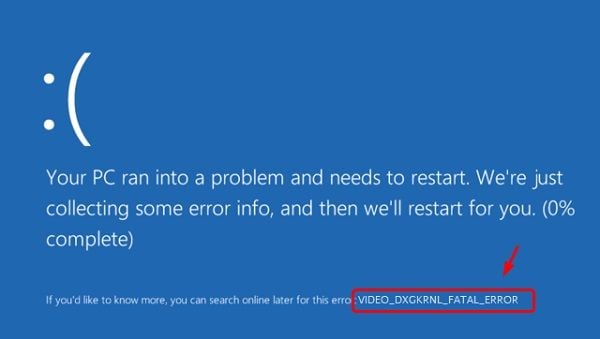“我嘗試打開 Windows 10,但出現藍色螢幕,上面寫著 Video_dxgkrnl_fatal_error。如何修復此影片 dxgkrnl 致命錯誤?”
如果您在 Windows 10 上也遇到過類似的影片 dxgkrnl 致命錯誤問題,那麼您來對地方了。這是 Windows 10 中的一個嚴重錯誤,主要與失敗的視覺元件有關。
由於它會導致藍色螢幕,因此解決影片 dxgkrnl 致命錯誤可能會很乏味。為了幫助您做到這一點,我為 video_dxgkrnl_fatal_error 提供了詳細的故障排除指南。
文章目录
•第 1 部分:什麼是 Video_Dxgkrnl_Fatal_Error?
當 Windows 10 上顯示停止代碼影片 dxgkrnl fatal_error 時,它會停止系統的處理。相反,系統上會顯示藍畫面,甚至可能導致整個處理崩潰。在我們學習如何解決 video_dxgkrnl_fatal_error 之前,讓我們快速討論一下其一些主要原因。
硬體或顯示組件損壞是導致此影片致命錯誤的主要原因之一。
您系統上安裝的圖形或顯示驅動程式可能已損壞或過時。
如果您的韌體已損壞或磁碟有壞軌區,也可能會發生這種情況。
如果系統中沒有足夠的儲存空間並且正在運行大量進程,那麼也可能導致死鎖。
BIOS 或其他關鍵啟動設定可能會發生一些變化,導致此致命錯誤。
有時,Windows 10 上安裝的反惡意軟體應用程式也可能導致此問題。
第 2 部分:如何修復 Windows 10 中的 Video_Dxgkrnl_Fatal_Error?
如你所見,在 Windows 10 上出現影片 dxgkrnl 致命錯誤的原因可能有很多。
修復 1:以安全模式啟動 Windows
由於您的 Windows 出現藍畫面,因此您無法以通常的方式存取其功能。您應該做的第一件事是安全地重新啟動系統,以便可以載入其重要元件。
1、若要以安全模式啟動系統,首先通常按電源按鈕重新啟動系統。
2. 當 Windows 10 將重新啟動時,按住 Shift 鍵以取得各種進階啟動選項。現在,瀏覽至“設定”>“疑難排解”>“進階選項”,然後按一下“啟動設定”。

3. 從這裡,您將獲得引導系統的各種選項。只需啟用安全模式功能並在安全模式下再次啟動 Windows。

修復 2:執行 Windows 故障排除
為了讓我們更輕鬆地修復 video_dxgkrnl_fatal_error 等問題,Windows 提供了內建的故障排除程式。如果需要,您可以轉到其設置,運行自動故障排除程序,然後嘗試自行修復錯誤。
只需前往「開始」功能表並瀏覽至「Windows 設定」>「疑難排解」(從側邊欄)。從提供的選項中,選擇藍色畫面並執行故障排除程序。這將開啟一個專用嚮導,您可以按照該嚮導修復影片 dxgkrnl 致命錯誤。

修復 3:掃描 Windows 磁碟
磁碟損壞是 Windows 10 中出現影片 dxgkrnl 致命錯誤的眾多原因之一。
1. 首先,您可以開啟資源管理器,選擇Windows磁碟機(大多數情況下是C磁碟),然後右鍵點選存取其內容。
2. 當“內容”視窗開啟時,請前往“工具”標籤 >“錯誤檢查”,然後按一下“立即檢查”按鈕。

3. 或者,您也可以以管理員身分在 Windows 上啟動命令提示字元並瀏覽到 Windows 磁碟。
4. 現在,只需輸入「sfc/scannow」命令即可對 Windows 磁碟進行全面檢查並解決與其相關的小問題。

修復 4:更新基本驅動程式
Windows 10 中影片 dxgkrnl 致命錯誤的主要原因之一是驅動程式損壞或過時。例如,系統中的圖形或媒體驅動程式可能無法正常運作。要修復Windows 8/10中的dxgkrnl致命錯誤,可以採取下列步驟:
首先,您只需從「開始」功能表存取「裝置管理員」或在「執行」提示字元下輸入「devmgmt.msc」命令即可。

裝置管理員開啟後,您只需瀏覽並選擇已安裝的顯示驅動程式即可。

您可以右鍵點擊驅動程式並選擇更新它的選項。或者,您也可以轉到其內容並點擊“更新驅動程式”按鈕。

這將開啟一個專用嚮導,您可以按照該嚮導查找可用的驅動程序,然後將其安裝在您的系統上。

修復 5:重新安裝顯示卡驅動程式
除了更新之外,您還可以在 Windows 上重新安裝顯示卡驅動程式來修復影片 dxgkrnl 致命錯誤。為此,您需要首先注意系統的基本詳細信息,以便將其更新到正確的驅動程式版本。
首先,前往「開始」功能表,然後從搜尋列中尋找「系統資訊」。

開啟「系統資訊」視窗後,從側邊欄轉到「顯示」部分,然後記下顯示卡描述/類型。

現在,您需要移除驅動程式以將其從系統中刪除。為此,請再次轉到裝置管理員,右鍵點擊顯示驅動程序,然後選擇移除它。

就是這樣!刪除顯示卡驅動程式軟體後,您可以造訪其網站,然後輸入系統詳細資訊來安裝驅動程式。

下載驅動程式安裝程式後,您可以在電腦上執行它。這將讓您透過點擊程序在 Windows 上重新安裝驅動程式。

修復 6:重設 Windows 電腦
最後,如果其他方法似乎都不起作用,那麼您也可以考慮重置電腦。雖然這會清除系統的儲存空間,但它也可以解決任何不必要的問題,例如其中的 video_dxgkrnl_fatal_error 。
1. 若要重設電腦,您需要先重新啟動電腦,然後按 Shift 鍵以取得其進階選項。
2. 從提供的選項中,您可以存取「疑難排解」功能並選擇重設電腦。

3. 這將啟動一個專用窗口,並提供不同的選項來重置系統。建議刪除 Windows 中的所有內容,稍後您可以使用 Windows 安裝媒體成功重設系統。

第三部分:如何解決影片Dxgkrnl Fatal Error造成的問題?
有時,在修復 Windows 10 中的停止代碼 dxgkrnl fatal_error 時,使用者會遇到許多其他問題。例如,您最終可能會遺失檔案或導致 Windows 韌體發生一些變更。在這種情況下,我會推薦這些建議來減輕影片 dxgkrnl 故障排除的副作用。
修復1:更新Windows版本
在修復影片 dxgkrnl 致命錯誤時,韌體可能會受到影響。即使您已在安全模式下啟動系統,您也可以嘗試更新 Windows。只需轉到“開始”功能表並從此處啟動“Windows 設定”即可。現在,從側邊欄轉到“Windows 更新”部分,並從此處檢查是否有任何新更新。

這可能需要一段時間,因為 Windows 會下載所需的模組並隨後將其安裝到您的系統上。
修復 2:恢復遺失或刪除的檔案
如您所看到的,有時我們需要重置電腦來修復Windows 10中的dxgkrnl致命錯誤。
它是一款專業的資料復原應用程序,可協助您找回各種遺失、刪除或無法存取的內容。您可以透過簡單的點擊過程來掃描 Windows 磁碟機、檢索其資料並在儲存檔案之前預覽結果。
DIY資料復原工具非常容易使用,完全支援各種主要資料類型。此外,它還可以在每種可能的情況下檢索任何遺失或刪除的內容。您可以採取以下一些簡單步驟,使用Recoverit在 Windows 中復原資料。
第 1 步:選擇要掃描的位置
首先,您只需在電腦上啟動Recoverit並選擇要掃描的位置即可。您可以選擇整個磁碟機、分割區,也可以瀏覽到任何特定資料夾。此外,您也可以從這裡掃描任何外部裝置。

第二步:等待掃描結束
一旦開始恢復過程,您只需等待一段時間即可結束。您可以從螢幕指示器查看進度,甚至可以使用該工具的內建過濾器來獲取特定結果。如果需要,您也可以在中間暫停或停止掃描過程。

步驟 3:預覽並恢復您的檔案
就是這樣!當資料擷取過程結束時,檢索到的內容將列出在不同的類別下。現在您可以預覽文件(如照片、影片和文件),選擇要復原的內容,並將它們儲存到您選擇的任何位置。

第 4 部分:如何避免影片 Dxgkrnl 致命錯誤
現在,當您知道如何修復停止代碼 video_dxgkrnl_fatal_error 時,您可以輕鬆解決此問題。不過,如果您不想將來遇到類似 dxgkrnl fatal error 的問題,那麼您可以按照以下建議操作:
確保您僅安裝來自正版來源的驅動程式或任何其他圖形相關軟體。
定期檢查裝置上所有已安裝的顯示驅動程序,使其保持最新狀態。
不僅僅是驅動程序,您還可以考慮更新 Windows 和其中安裝的其他應用程式。
盡量不要竄改圖形或任何其他可能導致藍色畫面死機的 Windows 核心元件。
避免安裝來自不可靠第三方來源的應用程序,並保持 Windows Defender 的即時掃描處於開啟狀態。
盡量不要在 Windows 系統上載入太多繁重的應用程序,因為這可能會影響其處理或導致死鎖。
確保 Windows 磁碟機中有足夠的可用空間,以便其重要進程可以在不停止的情況下完成。