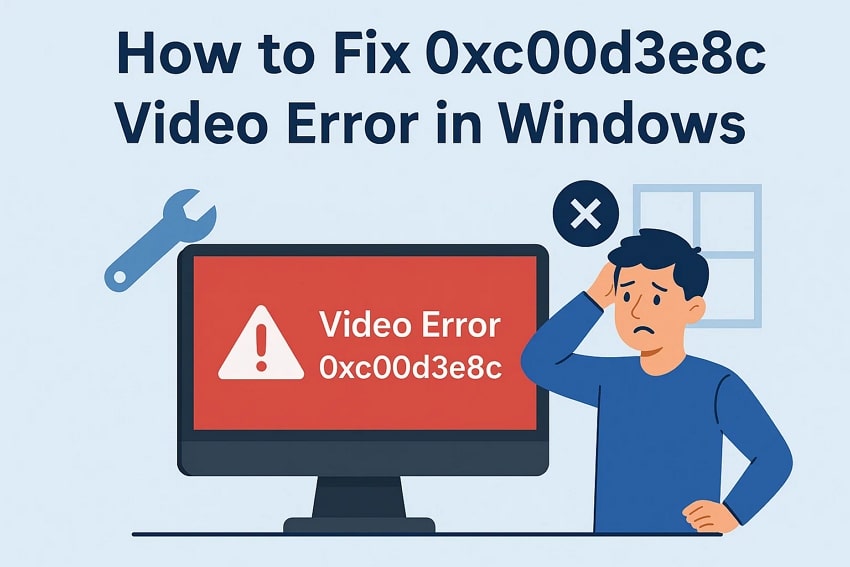The 0xc00d3e8c error may appear when you are attempting to play or edit your favorite video clips on Windows. It can be quite frustrating when you see it unexpectedly and can stop your work process when you are working with some important files or enjoying your memories. This error points to an issue with the video codec or outdated drivers in most cases.
In this article, we will go through 8 tested solutions to fix the 0xc00d3e8c video error quickly. You will learn different ways, including switching players, repairing corrupted files, and using external repair tools. Moreover, if you have lost important video files, we will introduce a recovery tool that can help you retrieve them with ease.
Try Recoverit to Perform Data Recovery

In this article
Part 1. What Is the 0xc00d3e8c Codec Error? Why It Occurs
0xc00d3e8c codec error is a widely known problem with Windows, and it does not allow video files to be played in any media player. This fault indicates that the video codec or video metadata cannot be read. To understand why Windows is unable to understand how to handle the video, go through the following possible causes:
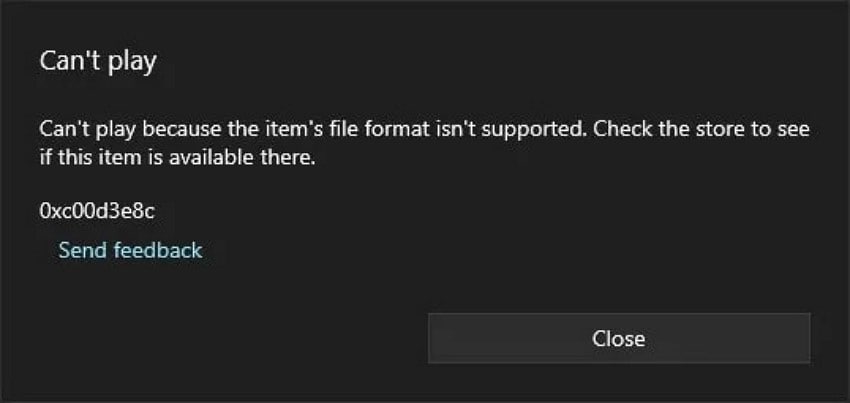
- Lack of Video Codecs: If the required codecs are missing or not supported, Windows will not have access to the needed codecs. Resulting from this, the system can’t open a video file of certain formats.
- Corrupted Video File: Your video files may have been corrupted in the process of transfer or editing and this causes failure in loading. This corrupted file structure can easily trigger the 0xc00d3e8c
- Outdated Drivers: You might have some outdated drivers, which can cause problems with Windows' communication with hardware. As a result, the videos are prevented from playing correctly by the system.
- Unsupported Video Format: Some of your videos might be saved in some custom or rare formats that Windows doesn’t recognize. Your system won’t be able to play these videos without a third-party tool.
- Windows Glitches or Bugs: There could be errors in Windows that can affect the media file's readability. The 0xc00d3e8c error could appear as a result, even when there is no issue with the file.
Part 2. 8 Fixes to 0xc00d3e8c Windows 10/11 Error in No Time
After having understood what could potentially cause the 0xc00d3e8c Windows 10 error, let's go through 8 possible fixes for it:
1. Opt for Another Media Player
Media players such as VLC are already installed with codecs and support more video formats. The files that cause the 0xc00d3e8c error will be fine when you use another media player with wider codec support. The solution also bypasses codec limitations, and you can watch your favorite video without further need to troubleshoot.
2. Update the Video Drivers
Updating the driver could be another fix that targets the outdated graphics driver to resolve the 0xc00d3e8c Windows 11 error. This ensures that your system’s GPU is equipped to process videos and handle new formats introduced in the system updates. When you update drivers, many playback errors get resolved, and system stability also increases. To replace the old and missing drivers with updated ones, follow the given steps:
Step 1. Accessing your “Device Manager” and expanding the “Display Adapters” tab to right-click on your graphics hardware. Next, pick the “Update Driver” option from the menu to proceed.
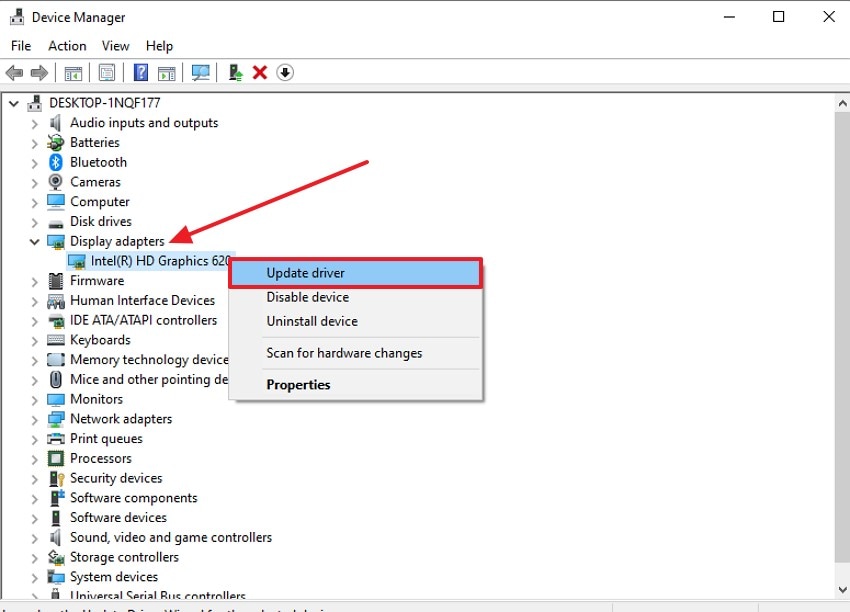
Step 2. After this, hit the “Search Automatically for Drivers” option in the following pop-up screen.
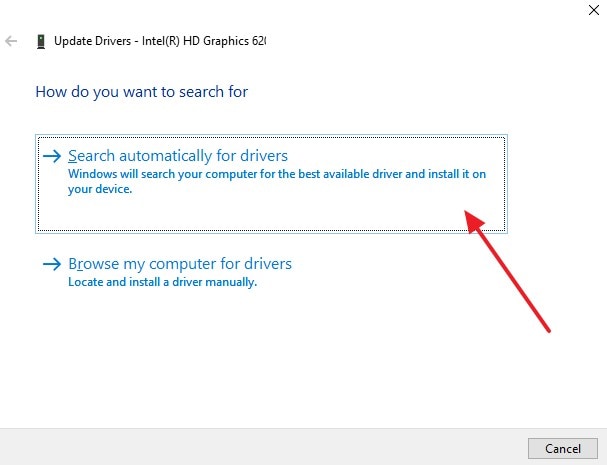
3. Repair Movies & TV App
Another possible fix is to repair the built-in Movies & TV apps to eliminate the glitches. This will address the corruption and misconfiguration in the app files that might be blocking the playback. By resetting the files and settings, your data remains unaffected, and the issue with the app is resolved. Here’s what to do to reset your Movies or TV app and fix the 0xc00d3e8c codec error:
Step 1. From the search panel, open the “App & Features” window and search for the “Movies & TV” Windows app. Press the “Advanced Options” tab beneath it to proceed with the repair.
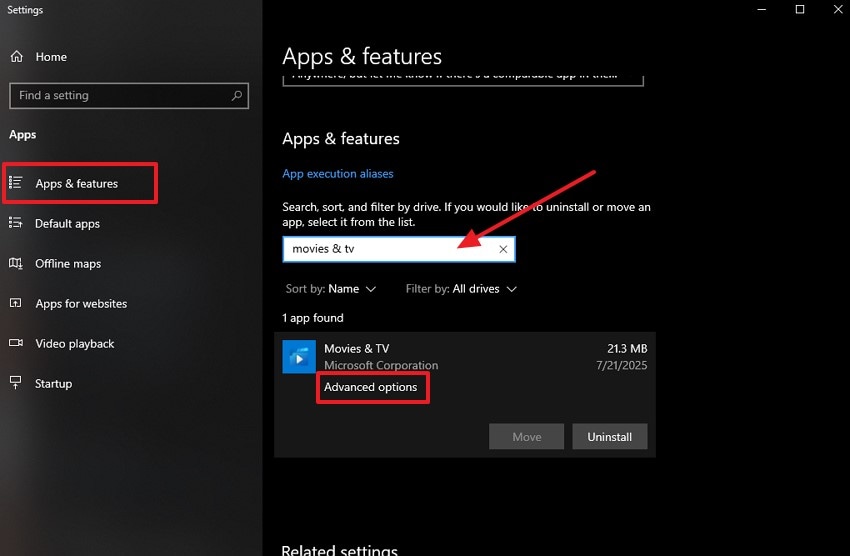
Step 2. On the next screen under the “Reset” tab, click on the “Reset” button to confirm and restart your app to check.
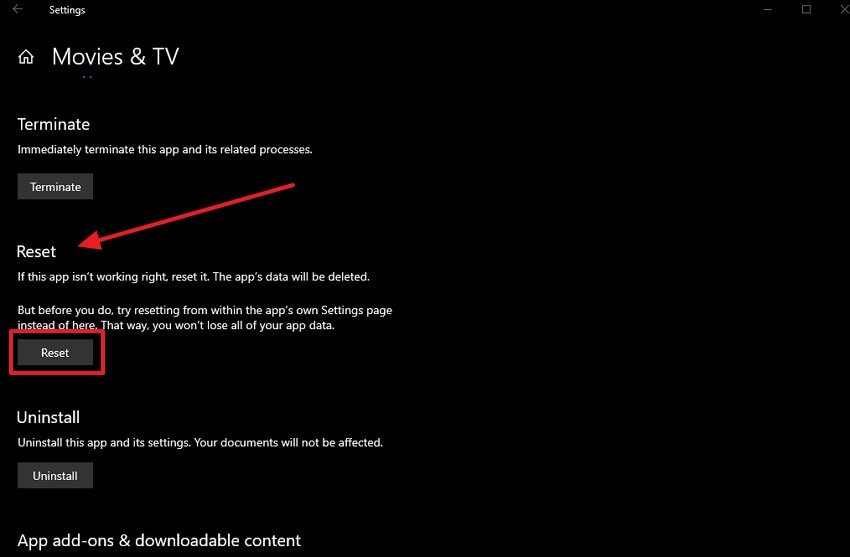
4. Uninstall and Reinstall Movies & TV App
If simply repairing your Movies & TV app didn’t solve the issue, you can try installing and reinstalling it. This full removal will delete all the installed files and settings to enable a fresh start with a reinstallation from the Microsoft Store. All lingering bugs or broken files will be eliminated, and playback errors, including 0xc00d3e8c download issues, will be resolved. Follow along with these steps for this reinstallation method:
Step 1. Search for the “Movies & TV” app in the search panel and right-click on it to choose the “Uninstall” option.
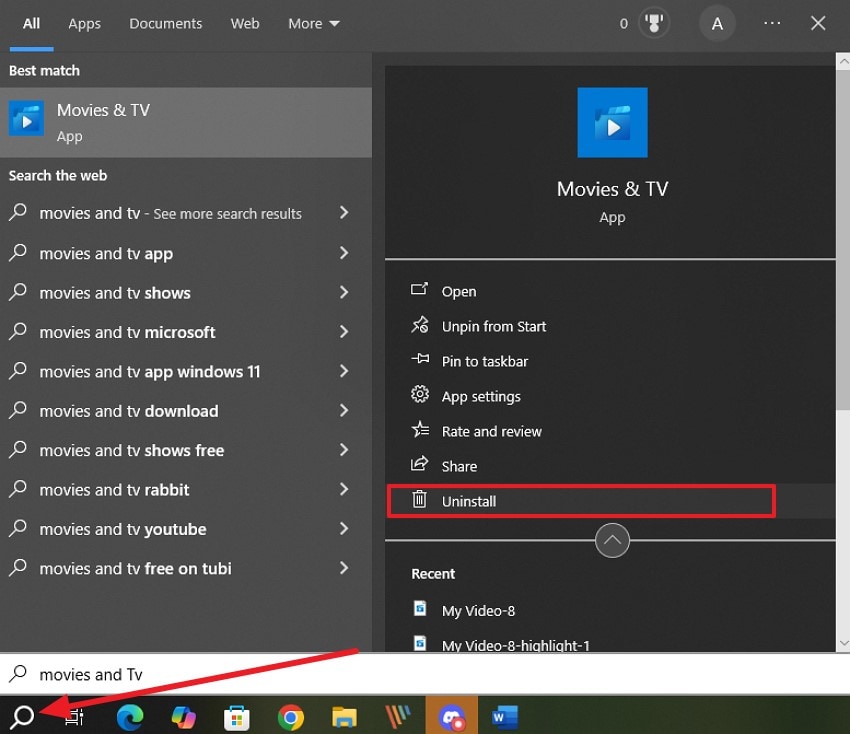
Step 2. After uninstalling the app, search for “Movie & TV” in the Microsoft Store. Click on the “Download” button to reinstall the app and hit “Open” to play your video to see if the error is fixed.
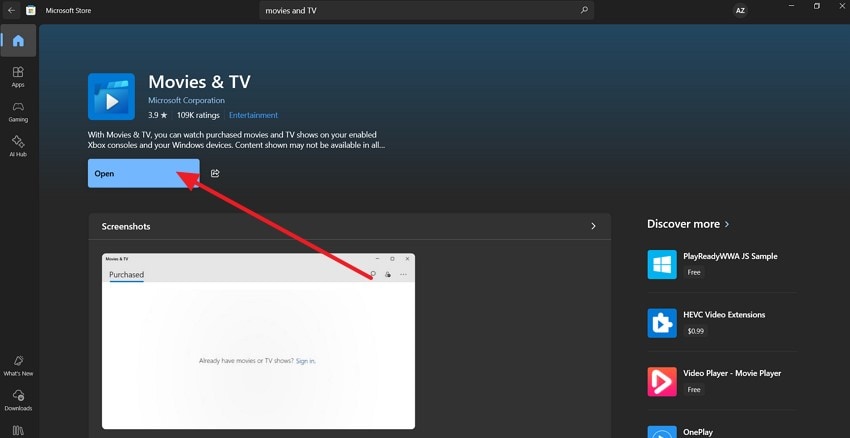
5. Repair the Corrupt Video with Repairit
If the issue behind the 0xc00d3e8c codec error is a corrupted video file, it can be fixed with a reliable repair tool like Repairit. You can fix videos of multiple formats, including MP4, MKV, and more, as this tool can handle files from phones and SD cards, among other devices. Furthermore, repair various videos with its batch-repair feature while it maintains the original resolution and encoding of the video.
It works with equal efficiency on both Windows and Mac devices, ensuring its wide accessibility. There is an additional feature of AI video enhancement to colorize and unblur videos. The program offers gyroscope data repair with a very high success rate to restore smooth and stabilized footage.
Key Features
- Preview Availability: You can preview your files after the repair process to ensure satisfaction before you save them.
- Security Guarantee: The tool offers 100% security for all the damaged files that are inserted into it for repair.
- Advanced Repair: If your files are severely damaged, the tool offers advanced repair with a high success rate.
A Comprehensive Guide on Using Repairit for Video Repair
If you have decided to use this tool for the 0xc00d3e8c Windows 10 error, take these simple steps to repair your videos:
Step 1. Launch The Program and Add the Corrupted Video
Open the software, go to the “Video Repair” tab, and press the “Start” button to enter the next screen. Click on the “Add” button to insert your corrupted video into the tool.

Step 2. Start The Repair Process Within the Tool
When the video is added and the specifications of the file are visible, press the “Repair” button to start the process.

Step 3. Preview and Save the Repaired Video
Once repaired, double-click on the video file to check for quality and tap the “Save” button to download the repaired video to the selected path.

6. Install Missing Video Codecs
Sometimes, installing some missing video codecs could be the ultimate solution to resolving this persistent 0xc00d3e8c error. Installing video packs from a reputable site will allow Windows Media Player and the Movies & TV app to decode new and uncommon file formats. You simply need to download a codec pack and follow the on-screen instructions. The playback capabilities of your system will expand while the codec errors will be resolved.
7. Convert the Video to WMA
You can convert the video to a WMA format to see if the format change helps with the issue. This can get rid of a consistently problematic file format, and the file will become recognizable to Windows again. You can clear this error by changing the file format through a media player like VLC. Here’s how you can bring about this conversion and eliminate the 0xc00d3e8c Windows 10 error:
Step 1. Open your MKV file in the VLC media player and go to the “Media” tab to select the “Convert/save” option.
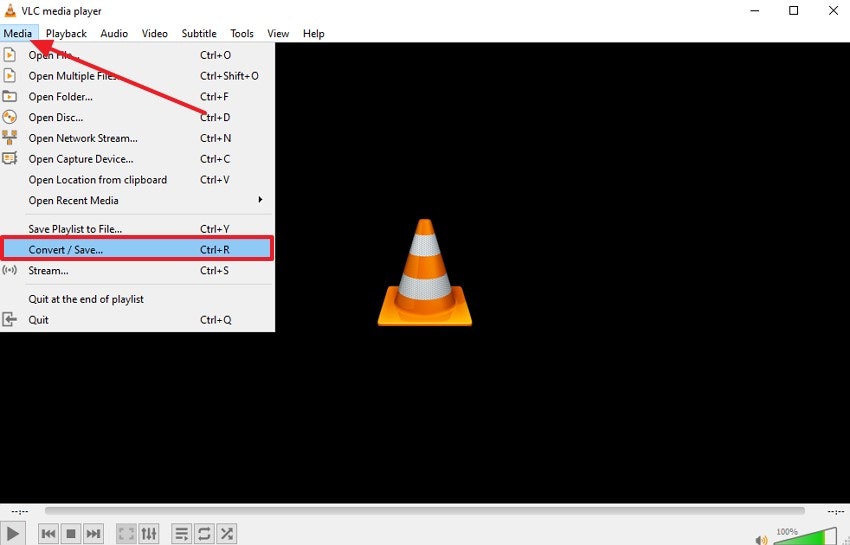
Step 2. On the next pop-up, press the “+Add” button to add your video file and hit the “Convert/Save” option.
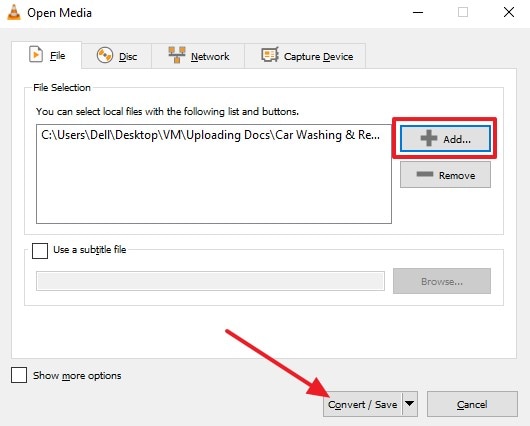
Step 3. Click on the “Browse” button on the next screen to add a destination file. After this, expand on the downward arrow beside to select the “Profile” and tap the “Start” button to start the conversion.
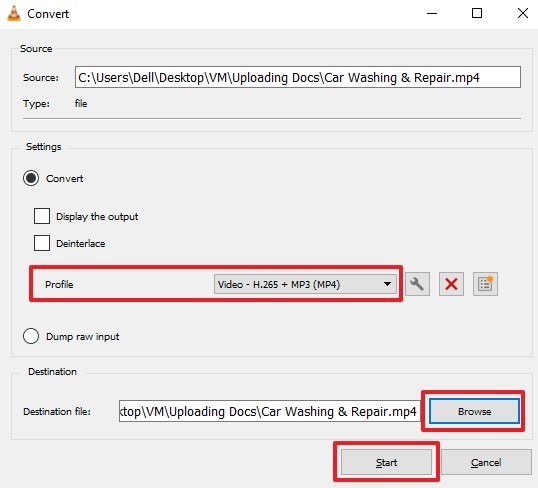
8. Update Windows [Operating System Level]
Installing the latest Windows updates could be another possible fix for the 0xc00d3e8c codec error. These updates will increase the support for codecs and introduce new features to fix bugs. By updating Windows to the latest version, support for newer media files will be enabled. Your system performance will also be enhanced while the patch vulnerabilities and codec updates are enabled. You can use the guide below to update your Windows to the latest available version:
Step 1. Access the “Settings” in your Windows PC and find the “Update & Security” tab in it.
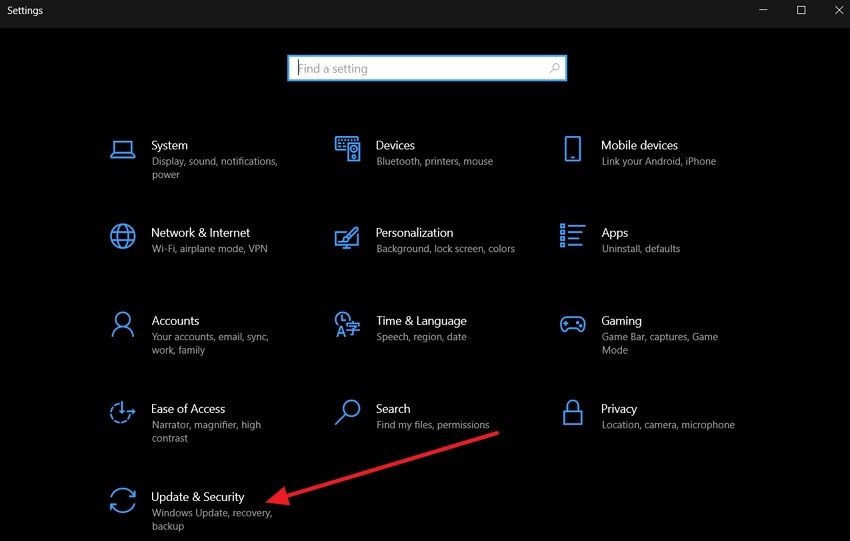
Step 2. After this, tap the “Check for Updates” button before you press the “Download and Install” option to install updates. You can restart your computer to apply these updates if prompted.
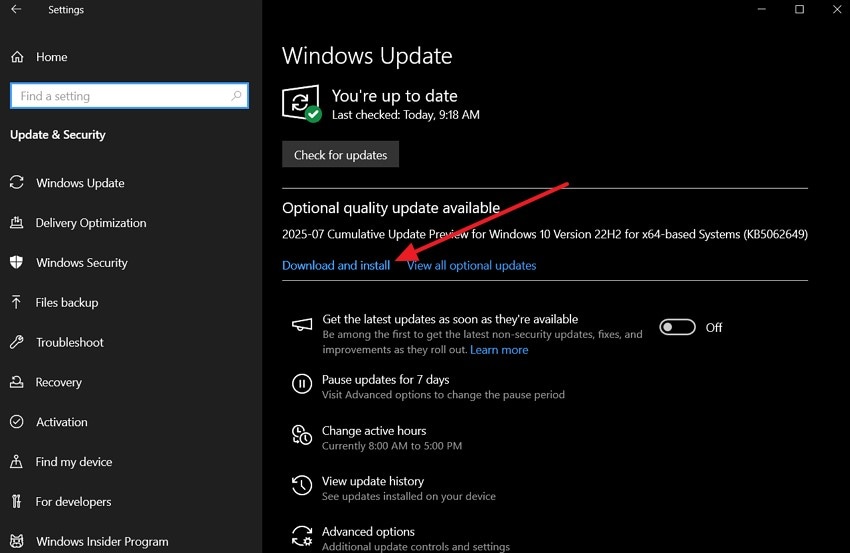
Part 3. 6 Tips to Prevent 0xc00d3e8c Codec Error from Occurring Again
While having learned about multiple fixes for this issue, here are some tips to help you prevent the 0xc00d3e8c error:
- Keep Drivers Updated: You should always have updated drivers installed and frequently check the system. This will ensure better playback and compatibility, leading to fewer errors.
- Install a Reliable Codec Pack: A codec pack from a reputable source must be installed to make more video formats readable. Your videos will run smoothly as a result, with a decreased chance of running into errors.
- Use a Versatile Media Player: Reliable media players like VLC should be used, which have a wider format support. Most videos that can’t be played in the default player will play smoothly in such players.
- Clear Temp Files: Clean up disk space by deleting the temporary files frequently with the help of disk cleanup or other applications. This will help to avoid glitches in the system which could be the cause of 0xc00d3e8c Windows 10
- Don’t Delete Codec Components: You should not delete codec components or media filters until you absolutely need to. In this way, compatibility issues with different formats will be avoided, leading to fewer errors.
- Don't Interrupt Video Transfers: Cutting off a file while it is being downloaded or copied should be avoided at all costs. Waiting for the full transfer will help in preventing playback issues.
Part 4. Bonus Tip. Lost Your Vital Video Files Due to System Crash or Malware? Get Them Back with Recoverit
With the above fixes, you might successfully get rid of the 0xc00d3e8c codec error, but what if you lose an important video altogether? It could be due to accidental deletion or corruption issues and can lead to panic. We have the perfect fix for such a situation as well, a data recovery tool called Wondershare Recoverit. This tool works with all major storage devices, including USB drives and SD cards.
There is a massive support for over 1000 file formats that include multiple video formats. You can recover your lost videos in 4K and 8K quality options, among others. The program claims a whopping 99.5% success rate for recovery while being compatible with Linux and NAS devices. You also get complete security for your recovered data, which may have been lost due to accidental deletion or corruption issues.
Key Features
- Built-in Deep Scanning: The tool carries out a deep scan of the entire system, ensuring no corner is missed for file retrieval.
- Preview Options: You get an option to check your files after they are restored to ensure satisfaction before you download them.
- Filter Search Availability: There are a number of filter options available to narrow down the search for the lost files for quicker recovery.
A Comprehensive Guide on Recovering Files with Wondershare Recoverit
When you have gotten rid of the 0xc00d3e8c download error and want to recover your lost files, go through the given process:
Step 1. Select The Location for Recovery
In the “File Recovery” section, select the “Hard Drives” and “Locations” tab or “Desktop” under the “Quick Access” tab to continue. The scan will automatically start for recovering lost files.

Step 2. Let The Scan Run or Pinpoint tthe Search
While the scan is running, you can pinpoint files by “File Type” or “File Location” to find and recover your videos faster.

Step 3. Preview Before Saving the Files
Once your files are recovered, you can preview the files before you press the “Recover” button to save them.

Conclusion
In conclusion, the 0xc00d3e8c can be very disappointing when all one wants to do is watch a video. The solutions to the problem that we have discussed in this article include both built-in methods and external tools. In addition, in case the mistake makes your video files' size go away, we suggest that you recover them via a recovery utility software, such as Wondershare Recoverit.
FAQ
-
1. Does the 0xc00d3e8c error affect all video formats?
No, the error affects specific formats in most cases that Windows cannot handle without the right codec. These formats showing the 0xc00d3e8c codec errors are MKV and certain MOV files. -
2. How do I know if my video is corrupted or just unsupported?
You can test your video by playing it on another player or changing it into other formats. If the video doesn’t play and shows the same error, there is a chance it is corrupted. -
3. Will resetting the Movies & TV app delete my videos?
Resetting the app will not delete your personal video files data. It will only clear the temporary memory data and settings, leaving your saved videos safe. -
4. Can malware cause the 0xc00d3e8c error?
Yes, malicious software can corrupt your system files, which can interfere with video playback settings. You might have codec errors even when the video is fine.