[Free] How to Find and Remove Duplicate Photos in Windows 10/11
Do you have too many pictures gathered on your Windows 10 computer, and do you want to sort them out using a simple method? Well, the first thing you need to do is remove all the duplicate photos from your computer.
Duplicate images are basically junk, and having them on your computer is just a waste of your disk space. In this article, we will discuss different methods on how to find duplicate photos in Windows 10 and get rid of them instantly.
Video Tutorial on How to Find and Remove Duplicate Photos in Windows 10/11
Part 1. Free Windows Methods to Find and Remove Photo Duplicates
Do you have several duplicate photos taking up storage space on your computer? Chances are you either copied a photo twice from a digital camera or a flash drive or opened a picture and unknowingly saved it with a different name without making any changes. The multiple copies of these photos will not only make photo organization difficult but will also waste a lot of your disk space. Fortunately, there are a few free methods that you can use to find and remove duplicate photos from your Windows 10 computer. Let's check them out!
Method 1: Remove Duplicate Photos Using Windows Photos App
The Windows Photos app is a feature found in your operating system. You can use the Windows Photos app to organize and view your pictures. Additionally, it can be used to edit images like cropping or fixing red eyes. If you see any duplicate photos in your Windows Photos, you can easily remove them from there. Let's see how to do that:
Step 1 Open the Microsoft Photos app to view photos. Then, scroll through all your pictures or click on a specific folder to view pictures.
Step 2 If you see a duplicate photo, right-click on it and choose the "delete" option to remove the picture. The photo will be moved to the recycle bin of your computer - you can permanently remove it from there.
Step 3 If there are multiple duplicate photos in the same folder, you can click "CTRL" and select each duplicate photo you want to remove. Once you have selected each photo, right-click over the pictures and select the "Delete" option. This will allow you to delete duplicate photos in Windows 10.
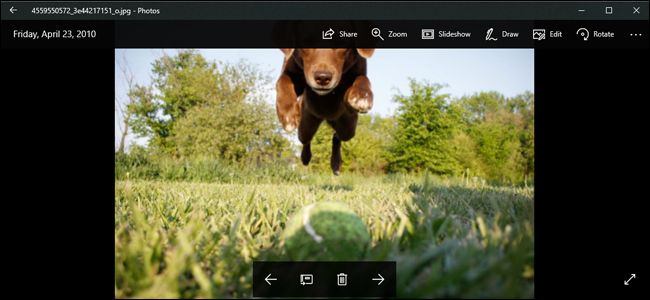
Method 2: Remove Duplicate Photos Windows 10/11 Using File Explorer Search
Utilizing Windows File Explorer is useful for manually identifying duplicates by visually scanning through the files. Here are the steps:
Step 1 Press Windows key + E or click on the File Explorer icon on your taskbar.
Step 2 Go to the folder where your photos are stored. If they're spread across multiple folders, you'll need to repeat these steps for each folder.
Step 3 To make it easier to spot duplicates, change the view settings.Click on the 'View' tab at the top (In Windows 10, this might be a dropdown menu). Choose 'Details' or 'Large icons' for a clearer view of your photos.
Step 4 Now you can start sorting your photos. Right-click in an empty space within the folder. Hover over 'Sort by' and select an option like 'Name', 'Date', or 'Type'. Sorting by 'Name' is often helpful for spotting duplicates.
Step 5 Scroll through your photos, looking for duplicates, and remove them.

Method 3: Remove Duplicate Photos Using Disk Cleanup Tool
This built-in Windows tool helps in removing unnecessary files, including some duplicate photos that might be stored in temporary folders. It's a good routine maintenance tool that also helps free up disk space.
Step 1 Search for "Disk Cleanup" in the Windows search bar and open it.
Step 2 Select the drive where your photos are stored.
Step 3 Check the boxes for "Temporary files" as sometimes duplicates are stored here. Click "OK" to clean up.
Part 2. Best Free Software to Help Remove Duplicate Photos
Sometimes, identifying multiple duplicate photo files from the original ones and removing them manually is nearly impossible. Fortunately, you can use some professional tools to find and remove these duplicate pictures from your computer.
1. Visual Similarity Duplicate Image Finder
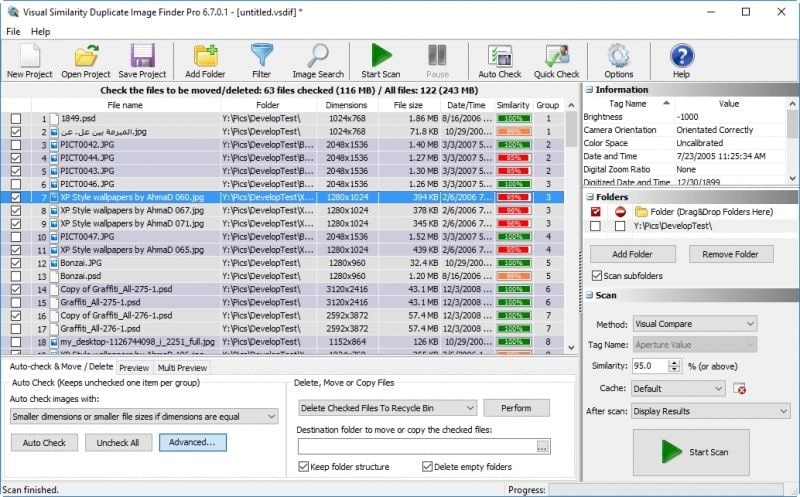
Visual Similarity Duplicate Image Finder helps you find duplicate photos in Windows 10 so that you can delete them and save some space on your hard drive. Instead of depending on file formats or names to identify photo duplicates, this software allows you to compare pictures visually. It further contributes to a more precise analysis of the files that can be duplicated.
Furthermore, you cannot use this program to scan the entire computer. Alternatively, you need to enter a particular location or folder to scan for duplicate photos. This process may take some time, especially if you are unsure where duplicate photos might be stored.
Features of Visual Similarity Duplicate Image Finder
- Uses advanced algorithms, making it easy to compare and detect duplicate images, even if the dupes are different in size, format, or depth.
- Supports more than 100 image formats, including GIF, JPG, BMP, Photoshop PSD, TIFF, ICO, JP2, and more. It also supports over 300 RAW camera file formats.
- Apart from the folders and subfolders on your computer's local drive, it is also compatible with network and external drives.
- It allows you to compare and preview the original images and their copies.
2. Duplicate Cleaner
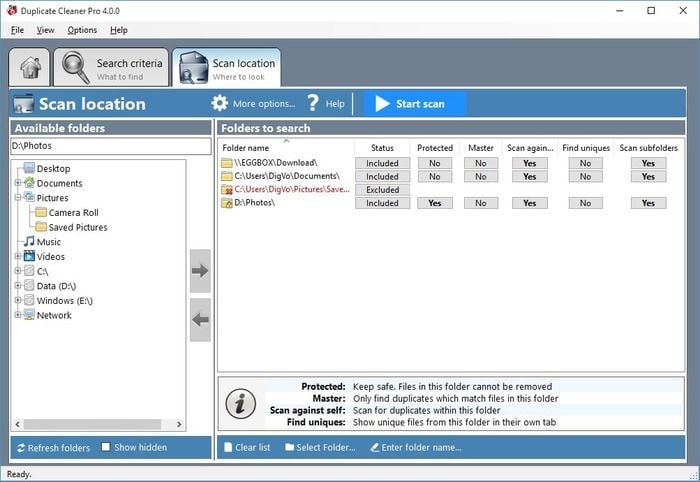
Duplicate Cleaner is an exceptional program that helps you remove copied or unnecessary files in bulk and enables you to make more room on your computer's hard drive. With Duplicate Cleaner, you can also perform more complicated searches like finding photos with the same name, but not the same size, or looking for files with similar content, but necessarily not the same name. You may find it annoying to go through different confirmation screens before deleting the pictures through Duplicate Cleaner.
Features of Duplicate Cleaner
- Uses advanced visual comparison techniques — you can find duplicate pictures in Windows 10 that have been resized, flipped, rotated, retouched, or saved in a different format.
- It comes with a user-friendly interface and selection interface, making it easy to pick photos to remove.
- The specially built-in image browser allows you to view and compare duplicate photos side-by-side. This helps to decide what to keep and what not to keep.
- It allows you to scan all types of files, including photos, video, music, PowerPoint presentations, word documents, text files, and more.
3. Easy Duplicate Finder

Easy Duplicate Finder is a robust tool for finding and removing duplicate photos, music, documents, and videos. It is available for both Windows and Mac computers. It comes with a wizard and assistant, making it easy to manage duplicate files. Additionally, it also has an "undo" button, which enables you to conduct a fast search for duplicate photos and emergency recovery. The only drawback of this tool is that it has a slow scanning process when compared to other duplicate photo software. Overall, Easy Duplicate Finder is worth getting.
Features of Easy Duplicate Finder
- Quickly identifies and scans duplicate images and other types of duplicate files in selected folders.
- It allows you to directly access filtering options on the main screen, which is quite straightforward and convenient.
- Comes with more than ten scans and search methods for advanced file management.
- Enables you to preview all types of files for a more effective and safer search.
4. Awesome Duplicate Photo Finder

Awesome Duplicate Photo Finder is one of the best applications to get rid of duplicate photos and prevent them from wasting your PC's disk space. Despite being freeware, this software is completely safe to use. It contains no malware, no adware, or other unwanted software. Besides, Awesome Duplicate Photo Finder is also available in a portable version. In this software, you may not find auto-select features, making the selection process a bit complicated.
Features of Awesome Duplicate Photo Finder
- Compatible with several devices, including network drives, internal and portable hard drives, and a few external devices.
- Built with a reliable search mechanism that lets users find thousands of duplicate photos in one go.
- Supports different image formats, including BMP, JPEG, PNG, and GIF.
- It allows you to directly run the program on your system without any installation.
Part 3. Bonus: The Helpful Methods to Recover Accidentally Removed Photos
If for any reason, you cannot find the original photos or you have mistakenly removed them from your computer, do not worry! You can easily recover those photos using powerful and efficient Photo Recovery Software like Recoverit. It helps recover lost or deleted images for several reasons, including accidental deletion, virus attacks, formatting, system crashes due to various situations, hard drive corruption, and more.
Here's how you can use Recoverit Data Recovery software to recover removed photos from your Windows 10 computer:
Step 1: Choose a Location
First, download and install the Recoverit data recovery software on your Windows 10 computer. After that, select the photo location on your computer from where you accidentally removed the duplicate or original images. Once you have done that, press the "Start" button to initiate the recovery process, and then proceed further to the next step.

Step 2: Carry Out an All-around Scanning Process
Once you choose the location, Recoverit will automatically initiate an all-around scanning and recovery process that will help you get back lost or remove photos from Windows 10. In the middle of the scanning process, if you find all your lost pictures, you can stop or pause the process.

Step 3: Preview and Recover Removed Photos
When the scanning is complete, you can preview the pictures before recovering them to ensure that these are the photos you want back. To view the images, all you have to do is click on the "Preview" button in the right panel. After looking at the pictures, you can click on the "Recover" option to restore them to your computer.

Note: As soon as the recovery process is over, make sure to save the recovered images to a different location. Do not store the recovered photos in the same location from where you mistakenly deleted or removed them.
Part 4. Why Do Duplicate Photos Appear in Windows 10?
Before learning about the methods to find and remove photo duplicates from your computer, let's first discover how duplicate photos appear in Windows 10.
1. Why do you have duplicate photos?
Several studies show that duplicate pictures hold the largest portion of identical files on your computer system or smartphone. Over time, these files may accumulate due to different factors, including data backup of the same file, downloading the same file multiple times, file sharing, and more. Also, sometimes, while downloading several files from the internet, duplicate files might get downloaded alongside. You may not figure this out until your Windows computer starts working slowly.
2. Why do you need to find and delete photo duplicates?
Having duplicate photos in different locations on your computer can be a complete nightmare. They may pile up over time and make albums and galleries disorganized. And the worst thing is that photo duplicates will waste plenty of disk space, further affecting the performance of your Windows computer. You may also start experiencing the following issues:
- Antimalware and antivirus scans will take a lot longer.
- Photo Syncing across different devices will use a lot of bandwidth and may last forever.
- Cloud backup will take a long time, and you will begin running out of space.
The above reasons make it essential to go through your folders or albums (even the unsorted ones) and delete similar photos. You can also use an effective photo cleaner tool to get rid of duplicate pictures on your computer.
Part 5. The Helpful Tips to Reduce Duplicate Photos
If you want to avoid the entire process of finding and removing duplicate photos from your Windows 10 computer, you can use a few tips to reduce duplicate photos. Here are some of them:
- Caution with Manual Transfers: Be aware when transferring photos manually between devices, as you might accidentally copy the same photo more than once, leading to duplicates.
- Organize Photos in Folders: Use folders to organize your photos, reducing duplicates. Your PC will prompt if you try to upload the same photo twice, helping you identify duplicate photos.
- Identifying Duplicates by File Name: Duplicates often have numbered file names (e.g., Img_240(1).jpg). Identifying and discarding these numbered duplicates can help manage your photo collection.
- Long File Names and Originality: Photos with unusually long names may not be original. Check their properties for size; smaller sizes (in KBs) often indicate they are not original.
- Preview Before Deletion: Always preview photos before deleting to ensure you don't accidentally remove important ones.
- Using Cloud Storage to Avoid Duplicates: Cloud services like Google Photos detect duplicate uploads automatically. Creating albums can help organize and identify duplicates that the service might miss.
Closing Words
Using the tools mentioned above, you can quickly identify and remove duplicate pictures from your computer. With a typical duplicate photo finder, it will only take three steps to identify and remove copied images. These steps usually include scanning, selecting, and removing the photos. The best duplicate photo software will be able to complete all three steps efficiently. So make sure to choose the right tool and try to clean up the dupes regularly to prevent waste of space and make room for new pictures.
Fix Media File Issues
- Recover & Repair Photos
- Recover Videos
- Repair Videos
- Recover & Repair Audio
- Recover & Repair Cameras


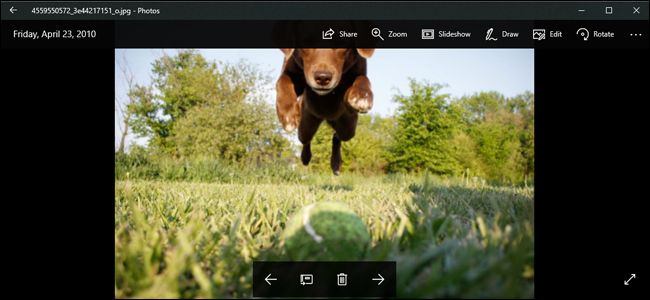

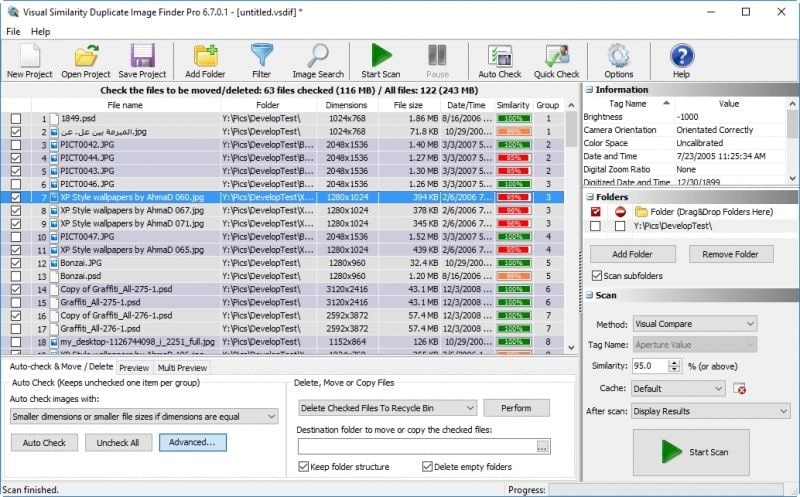
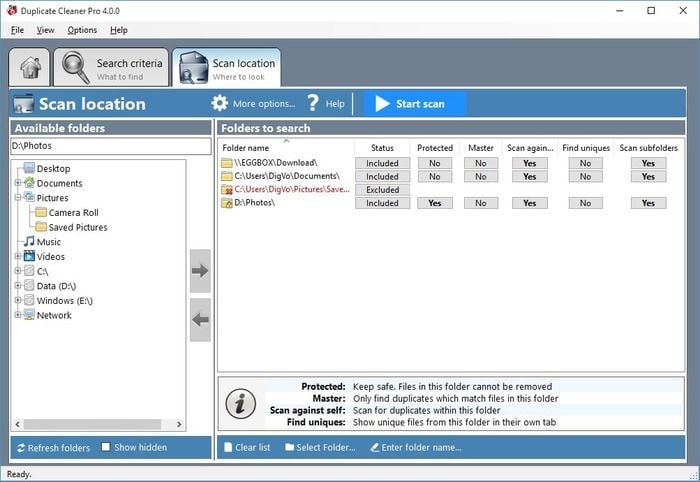



















Eleanor Reed
staff Editor