อีเมลหายไปจาก Outlook ใช่ไหม แก้ไขสิ
คำถาม: ฉันจะสามารถกู้คืนอีเมลใน Outlook ได้อย่างไร
อีเมลสำคัญของฉันบางอันหายไปจาก Outlook และดูเหมือนจะไม่สามารถหามันในโฟล์เดอร์ขยะได้อีกด้วย ฉันจะสามารถนำอีเมลที่หายไปจาก Outlook คืนมาได้อย่างไร
ฟังดูเป็นเรื่องที่น่าแปลกใจที่ผู้ใช้ Outlook จำนวนมากประสบกับปัญหาที่ผิดปกตินี้ ส่วนมากพบปัญหาใน Outlook เนื่องจากการซิงค์กับเซิร์ฟเวอร์อีเมลหรือตัวกรองที่มีอยู่ในโฟล์เดอร์ เนื่องจากอาจมีหลายสาเหตุที่ทำให้อีเมลหายไปจาก Outlook 2010/2016/2017 ซึ่งคุณจะต้องค้นหาวิธีการแก้ปัญหาประมาณหนึ่ง แต่ไม่ต้องกังวล ในบทความนี้คุณจะพบกับวิธีที่หลากหลายในการแก้ อีเมลหายไปจาก Outlook 2017/2016/2010 และ กู้คืนอีเมลจาก Outlook เพื่อไม่ให้เสียเวลา ไปรู้จักกับรายละเอียดวิธีการแก้ปัญหาใน Outlook เหล่านี้กัน
ถ้าหาก อีเมลหายไปจาก Outlook 365 คุณสามารถปฏิบัติตามโพสต์เพื่อหาวิธีการแก้ไขได้
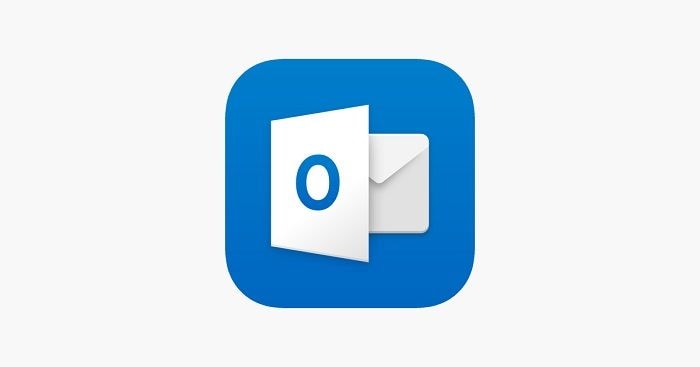
ทำไมอีเมลจึงหายไปจาก Outlook
มีหลายครั้งที่ผู้ใช้งาน Outlook ไม่สามารถหาอีเมลหรือแม้แต่โฟลเดอร์เจอ และบ่อยครั้งที่อาจเป็นสถานการณ์ที่อีเมลหายไปจาก Outlook เป็นประจำ ตามหลักแล้วหากอีเมลที่เก็บไว้หายไปจาก Outlook มันอาจเกิดจากสาเหตุเหล่านี้
- มันอาจจะถูก ย้ายไปโฟลเดอร์อื่นอย่างอีเมลขยะหรืออีเมลสำคัญ
- ตัวกรองหรือกฎที่ตั้งไว้ล่วงหน้าอาจบล็อคอีเมลไว้
- ระบบของคุณอาจไม่ได้เชื่อมต่ออินเตอร์เน็ตที่เสถียร
- อาจเกิดความผิดพลาดระหว่างการตั้งค่าบัญชีอีเมลของคุณ
- อาจมีปัญหากับการกำหนดค่าบางอย่างกับเซิร์ฟเวอร์หรือบัญชี Outlook ของคุณ
- การตั้งค่ามุมมองใน Outlook อาจถูกแก้ไข
- คุณอาจกำลังค้นหาอีเมลผิดหัวข้อหรือผู้ส่ง
- ไฟร์วอลล์เดิมอาจบล็อคหรือลบอีเมลไป
- ไฟล์ PST ของ Outlook อาจถูกลบโดยไม่ได้ตั้งใจ
- เซิร์ฟเวอร์ของ Outlook อาจจะไม่พร้อมใช้งานหรือมีปัญหาการซิงค์อื่น
วิธีกู้คืนอีเมลที่หายไปจาก Outlook
เนื่องจากมันอาจมีหลายสาเหตุที่ อีเมลหายไปจาก Outlook และเราได้ระบุ 11 เทคนิคเพื่อช่วยคุณแก้ไขและ กู้คืนอีเมลใน Outlook ถ้าหากหนึ่งในวิธีการเหล่านี้ไม่สามารถให้ผลรับที่คาดหวังได้ งั้นลองวิธีการแก้ปัญหาอื่นที่ได้ระบุไว้แทน
1 ตรวจสอบโฟล์เดอร์อื่น
ก่อนที่จะใช้วิธีการที่รุนแรงเพื่อนำ อีเมลที่หายไปจาก Outlook 365 กลับคืนมา โปรดมั่นใจว่าคุณได้ตรวจสอบโฟล์เดอร์อื่นหมดแล้ว อาจเป็นไปได้ที่อีเมลที่กำลังหาอาจข้ามจากกล่องจดหมายไปอยู่ในสแปม หรือคุณอาจจะจำไม่ได้ว่าลบมันไปเมื่อก่อนหน้านี้ ดังนั้นให้ไปที่แถบเลื่อนและตรวจสอบจดหมายขยะ (สแปม), รายการที่ถูกลบ (ถังขยะ), หรือโฟล์เดอร์อื่นที่กำหนดขึ้นมาเอง อีเมลของคุณอาจอยู่ที่นั่น
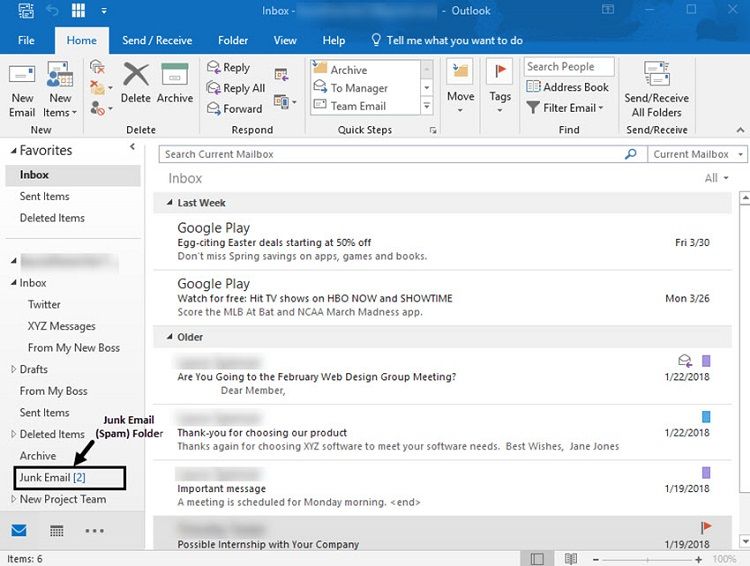
2 บันทึกจดหมายที่ส่งแล้ว
ถ้าหาก อีเมลหายไปจากโฟล์เดอร์ส่งออกของ Outlook คุณจำเป็นต้องเปลี่ยนการตั้งค่าบางอย่าง มันมีตัวเลือกที่จะไม่บันทึกอีเมลที่ส่งออกจากเซิร์ฟเวอร์ ถ้าหากตัวเลือกนั้นเปิดการใช้งานมาก่อนหน้านี้ อีเมลที่คุณส่งก็จะหายไปจาก Outlook 2017/2016
- เพื่อตรวจสอบให้ไปที่ Outlook's File > Info > Account Settings
- เมื่อหน้าต่างการตั้งค่าบัญชีจะเปิดขึ้น ให้ไปที่แถบอีเมลและคลิกที่ตัวเลือก Change

- ในหน้าต่างการตั้งค่าอีเมลอินเตอร์เน็ตให้ไปที่แถบตัวเลือกขั้นสูง เปิดตัวเลือกสำหรับทิ้งสำเนาข้อความไว้บนเซิร์ฟเวอร์ และบันทึกการเปลี่ยนแปลงเหล่านี้เพื่อดำเนินการ

3 เปลี่ยนมุมมองการตั้งค่า
ตามที่ระบุไว้ข้างต้นว่าอาจมีการตั้งค่ามุมมองบางอย่างบน Outlook ที่อาจจะซ่อนอีเมลของคุณ เนื่องจาก Outlook มีตัวเลือกมุมมองขั้นสูงหลายตัวเลือกที่สามารถซ่อนอีเมลจากผู้ใช้บางรายอัตโนมัติหรือมีคำที่ถูกจำกัด นี่คือวิธีที่คุณสามารถแก้ไข อีเมลหายไปจาก Outlook 2010/2016/2017 ผ่านมุมมองการตั้งค่า
- เรียกใช้งาน Outlook และไปที่แถบมุมมอง จากหน้านี้ให้ไปที่การตั้งค่ามุมมองเพื่อเรียกใช้งานหน้าต่างการตั้งค่ามุมมองขั้นสูง
- ที่หน้านี้จะมีตัวเลือกที่หลากหลายสำหรับวิธีการแสดงและดูอีเมลบน Outlook เพียงแค่คลิกที่ตัวเลือก Filter (ตัวกรอง) เพื่อดำเนินการ

- แล้วไปที่แถบ More Choices และมั่นใจว่าตัวเลือกเหล่านี้ถูกปิดการใช้งาน ถ้าหากมีตัวกรองไหนที่เปิดใช้งานอยู่ ให้เอาเครื่องหมายถูกออกและบันทึกการเปลี่ยนแปลง

4 นำเข้าอีเมลเดิม
ถ้าหากคุณต้องการ คุณสามารถนำเข้าไฟล์ PST ที่มีอยู่มาที่บัญชี Outlook ของคุณ ดังนั้นถ้าหาก อีเมลเก่าหายไปจาก Outlook นี่จะเป็นวิธีการแก้ปัญหาที่ดีสำหรับคุณ
- ก่อนเริ่มดำเนินการ โปรดมั่นใจว่าได้บันทึกไฟล์ PST หรือ OST และมีข้อมูล Outlook ของคุณ
- หลังจากนั้นให้เปิด Outlook แล้วไปที่ Settings > Open & Export และเลือกเพื่อเปิดไฟล์ข้อมูลของ Outlook

- หน้าต่างเบราว์เซอร์จะเปิดขึ้นเพื่อให้คุณจะสามารถค้นหาไฟล์ PST ที่เกี่ยวข้องได้ เพียงโหลดลงใน Outlook เพื่อดึงอีเมลของคุณคืนมา
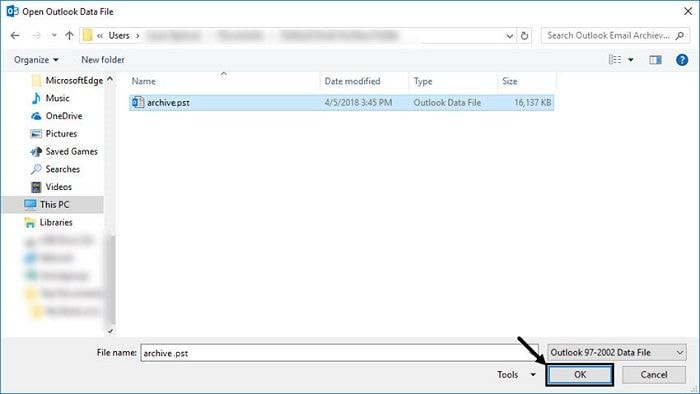
5 สร้างโปรไฟล์ใหม่
อีกสาเหตุที่เกี่ยวข้องกับการหายไปจาก Outlook ของอีเมลคือไฟล์ที่เสียหายหรือไม่สมบูรณ์ เพื่อแก้ไขปัญหานี้ คุณสามารถเลือกที่จะสร้างโปรไฟล์ Outlook ใหม่ในระบบแล้วทำตามขั้นตอนเหล่านี้
- ไปที่ Control Panel บน Windows และเปิดการตั้งค่าอีเมล
- ในการตั้งค่าทั่วไปให้คลิกที่ปุ่ม Add เพื่อสร้างโปรไฟล์ Outlook อันใหม่
- วิธีนี้จะเป็นตัวช่วยที่คุณสามารถทำตามเพื่อสร้างและกำหนดค่าโปรไฟล์ Outlook ใหม่ของคุณ
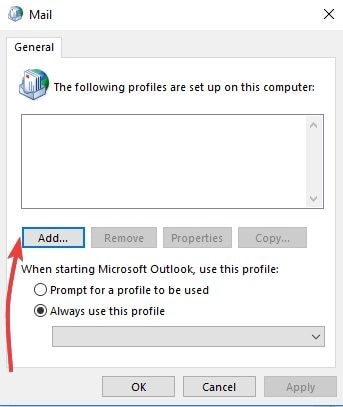
6 อย่าให้โปรแกรมอื่นลบอีเมล Outlook ของคุณ
มีแอปพลิเคชั่นบุคคลที่สามและปลั๊กอินที่เราสามารถลิงก์กับบัญชี Outlook ของเรา แม้ว่ามันจะมีฟีเจอร์มากมายแต่ก็สามารถส่งผลย้อนกลับได้ในบางครั้ง สำหรับกรณีนี้ แอปพลิเคชั่นเหล่านี้อาจลบไฟล์อีเมลบน Outlook โดยที่ยังไม่ได้รับอนุญาตจากคุณ หากต้องการแก้ไขอีเมลหายไปจาก Outlook 2016 หลังจากที่อ่านบทความนี้แล้ว ให้ตรวจสอบดังต่อไปนี้
- เปิดใช้งาน Outlook และไปที่ตัวเลือกเพิ่มเติมเป็นลำดับแรก
- เมื่อคุณไปที่แถบ Inbox > Options คุณสามารถดูฟีเจอร์ POP and deleting downloaded messages แล้วเพียงแค่คลิกไปที่มันเพื่อดูตัวเลือก POP เพิ่มเติม

- เมื่อหน้าต่างต่อไปนี้เปิดขึ้นโปรดมั่นใจว่าคุณได้เลือกตัวเลือก "ไม่อนุญาตให้โปรแกรมอื่นลบข้อความจาก Outlook" ถ้าหากไม่ ให้เปิดใช้งานฟีเจอร์นี้และบันทึกการเปลี่ยนแปลงใหม่

7 ล้างตัวกรองทั้งหมด
อย่างที่คุณรู้ว่าเราสามารถตั้งค่าตัวกรองทุกประเภทบนโฟล์เดอร์ Outlook ใดก็ได้เพื่อให้มั่นใจว่าเราจะได้รับเพียงอีเมลที่เกี่ยวข้องเท่านั้น แม้ว่าสาเหตุหนึ่งที่ทำให้ Outlook 2016 อีเมลหายไปเรื่อย ๆ จากโฟล์เดอร์อาจเกิดจากตัวกรองเหล่านี้ที่ยังมีอยู่ วิธีที่ดีที่สุดที่จะแก้ไขมันทันทีคือจัดการนำเอาตัวกรองทั้งหมดออกจาก Outlook
- เพียงแค่ไปที่ การตั้งค่ามุมมอง > การตั้งค่าขั้นสูงและเข้าถึงตัวกรองจากที่นี่
- ซึ่งจะแสดงตัวกรองขึ้นมาพร้อมกับผู้ส่ง/ผู้รับที่เกี่ยวข้อง, คำสำคัญ, และอื่น ๆ
- คุณสามารถทำการเปลี่ยนแปลงด้วยตัวเองหรือคลิกที่ปุ่ม Clear All เพื่อนำตัวกรองออก

8 ใช้การค้นหาขั้นสูง
มีโอกาสที่คุณอาจจะใส่คำค้นหาไม่ถูกต้องหรือผิดอีเมลไอดีในขณะที่ทำการค้นหาบน Outlook มันอาจทำให้คุณเชื่อว่า อีเมลหายไปจาก Outlook 365 เพื่อแก้ปัญหานี้ คุณสามารถใช้ตัวช่วยอย่างฟีเจอร์การค้นหาขั้นสูงแทน
- เพียงไปที่แถบค้นหาบน Outlook และเลือกตัวเลือกค้นหาขั้นสูงที่อยู่ใต้เครื่องมือค้นหา
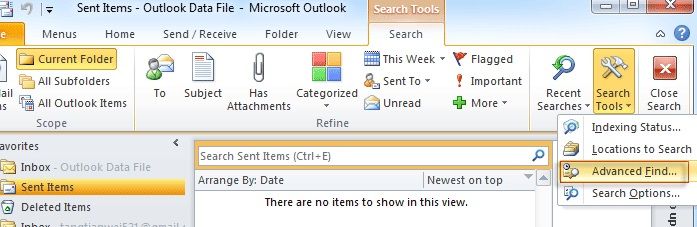
- วิธีนี้จะเป็นการเปิดการค้นหาขั้นสูงโดยเฉพาะ แล้วคุณสามารถป้อนอีเมลที่ต้องการ, คำสำคัญ, หรือแม้แต่การสำรวจตัวเลือกเพิ่มเติม ซึ่งจะช่วยคุณค้นหาอีเมลบางฉับใน Outlook ที่คุณหาไม่เจอก่อนหน้านี้

9 กู้คืนอีเมลใน Outlook จากรายการที่ถูกลบ
ถ้าหาก อีเมลที่หายไปจาก Outlook ถูกลบโดยไม่ตั้งใจ อีเมลที่ถูกลบจะถูกบันทึกไว้ในโฟล์เดอร์รายการที่ถูกลบเป็นเวลา 30 วัน หลังจากนั้นไฟล์จะถูกลบไปอย่างถาวร ในกรณีนี้คุณสามารถหาไฟล์ที่หายไปในรายการที่ถูกลบและนำมันกลับมาได้ ทำตามวิธีการต่อไปนี้เพื่อกู้คืนอีเมลที่หายไปใน Outlook จากโฟล์เดอร์รายการที่ถูกลบ
- เปิดใช้งาน Outlook และไปที่ส่วนรายการที่ถูกลบในเวอร์ชั่นเดสท็อปและเว็บได้ที่แถบเลื่อนด้านซ้าย
- ค้นหาอีเมลที่ถูกลบที่คุณต้องการกู้คืน
- เลือกไฟล์และคลิกกู้คืน จากนั้นอีเมลจะถูกบันทึกไปยังที่อยู่เดิม และถ้าหากเป็นเวอร์ชั่นเดสท็อป คุณจำเป็นต้องเลือกที่อยู่เพื่อบันทึกไฟล์

10 ผ่านโฟล์เดอร์ที่เก็บถาวร
หนึ่งในฟีเจอร์ที่ดีที่สุดของแอป Outlook สำหรับเดสท็อปคือฟีเจอร์การเก็บถาวรแบบอัตโนมัติ สำหรับผู้ใช้งานระดับองค์กร ฟีเจอร์นี้ถูกเปิดใช้งานตามค่าเริ่มต้น แต่สำหรับผู้ใช้งานทั่วไป คุณจำเป็นต้องหาฟีเจอร์นี้และเปิดใช้งานด้วยตนเอง
ถ้าหากถูกเปิดใช้งานแล้ว คุณสามารถกู้คืนอีเมลที่ถูกลบหรือหายไปผ่านโฟล์เดอร์เก็บถาวรได้อย่างง่ายดาย นี่คือขั้นตอนต่างๆ:
- เปิด Outlook เวอร์ชั่นเดสท็อปและหาฟีเจอร์ Archive
- อีเมลที่ถูกเก็บถาวรทั้งหมดจะถูกระบุไว้ที่นี่ เลือกไฟล์ที่ต้องการเพื่อกู้คืนหรือเลือกทั้งหมด
- หลังจากนั้น คลิก Move เพื่อบันทึกและเรียกคืนไฟล์อีเมล
11 กู้คืนไฟล์อีเมลที่ถูกลบจาก Outlook โดยการใช้ Recoverit Data Recovery
ถ้าหากไฟล์อีเมลหายไปเนื่องจากถูกลบอย่างถาวร มันยากที่จะกู้คืนด้วยวิธีการที่กล่าวมาข้างต้น ในกรณีนี้ เราแนะนำให้ลองใช้เครื่องมือ Recoverit Data Recovery
ซึ่งเป็นหนึ่งในซอฟแวร์ที่เชี่ยวชาญด้านการกู้คืนข้อมูล และ Recoverit รองรับการกู้คืนไฟล์มากกว่า 1000 รูปแบบรวมถึงไฟล์อีเมลของ Outlook และนี่คือขั้นตอนการกู้คืนไฟล์อีเมลของ Outlook โดยการใช้ Recoverit:
ขั้นตอนที่ 1 ดาวน์โหลดและทำการติดตั้ง
ดาวน์โหลด Recoverit จากเว็บไซต์ทางการและทำการติดตั้ง
ขั้นตอนที่ 2 สแกนที่ไดรฟ์
เปิดใช้งานโปรแกรมและไปที่ฮาร์ดไดรฟ์และส่วนของที่ตั้ง เลือกไดรฟ์ที่ไฟล์อีเมลถูกบันทึกไว้และคลิกแสกนเพื่อเริ่มการแสกนไดรฟ์

ขั้นตอนที่ 3 ดูตัวอย่างและทำการดาวน์โหลด
เมื่อกระบวนการแสกนเสร็จสมบูรณ์ให้ดับเบิ้ลคลิกที่ไฟล์เพื่อดูตัวอย่าง ถ้าหากไม่มีปัญหาให้คลิกกู้คืนเพื่อดาวน์โหลดไฟล์ไว้ในเครื่อง ไฟล์อีเมลที่ถูกกู้คืนมาสามารถเปิดได้โดยตรงผ่านโปรแกรม Outlook

วิดีโอการสอนวิธีแก้ไขรายการส่งของ Outlook หายไป
สำหรับวิธีการเพิ่มเติมเพื่อกู้คืนอีเมลที่ถูกลบใน Outlook ให้ตรวจสอบ วิธีกู้คืนอีเมลที่ถูกลบจากไฟล์ถังขยะ
จะเกิดอะไรขึ้นถ้าหากอีเมลที่ถูกกู้คืนมาเสียหายใน Outlook
บางครั้งในขณะที่ทำการกู้คืนอีเมลใน Outlook ไฟล์ PST อาจเสียหายและไม่สามารถเข้าถึงได้ ในกรณีนี้ คุณสามารถขอความช่วยเหลือจากเครื่องมือที่เชี่ยวชาญด้านการซ่อมแซม PST อย่าง Repairit สำหรับอีเมล เพื่อซ่อมแซมไฟล์ PST ของ Outlook คุณสามารถทำตามขั้นตอนง่าย ๆ เพียงแค่การคลิก
- สิ่งแรกเลยคือติดตั้งและเรียกใช้งานแอปพลิเคชั่น Repairit สำหรับอีเมลบนระบบของคุณ เมื่อแอปพลิเคชั่นถูกเปิดใช้งานให้คลิกที่ตัวเลือก Select File จากแถบเครื่องมือหลัก

- หน้าต่างจะเด้งขึ้นมาซึ่งคุณุสามารถค้นหาตำแหน่งที่ไฟล์ PST ที่ถูกทำลายถูกบันทึกไว้ได้ โหลดแล้วคลิกที่ปุ่ม Repair เพื่อแก้ไขไฟล์
- แอปพลิเคชั่นจะเริ่มต้นการซ่อมแซมไฟล์ PST ที่เสียหายโดยการดำเนินงานที่จำเป็นทั้งหมด รอเพียงไม่กี่นาทีเพื่อให้ Repairit ดำเนินการให้เสร็จสมบูรณ์

- ในขั้นตอนสุดท้ายข้อมูลทั้งหมดที่ดึงมาจากไฟล์ PST (หลังจากการซ่อมแซม) คุณสามารถดับเบิ้ลคลิกที่ไฟล์อีเมลเพื่อดูตัวอย่างเนื้อหาและเลือกที่อยู่เพื่อบันทึกไฟล์

วิธีป้องกันอีเมลใน Outlook
คู่มือนี้จะช่วยคุณแก้ไขปัญหาอีเมลหายไปจาก Outlook ได้อย่างแน่นอน ถ้าคุณไม่อยากพบกับประสบการณ์เดิมอีกครั้ง ดังนั้นโปรดพิจารณาการป้องกันบัญชีและข้อมูลใน Outlook ของคุณโดยการทำตามเคล็ดลับเหล่านี้
เคล็ดลับ 1: สำรองข้อมูลใน Outlook ของคุณ
นี่คือสิ่งที่สำคัญที่สุดเพื่อที่คุณควรจะทำเพื่อเก็บข้อมูลใน Outlook ของคุณได้อย่างปลอดภัย เพื่อทำให้เราสำรองข้อมูลอีเมลของคุณได้ง่ายขึ้น Outlook อนุญาตให้เราส่งออกข้อมูลได้ค่อนข้างง่าย เพียงไปที่ Settings > Open & Export > Import & Export files เลือกเพื่อส่งออกข้อมูลของคุณและเลือกรูปแบบที่คุณต้องการบันทึกข้อมูลของคุณ คุณสามารถใช้ เครื่องมือสำรองข้อมูล Outlook เพื่อ สำรองอีเมล Outlook ของคุณโดยอัตโนมัติ
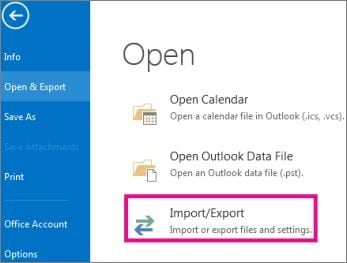
เคล็ดลับ 2: เปิดใช้งานการยืนยันตัวตน 2 ชั้น
การยืนยันตัวตน 2 ชั้นจะทำให้มั่นใจว่าบัญชีอีเมลของคุณจะไม่ถูกแฮ๊คโดยบุคคลอื่นได้อย่างง่ายงาย การใช้ฟีเจอร์ความปลอดภัยนี้คุณสามารถลิงก์หมายเลขโทรศัพท์ของคุณกับบัญชี Outlook เนื่องจากผู้บุกรุกจะเข้าถึงโทรศัพท์ของคุณเพื่อยืนยันรหัสที่สร้างขึ้นเพียงครั้งเดียวเมื่อไหร่ก็ได้ที่พวกเขาต้องการลงชื่อเข้าใช้ Outlook ของคุณ
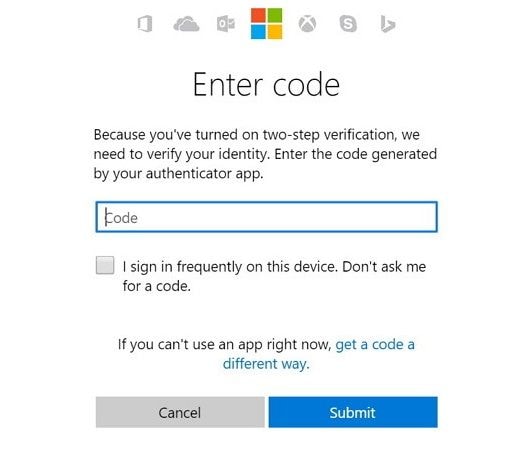
เคล็ดลับ 3: ตรวจสอบอุปกรณ์ที่เชื่อถือได้
เพื่อให้กระบวนการลงชื่อเข้าใช้ง่ายขึ้น Outlook อนุญาตให้คุณระบุอุปกรณ์บางอันว่าเป็นอุปกรณ์ที่เชื่อถือได้ เมื่อไหร่ก็ตามที่คุณอยากจะลงชื่อเข้าใช้งานบนอุปกรณ์ที่เชื่อถือได้ Outlook จะไม่ถามหารหัสยืนยัน ดังนั้นคุณควรมั่นใจว่ามีเพียงอุปกรณ์ของคุณที่ระบุไว้และคุณควรออกจากระบบจากอุปกรณ์อื่นทั้งหมด
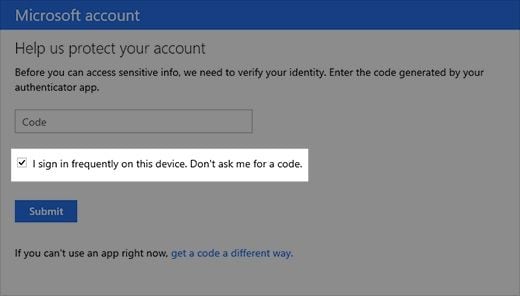
เคล็ดลับ 4: เข้ารหัสข้อความที่สำคัญ
ถ้าหากคุณทำการส่งข้อมูลที่อ่อนไหวผ่านอีเมล Outlook คุณสามารถเลือกเข้ารหัสอีเมลของคุณได้ ก่อนทำการส่งอีเมลให้คลิกที่ปุ่ม Encrypt บนแถบเครื่องมือและเลือกตัวเลือกที่เกี่ยวข้อง ในขณะนี้ Outlook รองรับทั้งการเข้ารหัส S/MIME และ IRM
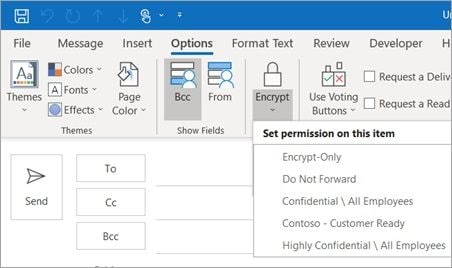
เคล็ดลับ 5: หลีกเลี่ยงฟิชชิ่งหรือภัยคุกคามความปลอดภัยอื่น
Microsoft Outlook จะตรวจพบโดยอัตโนมัติหากอีเมลนั้นมาจากแหล่งที่ไม่น่าเชื่อถือ มันจะทำเครื่องหมายอีเมลเป็นสีเขียวหากมาจากแหล่งที่เชื่อถือได้ สีเหลืองหากดูเหมือนว่าจะเป็นสแปมและสีแดงหากเสี่ยงต่อความปลอดภัย ให้ลบอีเมลที่มีเครื่องหมายสีแดงทันทีและระมัดระวังการคลิกลิงก์จากเนื้อหาในอีเมล มันอาจจะนำคุณไปยังแหล่งที่ไม่น่าเชื่อถือหรืออันตรายต่อระบบของคุณอีกด้วย

เรามาถึงบทสรุปที่คลอบคลุมของคู่มือนี้แล้วกับ วิธีแก้ไขอีเมลหายไปจาก Outlook 2017, 2016, 2010, 365 และอื่น ๆ เพื่อความสะดวกสบายสำหรับคุณ เราได้ระบุวิธีแก้ปัญหาที่หลากหลายเพื่อนำอีเมลใหม่และเก่าที่หายไปจาก Outlook กลับมา นอกจากนี้ เรายังได้เตรียมวิธีการซ่อมแซมไฟล์ PST ที่เสียหายและเคล็ดลับด้านความปลอดภัยเพื่อให้บัญชีของคุณปลอดภัยอีกด้วย กรุณานำเคล็ดลับเหล่านี้ไปใช้กับบัญชีของคุณทันทีและทำตามวิธีที่แนะนำเพื่อนำอีเมลที่หายไปกลับคืนมา ถ้าหากมีวิธีแก้ปัญหาอื่นที่สามารถใช้เพื่อแก้ไขอีเมลที่หายไปจาก Outlook โปรดแจ้งให้เราทราบในคอมเมนต์ได้เลย
Recover and Repair Email
- Repair and Recover Emails
- Get Email Password Back


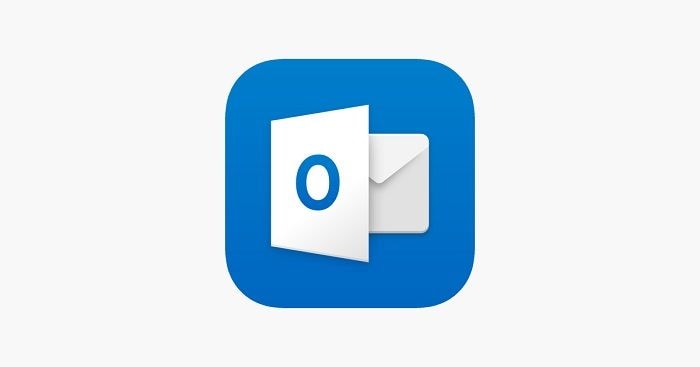
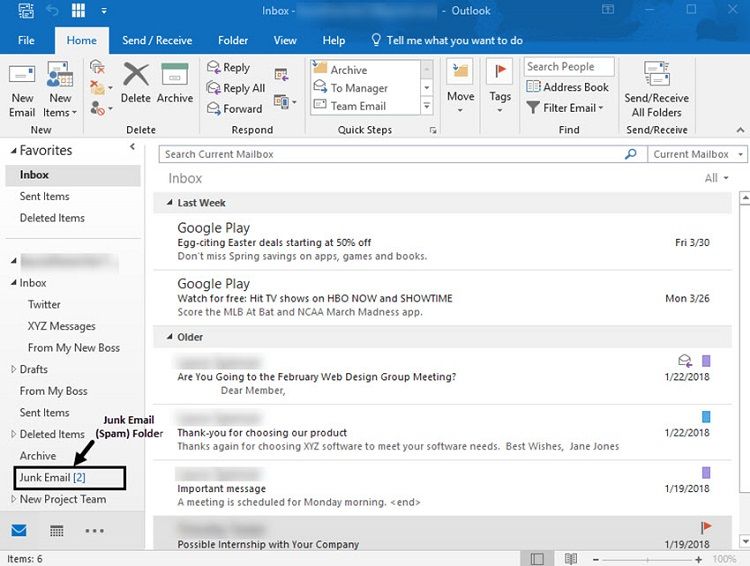





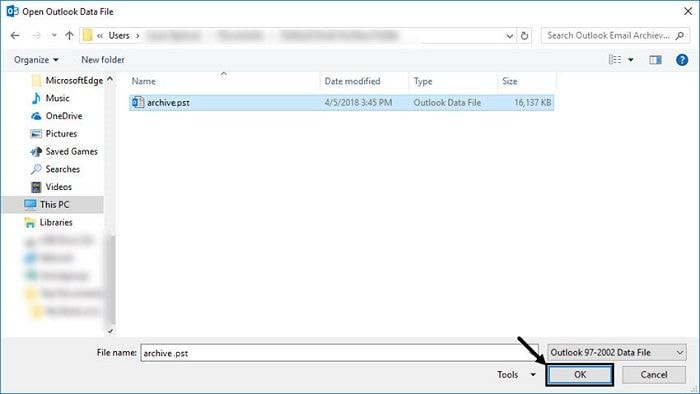
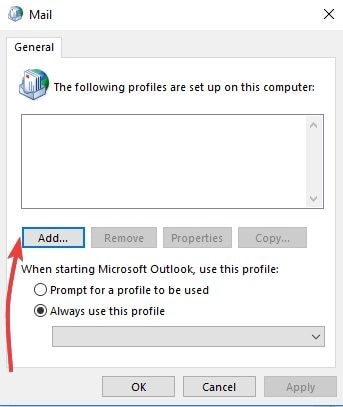



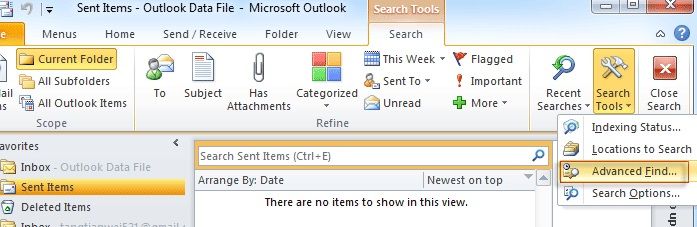







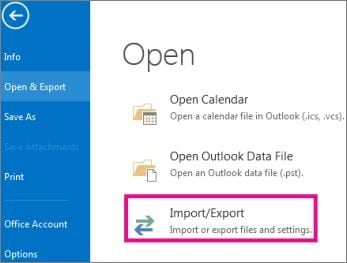
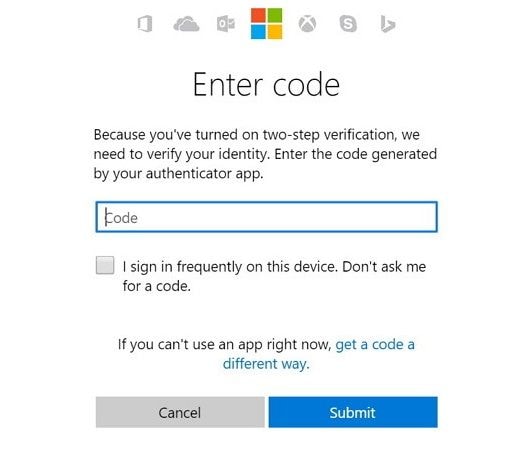
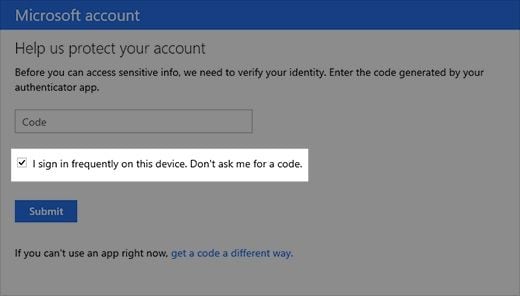
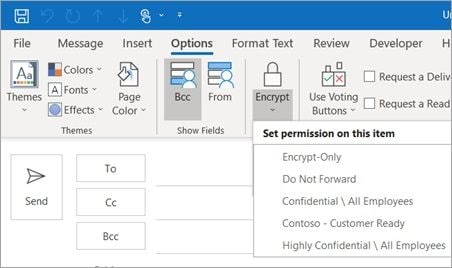


Dea N.
staff Editor