
If you’ve already experienced the trouble of losing important emails, this guide will help remove the pain. No matter what version of Outlook 365 you use, here are a few surefire ways to safely back up Outlook automatically and save your precious tasks, appointments, contacts, and emails.
Way 1. Use Third-Party Backup Software to Backup Outlook Emails Automatically
The most reliable way to set up automatic backups is to use third-party email backup software.
Enter Wondershare UBackit. Think of this software as your ultimate backup manager enabling you to tap into the power of automation and manage your files according to your needs.
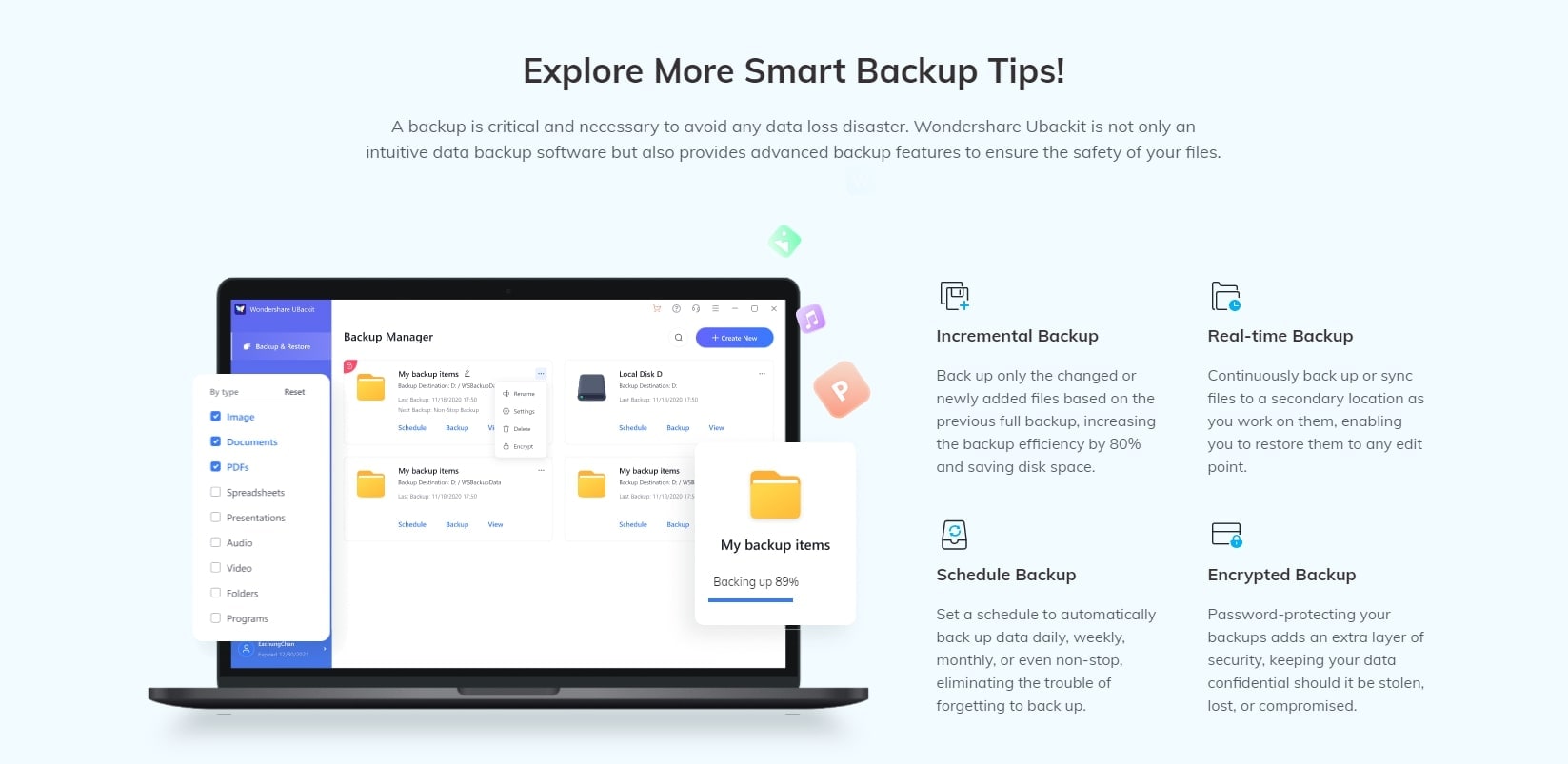
With UBackit, you can back up your Outlook emails automatically by enabling and customizing the automatic backup option according to your needs. You can use this option to create a backup schedule on a daily, weekly, monthly, or 24/7 basis. In addition, Wondershare UBackit allows you to tap into real-time backup options to back up your files continuously or sync them to a secondary destination for easier retrieval.
Do you know what’s perfect? You get one month of data backup and restore services for free. Whether you’ve lost your files due to ransomware, virus attacks, computer disk damage, corruption, or deletion, UBackit can ensure you get your files back.
Here’s how to perform Outlook automatic backup with Wondershare UBackit:
Step1 Select Email Backup
Launch Wondershare Ubackit after downloading and installing. Then, locate the Email Backup option in the main menu.

Step2 Select Your Outlook File
The Outlook data will be automatically searched for by the backup software. Allow some time for the files to appear on your screen. The next step is to choose your Outlook files that you want to set automatic backup by ticking the boxes beside them and click Select.

Step3 Select the Backup Destination
Select where you want to store your backup copies of your Outlook files. You have three options at your disposal: Local Drives, External Drives, or NAS Server.

Step4 Set Outlook Automatic Backup
Allow Wondershare UBackit to complete the backup process. Once the backup process completes, you have the option to set Outlook automatic backup by clicking the Schedule icon.
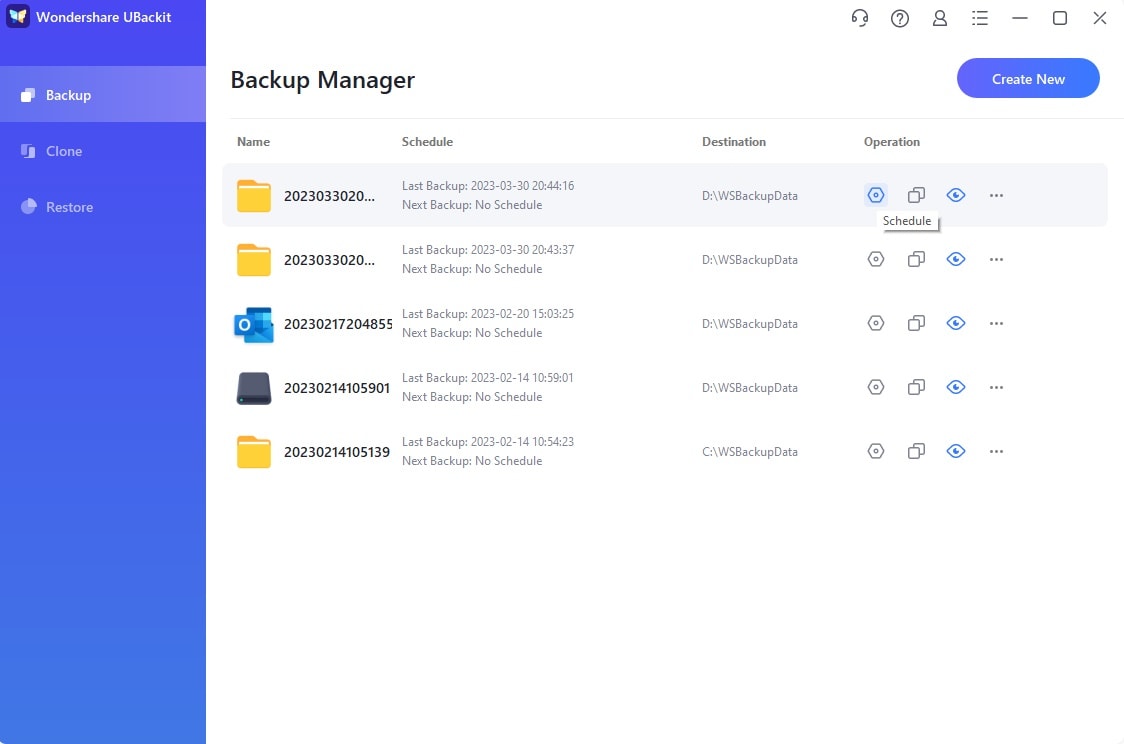
Once you click on it, you’ll see the Set Auto Backup window with available options for setting up an automatic backup frequency. You can choose from five different options: Daily, Weekly, Monthly, Non-Stop Backup, and Without Schedule.

In addition, you can name your new folders however you wish. Click Create New if you want to rerun the process.

Wondershare UBackit - Your Reliable Email Backup Tool
Back up emails to local hard drives or external storage devices effectively, safely, and completely.
Provide automatic backup to back up your email files daily, weekly, monthly, or non-stop.
Set a password to protect your backups, keeping your data confidential should it be stolen, lost, or compromised.
Support incremental backup, which saves only the changes made to your files since the last backup, reducing backup time and saving storage space.
Way 2. Set up Automatic Backup in Outlook
In case of a significant problem, you can ensure never to lose sensitive business data again. Now, Outlook can perform automatic email backups on its own. However, it can only archive your emails automatically.
Here’s a step-by-step guide to archiving your Outlook emails automatically:
- Log into your Outlook email account;
- Set up AutoArchive by following these steps: File > Options > Advanced > AutoArchive > AutoArchive Settings;

- Choose the archiving frequency – set how often you want to archive your Outlook emails;
- Choose additional options – choose what other actions you want the archival system to perform, such as deleting old messages.
Automatic archival of your emails is a surefire method of backing up your important messages. Outlook allows you to archive emails older than a specific date automatically. It automatically transfers outdated messages to your stored backup as your email ages.
However, this method requires an always available and accessible archive location. The Outlook automatic archival process works by creating a PST file and adding new files to it over time. That makes this process problematic.
Why? Because the archival process can fail if your archive location isn’t accessible. If you try to access your PST file via a network share or a Dropbox account, you could lose your files due to an inaccessible archive location. Thankfully, you can solve that by using third-party software, as mentioned in the previous example.
You can also backup Outlook by exporting your Outlook emails to PST file that you can save on an external hard drive or to an online backup. Here’s how to do it.
Why Choose To Backup Outlook Emails Automatically?
Why do you need to automatically back up Outlook emails? Because your email communications contain data critical to your business organization. In case you lose it, you could face severe repercussions.
So, instead of wasting time safely storing, importing, and exporting all your Outlook data by hand, you can rely on the power of automation to create multiple data backups and never lose a single file again.
Manual Backups Can Be Annoying

Outlook email communications contain essential information, such as notes, tasks, contacts, and calendars. Although Outlook saves your emails within the Outlook Data file (PST file), it keeps other vital details and information in separate files.
These include custom forms, email templates, signatures, and account settings. Now, imagine you want to fully transfer your Outlook emails from an old device to a new one. Unfortunately, backing up the PST file won’t be enough.
In addition, you’ll waste time creating an Outlook auto-backup PST file manually and might even make mistakes along the way. Aside from being prone to errors, manual backups are too annoying and a colossal waste of time.
If you want to protect your digital assets against cyber threats, malware, corruption, deletion, and data loss, Outlook automatic backup is the way to go. In fact, it’s safe to say it’s your last line of defense that protects you against losing important calendar dates, email attachments, contacts, and the whole nine yards.
Creating a data backup is straightforward, but backing up emails gets complicated. Because of that, it’s better and safer to set Outlook to back up your emails automatically and avoid losing important data.
It’s Easy to Forget to Back Up Outlook Files

Aside from manual backups being time-consuming, prone to error, and a nuisance, there’s one more thing to consider – you might forget to back up files. Imagine an everyday situation at work. Phones are ringing, and everyone is doing their business – a run-of-the-mill.
In all that chaos, you’ve just received a dozen emails, each containing essential information about your organization. However, something came up before you could back up your files, drawing your attention elsewhere. Before you know it, the day is over, and you’ve gone home. Then it hits you – you forgot to back up your Outlook emails to a USB or a hard drive.
Fortunately, you don’t need to go through that ever again. Since you need to create a backup of your emails very often, it’s best to harness the power of automation and let modern technology do all the hard work for you while you focus on the core mission.
Conclusion
Setting Outlook to back up emails automatically is an excellent way to protect your sensitive files. Fortunately, the email platform lets you automatically back up Outlook emails to avoid losing vital contacts and business communications.
You can always use a third-party software solution if the auto-archive and import/export backup methods aren’t enough. Wondershare UBackit will preserve your emails and PST files and protect your data from threats and disasters.













