เมื่ออุปกรณ์ของคุณรองรับเฉพาะระบบไฟล์ FAT เช่นเครื่องเล่น DVD หรือตัวถอดรหัสดิจิทัลบางตัว คุณอาจต้องฟอร์แมต USB เป็น FAT16 การฟอร์แมตไดรฟ์ USB เป็น FAT16 บน Windows สามารถทำได้ง่ายๆ โดยใช้วิธีสองวิธี ที่เหมาะสำหรับทั้งผู้ใช้ที่เริ่มต้นและผู้ใช้ที่ชำนาญ Using Disk Management เหมาะสำหรับแฟลชไดรฟ์ USB ที่มีความจุขนาดเล็กระหว่าง 1GB ถึง 4GB ในขณะที่ Windows Command Prompt สามารถฟอร์แมตไดรฟ์ USB ที่มีขนาดใหญ่กว่า 4GB เป็น FAT16 ได้
ทำไมไม่มีตัวเลือก FAT16 บนหน้าต่างรูปแบบ
เวลาคุณลองฟอร์แมต USB เป็น FAT ผ่าน Disk Management หรือ Windows File Explorer บางครั้งคุณอาจพบว่ามีแค่ FAT32 exFAT และ NTFS เป็นตัวเลือกที่แสดงอยู่เท่านั้น
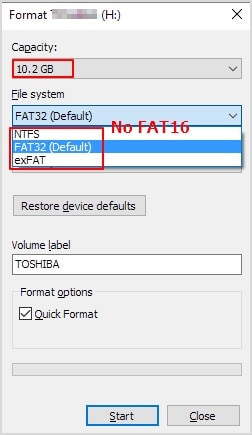
เนื่องจากขนาดของ USB Flash Drive ของคุณมีความจุมากเกินกว่าที่ FAT/FAT16 สามารถรองรับได้ในวอลุ่มที่สูงสุด ด้านล่างนี้เป็นการเปรียบเทียบระบบไฟล์ของ Windows แต่ละประเภทกับไดรฟ์ข้อมูลและขนาดไฟล์สูงสุด:
ระบบไฟล์ |
หน่วยความจำ ขนาดไฟล์สูงสุด |
ขนาดไฟล์สูงสุด |
| FAT/FAT16 | 4GB | 2GB |
| FAT32 | 2TB | 4GB |
| exFAT | 128PB | 128 PB (ในทางทฤษฎี 16 EB – 1 ไบต์) |
| NTFS | 8PB | 256TB |
หาก USB Flash Drive ของคุณมีขนาด 8GB ขึ้นไป คุณจะต้องลดขนาดลงเป็น 4GB ก่อนที่จะใช้คำสั่ง CMD เพื่อฟอร์แมตเป็นระบบไฟล์ FAT16
เคล็ดลับที่เกี่ยวข้อง:
หมายเหตุ: การฟอร์แมต USB จะล้างข้อมูลทั้งหมดใน USB ดังนั้นให้ถ่ายโอนข้อมูลสำคัญของคุณไปยังที่เก็บสำรองก่อนทำการฟอร์แมต ถ้าหากคุณได้ลบไฟล์สำคัญใน USB โดยไม่ได้ตั้งใจหรือสูญหาย ไม่ต้องตกใจ! Wondershare Recoverit สามารถช่วยคุณกู้คืนไฟล์ได้ง่ายๆ เพียงแค่สามขั้นตอน

Wondershare Recoverit - กู้คืนไฟล์ที่มีค่าขงอคุณ
มีผู้ดาวน์โหลดแล้วมากกว่า 5 ล้านคน
ช่วยกู้คืนข้อมูลจากระบบไฟล์ทุกประเภท เช่น exFAT, FAT16/FAT32, NTFS, APFS, HFS+, Raid, RAW, ext2, ext3 และ ext4 บน Linux
โดยสามารถช่วยในสถานการณ์จริงได้มากกว่า 500 สถานการณ์ที่ข้อมูลอาจสูญหาย เช่น การลบโดยไม่ตั้งใจ การจัดรูปแบบ คอมพิวเตอร์ขัดข้อง การโจมตีของไวรัส และอื่นๆ
สามารถดึงข้อมูลที่สูญหายจากอุปกรณ์จัดเก็บข้อมูลมากกว่า 2,000 ประเภทได้อย่างง่ายดาย รวมถึงฮาร์ดไดรฟ์, แฟลชไดรฟ์ USB, SSD, ฮาร์ดดิสก์ภายนอก, ไดรฟ์ปากกา และฟล็อปปี้ดิสก์
ทดลองใช้ฟรีและเสียค่าบริการเพื่อใช้งานมัน
วิธีที่ 1: การฟอร์แมต USB Flash Drive เป็น FAT16 โดยใช้ Using Disk Management
เหมาะสำหรับ: ไดรฟ์ USB ขนาดเล็กกว่า 4GB
ในกรณีนี้ เราจะสมมติว่า USB อยู่ในรูปแบบ FAT32 และเราตั้งเป้าที่จะเปลี่ยนเป็น FAT16 เครื่องมือสำหรับการจัดรูปแบบ FAT16 นี้ใช้งานง่าย
ขั้นตอนที่ 1 เชื่อมต่อ USB เข้ากับคอมพิวเตอร์ของคุณ
ขั้นตอนที่ 2 เปิด Computer Management โดยไปที่ "Start > Run" พิมพ์ "msc" ลงในกล่องโต้ตอบ จากนั้นเลือก "OK"
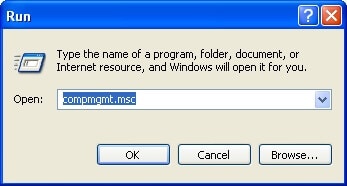
ขั้นตอนที่ 3 ไปที่ "Disk Management" (จุด A) ในComputer Managementและค้นหา USB ของคุณ ขณะนี้ควรอยู่ในรูปแบบ FAT32 (จุด B)
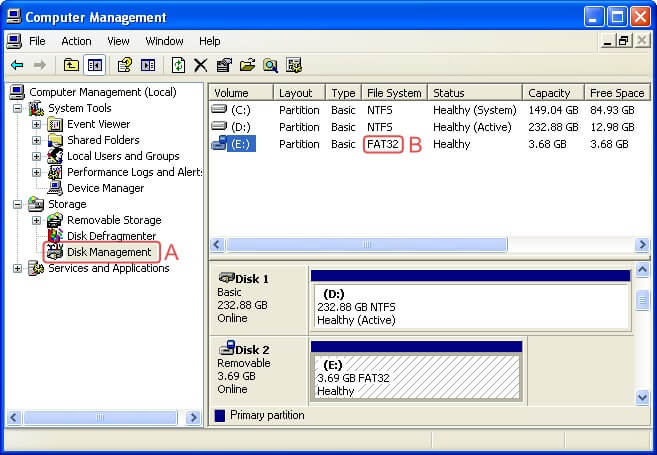
ขั้นตอนที่ 4 คลิกขวาที่ USB แล้วเลือก "Format.."
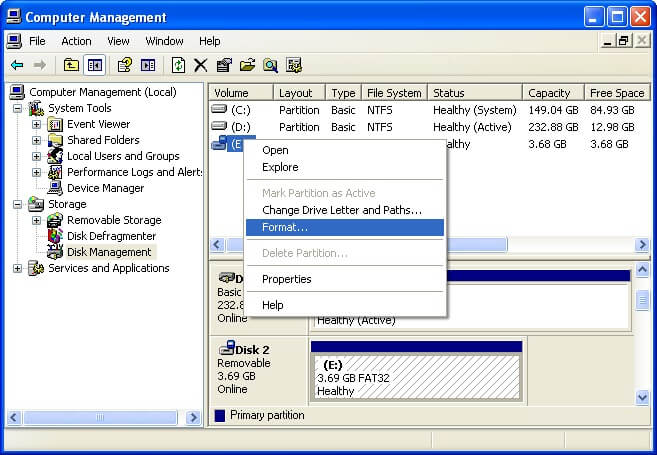
ขั้นตอนที่ 5 ในกล่องโต้ตอบรูปแบบ ใต้ "File system" เลือก "FAT" (FAT ที่นี่หมายถึง FAT16) คุณยังมีตัวเลือกในการ "Perform a quick format" ไม่ได้อธิบายไว้ที่นี่ว่าสิ่งนี้แตกต่างจากรูปแบบปกติอย่างไร แต่การฟอร์แมตแบบเร็วนั้นเร็วกว่า โดยทั่วไปจะใช้เวลาไม่กี่วินาที ในขณะที่การฟอร์แมตแบบปกติอาจใช้เวลานานกว่า
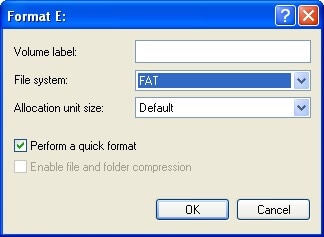
ขั้นตอนที่ 6 คลิก OK โปรดระวังกล่องโต้ตอบคำเตือนที่ปรากฏขึ้น ซึ่งบ่งชี้ว่าการฟอร์แมตไดรฟ์จะลบข้อมูลทั้งหมด หากคุณแน่ใจว่าคุณได้เลือกดิสก์ที่ถูกต้อง และไม่มีข้อมูลสำคัญอยู่ ให้ดำเนินการฟอร์แมตต่อ
ขั้นตอนที่ 7 หลังจากช่วงเวลาสั้น ๆ USB ของคุณควรได้รับการฟอร์แมต ในComputer Management ตอนนี้ควรปรากฏเป็น "FAT" ใต้ระบบไฟล์ (จุด C)
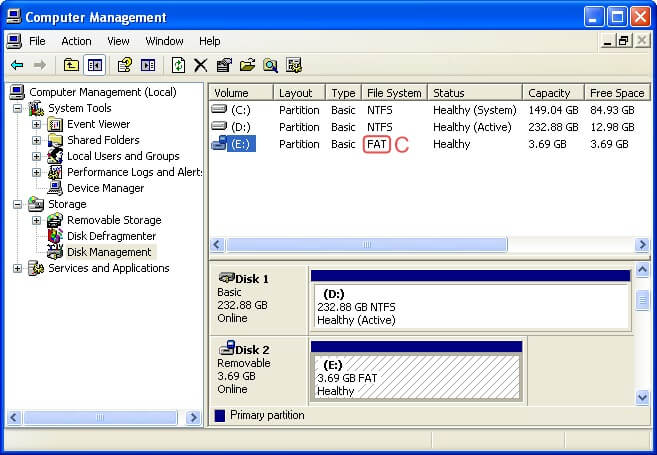
เอาล่ะ! ขณะนี้ USB ของคุณได้รับการฟอร์แมตเป็น FAT16 แล้ว หากคุณต้องการฟอร์แมตเป็น FAT32 อีกครั้ง ให้ทำซ้ำโดยเลือก "FAT32" ในขั้นตอนที่ 5
การฟอร์แมตแฟลชไดรฟ์ USB เป็น FAT16 โดยใช้ CMD
เหมาะสมกับ: ใช้ได้กับไดรฟ์ USB ที่มีขนาดใหญ่กว่า 4GB
ชคดีที่ Diskpart มีให้บริการบน Windows ตั้งแต่ Windows NT และยังคงได้รับการสนับสนุนอย่างต่อเนื่อง ทำให้เราสามารถใช้เป็นฟอร์แมต FAT16 ได้ อย่างไรก็ตาม เราจำเป็นต้องปรับขนาดไดรฟ์ USB เพื่อฟอร์แมตด้วยระบบไฟล์ FAT16 เนื่องจากแฟลชไดรฟ์ปัจจุบันเกินขีดจำกัดของระบบไฟล์
ขั้นตอนที่ 1 เปิด Diskpart ใน Command Prompt แล้วไปที่โฟลเดอร์ x:\Windows\System32
ขั้นตอนที่ 2 ใช้คำสั่ง "list disk" เพื่อค้นหาแฟลชไดรฟ์ USB ของคุณ ตัวอย่างเช่น disk 6
ขั้นตอนที่ 3 ดังนั้นให้พิมพ์ "select disk 6"
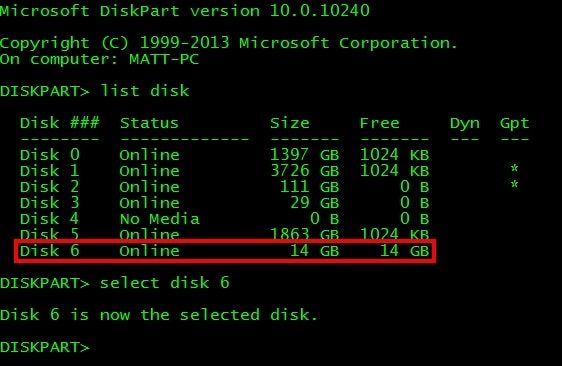
ขั้นตอนที่ 4 หากไดรฟ์ USB มีพาร์ติชั่นที่ฟอร์แมตด้วยระบบไฟล์ที่ทันสมัยอยู่แล้ว ให้ลบพาร์ติชั่นเหล่านั้นโดยพิมพ์ "list part" ป้อน "เลือกส่วนที่ 1" ด้วยความที่ดิสก์มีเพียงหนึ่งพาร์ติชั่น ต่อไปให้ป้อน delete part."
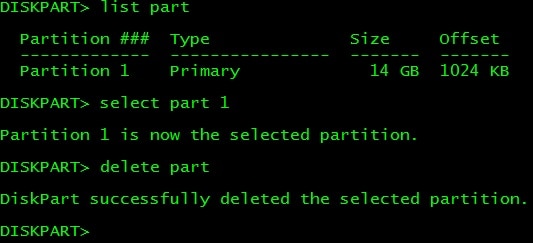
ขั้นตอนที่ 5 สร้างพาร์ติชันหลักใหม่ด้วยขนาด 4GB โดยพิมพ์ "create part primary size=4000"

ขั้นตอนที่ 6 พิมพ์ "exit"
ขั้นตอนที่ 7 สุดท้าย ฟอร์แมตแฟลชไดรฟ์ USB เป็น FAT16 โดยป้อน "format X: /FS:FAT/Q" ใน Command Prompt โดยแทนที่ X: ด้วยอักษรระบุไดรฟ์ของแฟลชไดรฟ์ USB ของคุณ
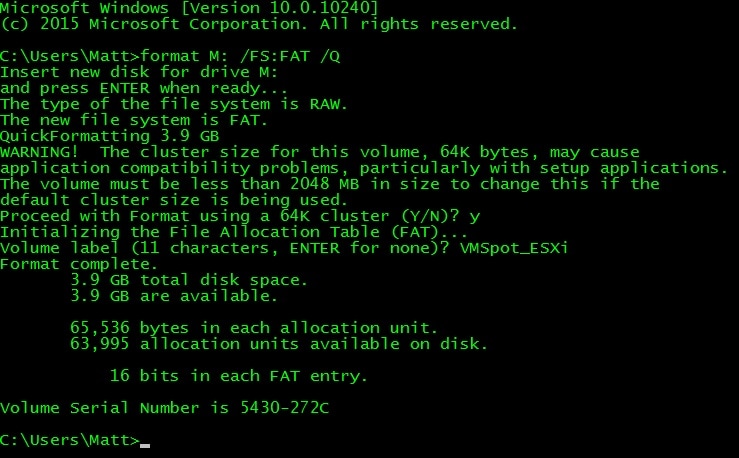
วิดีโอสอนเกี่ยวกับวิธีฟอร์แมตไดรฟ์ USB เป็น FAT16 หรือ FAT12
บทสรุป
สำหรับอุปกรณ์รุ่นเก่าหลายรุ่น ไม่รองรับ FAT32, exFAT และ NTFS พวกเขารู้จักเฉพาะรูปแบบไฟล์ FAT16 เท่านั้น ดังนั้นจึงจำเป็นต้องฟอร์แมตแฟลชไดรฟ์ USB ตามนั้น ในบทช่วยสอนนี้ เราจะแสดงวิธีฟอร์แมตแฟลชไดรฟ์ USB เป็น FAT16 คุณสามารถปฏิบัติตามคำแนะนำทีละขั้นตอนของเราได้ไม่ว่า USB Flash Drive ของคุณจะเล็กกว่าหรือใหญ่กว่า 4GB ก็ตาม ก่อนดำเนินการต่อ ตรวจสอบให้แน่ใจว่าคุณได้สำรองข้อมูลของคุณแล้ว
สำหรับ Windows XP / Vista / 7 / 8 / 10 / 11
สำหรับ macOS X 10.10 หรือใหม่กว่า


