Part 1. Windows File System Overview
Different operating systems use different file systems to store and find data. The file system format helps systems find the data they need more easily, whether on a partition or a disk.
Each piece of data stored on your computer has a name so that it is identified quickly, whereas without file systems, all data would be in one big pile without any way to mark its beginning and end.
Video Tutorial- What is File System
For Windows XP/Vista/7/8/10/11
For macOS X 10.10 or later
As for the structure of file systems, the Windows file system follows a hierarchical structure. Files are identified via their names and formats help specify the file's path in the hierarchical structure. Furthermore, file systems include several drivers and libraries to be able to define the data formats.

Let's see what types of Windows file systems there are and how they work.
Part 2. Different Types of Windows File System
Microsoft keeps developing and optimizing file systems. This article section will go through the 5 main versions of the Windows file system based on its transitions:
- FAT
- exFAT
- NTFS
- ReFS
- HPFS
You will learn their key features and when to use them for optimal results.
Note: FAT12 and FAT16 are almost replaced by FAT32 and are rarely used nowadays, so we will only explain the FAT32 file system here.
FAT32
The FAT32 file system was introduced in 1997 by Microsoft to replace the FAT16 file system. This file system divided its space into different parts: reserved, root directory, data, and FAT. FAT32 is compatible with any device as long as they have a USB port. Although it is considered well-suited for USB devices and HDDs, it comes with certain limitations. One of the limitations is that stored files cannot be more than 4GB. The entire partition itself cannot be more than 8TB, either. These limitations are acceptable for external storage devices but are problematic for internal devices. Therefore, users should generally move on to newer and more advanced file systems like NTFS and exFAT. You can learn more pieces of information in the article differences between FAT32 and NTFS.
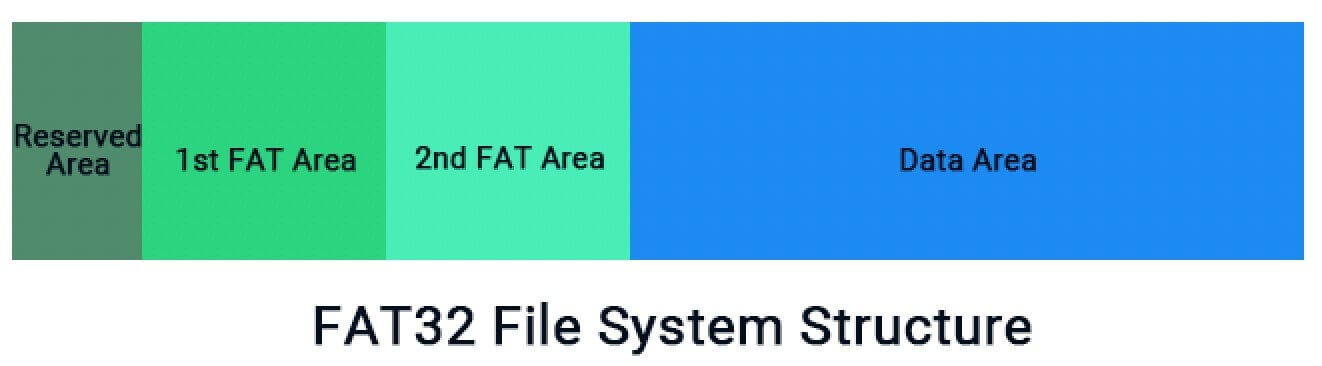
HPFS
The HPFS file system was created by Gordon Letwin at Microsoft in the November of 1998. This file system allows the file names up to 254 double-byte characters and is more flexible with other naming conventions. Another change offered by HPFS is that it replaced clusters with 512-byte physical sectors in allocation units to minimize wasted disk space.
HPFS has a table of hotfixes. When the device detects a bad sector, these hotfixes point to a good sector in its place to be used as a write destination. This file system works very well with 200MB to 400MB drives, but if the drive is less or more than this size, you will experience worse performance.

exFAT
The exFAT file system was released in 2006 by Microsoft and included significant changes and improvements to FAT32. This file system allows users to store files larger than 4GB, which was the limitation of FAT32 but is not as compatible as its predecessor. macOS and Windows support exFAT, but Linux doesn't, though you can still gain read-write access to the format via third-party software. The best scenario to use this file system is when you want no limit on your file sizes and want it to be compatible with almost every device.
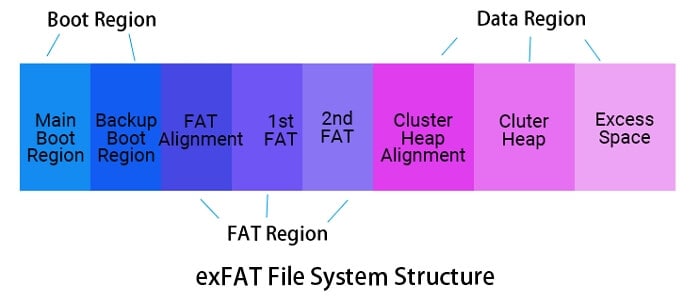
Related tips: FAT32 vs. exFAT
NTFS
Microsoft released the NTFS file system in July of 1993 with Windows 3.1. It is the native Windows file system. Similar to exFAT, NTFS's partition and file sizes are large enough that users won't reach the limit.
In addition, this file system has features such as security permissions, change journal (in case of crash), shadow copies (for backups), disk quota limits, hard links, etc. Almost none of these features are available in the previous formats and are essential for OS drives. You can check the differences between NTFS and exFAT if you're interested in more.
The NTFS file system is highly efficient at what it does but is not as compatible with other devices as exFAT and FAT32. For example, macOS has read-only access to NTFS files, and certain Linux providers also have read-only access. In conclusion, this file system is best suited for users who only have Windows computers and drives that support this file system.

Related tips: How to read and write NTFS drive on macOS
ReFS
Microsoft released the ReFS file system in September of 2012 as an optional file system for users with more extensive data storage needs. As the name suggests, this file system is resilient against data corruption and offers data integrity.
The ReFS file system uses integrity streams to check file data and detect corruption with high accuracy. It can also repair corruption both locally and online so that your volume doesn't go down. The salvaging data feature helps the file system keep your volume online while it handles corruptions, but in some instances, the volume will need to be offline for a while. Additionally, the ReFS file system has a scanner that scans your volumes from time to time to detect corruptions and apply required repairs.
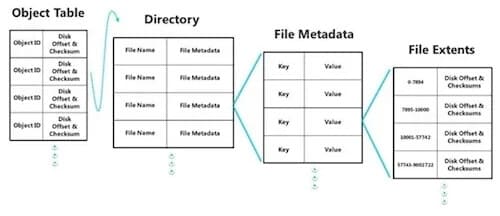
Since this file system is only available on Windows server versions, most users will not benefit from its features.
Related tips: The ReFS file system is not resistant to data loss, learn how to recover ReFS partition to safeguard your vital data.
Part 3. Comparing Different Windows File Systems – Which One Should You Choose
Windows File System Comparison Chart
File system |
Full name |
Release date |
Developer |
Compatibility |
File size limit |
Volume size limit |
| FAT32 | File allocation table | 1997 | Microsoft | Any device with a USB port | 4GB | 16 TB |
| exFAT | Extended file allocation table | 2006 | Microsoft | Windows and macOS, but not Linux | 16 exbibytes | 128 PB |
| NTFS | New technology file system | 1993 | Microsoft | Windows, macOS (read-only), Xbox One | 256 TB | 8 petabytes |
| ReFS | Resilient file system | 2012 | Microsoft | Windows Server 2012 - 2022 | 16 exbibytes | 262,144 exabytes |
| HPFS | High performance file system | 1998 | Gordon Letwin & others (Microsoft) | Windows 95-98, windows Me, Windows 3.1-3.5 | 2 GiB | 64 GiB |
Choosing the Right Windows File System
- FAT32: Using it on external storage devices when you need high compatibility. You must be sure that your file's size doesn't exceed 4GB.
- exFAT: When you need more compatibility than NTFS, and your files are bigger than 4GB. To fully benefit from this format, you must have all your devices formatted to exFAT.
- NTFS: Transferring files across Windows drivers and internal drives that are going to be used only with Windows.
- ReFS: This should be used when working with large storage drives with sensitive or essential information. Since this file system offers recovery and repair options, you must use it on drives that could become corrupted but have files on them that you need.
- HPFS: This file system is best for users who don't want to waste any disk space and need to know if there are any bad sectors in their drives.
Part 4. Windows File System Conversion
Converting FAT32 to exFAT: Although FAT32 is compatible with almost anything, you cannot write on it if your file is more than 4GB. Splitting your files into several zip files is not the most convenient solution since it can take considerable time, depending on your file size. In such a case, you will need to change FAT32 to exFAT.
Converting FAT32 to NTFS: The NTFS file system offers different features that are useful for getting backups of your files. FAT32 doesn't have the same features and limits the user in different ways, such as file size. Some users might want to change their file system format based on the reasons mentioned above; in which case, read the article convert FAT32 to NTFS.
Converting exFAT to NTFS: exFAT and NTFS both have high file limits and are compatible with Windows devices. The primary difference between the two is that the NTFS file system offers several features that allow users to back up their files more easily. You will want to convert to NTFS if you use Windows and have essential files you cannot afford to lose. Read the article below to understand how to convert exFAT to NTFS fully.
Converting exFAT to FAT32: The exFAT file system lets users store files much larger than 4GB, which is the limit of FAT32, but most Linux users will not be able to access those files. This will require said users to change their file system to FAT32, which offers more compatibility than exFAT. You can learn the step-by-step guide in the article on converting exFAT to FAT32 without losing data.
Converting NTFS to FAT32: There are significant differences between the two file systems, but the one that most users care about is that NTFS is only accessible on Windows. Therefore, you will need to change from NTFS to FAT32 to use your files across all your devices. Here is the tutorial on how to convert NTFS to FAT32.
Converting NTFS to exFAT: Users who own both a Windows and Mac computer might have files on a drive formatted to NTFS. However, these files will not be accessible on macOS. To be able to access these files on all your devices, you will need to convert them to exFAT. You can successfully convert them with the help of the article how to convert NTFS to exFAT without losing data.
Video Tutorial on HPFS, FAT32, exFAT, NTFS, and ReFS File Systems
Summary
The five Windows file systems are helpful in different scenarios, each with unique features. For example, file systems such as FAT32 are more compatible, whereas NTFS offers various ways for backing up files. If chosen carefully, you can store or transfer files more easily with the help of their features.
For Windows XP/Vista/7/8/10/11
For macOS X 10.10 or later













