โหมด การกู้คืนอินเทอร์เน็ตของ Mac ช่วยให้คุณสามารถติดตั้ง macOS เริ่มต้นของคุณอีกครั้ง และแก้ไขปัญหาต่างๆ เพื่อปรับปรุงประสิทธิภาพของอุปกรณ์ของคุณได้อย่างราบรื่น
อย่างไรก็ตาม คุณจะทำอย่างไรหาก การกู้คืนอินเทอร์เน็ตบน Mac ไม่ทำงาน? คุณควรยอมเสี่ยง และลงทุนในอุปกรณ์ใหม่หรือมีวิธีแก้ไขปัญหานี้หรือไม่? มาดูกันดีกว่า
สารบัญ
ความแตกต่างระหว่างการกู้คืนอินเทอร์เน็ต และโหมดการกู้คืนบน Mac
ก่อนที่เราจะแก้ไขปัญหา Mac Internet Recovery ของคุณไม่ทำงาน เป็นความคิดที่ดีที่จะเรียนรู้เพิ่มเติมเล็กน้อยเกี่ยวกับโหมดนี้ และดูว่า โหมดนี้แตกต่างจากโหมดการกู้คืนแบบคลาสสิกอย่างไร
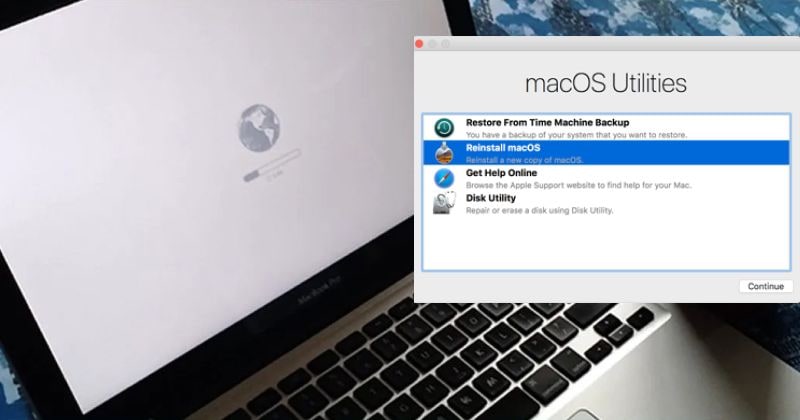
เริ่มจากพื้นฐานกันก่อน ฮาร์ดดิสก์ซึ่งเป็นหัวใจ และจิตวิญญาณของ Mac ของคุณถูกแบ่งออกเป็นพาร์ติชันต่างๆ มากมาย พาร์ติชันทั้งหมดเหล่านั้นมีอยู่ร่วมกันบนฮาร์ดดิสก์ แต่ถูกแยกออกจากกันทางตรรกะ 1 ในนั้นคือ พาร์ติชันการกู้คืน
พาร์ติชันการกู้คืนประกอบด้วยข้อมูลที่จำเป็นทั้งหมดที่ช่วยให้คุณสามารถติดตั้ง macOS อีกครั้ง กู้คืนจาก Time Machine ซ่อมแซมหรือลบฮาร์ดดิสก์ของคุณ และอื่นๆ อีกมากมาย เมื่อใช้งานโหมดการกู้คืน คุณสามารถรีบูต Mac และติดตั้ง macOS เวอร์ชันล่าสุดที่เข้ากันได้กับอุปกรณ์ของคุณได้อย่างง่ายดาย
อย่างไรก็ตาม พาร์ติชันที่มีข้อมูลการกู้คืนสามารถเปลี่ยนแปลงได้ หรือคุณอาจสูญเสียการเข้าถึงพาร์ติชันนั้น ในกรณีดังกล่าว คุณต้องใช้งานโหมด Mac Internet Recovery
ในขณะที่โหมดการกู้คืนแบบเดิมใช้งานระบบในตัว โหมดการกู้คืนอินเทอร์เน็ตจะเชื่อมต่อกับเซิร์ฟเวอร์ของ Apple เพื่อรวบรวมข้อมูลที่จำเป็น และติดตั้ง macOS ของคุณอีกครั้ง นอกจากนี้ แทนที่จะติดตั้ง macOS เวอร์ชันใหม่ล่าสุดใหม่ ระบบจะติดตั้งระบบปฏิบัติการเริ่มต้นที่มาพร้อมกับอุปกรณ์ของคุณอีกครั้งเมื่อคุณซื้อครั้งแรก
โดยสรุป โหมดการกู้คืนอินเทอร์เน็ตเป็นแผนสำรองสำหรับแก้ไขปัญหา Mac ของคุณเมื่อเครื่องทำงานผิดปกติ และกู้คืนเครื่องกลับเป็นระบบเดิม
เหตุใดการกู้คืนอินเทอร์เน็ตบน Mac จึงไม่ทำงาน?
แม้ว่าโหมด Mac Internet Recovery จะได้รับการพัฒนาเป็นแผนสำรองเพื่อแก้ไขปัญหาอุปกรณ์ของคุณ แต่ก็อาจประสบปัญหาได้ หากการกู้คืนอินเทอร์เน็ตของ MacBook ของคุณไม่ทำงาน อาจมีสาเหตุหลายประการที่อยู่เบื้องหลัง
| เหตุผล | คำอธิบาย |
| ปัญหาการเชื่อมต่ออินเทอร์เน็ต | การเชื่อมต่ออินเทอร์เน็ตที่ไม่เสถียรอาจทำให้อุปกรณ์ของคุณไม่สามารถเข้าถึงเซิร์ฟเวอร์ของ Apple และดาวน์โหลด macOS เริ่มต้นของคุณได้; |
| ปัญหาเกี่ยวกับคีย์บอร์ด | คุณจะต้องใช้งานแป้นพิมพ์ลัดเพื่อเข้าสู่โหมดการกู้คืนอินเทอร์เน็ต หากแป้นพิมพ์ของคุณใช้งานไม่ได้ คุณจะไม่สามารถเข้าสู่โหมดการกู้คืนอินเทอร์เน็ตได้; |
| พาร์ติชันการกู้คืนที่เสียหาย | โหมดการกู้คืนอินเทอร์เน็ตต้องการให้พาร์ติชันการกู้คืนของคุณอยู่ในสภาพที่ดี เพื่อช่วยให้คุณดาวน์โหลด และติดตั้งระบบปฏิบัติการเวอร์ชันเริ่มต้นของคุณ; |
| ระบบปฏิบัติการที่เข้ากันไม่ได้ | Mac ไม่ใช่ทุกเครื่องที่มีโหมดการกู้คืนอินเทอร์เน็ต หากคุณใช้งานอุปกรณ์รุ่นเก่าที่มีระบบปฏิบัติการที่มีมาก่อน Sierra คุณจะไม่สามารถใช้งาน Internet Recovery ได้ |
ขั้นตอนที่ถูกต้องสำหรับการเข้าสู่การกู้คืนอินเทอร์เน็ตของ Mac
หาก Mac Internet Recovery ของคุณล้มเหลว 2 - 3 ครั้งติดต่อกัน อาจไม่มีอะไรผิดปกติเป็นพิเศษกับการเชื่อมต่ออินเทอร์เน็ต พาร์ติชันฮาร์ดไดรฟ์ หรือเวอร์ชัน macOS ของคุณ คุณอาจพยายามเข้าสู่โหมดการกู้คืนอินเทอร์เน็ตไม่ถูกต้อง
อาจเป็นเรื่องจู้จี้จุกจิกเล็กน้อยในการเข้าสู่โหมด Internet Recovery เนื่องจากคุณจะต้องทำตามขั้นตอนทั้งหมดอย่างแม่นยำ คุณไม่สามารถข้ามขั้นตอนใดๆ หรือดำเนินการตามลำดับแบบสุ่มได้
ดังนั้น หากคุณประสบปัญหากับการกู้คืนอินเทอร์เน็ต macOS ไม่ทำงาน ตรวจสอบให้แน่ใจว่า คุณได้ทำตามขั้นตอนเหล่านี้แล้ว:
- ขั้นตอนที่ 1: คลิกที่โลโก้ Apple และกด รีสตาร์ท;
- ขั้นตอนที่ 2: กดปุ่ม Option + Command + R ค้างไว้ทันที (ก่อนที่คุณจะเห็นโลโก้ Apple ปรากฏขึ้น);
- ขั้นตอนที่ 3: กดปุ่มค้างไว้จนกว่าคุณจะเห็น "กำลังเริ่มการกู้คืนอินเทอร์เน็ต อาจใช้เวลาสักครู่";

- ขั้นตอนที่ 4: หากคุณใช้งาน Wi - Fi ให้เลือกเครือข่ายของคุณจากเมนูแบบเลื่อนลง (ไม่จำเป็นหากคุณเชื่อมต่อผ่านสายอีเธอร์เน็ต);
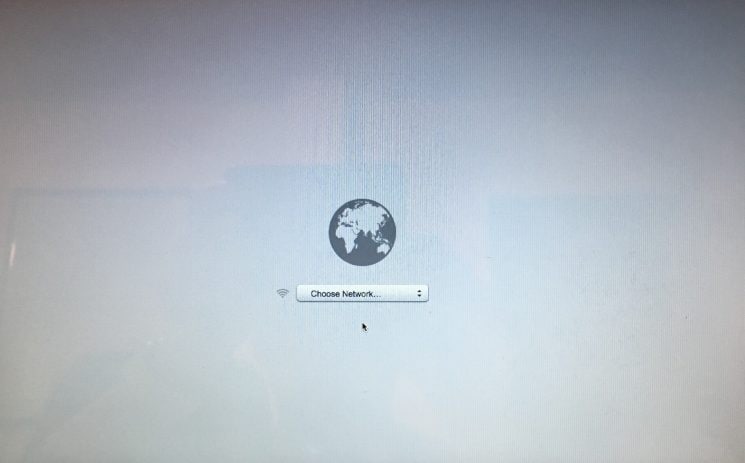
- ขั้นตอนที่ 5: รอให้การดาวน์โหลดระบบการกู้คืนเสร็จสิ้น;

- ขั้นตอนที่ 6: หลังจากการดาวน์โหลดเสร็จสิ้น คุณจะมีหน้าต่าง OS C Utilities ปรากฏขึ้น;
- ขั้นตอนที่ 7: เลือก ติดตั้งระบบปฏิบัติการใหม่ และรอให้กระบวนการเสร็จสิ้น

หาก Internet Recovery Mac ของคุณใช้เวลานาน ไม่ต้องกังวล โหมดการกู้คืนอินเทอร์เน็ตอาจใช้เวลาสักครู่ในการดาวน์โหลด และติดตั้ง macOS เริ่มต้นของคุณใหม่ ดังนั้น กรุณาอดทนรอ และอย่าขัดจังหวะกระบวนการนี้
วิธีจัดการกับการกู้คืนอินเทอร์เน็ตบน Mac ไม่ทำงาน
หากคุณได้ทำตามขั้นตอนข้างต้นทั้งหมดแล้ว และโหมดการกู้คืนอินเทอร์เน็ตของคุณยังคงไม่ทำงาน มีตัวเลือก 2 - 3 ตัวที่คุณสามารถลองแก้ไขปัญหาได้
ตัวเลือกที่ 1: ตรวจสอบการเชื่อมต่ออินเทอร์เน็ตของคุณ
ตามชื่อของโหมดนี้ โหมดการกู้คืนอินเทอร์เน็ตต้องใช้งานการเชื่อมต่ออินเทอร์เน็ตที่เสถียรจึงจะทำงานได้ ไฟล์ที่มีเวอร์ชัน macOS เริ่มต้นสำหรับอุปกรณ์ของคุณมีน้ำหนักมาก และยิ่งการเชื่อมต่อของคุณแย่ลงเท่าไร การดาวน์โหลดไฟล์ก็จะใช้เวลานานขึ้นเท่านั้น
ดังนั้น ก่อนที่จะลองทำอะไรอย่างอื่น ให้ตรวจสอบการเชื่อมต่ออินเทอร์เน็ตของคุณก่อน โดยทั่วไป ทางที่ดีที่สุดคือ เชื่อมต่อ Mac ของคุณผ่านสายอีเธอร์เน็ต การเชื่อมต่อผ่านสายเคเบิลจะเร็วกว่า และเชื่อถือได้มากกว่า WiFi เสมอ
ตัวเลือกที่ 2: ตรวจสอบคีย์บอร์ดของคุณ
การเชื่อมต่ออินเทอร์เน็ตที่เสถียรเป็นส่วนหนึ่งของสมการ และคีย์บอร์ดที่ใช้งานได้ก็เป็นอีกหนึ่งสมการ หากต้องการเข้าสู่โหมดการกู้คืนอินเทอร์เน็ต คุณจะต้องใช้งานแป้นพิมพ์ – ปุ่ม ตัวเลือก, Command และ R หากปุ่มใดปุ่มหนึ่งไม่ทำงาน คุณจะประสบปัญหากับ Apple Internet Recovery ที่ใช้งานไม่ได้
ดังนั้น คุณจะต้องทำความสะอาดคีย์บอร์ด และตรวจสอบว่า ทุกอย่างทำงานปกติหรือไม่ คุณอาจต้องการส่ง Mac ของคุณไปทำความสะอาดโดยมืออาชีพ หากคุณสังเกตเห็นว่าปุ่มใดๆ ของคุณค้างหรือไม่ตอบสนองบ่อยครั้ง
ตัวเลือกที่ 3: ใช้งานตัวติดตั้งที่สามารถบูตได้
หากทั้งคีย์บอร์ด และการเชื่อมต่ออินเทอร์เน็ตทำงานได้ดี คุณอาจสามารถแก้ไขปัญหาโหมด Mac Internet Recovery ที่ไม่ทำงานกับตัวติดตั้งที่สามารถบูตได้ สิ่งที่คุณต้องมีคือ ไดรฟ์ภายนอกที่เชื่อถือได้ และในบางครั้ง
ขั้นแรก คุณจะต้องฟอร์แมตฮาร์ดไดรฟ์ภายนอกบน Mac
- ขั้นตอนที่ 1: เชื่อมต่อไดรฟ์ภายนอกเข้ากับ Mac ของคุณ;
- ขั้นตอนที่ 2: ไป ไปที่ Finder > ไป > ยูทิลิตี้ > ยูทิลิตี้ดิสก์;
- ขั้นตอนที่ 3: ไปที่ ดู > แสดงอุปกรณ์ทั้งหมด และค้นหาไดรฟ์ภายนอกของคุณ;

- ขั้นตอนที่ 4: คลิกที่ไดรฟ์แล้วคลิก ลบ;
- ขั้นตอนที่ 5: สำหรับรูปแบบ ให้เลือก macOS Extended และสำหรับรูปแบบ ให้เลือก GUID Partition Map;
- ขั้นตอนที่ 6: สร้างชื่อสำหรับไดรฟ์ภายนอกของคุณ;
- ขั้นตอนที่ 7: คลิก ลบ > เสร็จสิ้น
เมื่อคุณฟอร์แมตไดรฟ์ภายนอกอย่างถูกต้องแล้ว คุณสามารถสร้างตัวติดตั้งที่สามารถบูตได้ คุณจะต้องป้อนคำสั่งบางคำสั่งใน Terminal ซึ่งจะแตกต่างกันไปตามระบบปฏิบัติการของคุณ คุณสามารถใช้งานคำสั่งใดคำสั่งหนึ่งต่อไปนี้:
| เวอร์ชัน macOS | คำสั่ง |
| macOS Sonoma | sudo /Applications/Install\ macOS\ Sonoma.app/Contents/Resources/createinstallmedia --volume /Volumes/MyVolume |
| Ventura | sudo /Applications/Install\ macOS\ Ventura.app/Contents/Resources/createinstallmedia --volume /Volumes/MyVolume |
| Monterey | sudo /Applications/Install\ macOS\ Monterey.app/Contents/Resources/createinstallmedia --volume /Volumes/MyVolume |
| Big Sur | sudo /Applications/Install\ macOS\ Big\ Sur.app/Contents/Resources/createinstallmedia --volume /Volumes/MyVolume |
| Catalina | sudo /Applications/Install\ macOS\ Catalina.app/Contents/Resources/createinstallmedia --volume /Volumes/MyVolume |
| Mojave | sudo /Applications/Install\ macOS\ Mojave.app/Contents/Resources/createinstallmedia --volume /Volumes/MyVolume |
| High Sierra | sudo /Applications/Install\ macOS\ High\ Sierra.app/Contents/Resources/createinstallmedia --volume /Volumes/MyVolume |
| El Capitan | sudo /Applications/Install\ OS\ X\ El\ Capitan.app/Contents/Resources/createinstallmedia --volume /Volumes/MyVolume --applicationpath /Applications/Install\ OS\ X\ El\ Capitan.app |
เพียงจำไว้ว่า แทนที่จะใช้งาน MyVolume ให้ใช้ชื่อของไดรฟ์ภายนอกของคุณ
หากต้องการสร้างตัวติดตั้งที่สามารถบูตได้ ให้ทำตามขั้นตอนเหล่านี้:
- ขั้นตอนที่ 1: ไปที่ Finder > แอปพลิเคชัน > ยูทิลิตี้ > เทอร์มินัล;
- ขั้นตอนที่ 2: ใช้งานคำสั่งที่เข้ากันได้กับ macOS ของคุณ;
- ขั้นตอนที่ 3: แตะ ย้อนกลับ ป้อนรหัสผ่านของคุณ จากนั้น แตะย้อนกลับอีกครั้ง;
- ขั้นตอนที่ 4: กด Y จากนั้น กด กลับ;
- ขั้นตอนที่ 5: คลิก ตกลง
เมื่อ Terminal เสร็จสิ้นกระบวนการแล้ว คุณสามารถใช้งานตัวติดตั้งที่สามารถบูตได้เพื่อแก้ไขปัญหาการกู้คืนอินเทอร์เน็ตของ iMac, MacBook Pro หรือ MacBook Air ที่ไม่ทำงาน:
- ขั้นตอนที่ 1: เชื่อมต่อ Mac ของคุณเข้ากับอินเทอร์เน็ต และเสียบตัวติดตั้งที่สามารถบูตได้;
- ขั้นตอนที่ 2: รีสตาร์ทอุปกรณ์ของคุณแล้วกดปุ่ม Option / Alt ค้างไว้ทันที;
- ขั้นตอนที่ 3: เมื่อโวลุ่มที่สามารถบูตได้ปรากฏขึ้น ให้ปล่อยปุ่ม Option / Alt;
- ขั้นตอนที่ 4: เลือกบูตของคุณที่ติดตั้งแล้วกด Return;
- ขั้นตอนที่ 5: คลิก ติดตั้ง macOS > ดำเนินการต่อ
แม้ว่ากระบวนการจะดูค่อนข้างซับซ้อน แต่สิ่งที่คุณต้องทำคือ ทำตามขั้นตอนต่างๆ เท่านี้คุณก็พร้อมแล้ว
ตัวเลือกที่ 4: รีเซต PRAM / NVRAM

หากตัวติดตั้งที่สามารถบูตได้ไม่ทำงาน คุณสามารถลองรีเซต PRAM / NVRAM ของคุณได้ PRAM และ NVRAM เก็บข้อมูลจำนวนเล็กน้อยที่ใช้งานโดยดิสก์เริ่มต้นระบบ อาจเต็ม และทำให้เกิดข้อผิดพลาด เช่น MacBook Pro Internet Recovery ของคุณไม่ทำงาน
หากต้องการรีเซต PRAM / NVRAM คุณจะต้องทำตามขั้นตอนเหล่านี้:
- ขั้นตอนที่ 1: ปิดอุปกรณ์ของคุณ;
- ขั้นตอนที่ 2: กดปุ่ม เปิด / ปิด;
- ขั้นตอนที่ 3: กดปุ่ม Command + Option + P + R ค้างไว้ทันที;
- ขั้นตอนที่ 4: กดปุ่มค้างไว้ประมาณ 20 วินาที จากนั้น ปล่อย
Mac ของคุณจะเริ่มต้นระบบตามปกติ แต่ PRAM / NVRAM ของคุณจะถูกรีเซต
ตัวเลือกที่ 5: รีเซต SMC (Mac ที่ใช้งาน Intel เท่านั้น)
อีกทางเลือกหนึ่งที่คุณสามารถลองใช้งานได้เมื่อการกู้คืนอินเทอร์เน็ตบน Mac ไม่ทำงานคือ การรีเซต SMC ของคุณ ตัวเลือกนี้จะใช้งานได้เฉพาะเมื่อคุณมีโปรเซสเซอร์ Intel
SMC หรือ System Management Controller ควบคุมฟังก์ชันด้านพลังงานส่วนใหญ่บนอุปกรณ์ที่ใช้งาน Intel ของคุณ การรีเซตจะแตกต่างกันไปในแต่ละอุปกรณ์
ด้วย iMac หรือ Mac Mini ให้ทำตามขั้นตอนเหล่านี้:
- ขั้นตอนที่ 1: ปิดเครื่อง;
- ขั้นตอนที่ 2: ถอดปลั๊กสายไฟ;
- ขั้นตอนที่ 3: รอประมาณ 20 วินาที จากนั้น เสียบสายเคเบิลกลับเข้าไปใหม่;
- ขั้นตอนที่ 4: รออีก 5 ถึง 10 วินาที จากนั้น เปิดอุปกรณ์ของคุณ
สำหรับ MacBook Pro และ MacBook Air ที่ไม่มีแบตเตอรี่แบบถอดได้ และ ชิปรักษาความปลอดภัย T2 ให้ทำตามขั้นตอนเหล่านี้:
- ขั้นตอนที่ 1: ปิดเครื่อง;
- ขั้นตอนที่ 2: กดปุ่ม Shift + ควบคุม + Option + เปิด / ปิด ค้างไว้ประมาณ 10 วินาที;
- ขั้นตอนที่ 3: ปล่อยปุ่มแล้วเปิดอุปกรณ์ของคุณ
สำหรับ MacBook ที่มีชิป T2 ให้ทำตามขั้นตอนเหล่านี้:
- ขั้นตอนที่ 1: ปิดเครื่อง;
- ขั้นตอนที่ 2: กดปุ่ม เปิด / ปิด ค้างไว้ประมาณ 10 วินาที;
- ขั้นตอนที่ 3: ปล่อยปุ่ม เปิด / ปิด;
- ขั้นตอนที่ 4: รอสักครู่ แล้วเปิดอุปกรณ์ของคุณ
สุดท้ายนี้ สำหรับ MacBook ที่มีแบตเตอรี่แบบถอดได้ ให้ทำตามขั้นตอนเหล่านี้:
- ขั้นตอนที่ 1: ปิดเครื่อง;
- ขั้นตอนที่ 2: ถอดแบตเตอรี่ออก;
- ขั้นตอนที่ 3: กดปุ่ม เปิด / ปิด ค้างไว้ประมาณ 5 วินาที;
- ขั้นตอนที่ 4: ใส่แบตเตอรี่กลับคืนแล้วเปิดอุปกรณ์ของคุณ
การทำตามขั้นตอนเหล่านี้จะรีเซต SMC ของคุณ และหวังว่า จะขจัดปัญหาการกู้คืนอินเทอร์เน็ตบน Mac ไม่ทำงาน
เคล็ดลับโบนัส: วิธีการกู้คืนข้อมูลของคุณหาก Mac ไม่สามารถบูตได้
หากไม่ใช่แค่โหมดการกู้คืนหรือการกู้คืนอินเทอร์เน็ตที่ใช้งานไม่ได้ แต่ Mac ของคุณไม่สามารถบูตได้เลย อาจมีปัญหาใหญ่เกิดขึ้น คุณจะสูญเสียการเข้าถึงข้อมูลที่จัดเก็บไว้ในคอมพิวเตอร์ Mac โชคดีที่คุณสามารถใช้งาน Wondershare Recoverit เพื่อสร้าง USB ที่สามารถบูตได้ และ กู้คืนไฟล์จาก Mac ของคุณที่ไม่สามารถบูตได้
- กู้คืนข้อมูลจากสื่อจัดเก็บข้อมูลมากกว่า 2,000 รายการ รวมถึง HDD, SSD, ไดรฟ์ USB, การ์ด SD ฯลฯ
- ช่วยให้สามารถกู้คืนข้อมูลที่สูญหายเนื่องจากระบบล่ม ความเสียหายของดิสก์ การโจมตีของไวรัส และอื่นๆ
- ทำงานได้กับระบบไฟล์ยอดนิยมทั้งหมด เช่น NTFS, FAT, HFS + และ APFS และอื่นๆ

หากต้องการใช้งาน และกู้คืนไฟล์จาก Mac ที่เสียหาย คุณจะต้องมีแฟลชไดรฟ์ USB เปล่า (พร้อมพื้นที่เก็บข้อมูลมากกว่า 4GB) และคอมพิวเตอร์ที่ใช้งานได้ จากนั้น ดาวน์โหลด และติดตั้ง Recoverit บนอุปกรณ์ที่ใช้งานได้ และใช้งานเพื่อสร้างไดรฟ์ที่สามารถบูตได้
- ขั้นตอนที่ 1: เปิด Recoverit และเลือก คอมพิวเตอร์ระบบขัดข้อง > เริ่มต้น;

- ขั้นตอนที่ 2: ใส่แฟลชไดรฟ์ USB เปล่าของคุณ เลือกเวอร์ชันระบบปฏิบัติการของ Mac ที่เสียหาย แล้วคลิก เริ่มต้น;

- ขั้นตอนที่ 3: Recoverit จะฟอร์แมต USB ของคุณ และเริ่มสร้างไดรฟ์ที่สามารถบูตได้ ตรวจสอบให้แน่ใจว่า ไม่ได้ถอดไดรฟ์ USB หรือขัดจังหวะกระบวนการใดๆ

เมื่อคุณสร้างไดรฟ์ที่สามารถบูตได้ คุณสามารถใช้งานไดรฟ์ดังกล่าวเพื่อบูต Mac ที่เสียหายได้:
- ขั้นตอนที่ 1: ใส่ USB ลงใน Mac ที่เสียหาย;
- ขั้นตอนที่ 2: เมื่อรีสตาร์ท Mac ให้กดปุ่ม Option ค้างไว้;
- ขั้นตอนที่ 3: เลือก Recoverit Bootable Media Drive
จากนั้น คุณสามารถเริ่มการกู้คืนไฟล์ของคุณได้:
- ขั้นตอนที่ 1: เลือกไฟล์หรือโฟลเดอร์ที่คุณต้องการคัดลอก;
- ขั้นตอนที่ 2: เชื่อมต่อฮาร์ดไดรฟ์ที่ใช้งานได้ซึ่งมีพื้นที่เก็บข้อมูลเพียงพอกับ Mac ที่เสียหาย;
- ขั้นตอนที่ 3: เลือกฮาร์ดไดรฟ์ที่ใช้งานได้สำหรับปลายทางของคุณแล้วคลิก เริ่มการคัดลอก
เมื่อกระบวนการเสร็จสมบูรณ์ คุณสามารถยกเลิกการเชื่อมต่อฮาร์ดไดรฟ์ของคุณ และเข้าถึงไฟล์ในฮาร์ดไดรฟ์ได้โดยใช้งานคอมพิวเตอร์ที่ใช้งานได้
ในกรณีส่วนใหญ่ การแก้ไขปัญหา Mac Internet Recovery ไม่ทำงานนั้นค่อนข้างง่าย อย่างไรก็ตาม หากคุณได้ลองใช้งานตัวเลือกทั้งหมดที่กล่าวถึงที่นี่แล้ว แต่ไม่ได้ผลลัพธ์ใดๆ เลย สิ่งเดียวที่ต้องทำคือ กู้คืนข้อมูลที่สูญหายด้วยโซลูชันอย่าง Recoverit และส่งอุปกรณ์ของคุณไปส่งซ่อมอย่างมืออาชีพ
คำถามที่พบบ่อย
-
ฉันจะบังคับใช้งานการกู้คืนอินเทอร์เน็ตบน Mac ได้อย่างไร?
- ปิดเครื่อง Mac ของคุณ
- หากต้องการบูตเข้าสู่ Internet Recovery ให้กดปุ่ม Option / Alt + Command + R ค้างไว้ (Intel Macs) หรือกดปุ่มเปิดปิดค้างไว้ (Apple Silicon Macs)
- เปิด Mac ของคุณ และกดปุ่มค้างไว้
- ปล่อยปุ่มเมื่อคุณเห็นลูกโลกหมุน / ตัวเลือกการเริ่มต้น
- เชื่อมต่อกับ Wi - Fi หรืออีเธอร์เน็ต
- รอหน้าต่าง macOS Utilities
- ใช้งานตัวเลือกที่มีให้เพื่อกู้คืน ติดตั้งใหม่ หรือลบ Mac ของคุณ
-
เหตุใด Internet Recovery Mac ของฉันจึงไม่เชื่อมต่อกับ Wi - Fi
มีสาเหตุหลายประการที่ทำให้ Internet Recovery Mac ของคุณไม่เชื่อมต่อกับ Wi - Fi ของคุณ โดยพื้นฐานแล้ว Wi - Fi ของคุณอาจไม่ทำงาน ดังนั้น คุณอาจต้องการลองรีสตาร์ทเราเตอร์ของคุณ ประการที่ 2 การเชื่อมต่อของคุณอาจไม่เสถียร หรือเครือข่ายไม่อนุญาตให้ดาวน์โหลดไฟล์ขนาดใหญ่ คุณอาจแก้ไขปัญหาเหล่านี้ได้โดยใช้งานสายอีเธอร์เน็ตเพื่อเชื่อมต่ออินเทอร์เน็ตแทนการใช้งาน Wi - Fi -
การกู้คืนอินเทอร์เน็ตเหมือนกับการกู้คืน macOS หรือไม่?
การกู้คืนทางอินเทอร์เน็ต และการกู้คืน macOS ไม่เหมือนกัน การกู้คืน macOS แบบเดิมใช้งานระบบในตัวเพื่อติดตั้ง macOS เวอร์ชันล่าสุดที่ใช้งานได้ซึ่งเข้ากันได้กับอุปกรณ์ของคุณ โหมดการกู้คืนอินเทอร์เน็ตเชื่อมต่อกับเซิร์ฟเวอร์ของ Apple เพื่อดาวน์โหลด และติดตั้ง macOS เวอร์ชันเริ่มต้นที่อุปกรณ์ของคุณส่งมาแต่แรก -
M1 Mac มีการกู้คืนอินเทอร์เน็ตหรือไม่?
ใช่ M1 และ M2 Mac มีโหมดการกู้คืนอินเทอร์เน็ต ตัวเลือกนี้ไม่มีเฉพาะในอุปกรณ์รุ่นเก่าที่ระบบปฏิบัติการ Sierra มาก่อนเท่านั้น -
เหตุใด Mac ของฉันจึงติดอยู่ที่ Internet Recovery?
Mac ของคุณอาจติดอยู่ใน Internet Recovery ด้วยเหตุผลหลายประการ ผู้ร้ายที่พบบ่อยที่สุดคือ การเชื่อมต่ออินเทอร์เน็ตที่ไม่ดีหรือพาร์ติชันการกู้คืนที่เสียหายหรือมีการเปลี่ยนแปลง -
ฉันจะติดตั้ง Mac ใหม่โดยไม่มีการกู้คืนอินเทอร์เน็ตได้อย่างไร?
หากคุณไม่ต้องการใช้งานโหมดการกู้คืนอินเทอร์เน็ต คุณสามารถติดตั้ง Mac ของคุณใหม่ได้โดยใช้งานโหมดการกู้คืนแบบเดิม การกู้คืน macOS มาตรฐานจะใช้งานระบบในตัวเพื่อติดตั้งระบบปฏิบัติการเวอร์ชันล่าสุดที่มีอยู่บนอุปกรณ์ของคุณอีกครั้ง

![วิธีแก้ไขการกู้คืนอินเทอร์เน็ตของ Mac ไม่ทำงาน [5 วิธี]](https://images.wondershare.com/recoverit/article/internet-recovery-mac-not-working.jpg)


