Formatting an external hard drive on a Mac means preparing this device for further data management and storage. This process involves deleting all the previously stored data on the external HDD and adapting the hard drive to the current file system.
However, the whole method might seem complex, primarily when preparing an HDD for regular use for the first time. If so, read on to learn how to format an external hard drive on a Mac. Stay tuned for a bonus tip to avoid data loss scenarios.
Table of Content
Things You Need to Know Before Formatting an External Drive on Mac
1. Security Options for Formatting an External Hard Drive on Mac
When you format an external hard drive on Mac using Disk Utility, there are four levels of security you can choose from when you click the Security Options button in the Erase tab: Fastest, Fast, Secure, and Most Secure.

Here is a brief explanation of the four Security Options:
| Security Options | Explanation |
| Fastest (Default) | This is the least secure option. It quickly erases the drive by only deleting the file directory information. The actual data still remains on the drive and can be recovered using data recovery software. |
| Fast | This option overwrites the drive with a single pass of random data, making it more difficult for the data to be recovered. It provides a basic level of security. |
| Secure | This option provides a higher level of security by overwriting the drive with three passes of random data. It follows the Department of Defense (DoD) 5220.22-M standard, making it even harder for any data to be recovered. |
| Most Secure | This is the highest level of security offered by Disk Utility. It overwrites the drive with a total of seven passes of random data, adhering to the Gutmann algorithm. This method makes it extremely difficult for any data to be recovered. |
When erasing an external hard drive on Mac, you can choose from different security options depending on the purpose of erasing the drive. Here's how you can use these options for different formatting purposes:
- Performance/Compatibility/Partitioning: If your goal is to improve the drive's performance, ensure compatibility with different operating systems, or create multiple partitions on your external hard drive, a simple erase (Fastest) should suffice. This option quickly erases the drive by only deleting the file directory information, without overwriting any data. It might help if the drive is suffering from issues such as file fragmentation or cluttered directory structures.
- Disk Corruption: For fixing disk corruptions, you may want to use the First Aid feature in Disk Utility before erasing the drive. If the corruption is still not resolved, a simple erase (Fastest) might help. However, if the issue persists, you might need to consider a more secure erase (Fast). This can help remove any lingering corruption or bad sectors on the drive.
- Reselling: If you plan to sell or give away your external hard drive, you should consider using a more secure erase option to protect your sensitive data from being recovered. The Secure option, which overwrites the drive with three passes of random data, is a good choice for reformatting an external hard drive on Mac and preparing it for resale. If you want an even higher level of security, you can use the Most Secure option, which makes data recovery nearly impossible.
Formatting a drive means giving the external device a fresh start. This process will wipe all the existing data, systems, and other elements from the disk, making it as good as new. Thus, if you want to format an external hard drive on Mac without losing data, create a backup of your valuable data before starting the process.
2. File Systems That Are Available for Formatting an External Hard Drive on Mac
You can choose different file system formats when formatting your external hard drive on Mac devices. Seven currently exist, but you probably won't need all of them. You can opt for the format that best suits your needs.

Here's a list of the available file formats for external hard drive on Mac:
| File System Format | Introduction | Compatibility | When to Use |
| APFS (Apple File System) | APFS is the default file system for macOS High Sierra and later. It has better performance, reliability, and security compared to HFS+. | macOS High Sierra and later; iOS 10.3 and later. | Use APFS when you only need to work with macOS, and you need improved performance and security. |
| HFS+ (Mac OS Extended, Journaled) | HFS+ is an older file system used by macOS. It provides support for journaling, which helps maintain data integrity in case of system crashes. | All macOS versions, including macOS 10.12 (Sierra) or earlier. | It is suitable for mechanical drives and devices that use macOS 10.12 or earlier versions. |
| MS-DOS (FAT) (FAT32 in Windows) |
FAT32 is the 32-bit variant of the FAT file system created by Microsoft. It is an older, widely supported file system that works across multiple platforms, including macOS, Windows, and Linux. | compatible with macOS, Windows, and Linux. However, it has a 4GB file size limitation. | Use FAT32 when you need cross-platform compatibility, and the 4GB file size limitation is not a concern. |
| exFAT | exFAT is an improved version of FAT32, addressing the file size limitation and providing better performance. | compatible with macOS, Windows, and Linux (with additional drivers) | Use exFAT when you need cross-platform compatibility without the file size limitations of FAT32 |
How To Format an External Hard Drive on Mac
After determining the Security Option and file system, you can now try two reliable methods to format or reformat your external hard drive on a Mac.
Method 1. Format an External Drive on Mac Using Disk Utility
Disk Utility is an integrated system utility on Mac devices for managing external and internal storage units. Aside from management, this tool has the power to fix corrupted external hard drive on Mac, making it a universal, all-in-one solution for storage devices.
You can use this solution to reformat an existing external hard drive or format a new external hard drive on Mac. Here's what you should do:
- Connect your external hard drive to your Mac.
- To open Disk Utility on your Mac device, navigate to Finder > Go > Utilities > Disk Utility.
- Select the external hard drive you wish to format or reformat in the left sidebar.

- If you cannot see your drives, click View > Show All Devices on the top left corner.
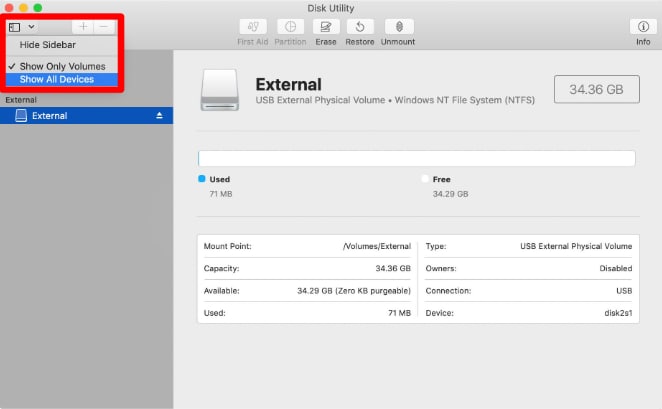
- Click on the Erase button in the toolbar at the top of the Disk Utility window.

- Select the preferred file format from the Format drop-down list.

- If you want to securely erase the external hard drive before formatting, click on the Security Options button, choose an appropriate security level (Fastest, Fast, Secure, or Most Secure), and click OK to save your security settings. The default security level is Fastest.
- Click Erase to start the formatting process. Disk Utility will format the drive, creating a new partition with the chosen file system and name.

- Once the process is complete, you will see a confirmation message in Disk Utility. Click Done to close the message.
Your external hard drive is now formatted and ready for use. You can find it in the Finder under the Devices section in the sidebar.
Method 2. Format External Drives on Mac Using Terminal Commands
Terminal is another Mac built-in utility that lets you execute commands and tell your device what to do. Although it may seem complex, you can use it to format your new external hard drive or reformat an external drive on macOS in just a few minutes.
To avoid possible issues and mistakes, follow the guide below:
- Connect your external hard drive to your Mac.
- Go to Applications > Utilities and open Terminal.

- Once you launch the program, input diskutil list and press Enter on your keyboard.

- Locate the external hard drive you wish to format in the list, taking note of its identifier, such as /dev/disk1 or /dev/disk2. Be careful to choose the correct disk to avoid formatting the wrong drive.
- Type the following command:
diskutil eraseDisk FILE_SYSTEM DISK_NAME DISK_IDENTIFIER. Replace the file system, disk name and identifier with your external hard drive's file system, name and identifier. For example, to format the external drive as Mac OS Extended (Journaled) with the name "MyDrive", the command would be:diskutil eraseDisk JHFS+ MyDrive /dev/disk1. - Enter your admin password when prompted and press Enter. Terminal will format the drive, creating a new partition with the chosen file system and name.
You will get your new, formatted external hard drive a few moments later.
How To Recover Files From a Mistakenly Formatted External Hard Drive on Mac
Sometimes, things can go sideways, and you might accidentally erase the wrong external hard drive on your Mac without a backup. But don't worry, third-party data recovery software can help you recover files from a formatted hard drive on Mac easily.
One of the best, most reliable solutions is Wondershare Recoverit. This tool has the highest success rate in the industry and will retrieve your data lost due to accidental deletion, formatting, disk corruption, virus attack, and more.
here's how to recover data from the formatted external disk on Mac:
- Download Wondershare Recoverit to your Mac device and start the program.
- Head to the Hard Drives and Locations section on the platform. Select the external hard drive that you accidentally formatted.

- The program will automatically start scanning for lost files. You can pause the process once Wondershare Recoverit finds all the files you want to retrieve.

- Select the files you wish to retrieve and click Recover. You can preview them beforehand.

- Choose where to save your files and finish the process.

Just like that, you will have your deleted files back.
FAQs About Formatting External Hard Drive on Mac
-
1. What is best format for Mac external hard drive?
The best format for a Mac external hard drive depends on your requirements. If you only need compatibility with macOS, APFS (Apple File System) is the best choice for macOS High Sierra and later versions, as it offers better performance, reliability, and security. For older Macs, you can use Mac OS Extended (Journaled), also known as HFS+. If you need cross-platform compatibility with macOS, Windows, and Linux, the exFAT file system is the best choice. -
2. Do I need to format external hard drive for Mac?
You may need to format an external hard drive for Mac if it comes pre-formatted with a file system that is not compatible with macOS, such as NTFS. Formatting the drive with a Mac-compatible file system like APFS, Mac OS Extended (Journaled), or exFAT will ensure that you can use the drive with your Mac. Additionally, formatting may be necessary if you want to change the file system, partition the drive, or securely erase data. -
3. How to format an external hard drive for Mac without erasing data?
If you want to change the file system of your external hard drive without erasing data, you will need to back up your data first, then format the drive using Disk Utility or Terminal commands, and finally, transfer your data back to the newly formatted drive. There is no direct method to change the file system of an external hard drive without erasing data, as the formatting process inherently erases existing data on the drive. -
4. Can I recover data from a formatted external hard drive on a Mac?
It is possible to recover data from formatted external hard drive on Mac using Wondershare Recoverit. However, if you have used the Secure Options (Fast, Secure, and Most Secure) to format your drive, data recovery is hard or impossible. This option will overwrite all of the data with zeros and ones multiple times, making the data lost forever. If you have used the Fastest option, data recovery will be possible.
Conclusion
External hard drives are some of the most popular and loved storage solutions worldwide. However, before using your external HDD, you must format it to fit your operating system and device.
Moreover, you can reformat the existing drive to delete some files or give it a fresh start. We have presented the best ways to format your external hard drive on a Mac device. We have also prepared a bonus tip to help you retrieve lost data in cases of accidental deletion. Follow our guide to avoid problems like data loss.

![How To Format an External Hard Drive on Mac [2025]](https://images.wondershare.com/recoverit/article/format-external-hard-drive-mac.jpg)













