Why Won't Videos Play on My Android Phone Anymore?
Looking at several android forums shows that many users complaining that their Android devices are no longer playing videos. This may be due to video corruption, the use of outdated and uncertified software on their phones among other issues. This article shows you how to solve these issues and get your videos playing on your android device.
Part 1. What Does "Videos Not Playing on Phone" Mean
There are times when your android phone suddenly stops playing videos. These may be videos that you have recorded and stored on your SD card or videos streaming from sites like YouTube. There are various reasons why your Android device suddenly stops playing videos.
These range from the corruption of the video files themselves, playing videos using uncertified or untrusted apps, outdated Android OS, malware, or virus attacks on your device among many others.
This article will show you how you can fix video not playing on your android phone and you may more enjoy video entertainment when you are on the move.
Part 2. How to Fix Not Playing Videos on Android Phone
There are several ways in which you can fix the videos not playing on Android phone error. The solutions involve both fixing corrupted videos and also repairing the Android OS and updating media player files.
Solution 1. Video Files Get Corrupted
Video files get corrupted when they are transferred poorly, downloaded over a bad internet connection, or stored in a bad sector of your SD card.
Wondershare Repairit Video repair is a great tool for repairing corrupted video files so they can be played normally once more. But when you use Wondershare for phone video repair, you need to first transfer the video to your computer.
Wondershare Video Repair comes with robust features which include:
- The capability to repair a wide range of video formats such as MOV, M4V, AVI, FLV, MP4, 3GP, etc.
- Repairing videos that have been corrupted because they were stored on corrupted Flash Disks, SD Cards, and more.
- You can now repair videos of any length or file size.
- Repairing Standard Definition files such as Full HD and 4K is no longer an issue when you use this tool.
With two capable video repair modes, you can repair simple video errors using the basic mode and critical video faults with the advanced mode. Here are the steps to follow when repairing your corrupt videos:
Step 1. Transfer Android Video to Your Computer
Connect your Android device to your computer using the original USB cable and transfer the corrupted videos to your desktop or other preferred location.
Step 2. Add Corrupted Video
Launch Wondershare Video repair and add videos to the tool by either:
- Going to the region marked "Add video and start repairing" and clicking on the prompt.
- Navigating to the video location by clicking on the "Add" button.
The fact that the tool can edit multiple formats is great since you can add many videos of the same or different formats for batch repair purposes.

Step 3. Repair Corrupted Videos
Proceed and click on the "repair" button and then wait for the repair process to be completed. You will be asked whether you want to preview the video before saving it. Click on "OK" to proceed.

Step 4. Preview the Repaired Video
Be sure that your video has been repaired by click on the triangle to preview the video file. This way you know whether it is OK or you need to use the advanced mode.

Step 5. Add Sample Video via Advanced Mode
If the preview above shows that the video was not fully repaired, choose "Advanced Repair" for a deeper scan and repair of the video. Click on the folder icon next; this will allow you to add a sample video or the same format as the corrupted video. This is the file that will be used when repairing the corrupted video.

To proceed with the advanced repair, click on "Repair". You must manually save this video since advanced repair mode cannot do this automatically. When prompted, click on "Yes" or "No" as you would wish.
Step 6. Save the Repaired Video
When you are saving the final repaired video, make sure that it is sent to a different destination folder from the original. This ensures that there is no corruption of the repaired video.
Choose the "Recover" button to save the video to the local disk, or choose, "New Folder" followed by "Recover" to save to a new destination which you may rename as you wish. Be patient as the video is repaired and saved.

Solution 2. Update Media Player
Update your Media player so your videos can play well on the Android device. VLC media Players for Android, MX Player, and BS Player are some of the best. Follow the simple steps below to update your media player.
- Log into your Google Play Store account and then navigate to "My Apps & Games".

- Find the media player that you are using and then click on the "Update" button.
- Click on "Install" and wait for the media player to be updated.
Solution 3. Fix Outdated Android OS and Security Apps
If your Android OS is not up-to-date, then your videos may not pay as they should. Here are some of the simple steps to use when updating your Android OS and any security app that you have on your device. The steps will vary from one device to another.
- Go to "Settings" and then navigate downwards until you get to "About device" or "System". Click on it followed by "System Updates".
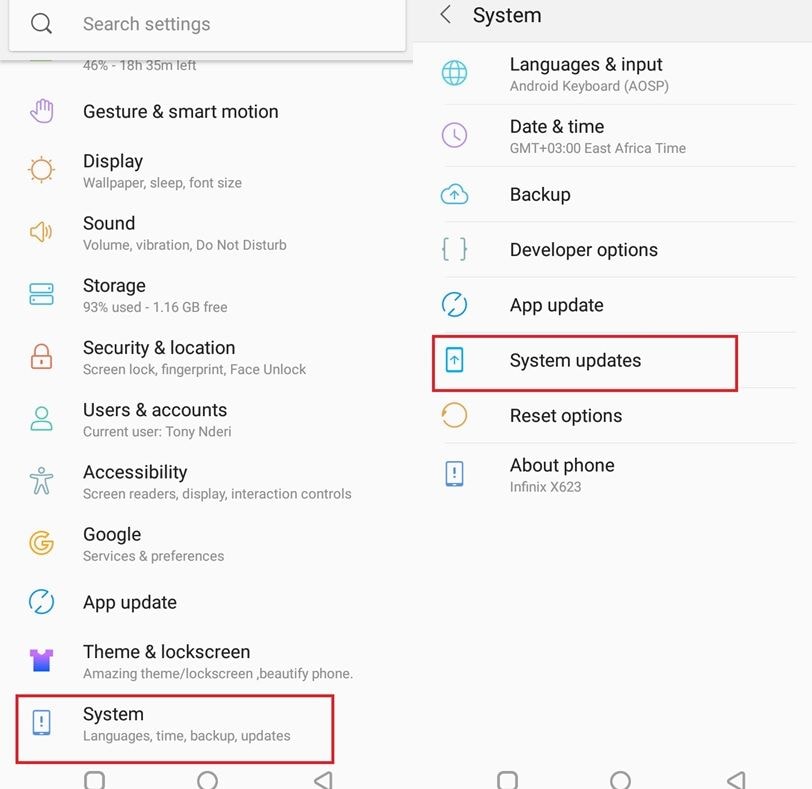
- Proceed and install the listed Android OS updates.
Solution 4. Fix the Device Problem
There are times when videos will not play on your Android device due to errors in the internal file hierarchy or low available resources to play the video. Here are two ways in which you can rectify these two scenarios.
Method 1: Reboot/ Restart your device
Restarting the device will help restore file hierarchy and structure. This will solve the problem and your videos will play well once more.
- Press and hold the power button for a few seconds until the screen displays options to restart or power down.
- Tap on the "restart/reboot" option and wait for a short while as the device powers down and restarts once more.
Now you may try and play your videos once more.
Method 2: Clear the Cache
Sometimes, there are too many temporary files stored in the cache of your device. These files may come from your browsing history as well as using apps on your device. When the cache gets filled up, it reduces the memory available to play your videos. This is why you must clear the cache regularly.
- Depending on your device, go to "Settings" and Navigate down to "Apps & Notifications".
- Click on the app you use for playing videos, and then navigate to "Memory Usage".
- Choose "Clear Cache" to remove all cached files.
This method may be a bit tedious if you have to clear the cache for all the apps in your device. An alternate and fast method are to use third-party phone management apps, which will help you clear the combined caches for all apps on your Android device.
Part 3. Why Won't Videos Play on My Phone?
As mentioned earlier, there are several reasons why video won't play on your Android device. Below are some of the major causes of this error.
Cause type 1. Video Files Get Corrupted
When a video file gets corrupted, there is a change to the header, file format, or other structural changes within the video file. This may make the video not play altogether, or there will be parts where it will get stuck and then jump to a different section after a while.
Some of the reasons why videos get corrupted include:
- Downloading videos over an unsteady internet connection will affect the structure of the video.
- The SD card used for video storage may be damaged.
- Viruses can affect the header of the video rendering it unplayable.
Cause Type 2. Outdated Media Player
As the Android OS develops further, some features are updated and may not work well with outdated media players. An outdated media player may not recognize a codec or format recorded on the latest Android version for one reason or another. Similarly, connection protocol to some video streaming sites may require that you have the latest media player tools.
Cause Type 3. A Damaged Storage Device, Low Systems Resources, and Security
If you store your videos on an SD card, there are chances that it could be damaged. Damage on an SD card can be caused by many factors, such as:
Mishandling your Android device may cause physical damage to the SD card. Make sure that you do not drop your device, or place it in liquids which can not only affect the SD card, but also the Internal Storage device.
Some malicious websites offer video downloads that have malware that can cause damage to the SD card.
Playing videos when you have low system resources can also cause the video not to play. I this case, there is no damage to the SD card, but the device does not have enough memory for the video playback app to run.
Removal of the SD card on many occasions can cause physical damage to the sensitive device. It is best to install an SD card once and then use a USB cable to transfer files from one device to your computer.
You should try and clear the cache and temporary files from your device regularly.
You must update security features on your Android device to protect against videos not playing on your Android device. Install antivirus that will stop malware from infecting your device.
Updating your Android OS makes sure that you get patches and bug fixes that stop malware and viruses from changing crucial system files. When these files are changed, the device will not behave normally, and this may include refusing to play video files.
Make sure that you use verified apps on your android device. Downloading APK files and apps from uncertified providers can cause a system failure. Use apps that have been certified by Google Play Store.
Part 4. How to Prevent Videos Not Playing on Android Phone
There are certain procedures that you must maintain so you ensure that your videos are played easily on your Android device. Here are some of them:
- Install A Great Media Player
Make sure that the media player you use on your Android device can play a wide range of video formats and codecs. VLC media player for Android is one of the best.
- Install An Anti-virus Tool
Viruses on your Android device can corrupt system or app files rendering them incapable of playing videos. They may also corrupt stored video files and ruin them. Always make sure that you have a powerful Android anti-virus and that you update it regularly.
- Check Your SD Card
Storing videos on a corrupted SD card can and up ruining the files themselves. You should always scan your SD card and see that it is not ruined. This way, your videos will play properly.
- Save Video in Their Proper Formats
Make sure that the video your record or download is in a format that is compatible with your Android device. It is best to store the video in your internal disk when you record it and then move it to your computer or SD card afterward.
Closing Words
When videos stop playing on your Android device, there is no cause for alarm. Using the steps outlined above, you can update the system and media player apps so they operate normally. You may also clear the cache to free up system resources so they play videos well, or restart the android phone to restore file hierarchy and structure. Use Wondershare Video Repair to repair corrupted videos on your Android device.
Fix Media File Issues
- Recover & Repair Photos
- Recover Videos
- Repair Videos
- Recover & Repair Audio
- Recover & Repair Cameras








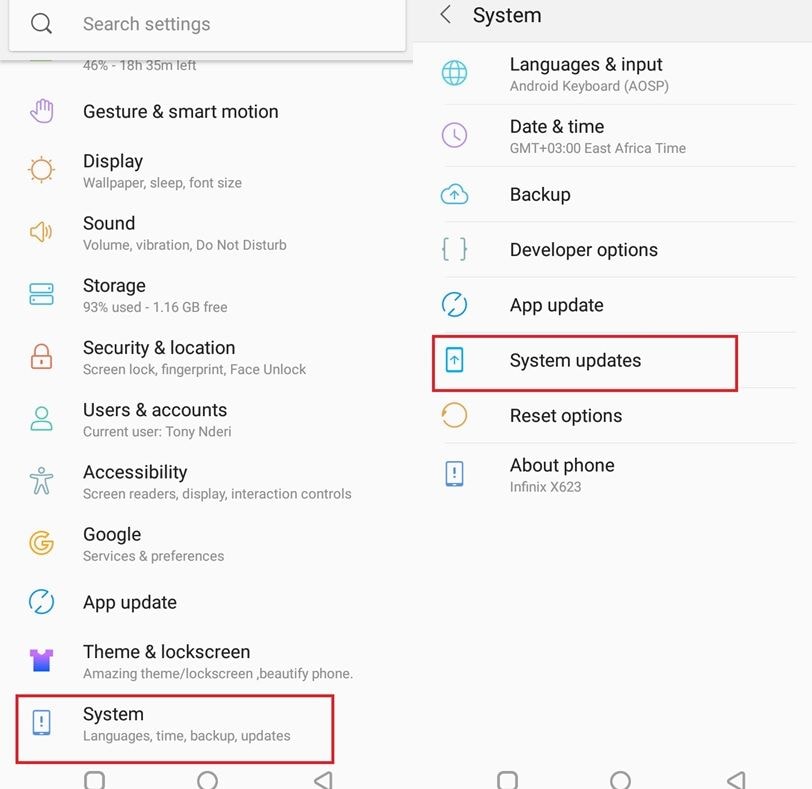













Eleanor Reed
staff Editor