Jan 09, 2024 • Arkiverad till: Recover & Repair Files-SE • Bevisade lösningar
"När jag arbetar med ett viktigt PowerPoint-presentation fil, men det plötsligt stängt. Jag har inte spara arbete som jag gjorde. Hur återställer jag en PowerPoint som inte sparades? "
Det råder ingen tvekan om att många människor använder ofta Windows Office-verktyg som PowerPoint, Word, Excel, och Anteckningar i det dagliga arbetet. Men mer av en plötslig det finns vissa chanser att du av misstag skulle ta bort dina viktiga filer efter arbetet utförs. En del glömmer att spara sina PowerPoint-filer efter att de har gjort med dem. Panic kan vara den första åtgärden om du stöter på en sådan situation. Men nu behöver du inte oroa dig för det som den här artikeln kommer att ge dig 3 omfattande PowerPoint Recovery lösningar för att hjälpa dig att återställa osparade PowerPoint presentation, är få RecoverIT Data Recovery programvara för att komma igång det ultimata sättet att återställa PowerPoint-filer.
Video Tutorial om sparats / borttagna PowerPoint-filer Recovery
I den här filmen, vår expert delar hans erfarenhet av att återhämta osparade PowerPoint-filer. Han beskriver 3 olika metoder. Däremot kan inte alla lösningar lösa problemet eftersom det finns olika situationer dataförlust. Men baserat på hans test fungerar tredje lösningen väl i de flesta fall.
Om du inte har tid att titta på hela video tutorial, kan du också gå på och få en snabb lösning genom nedan innehåll. Du kan följa stegen och beskrivning för att återställa sparats eller borttagna Powerpoint-filer.
Lösning 1. Med "Åter sparats Presentations"
Om du glömmer att spara PowerPoint-filen du arbetar på och då är det bara förlorat på grund av vissa orsaker, håll lugn och prova under givna enkla steg för att få tillbaka snabbt.
Steg 1. Öppna PowerPoint på datorn
Steg 2. Klicka på fliken Arkiv i det övre vänstra hörnet> Välj Öppna> I "Senaste" klickar du på Åter Osparade Presentationer i det nedre högra hörnet.
Steg 3. Mappen sparade utkast öppnas. Hitta din fil och dubbelklicka på den för att öppna. Spara sedan filen.
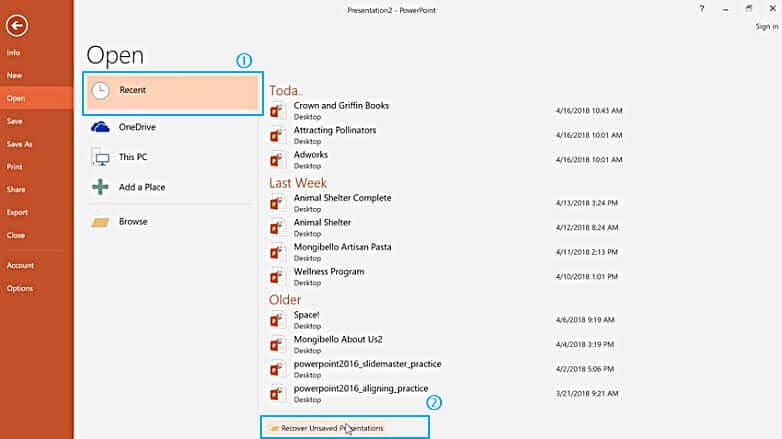
Tips: Filerna i de ofrälsta mappen är temporära filer. Det rekommenderas starkt att återhämta sig och spara data som du behöver eftersom de kan gå förlorade snart.
Lösning 2. Använda återskapning funktionen
Dessutom finns ett annat sätt som kan bidra till att återställa osparade PowerPoint-filer - återskapning funktion. Först måste du kontrollera om det har aktiverats. Följ de enkla stegen nedan.
Alternativ 1:
Steg 1. Öppna en PowerPoint-presentation> välj fliken Arkiv> Välj Alternativ> Gå till Save
Steg 2. Se till att du har markerat rutan säger "Spara automatiskt återhämta info varje x minuter", och rutan som säger "Keep sista Auto återvunna version om jag nära utan att spara"

Alternativ 2:
Om du har återskapning aktiverat i förväg, kan du gå för att hitta din osparade PowerPoint-fil genom att följa 2 enkla steg.
Steg 1. Kopiera filen sökväg från "återskapning file location".

Steg 2. Öppna Windows Explorer, klistra in sökvägen i adressfältet och klicka på "Enter" för att söka den förlorade ofrälsta PowerPoint-fil.

Tips: Det rekommenderas att spara dokumentet när du arbetar på det. Det finns en genväg för att spara filen medan du arbetar, som är Ctrl + S, som automatiskt sparar dokumentet.
Lösning 3. Återställa raderade PowerPoint-filer med RecoverIT Data Recovery
Om ovan nämnda lösningar inte kan hjälpa dig med PowerPoint förlorade problem, kan du kontrollera följande steg för att återställa osparade / raderade PowerPoint-filer med RecoverIT Data Recovery för Windows. Det kan lätt återställa dina förlorade eller ta bort PowerPoint-presentationer med 3 steg, även det kan återhämta Word-dokument och andra förlorade filer. Ladda ner och installera RecoverIT på datorn och hämta PowerPoint tillbaka.
Steg 1. Välj en plats där lagrad PowerPoint
Launch RecoverIT Data Recovery på din dator väljer du en disk där PowerPoint-filer förvarades före och nästa.

Steg 2. Scanning förlorade PowerPoint från disk
Och då programmet kommer att börja skanna disken för att söka efter dina förlorade eller radera PowerPoint-filer, kommer det att ta ett tag för skanningen att slutföra.

Steg 3. Förhands och återställa PowerPoint-filer
Efter scanning, alla återhämtat datafiler visas på resultatet. Du kan förhandsgranska några filer som foto, video, musik, Office-filer, välj PowerPoint och klicka på "Återskapa" för att få den tillbaka.
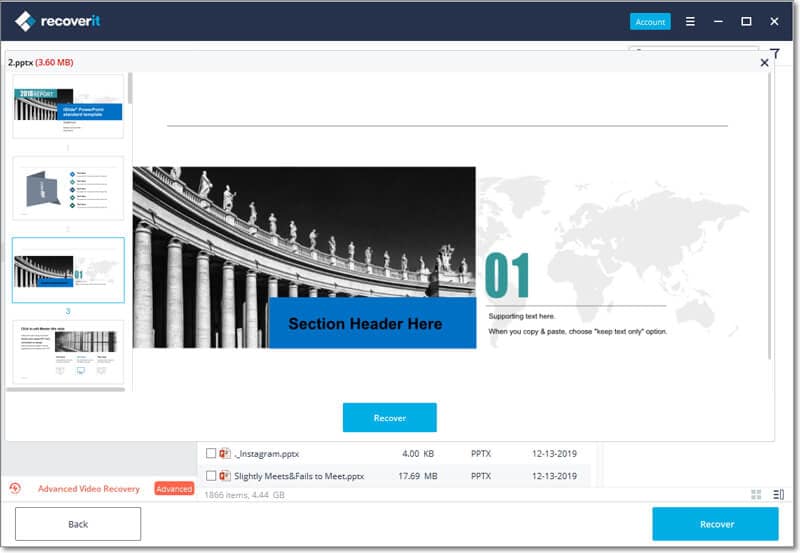
Följ dessa 3 steg för att rädda dina förlorade PowerPoint-filer, du kan också kontrollera följande video tutorial om hur man använder RecoverIT Data Recovery programvara för att återställa PowerPoint-presentationer.
Jag hoppas att 3 olika sätt kan hjälpa dig att återställa oavsiktligt stängt PowerPoint utan att spara, annars, om du arbetar med Mac bör du ladda ner RecoverIT Data Recovery för Mac och följ samma steg för att återställa förlorade PowerPoint-filer.
Rädda och fixa filer
- Återställ dokumentfiler
- Reparera dokumentfiler
- Återställ och reparera mer
- Rensa & Radera fil

Amy Dennis
staff Redaktör
Generally rated4.5(105participated)