PDF is a common file format for work and academic purposes. It simplifies information sharing, browsing, and collaboration. Yet, losing or accidentally deleting an important PDF document can be quite distressing. But fret not. PDF recovery is still possible. In this article, we'll present effective techniques for lost PDF file recovery.
In this article
Can I Recover PDF File?
It is indeed possible to retrieve PDF files. You can recover deleted PDF files, even without a backup. But certain conditions must be met:
- New data haven't overwritten the space previously occupied by the deleted files.
- The deleted PDF files were not stored on a solid-state disk (SSD) with TRIM enabled.
- The storage device where the PDF files were kept is not physically damaged.
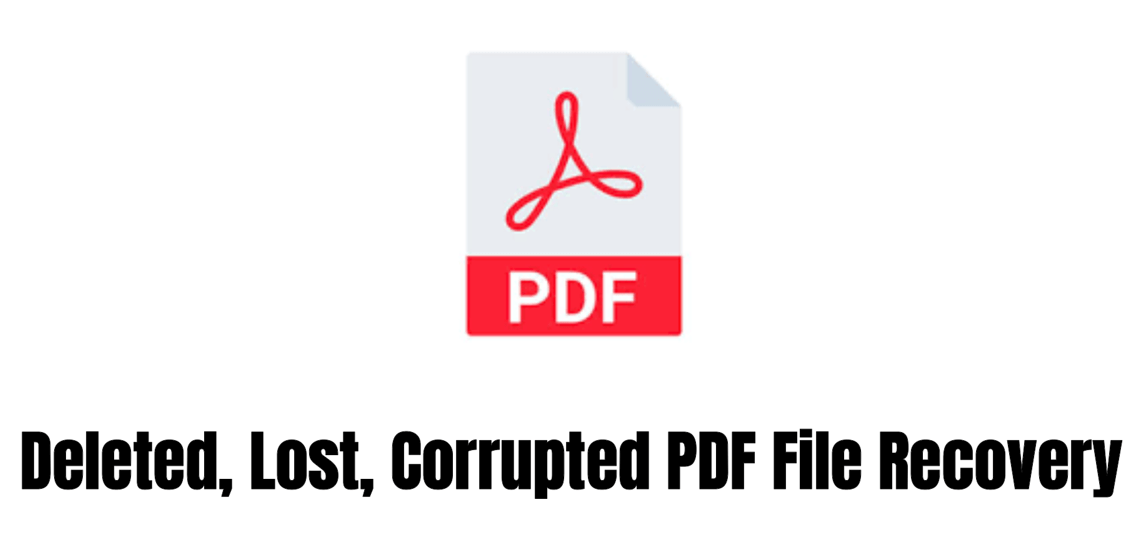
The first condition relates to how data is physically stored on storage devices. When you delete a PDF file on Windows or macOS, it doesn't immediately disappear. It is initially moved to the Recycle Bin or Trash folder, remaining there until it's permanently deleted. Even then, the file continues on the storage device and can be recovered until new data overwrites it.
However, there is an exception for situations where the lost data was on a TRIM-enabled SSD, the second condition. TRIM lets the operating system inform the SSD that specific data blocks are no longer needed and can be wiped out, making them writable again. If TRIM is enabled for your SSD, you likely won't be able to recover permanently deleted PDF files.
If the lost PDF files are on a physically damaged storage device that your computer can't recognize, the third condition applies. In such cases, a professional data recovery center might be able to assist, but the cost can be substantial.
In the following sections, we’ll introduce you to the best methods for recovering PDF files, whether unsaved or not.
How to Recover Deleted PDF Files?
Before we explore the steps for PDF recovery, let's first understand the potential reasons behind the problem. Losing your PDF files can occur due to various factors, such as:
- Download or file transfer problems.
- Unintentional file deletions.
- Issues with hard drive or storage device integrity.
- Accidental drive or partition formatting.
- Malware or virus infections.
- Logical or physical damage to storage devices.
No matter why you lost your data, 3 proven methods can assist you in recovering deleted PDF files.
Method 1. Retrieve PDF Files from the Recycle Bin
When you remove a file from your Windows PC, it usually ends up in the Recycle Bin – unless you use Shift+Delete. So, your first step should be to check the Recycle Bin for accidentally deleted PDF files.
Here's how to do it:
- Double-press the Recycle Bin icon to open it.
- Locate the deleted PDF file and select it.
- Click Restore in the pop-up menu that appears. This action will return your file to its original location, making it accessible through your applications.
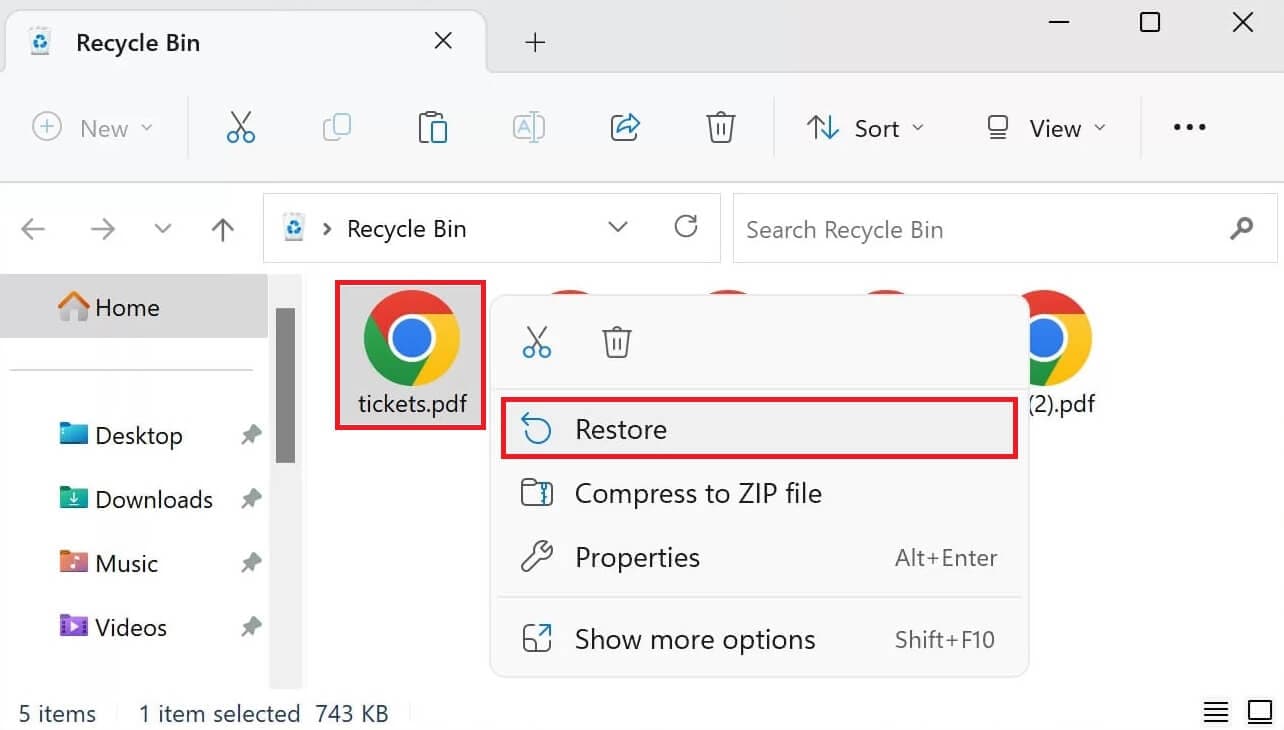
Note: You can also cut and paste the file from the Recycle Bin to your preferred location or simply drag and drop the files out of the Recycle Bin.
Keep in mind that this method is effective for recently deleted files that are still in the Recycle Bin. If the Recycle Bin has been emptied or data has been removed due to expiration settings, you'll need to explore other recovery methods.
Method 3. Restore PDF Files via Windows File History
File History is a useful feature in Windows that can recover previous versions of your files. It's a straightforward and built-in way to retrieve your lost PDF file. If you've misplaced an important PDF document, you can utilize the File History feature to access your file backups.
However, it's essential to confirm that File History is enabled for this method to be effective. To enable it, follow these steps:
- Access the Restore files using File History option through the Windows search tab, which will lead you to the Control Panel.
- In the Control Panel, activate File History.
- Once File History is enabled, go to the folder where you originally saved your PDF file. Search and click the file you wish to restore. Then, click the Restore button, which is highlighted in green, to recover it.
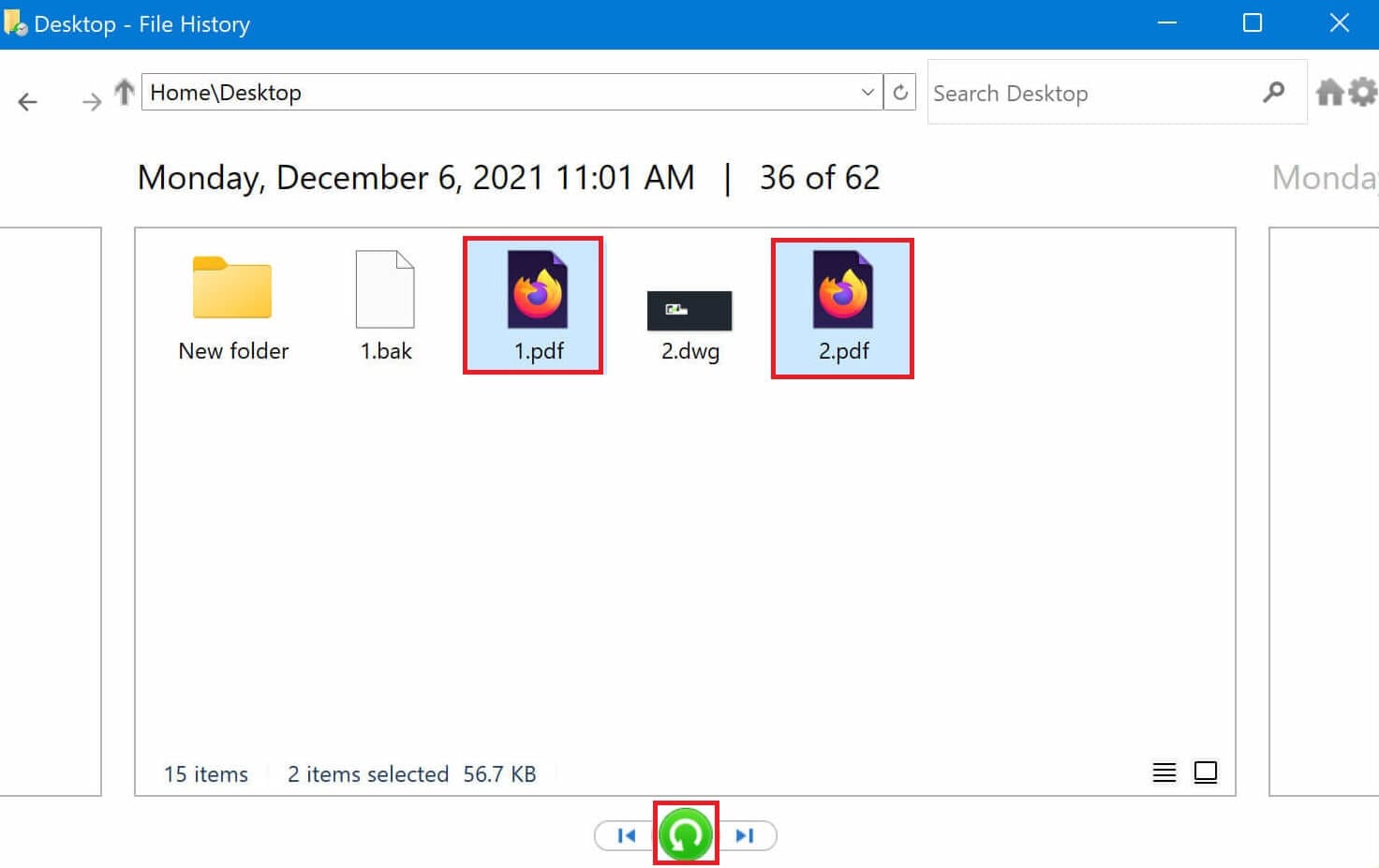
How To Recover Unsaved PDF Files?
If you forget to save the PDF files or if your computer crashes while you're editing, there may be some unsaved PDF files generated automatically, which can be lifesavers sometimes. Losing unsaved work on a PDF document can be frustrating, but there are methods to help you recover it. Here are two effective techniques:
Method 1: Use Auto-Recovery Function in Adobe Acrobat Reader for Lost PDF Files Recovery
Adobe Acrobat Reader has a useful Auto-Recovery function designed to protect your data in case of an abrupt shutdown due to power outages or severe software issues. While this feature cannot resurrect a permanently deleted PDF file, it can restore all the modifications you made to the PDF but hadn't saved before the unexpected closure.
To retrieve unsaved changes using the Auto-Recovery function:
- Open Adobe Acrobat Reader.

- When prompted to recover the auto-save file, select Yes.
- Save the recovered file in a secure location.
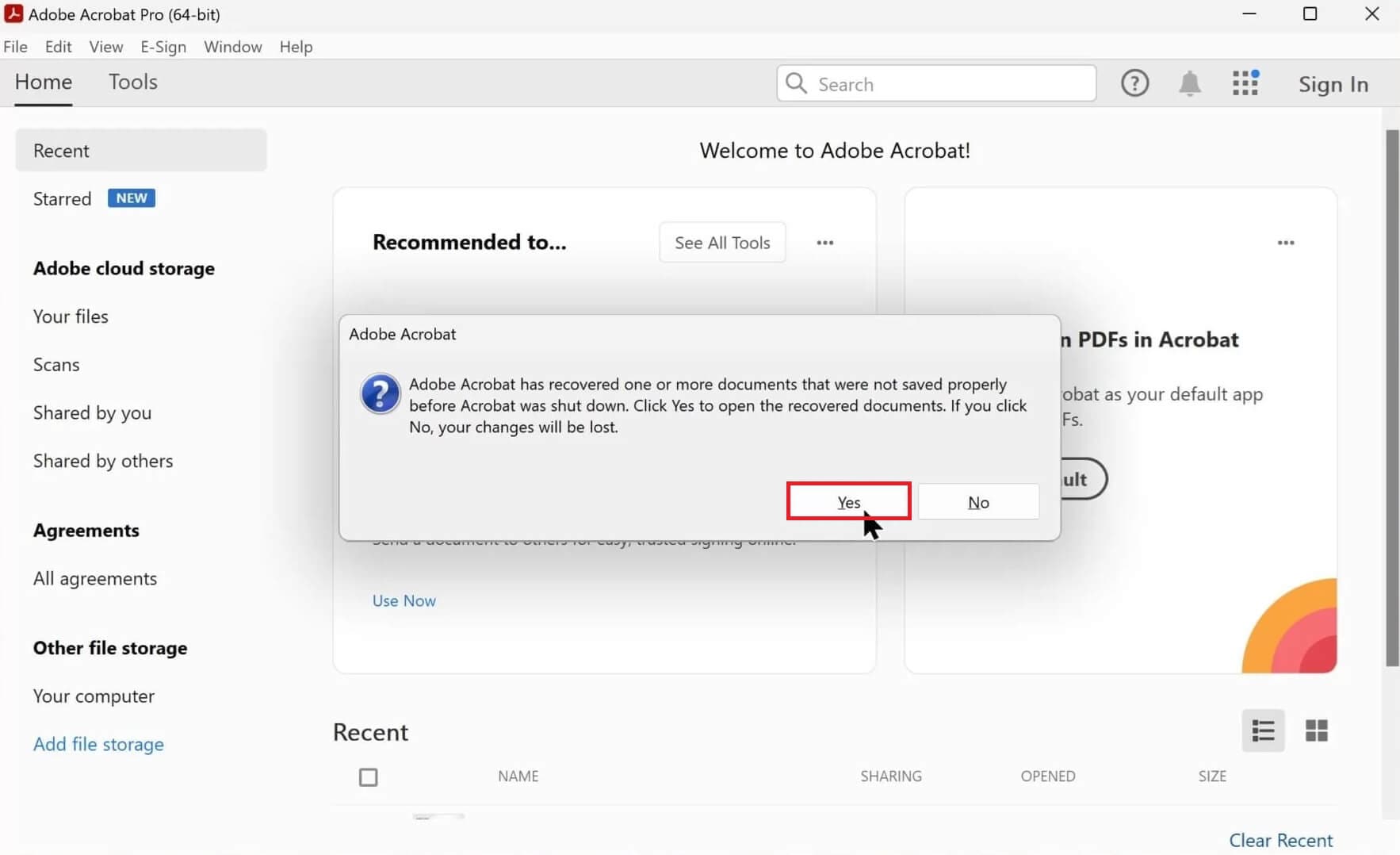
Method 2: Use Temporary Files to Recover PDF Document
The AutoSave function in the Adobe PDF editor is designed to help you preserve your edited PDF files. However, it's important to note that the AutoSave folder is automatically removed once you close Acrobat. This means you can't rely on AutoSave to recover unsaved files.
Most PDF applications include a feature for creating temporary backup files. When editing a PDF on your computer, the application generates a temporary file to safeguard your unsaved work.
If your PDF is closed due to unexpected hardware issues, a sudden power loss, or an unforeseen application error, there's still a chance of recovery. You can attempt to restore it from a temporary file. Here, we'll use Adobe Reader as an example to demonstrate how to recover an unsaved PDF:
- Locate the file path of PDF temporary files. The following are the paths to Adobe PDF temporary files:
C:\Users\Tracy\AppData\Local\Adobe\Acrobat\DC
C:\Users\Tracy\AppData\Roaming\Adobe\Acrobat\DC
C:\Users\Tracy\AppData\Local\Temp
- Find and identify the temporary files of the unsaved PDF. Note: The extensions of temporary files may not match those of the original PDF files; they may have different extensions.)
- Copy the temporary files to a secure location and change their file extensions to “.pdf.”
- Open the PDF file using Adobe Reader.
Following these steps, you can once again access, view, and edit your PDF file.
If the method described here doesn't yield the desired results, or if Adobe Reader or other PDF editing applications continue to experience corruption, proceed to the next section. You'll learn how to independently repair corrupted PDF files.
Ultimate Way to Recover Deleted/Unsaved/Corrupted PDF Files
If none of the methods introduced above work, the only solution left is to use a capable PDF recovery tool to retrieve your deleted PDF files. Wondershare Recoverit is a highly effective tool for recovering data, including deleted, unsaved, corrupted, and formatted PDF files. Even if you've lost an entire hard disk drive partition on your PC, this remarkable recovery program can still retrieve your PDF documents.
It offers several other powerful features, such as:
- Efficiently retrieve deleted or missing files, like pictures, audio, and video, from an emptied recycle bin and your computer's hard drive.
- Capable of restoring lost files resulting from sudden deletions, hard disk formatting, computer system crashes, and virus attacks.
- Successfully recover files from computers with a high success rate, all without compromising the quality of your files.
- Workable with various operating systems, including Windows and Mac OS.
This software provides a user-friendly and swift data recovery solution, requiring three simple steps to recover your files.
Step 1: Pick Location
To recover your lost computer files, pinpoint where you believe they were lost.
Upon launching Recoverit, you'll find various options on the left side of the interface. You can choose a hard drive from the list of Hard Disk Drives or your desktop from the Quick Access list.
Next, press Start to initiate the search for your missing PDF files within the selected location.

Step 2: Search the Lost or Deleted PDF Documents
The scanning procedure has become more reliable, assisting in a hassle-free process.

While scanning, you can track its progress on the screen and review the outcomes at your convenience.
Step 3: Preview and Restore PDF Files
Recoverit provides you with an initial preview of recoverable data. Using the Pro version of Recoverit, you can preview files without limitations. However, in the free version, you still get a brief 10-second preview.

Once you've chosen the PDF file you want, click Recover to get them back.

Bonus: How to Repair Corrupted PDF Files?
When you complete the PDF file recovery, you may face the problem that some of the PDF files are corrupted. In this case, you can rely on Wondershare Repairit to get your corrupetd PDF file fixed.
Here are the specific steps to repair the corrupted PDF files:
Step 1: Add the Corrupted PDF Files
Download and install Repairit. Then, open it. Go to the More Types Repair section, and select File Repair.

After that, click +Add option to upload the corrupted PDF files. You'll receive comprehensive information about these files, including their names, file formats, and sizes.

Step 2: Initiate the PDF File Repair
Select the Repair option to commence the restoration of all the damaged files. As each file undergoes the repair process, you will observe the progress bar. Once the entire repair operation is completed, proceed to the next step.

Step 3: Preview and Save the Repaired PDF Files
When the repairing process completes, you will be able to preview and save the files.

After checking, you can save individual files with the Download button or Download All button to save them all.

Video Tutorial on How to Repair Corrupted PDF Files
Conclusion
Data loss is a common and often unpredictable occurrence. While the data recovery process may appear complex and costly, the methods detailed in this article are dependable and user-friendly. They enable you to do PDF recovery in a few straightforward steps without risks or complications. Furthermore, all of the methods mentioned on how to recover PDF files are cost-effective and entirely secure.
Whether you've accidentally deleted important PDF files or encountered file corruption, investing in trustworthy data recovery software is the best option. Wondershare Recoverit recovers PDF files easily and safely.
In any case, to prevent the permanent loss of deleted PDF files, prioritizing backups is of utmost importance. Take proactive measures to recover your lost PDF files.
FAQ
-
How to do permanently deleted PDF recovery free on Windows 11/10?
Using a Windows 10 device, you can recover permanently deleted PDF files by searching for 'Windows File Recovery.' To access it, press and hold the Windows key and click on 'Windows File Recovery.' You will be presented with two recovery methods: regular and extensive. Choose the one that suits your needs. Be sure to grant permission for the application to change your device when prompted. -
How to do deleted PDF recovery on Android?
Restoring deleted files on Android devices is relatively straightforward. Open your Google Drive, select the files you wish to recover, and click 'Restore' to complete the process. Ensure that you are using the same login ID for backup devices. -
How to secure PDF files against accidental deletion?
On Windows, you can protect PDF files from accidental deletion by adjusting their permissions in the Properties window. Alternatively, consider backing up your PDF files to the cloud.















