Ever thought “How do I recover lost cut and paste files?” Losing files can be really upsetting and stressful. Whether you're moving work papers, personal pictures, or crucial information, a problem with moving files can make you rush to find your important data again. This issue happens to people using different types of computers and devices, often leaving them feeling lost and unsure about what to do next.
Luckily, there are ways to get back lost files, and this detailed guide will show you how to do it step by step.
We'll look at everything about getting files back after a problem with moving them, further explain the differences between copying, moving, deleting, and pasting files, explore why files can disappear during this process, and most importantly, give you several ways to get your important data back.
So, let's get started and learn how to recover cut and paste files.
Try Wondershare Recoverit to Perform Data Recovery

In this article
What is the difference between Copy, Cut, Delete, and Paste
Before we talk about ways to get back lost files, it's important to know the difference between the basic tasks you do with files. This will help you understand how files can be lost and what you can do to get them back.
Let's break down the differences between copy, cut, delete, and paste in the following table:
| Operation | Description | Effect on Original File | Data Storage |
| Copy | Create a duplicate of the selected file or folder | Original remains intact | Copied data is stored in the clipboard |
| Cut | Prepare to move the selected file or folder | Original is marked for moving, but remains in place until pasted | Cut data is stored in the clipboard |
| Delete | Remove the selected file or folder | Original is moved to the Recycle Bin (unless permanently deleted) | Deleted data is not stored in the clipboard |
| Paste | Place previously copied or cut data in a new location | For cut operations, the original is removed from its initial location | Data from the clipboard is written to the new location |
With this foundation, let's explore why files can get lost during cut and paste operations.
Reasons Why You Lost Files After Cut and Paste
Before we learn how to recover cut and paste files, here’s something you should know. File loss during cut and paste operations can occur for various reasons. Understanding these causes can help you prevent future incidents and choose the most appropriate recovery method.
Here are some common scenarios:
Unfinished cut-paste operation:
- Scenario: You cut files from one location but fail to complete the paste operation.
- Cause: This can happen due to system crashes, power outages, or accidental closure of the file explorer.
- Result: Files may disappear from their original location without appearing in the new location.
Accidental deletion or formatting:
- Scenario: After cutting files, you accidentally delete them or format the drive before pasting.
- Cause: User error, often due to multitasking or confusion about file locations.
- Result: Files are removed from their original location and are not pasted to the new location.
Device loss or failure:
- Scenario: You cut files on a portable device (like a USB drive) but lose the device or it fails before pasting.
- Cause: Physical loss, drive corruption, or hardware failure.
- Result: Files are inaccessible due to the missing or non-functional device.
Clipboard overwrite:
- Scenario: You cut files, then copy or cut something else before pasting the original files.
- Cause: The clipboard can only hold one set of data at a time.
- Result: The originally cut files are no longer in the clipboard and haven't been pasted to a new location.
Software or operating system bugs:
- Scenario: A glitch in the file system or operating system interrupts the cut-paste process.
- Cause: Software bugs, incompatibilities, or corrupted system files.
- Result: Files may be partially moved, corrupted, or seemingly disappear.
Network interruptions:
- Scenario: Cutting and pasting files across a network when the connection drops.
- Cause: Unstable network, server issues, or VPN disconnections.
- Result: Files may be partially transferred or lost in transit.
Antivirus interference:
- Scenario: Your antivirus software quarantines files during the cut-paste process, suspecting them of being malicious.
- Cause: Overzealous antivirus settings or false positives.
- Result: Files are moved to the antivirus quarantine instead of their intended destination.
Understanding these scenarios can help you diagnose what went wrong and choose the most appropriate recovery method.
In the next section, we'll explore how to recover lost files using specialized software.
Read this guide and find 7 basic and advanced fixes in detail.
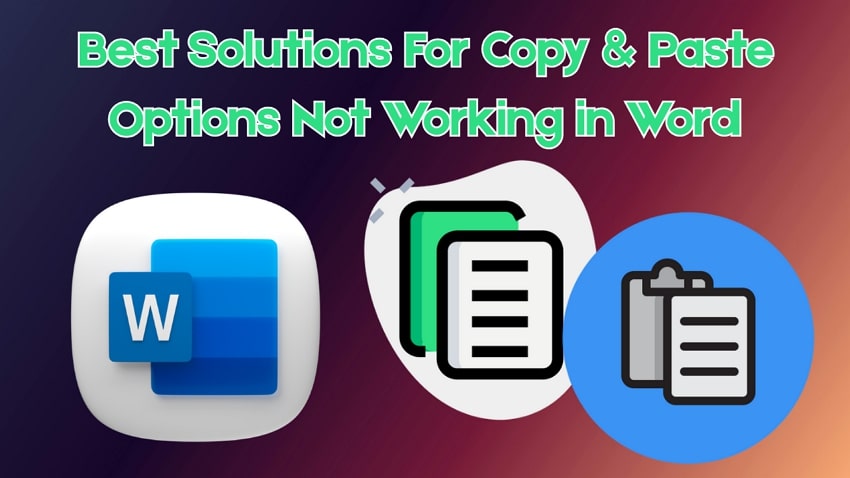
How to Recover Lost Files During Cut and Paste
Wondering how to recover files from cut and paste? Well, if standard methods don't work, special software to get lost data back can be very helpful. One such tool is Wondershare Recoverit Data Recovery Software, which has extra features to help find missing files.
Here's how it works and why it's effective for recovering cut and paste files:
| Feature | Description | Benefit |
| Deep Scan | Thoroughly examines storage devices for traces of lost files | Can find files that are no longer visible to the operating system |
| File Type Recognition | Identifies and sorts recoverable files by type | Makes it easier to locate specific lost documents, images, or videos |
| Preview Function | Allows you to view files before recovery | Ensures you're recovering the correct files and that they're intact |
| Multiple Device Support | Works with various storage devices (HDDs, SSDs, USB drives, etc.) | Versatile solution for different data loss scenarios |
| RAW Recovery | Recovers files even when the file system is damaged | Can retrieve data in severe corruption cases |
Here’s how to recover cut and paste files using Recoverit to recover your lost data:
Step 1: Visit the official Wondershare Recoverit website. Install the software. Launch Recoverit on your PC. In the Recoverit main interface, you'll see a list of available drives and locations. Select the drive or folder where your files were originally located before the cut operation. Click on the "Start" button.

Step 2: Recoverit will perform an initial quick scan, followed by a deep scan if necessary. You can pause, stop, or resume the scan at any time. Once the scan is complete, you'll see a list of recoverable files.

Step 3: Use the file type filters or search function to locate your lost files.

Step 4: Preview files to ensure they're the ones you're looking for and that they're intact.

Step 5: Select the files you want to recover by checking the boxes next to them. Click the "Recover" button at the bottom right of the screen. Choose a destination to save the recovered files. Make sure you select a different drive or folder than the original location to avoid overwriting data.

Using Recoverit can greatly improve your chances of recovering files you accidentally cut and pasted and can't see anymore. But remember to try to recover them soon and don't add new stuff to the same place on your computer, as that could make it harder to find the lost files.
Although tools like Recoverit are very helpful, you might not always need them.
In the following part, we'll look at other ways to recover cut and paste files. This will help you get back your cut and pasted files without needing to install extra software.
Alternative Ways to Recover These Files without Downloading Any Software
If you prefer not to use third-party software or want to explore built-in options first, several alternative methods exist to recover cut and paste files.
Here's a table summarizing these options, followed by detailed step-by-step instructions for each:
| Method | Pros | Cons | Requirements |
| Previous Versions | Built-in to Windows, no extra software needed | Not always available, depends on system settings | Windows 7 or later, System Protection enabled |
| File History | Automatic backups, easy to use | Only available on Windows 10 or later, requires setup | Windows 10 or later, File History enabled and configured |
| System Restore | Can recover the entire system state | May not recover specific files, affects installed programs | Windows, System Restore points created |
| Windows File Recovery | Official Microsoft tool, powerful recovery options | Command-line interface, requires some technical knowledge | Windows 10 2004 and later |
| Cloud Backup | Off-site backup, accessible from anywhere | Requires prior setup, may have storage limits | Cloud storage account (e.g., OneDrive, Google Drive) |
Now, let's go through each option in detail:
Option 1: Restore Cut and Paste Files From Previous Versions
Here’s how to recover files from cut and paste using the “Restore Previous versions” option.
Step 1: Open File Explorer and navigate to the folder that contains your lost files. Right-click on the folder and select "Restore previous versions."

Step 2: You'll see a list of available previous versions of the folder. Select the version from before you performed the cut operation. Click "Restore" to revert the folder to that previous state.

If you only need specific files, you can open the previous version and copy the files you need instead of restoring the entire folder.
Option 2: Recover with File History (Only for Windows 10 and Later)
Here’s how to recover cut-paste files using Windows File History:
Step 1: Open the Start menu and type "Restore your files with File History." Click on the result to open the File History window.

Step 2: Navigate to the folder where your files were originally located. Use the arrows to browse through different versions of the folder.

Step 3: Select the files you want to recover. Click the green restore button to recover the selected files to their original location.
Option 3: Using System Restore
Step 1: Open the Start menu and type "Create a restore point." Click on the result to open System Properties.

Step 2: Click on the "System Restore" button. Click "Next" in the System Restore wizard.

Step 3: Select a restore point from before your files were lost. Click "Next" and then "Finish" to start the restore process.

Step 4: Your computer will restart, and the system will be reverted to the selected restore point.
Check if your files have been recovered in their original location.
Option 4: Try Windows File Recovery
Step 1: Open the Microsoft Store and search for "Windows File Recovery." Install the app and launch it with administrator privileges.

Step 2: In the command prompt window, use the following syntax:

winfr source-drive: destination-drive: /switches
For example: winfr C: D: /n \Users\Username\Documents\
Step 3: Press Enter to start the recovery process. Follow the prompts to complete the recovery. Check the destination folder for the files you have recovered.
Option 5: Check Cloud Backup (Such as OneDrive)
Step 1: Open your cloud storage service (e.g., OneDrive, Google Drive). Navigate to the folder where your files should be backed up.

Step 2: Look for the files you lost during the cut and paste operation. If you find them, download them to your local machine.
These alternative methods can be effective for recovering cut and paste files without the need for additional software.
Conclusion
Recovering cut and paste files could be a frustrating experience, but more often than not, it is possible to recover your lost data if you know what to do and have the right tools. We've gone through a variety of methods—from specifically targeted software like Recoverit to inner Windows features and cloud backups.
So, act fast! Avoid writing new data to the affected drive, and try considering multiple recovery options to gain maximum chances of recovery success.
FAQ
-
How can I see my copy-paste history?
Unfortunately, Windows doesn't natively store a comprehensive copy-paste history. However, there are a few ways to access recent clipboard content:1.On Windows 10 and 11, press Win + V to open the Clipboard history (if enabled in Settings > System > Clipboard);2.Third-party clipboard manager apps like Ditto or ClipX can provide extended clipboard history;3.Some applications, like Microsoft Office, have their own clipboard managers with history features. -
Where do my cut and paste files go?
When you cut files:They remain in their original location until you paste them elsewhere.The file information is stored temporarily in the clipboard.If the paste operation is interrupted, files may remain in their original location or become "hidden" in the file system.If the paste operation fails, files may be partially transferred or lost, requiring recovery methods as discussed in this article.Remember, always handle important files with care and maintain regular backups to prevent yourself from encountering the recover cut paste lost files issue. -
How to recover my cut and paste files from the desktop?
Hit CTRL + Z on your keyboard to undo the cut and paste operation. Note that you should only do this right after the cut and paste operation. Otherwise, it could undo another action.















