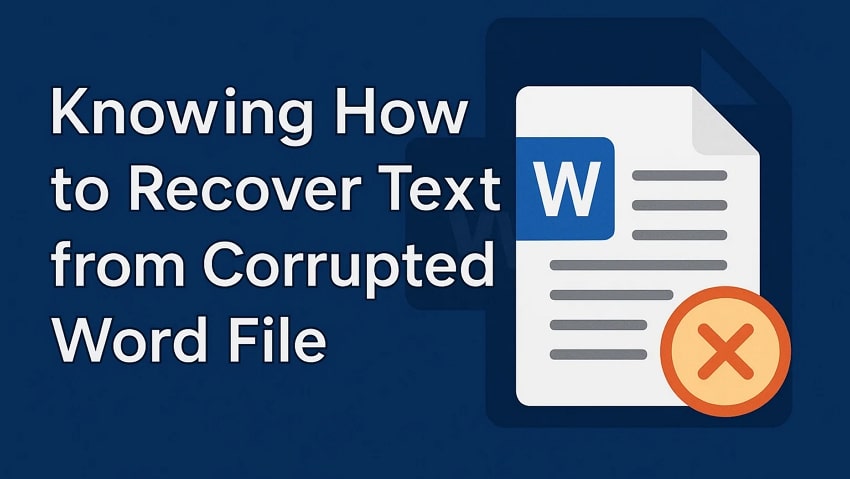The unexpected can happen at any time, even when you're working on an important document and MS Word won't open your file. Panic is evident, and all that hard work seems lost, but there is still hope. While technology may have its moments of failure, it does offer workable solutions. When a document gets damaged, there are still plenty of ways to recover text from corrupted Word files.
From pre-installed recovery tools to specialized recovery software, you have a fighting chance to restore content and get back on track. To recover text from any file, read the following article, packed with solutions to bring your document back, before hitting delete. We'll discuss dedicated Word recovery and repairing tools, so even when things go wrong, you're not out of options.
Try Recoverit to Perform Word File Data Recovery

In this article
Part 1. Why Does Your Word File Get Corrupted?
When it comes to recover text from corrupt Word document, you’ve got options, but have you thought about what causes this corruption? To know “why” behind this problem, explore this section and protect your files from repeated corruption:
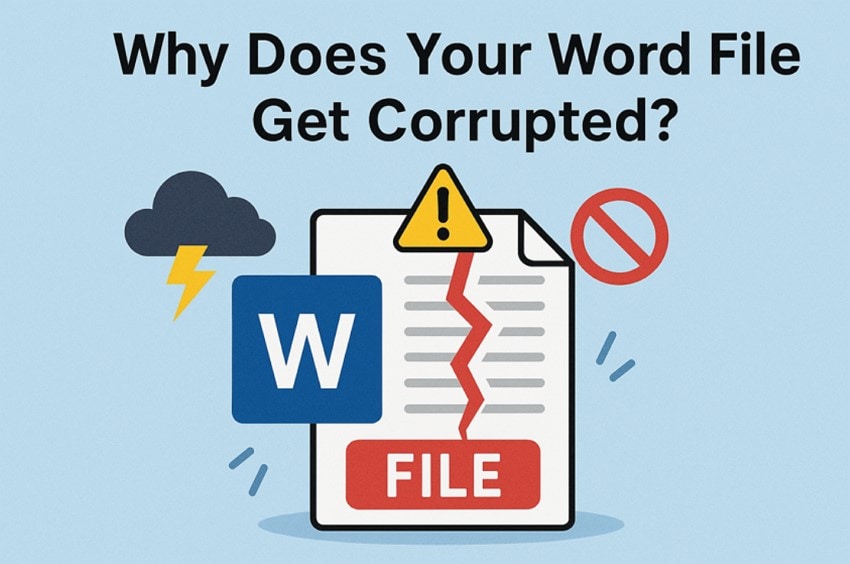
- Sudden System Shutdown: When your computer shuts down unexpectedly while working on a Word file, the document might not save properly. This can lead to file corruption, especially if the save process was interrupted mid-way.
- Virus Attack: Various malicious programs can target Word files, altering their internal structure or injecting harmful code. These codes can render the file unreadable, delete formatting components, or make it unable to be recognized.
- Bad Sectors on Hard Drive: A bad sector is a portion of your hard drive that can become unreliable for storing data. Whenever a Word document gets saved to one of these damaged sectors, parts of file may get lost or scrambled.
- Unsupported or Outdated Version: If you try accessing a file created with new features in an older version, it might not handle the new formatting. This mismatch can cause file corruption, especially when the document is saved again in an incompatible version.
- Improper File Transfer: On specific occasions, corruption can occur when a Word file is transferred between devices and the process is interrupted. It can happen when a USB drive is removed without ejecting or an email attachment is closed before complete downloading.
Part 2. How to Recover Text from a Corrupted Word File: Best Methods
It can be a significant disruption when a Word file refuses to open, packed with all-important key aspects and time-sensitive information. For this, we’ve rounded up valuable solutions in this portion to recover deleted text in Word documents:
1. Recover Using Recover Text from File Option
When it comes to what is text recovery converter in Word, it's a powerful feature that can help users retrieve content from damaged files. The Recover Text from Any File option in Word solely focuses on extracting raw text, ignoring embedded media and non-text elements. Go through the following tutorial and access the extracted text in a new document:
Step 1. Once MS Word is launched, access its primary screen and press the “Open” option from the left side. Under the “Open” section, click on the “Browse” option to choose a document for text recovery.
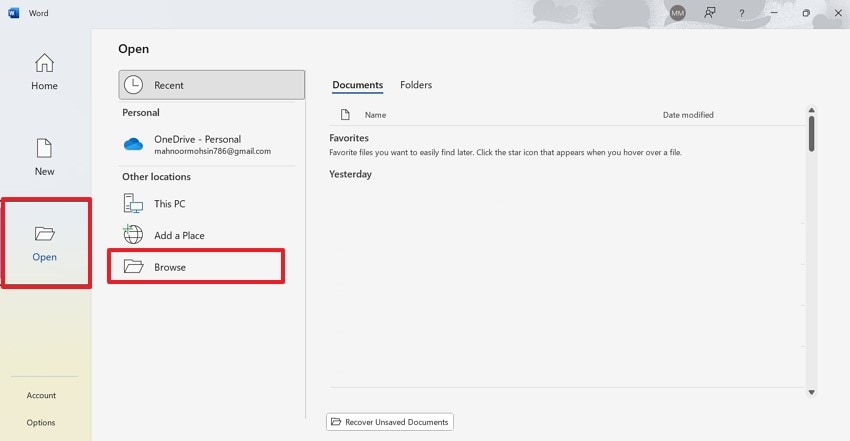
Step 2. Select your damaged Word file and extend the menu for “All Word Documents.” From the revealing menu, choose the “Recover Text from Any File” option and press the “Open” button later. Following this, MS Word will attempt to extract any readable text from the chosen file and open it in a new document.
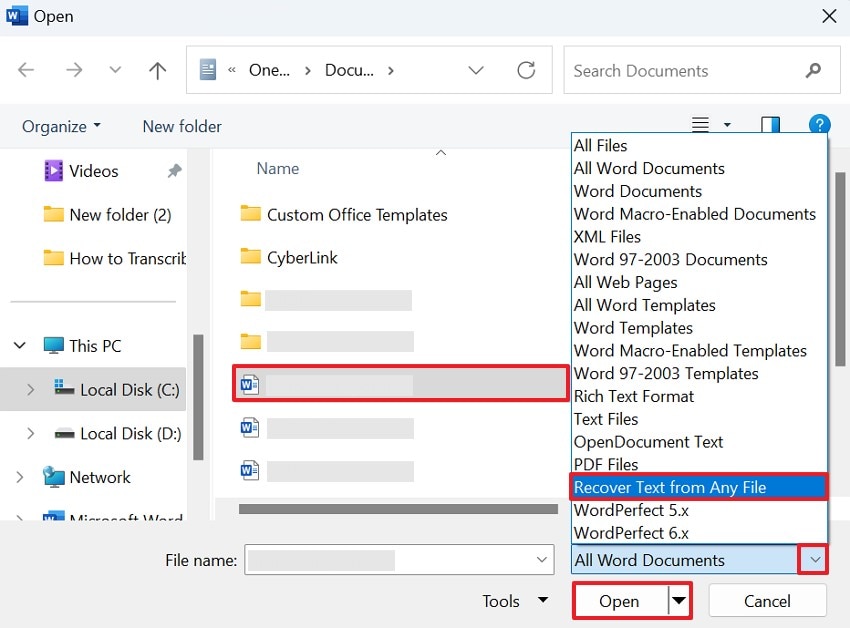
2. Using The Open and Repair Options in Word
The Open and Repair in Word is a pre-installed recovery tool that is designed to fix damaged or corrupted Word documents. It's a reliable option when your file exists but crashes the application, displays only part of the text, or triggers error messages. Read the given instructions and open the document in a readable format:
Instructions. To do so, simply access MS Word and click on the “Open” option from the left side. Now, press the “Browse” option to reveal the Open window and choose a damaged document from the list. Once done, extend the menu for “Open” and from the menu select the “Open and Repair” option. By doing this, MS Word will analyze the document and open it after fixing errors.
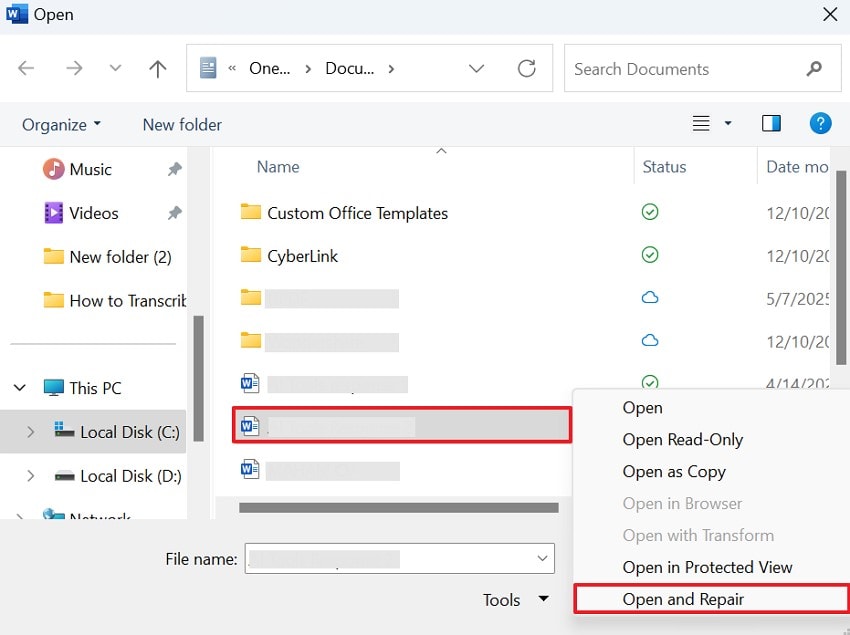
More related:
How to open and repair Word 2016?
How to Recover Text from a Damaged Word File?
How to Fix Word File Problems with Content Error?
3. Repair Word File Online (Repairit Online)
When built-in recovery options fail, consider an online repair tool like Repairit Online that supports mainly all formats, including MS Word. It allows users to upload multiple corrupted files for instant repair with ongoing progress on the screen. The platform repair corrupted Word file under all scenarios without damaging the original quality. Explore the given stepwise guide and scan a corrupted document to repair its missing structural errors:
Step 1. Visit Repairit Online from your web and press the “Add” button to access the online file repair workspace.
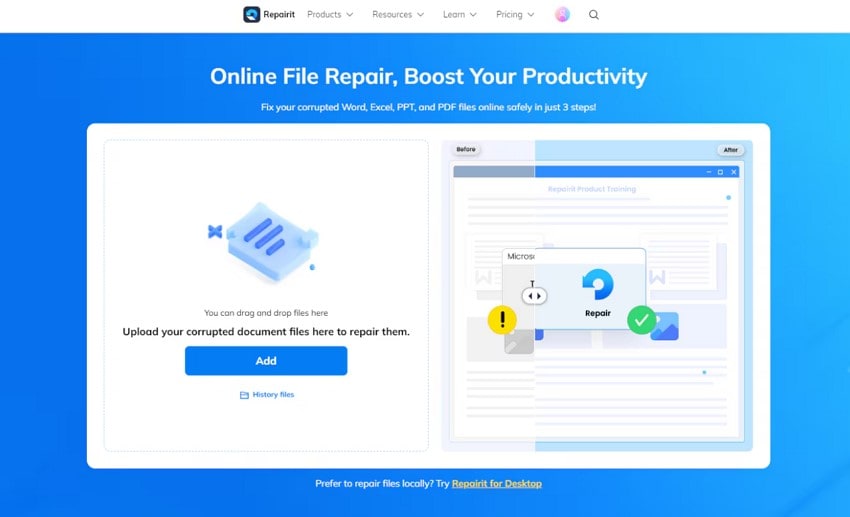
Step 2. After this, choose the “File Repair” option from the left panel and click on the “Add Files” button to upload your corrupted documents.
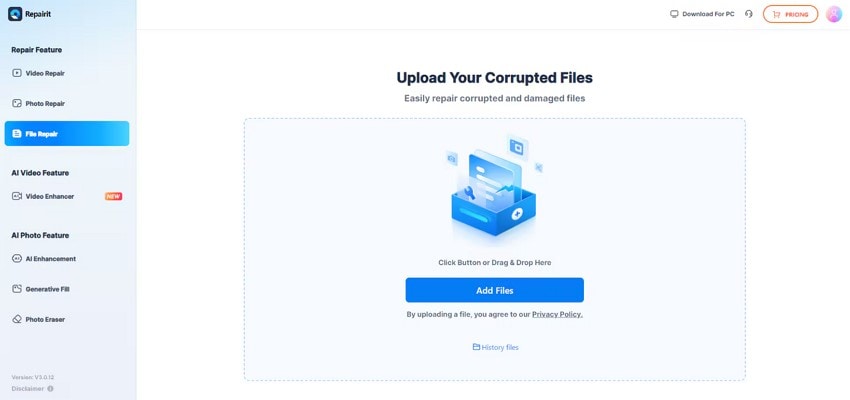
Step 3. Once files are inserted, you'll see their detailed information, such as names, file formats, and sizes. Simply, press the "Repair All" button to allow the tool to run a scanner for a quick repair.
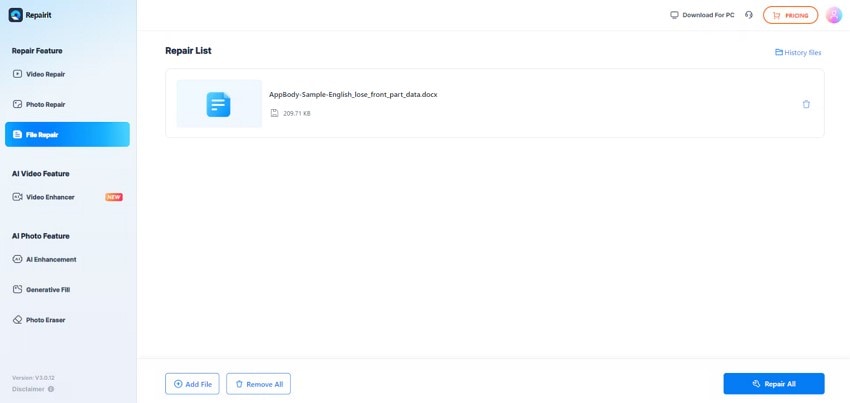
Step 4. Now, before saving, click on the “Preview” button to analyze the content of each file. After this, navigate to the “Download All” button to secure all the files once convinced of the repair.
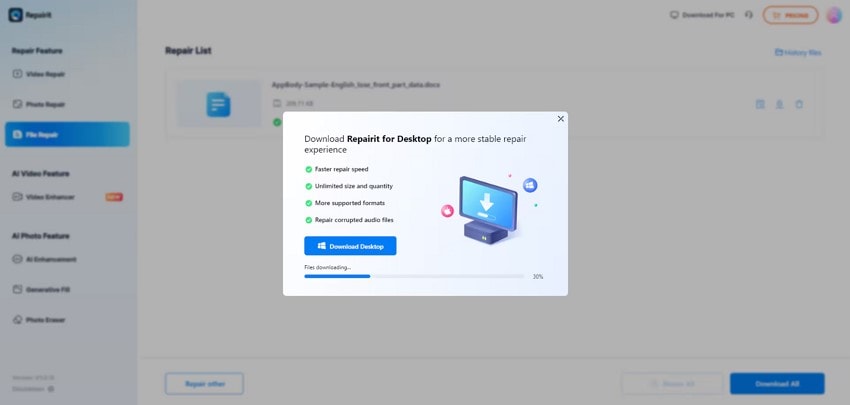
4. Get Hold of the Previous Version of File
Whenever your Word file corrupts after being edited or saved, remember that it might already be stored on your system. Windows includes a version history feature that can keep earlier versions of files through mechanisms like file history or system restore. This built-in tool silently creates a backup of your files and allows you to fix the previous uncorrupted version when needed. To recover text from any file, try the following tutorial:
Step 1. First, navigate to the folder where your Word document was last saved and locate the corrupted file to right-click for more options. From the context menu, choose the “Restore Previous Version” option to reveal a new dialogue window.
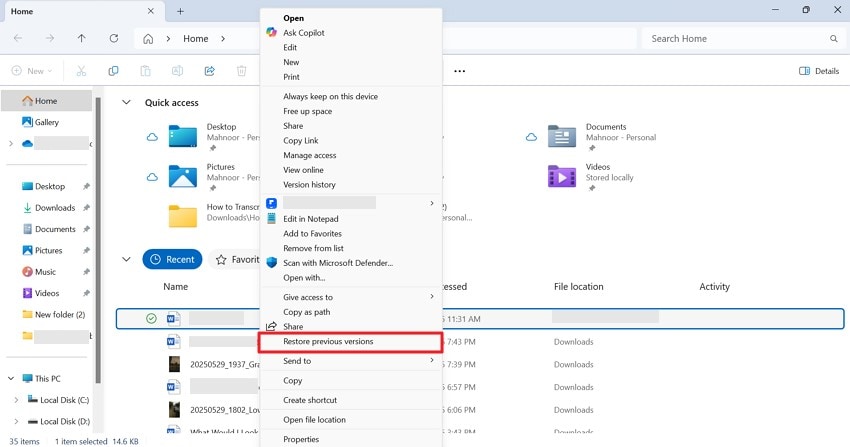
Step 2. Now, access the section for "Previous Versions," and in "Date Modified," choose any Word file from the list. Press the "Open" button first to preview the selected version, and later, click the "Restore" button to replace the corrupted file with the working version. After this, hit the "OK" button to initiate the restore process immediately.
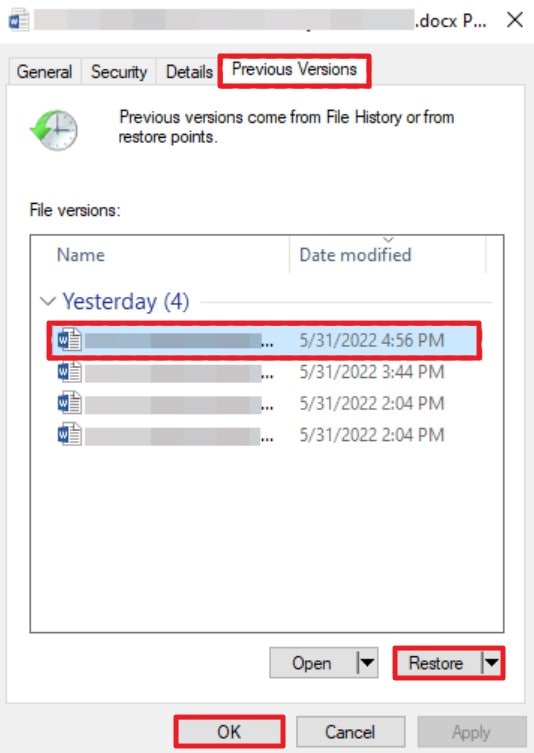
Part 3. Can't Find Word File All Over? Try Using Wondershare Recoverit
There are times when you try to recover text from a corrupted Word file, but the problem goes beyond corruption, and it completely vanishes. In this case, you can refer to Wondershare Recoverit, a comprehensive solution to recover lost or inaccessible files. It allows users to restore more than 1000 file types lost from 2000+ storage devices. Either your file is lost due to hardware failure or system corruption, Recoverit serves them all.
Besides this, it runs an all-around scanner on the user’s chosen location to search and restore them precisely. You can pinpoint scanned files to preview them before initiating the process of recovery. At the same time, multiple file recovery is possible, with their scanning progress displayed on the interface. For recovery, one can search for keywords, and the system will recognize the file related to the keyword.
Other Key Features
- ZIP File Retrieval: It enables users to recover ZIP/RAR files that are lost due to system crash or a virus attack on PC or USB.
- Recover Lost Excel Files: The program is capable of recovering all Excel file formats that, includes XLS, XLSX, and XLT.
- Restore Deleted Emails: With Recoverit, you can retrieve all lost email formats, such as PST, OST, and more.
Stepwise Guide to Recover Lost Word Files from Device
After desperately hunting through folders, follow the provided tutorial for Recoverit to discover files and recover deleted text in Word documents later:
Step 1. Integrate the Program and Specify a Location
To inaugurate, launch the program first, and from the default interface, access the “Hard Drives and Locations” on the left panel. Move ahead and choose a hard disk under the “Hard Disk Drives” tab or “Desktop” beneath the “Quick Access” section.
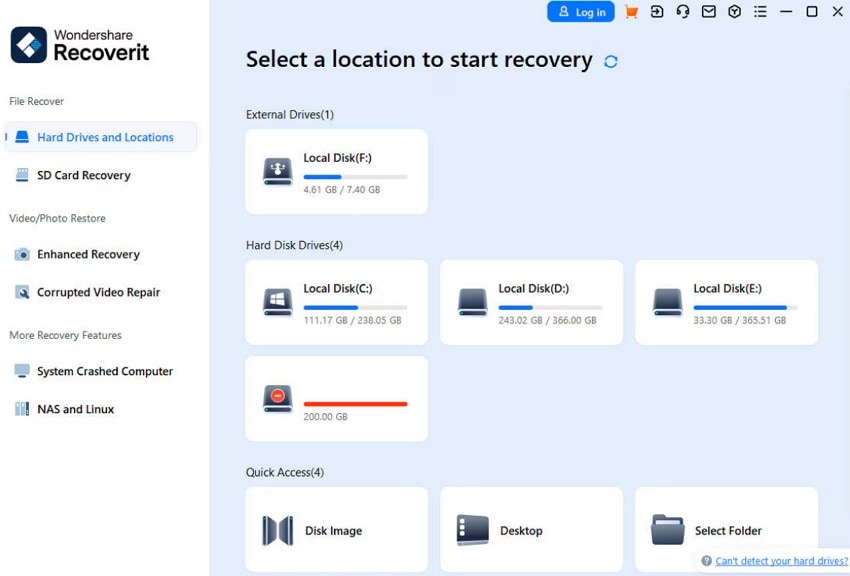
Step 2. Run a Scanner on the Chosen Location
At the selected location, the system will run an all-around scanner while displaying real-time scanning results on the interface.
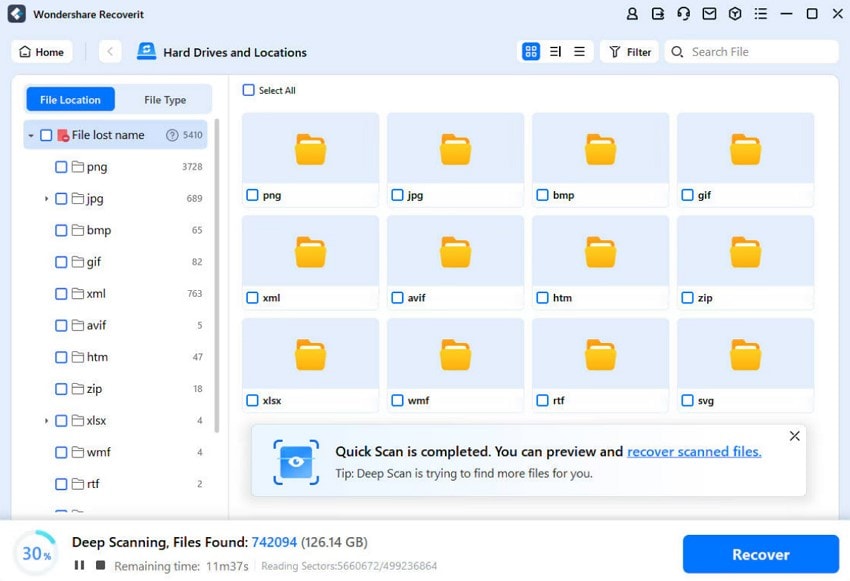
Step 3. Analyze the Files and Start Recovery
After scanning, pinpoint any specific file or press the “Preview” button to analyze its data. Once done, proceed to the “Recover” button and initiate the recovery process for the selected files.
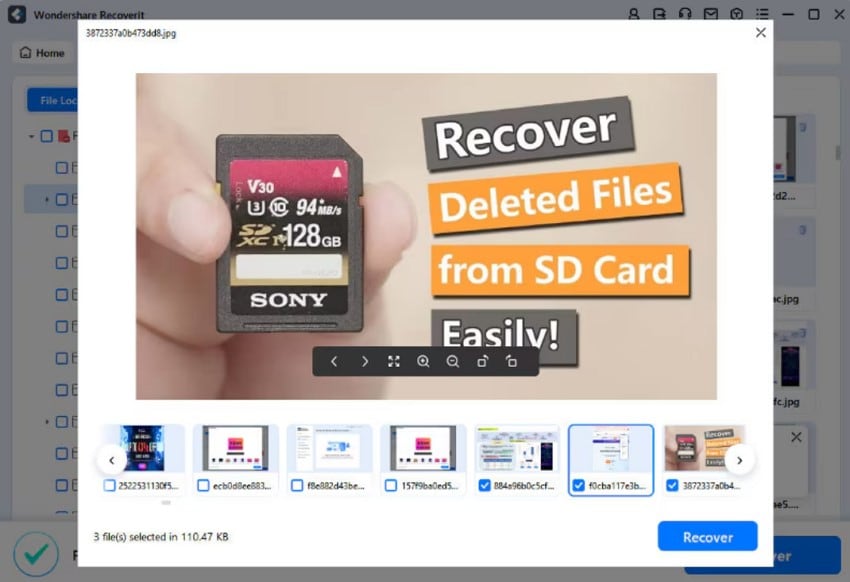
Part 4. Repair a Damaged Word Document Using Wondershare Repairit
Failing to access a Word document, especially one containing days and weeks of meaningful work, can be deeply unsettling. Many standard built-in recovery methods may prove ineffective when the file is extensively damaged. Thus, a dedicated software, Repairit, becomes an invaluable resource to repair corrupted Word files with precision. With Repairit, you can add multiple files of different formats to fix them on the go.
Apart from this, it handles files that are not opening due to numerous logical errors and corrupted files displaying unwanted codes. For repairing, once all the files are added, the system will display their progress on the screen. Any file that has been added mistakenly can be removed through the trash icon. The software scans all the loaded documents and fixes all kinds of minor or major issues with an option to preview.
Key Features
- Repairs Unreadable Files: The files that are damaged, with their data not being accessible, can be repaired through this platform.
- Mends Garbled Document: It facilitates users in fixing files whose stored information is unclear or has been distorted due to any malware attack.
- Fixes Files with Changed Layouts: You can mend files with changed overall layout, appearance, or format, affecting the readability.
Tutorial to Repair a Damaged Word Document
Once you’ve understood the value of Repairit, it's time to see it in action because it might help you recover text from corrupted Word file:
Step 1. Deploy the Software and Access More Types Repair
For this, commence Repairit on your Windows PC and proceed to the “Corrupted File Repair” section from “More Types Repair.”
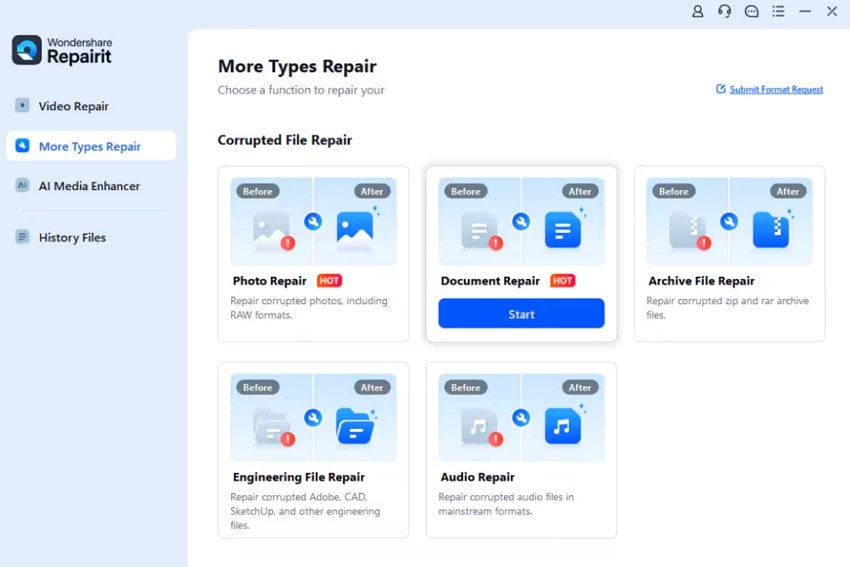
Step 2. Incorporate All the Corrupted Files into the Program
In the browser window, press the “+ Add” button to import all your corrupted files for a batch repair process.
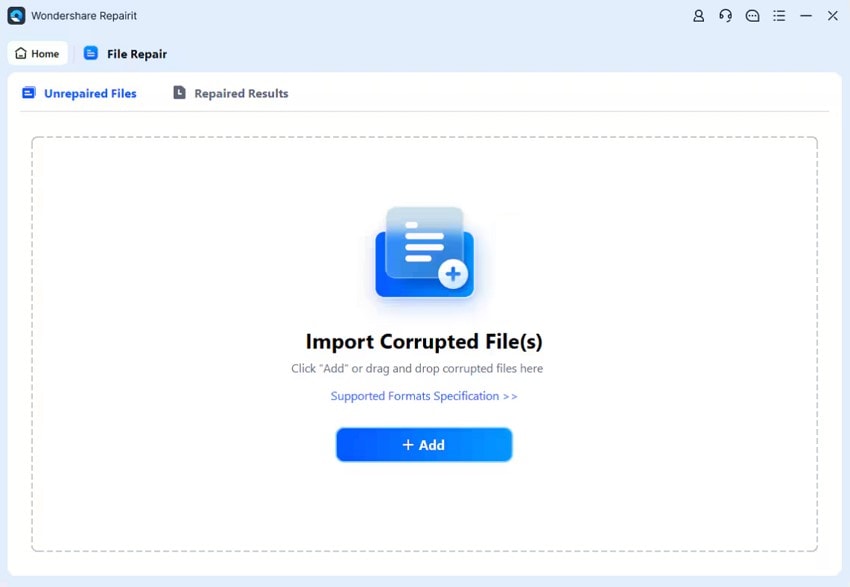
Step 3. Inaugurate the Repair Process for Added Files
After inserting all damaged files, simply press the “Repair” button at the bottom right corner to start the procedure. Following this, the system will scan all the loaded files while repairing them on the go.
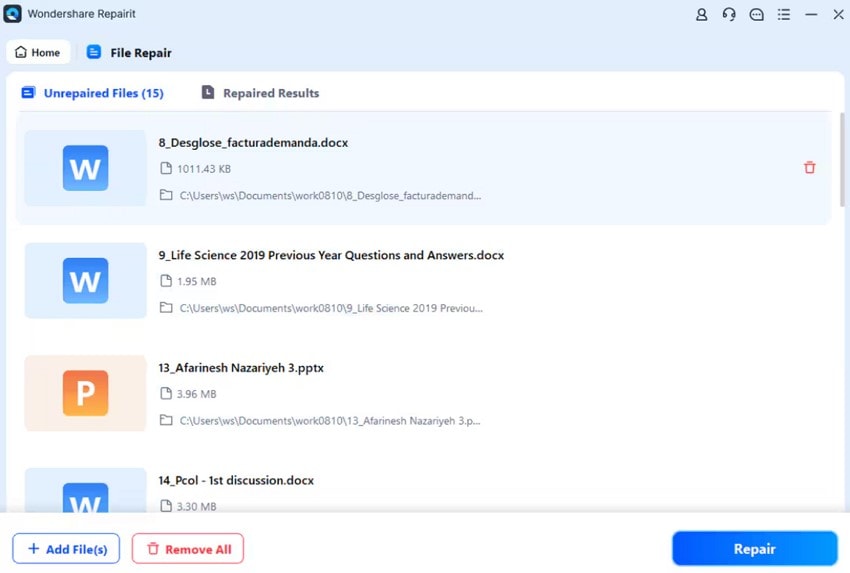
Step 4. Examine the Repaired Files to Save Them
Once the process is completed, the system will notify by displaying a relevant pop-up prompt on screen. Now, press the “Preview” button to examine the repaired results before saving them to the device.
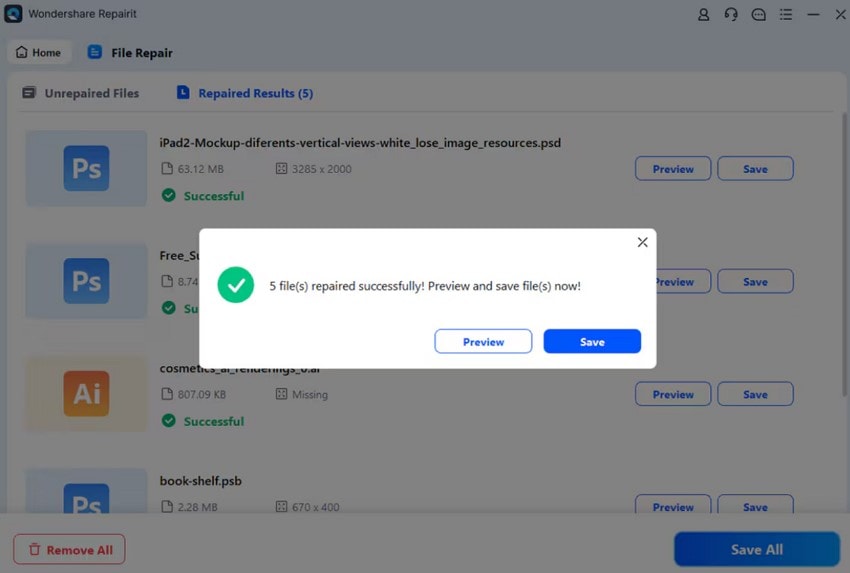
Part 5. How to Avoid Corruption of Word Files to Save Text?
Now that you know repairing a document is possible, prevention is always the best approach. The listed points will help you protect your files from corruption and save you time to repair corrupted Word files in future:
- Consider Proper Shutdown: An abrupt turn off of your computer or a sudden power outage can cause severe corruption to your Word file. Remember to shut down your system properly and avoid forcefully ending Word tasks.
- Don’t Work Directly from External Devices: When you open or edit a Word document directly from a USB or other external drives, it increases the risk of corruption. Instead, consider copying the file to your local storage, working on it, and then saving it back again.
- Keep Word and System Software Updated: The outdated versions of MS Word or the operating system might contain bugs that can lead to file damage. Regular updates guarantee that the latest security and stability patches protect your file from corruption.
- Access AutoSave and Backup Options: With Word’s built-in AutoSave and Auto Recover feature, users can prevent data loss caused by unexpected crashes. Still, manually saving multiple versions of a document makes recovery easier if something goes wrong.
- Integrate Reliable Antivirus Protection: In file corruption, malware and virus attacks are the most common reasons. To keep your files safe, install trusted antivirus software and update it to protect your documents from malicious attacks.
Conclusion
In conclusion, loss of access to a Word document with all vital details intact can turn into a stressful setback. Through the solutions discussed above, you can recover text from corrupted Word files without needing to start from scratch. If you’ve already tried them and want a more advanced solution, it is suggested to use Wondershare Recoverit. It gives you confidence to recover what matters most, regardless of its size and format.
FAQ
-
1. Are there any risks involved in recovering text from a corrupted Word document?
Particularly, there's no risk involved in the file itself because recovery tools usually work on a copy of the file. Whereas trying to access the file in unsafe software or an unverified online platform can pose privacy and security risks. -
2. Is it safe to use online repair tools for Word file recovery?
Many reputable online platforms, like Repairit, are safe to upload your Word files because of their encrypted protocol. However, it is suggested to avoid uploading sensitive or confidential documents to any platform unless necessary. -
3. Which is the easiest way to recover the full content of my Word file?
The most convenient and reliable approach to recover text from any file is to use Wondershare Recoverit. It retrieves files in their original state as much as possible, regardless of your file's format.