5 Ways to Undo Deleted Files on Windows
Oct 10, 2025 • Filed to: Recover Files • Proven solutions
How Do I Undo a Delete Files on Windows
Accidentally deleted files from computer hard disk, all lost files will go to the Recycle bin folder, for this case, you can use the "Undo Delete" or Ctrl + Z option to undelete all lost files back. Another case is after deleting files and emptying the Recycle bin folder, the files got permanently deleted from computer hard disk, for this data lost scenario, how do you undo deleted files on Windows computer?
Don't worry! You can follow the next solutions to retrieve all lost files back, undo deleted files on Windows computer, restore deleted files from the Recycle bin folder, recover permanently deleted files from the recycle bin with Recoverit Data Recovery software.
If you are a Windows 11 user, you can find more specific details about how to recover deleted files on Windows 11 and get your vital data back easily.
The Easy Solution to Undo Deleted Files on Windows Computer
Solution 1. Undo Deleted Files with Ctrl+Z
A lot of people don't understand the importance of this simple command "Ctrl+Z" which can undo any previous instantly deleted files. While you accidentally deleted a file or folder on the computer hard disk drive, you can retrieve the files back by click "Ctrl+Z". Or you can right-click on the location it will pop-up a list option and click "Undo Delete" to get your files back.

Solution 2. Undo Deleted Files by Restoring from Recycle Bin
While you accidentally deleted files from the computer, these files will go to the Recycle bin. You still can restore your deleted files from the recycle bin directly, what if you emptied the recycle bin you will need to get a deleted files recovery to help you.
Steps on undoing accidental deleted files from recycle bin:
- Go to the "Recycle Bin" location.
- Find your accidentally deleted files or folders, select the file, and right-click on the "Restore" option to undo deleted files.
- Also, while selecting the files or folders, you can click "Restore the selected item" on the navigation.
- All the deleted files will go back to the original location which the files stored before.

While you accidentally deleted files from the computer hard drive, you can easily get them back from the recycle bin or just click "Ctrl +Z" to retrieve them back.
Solution 3. Undo Deleted Files with Recoverit Data Recovery
Recoverit Data Recovery is the most useful deleted file recovery software. It can easily help you undo accidentally deleted files, or recover permanently deleted files from the computer and the emptied recycle bin. It can also recover deleted files from external devices like USB flash drive, SD memory card, or other storage media.
Video Tutorial on How to Recover Deleted Files on Windows 11/10/8/7 Easily?
Step 1. Launch Recoverit Data Recovery program, select Recycle Bin folder, and Next.

Step 2. The deleted file recovery software will start scanning and searching lost files, the process will take for minutes.

Step 3. After the scan, you can check all recovered files and preview some recovered files. Select your files and click "Recover" button to get all data files back.

Follow the above solutions to undo deleted files from your Windows computer, get download Recoverit Data Recovery for Mac, it can easily undo any deleted or lost data from Mac OS. But the most important thing is before you delete any files please make sure the files have a backup and think twice.
Solution 4. Undo Deleted Files Using Previous Version
After you delete a file, it goes to the Recycle Bin on your device. But if it’s not present in your Recycle Bin desktop app, it’s still available for recovery. Of course, you might wish to get your files without using a third-party software. And thus, the default features in your Windows computer come to your aid.
So, you can bring back the older versions of your deleted file. How? By following the step below.
In Windows 7:
- Go to the File Explorer or This PC. Navigate to the location where the deleted files were saved.
- Select the folder of the deleted file and right-click on it.
- You can find a Context menu here and click Restore Previous Version.
- After that, you will see the Properties Dialogue Box for the folder. Go to the Previous Versions tab. Select the version of the file that you want to restore.
- Click Restore to undelete the files.

In Windows 11/10/8.1/8:
- First, you need to find the parent folder of the deleted files.
- Select the folder and click the History option under the Home tab. It will send you to the File History window.
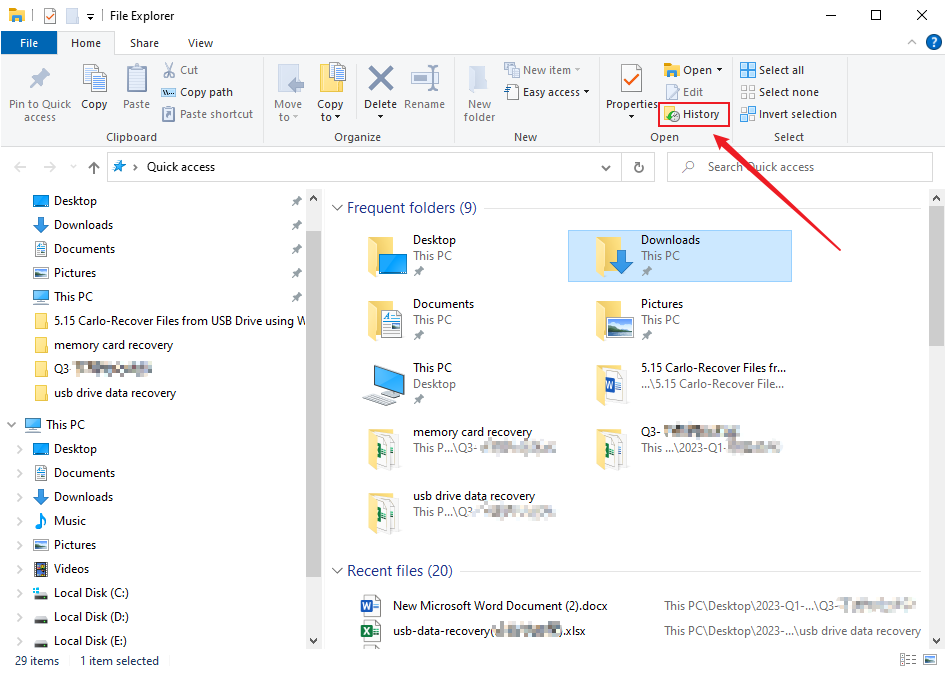
- Find the backup copy of the folder you want to recover. You can use the Previous button to find the folder.
- Once you locate a version that has the file you want file, hit the green Restore button. The file will be restored to its original place.

Solution 5. Undo Deleted Files Using Backup
As you know, the Windows system comes with Backup and Restore utility. And it’s a valuable tool which helps you undo deleted files. So, your deleted files are residing in your Backups.
If you have the Backup on an external drive, it’s time to reconnect it. And once you do so, the next steps are easy.
- Type Control Panel in the search bar, and launch it.
- Search Backup and Restore in the search bar at the top right. Then open Backup and Restore (Windows 7)

- Click Restore My Files or Restore All Users’ Files. If you don’t see these options, you can click Select Another Backup to Restore Files from.
- Follow the on-screen prompts to complete the restore process.

If the files got permanently deleted or lost, you need to get the powerful deleted files recovery software to help you out. Follow the next steps to get your permanently deleted files with Recoverit Data Recovery
More Related Articles:
Frequently Asked Questions (FAQs)
-
1. Are deleted files ever really gone?
When you delete a file from your computer, it doesn't simply disappear from existence—at least, not right away. Even if you immediately empty the Recycle Bin or Trash folder, all your deletion does is earmark the space that file takes up on your hard drive as vacant. -
2. Can I undo a permanently delete?
Yes. find and select the folder where the deleted files were stored and right-click on it. Click “Properties”, then click the “Restore previous version” button. Windows will write down the previous versions of permanently deleted files. -
3. Can permanently deleted files on Windows 10 be recovered?
That depends on how you define permanently deleted files. If you mean files that have recently been deleted from the Recycle Bin, then we have good news for you: such files can usually be recovered. But if you mean files that you deleted a long time ago, then you most likely won't be able to recover them.
Recover & Repair Files
- Recover Document Files
- Repair Document Files
- Recover & Repair More
- Restore Corrupted Files
- Recover a Folder
- 0 Byte Files Solution
- Undeleted Recycle Bin
- Recover Folder on Windows
- Retrieve Lost Files
- Shift Deleted Files
- Clear & Delete File
















Amy Dennis
staff Editor