Jan 09, 2024 • Arkiverad till: Recover & Repair Files-SE • Bevisade lösningar
Hur man återskapar osparade Word-dokument? Microsoft Word ansökan få kraschade och har inte sparat dokument? Eller oavsiktligt raderade eller förlorade ditt Word-dokument? Tja, inte panik. På den här sidan kommer vi att visa dig de bästa 5 sätt att återställa en ofrälsta Word-dokument på en Windows-dator.
- Sätt 1. Återhämta sig från tillfälliga filer
- Sätt 2. Sök efter AutoRecover filer
- Sätt 3. Återställ Med Dokument återställning
- Sätt 4. Återställa från papperskorgen
- Sätt 5. Med RecoverIT Data Recovery
Det första du bör söka efter dina Word-dokument och få det tillbaka. Klicka på Start > Sök
> Sök och skriv namnet på dokumentet (eller åtminstone en del av det) eller helt enkelt * .doc (x) för att få alla dina Word-dokument.
och skriv namnet på dokumentet (eller åtminstone en del av det) eller helt enkelt * .doc (x) för att få alla dina Word-dokument.
Del 1. Så återskapar sparats Word-dokument
Även om du arbetar och skapa ett Word-dokument och sedan stängdes av misstag utan att spara den. Denna situation kommer att ske över tiden, men ta ett djupt andetag, kan du få din osparade Word-dokument tillbaka. följande steg för att återställa en ofrälsta Word-dokument med hjälp av Microsoft Word (Word 2010, Word 2013 och Word 2016).
Sätt 1. Återskapa sparats Word-dokument från temporära filer
Om du känner väl fram adressen på din dator kan du gå till URL: C: \ Users \ admin \ AppData \ Local \ Microsoft \ Office \ UnsavedFiles. Eller så kan du följa nästa steg att gå på:
- Öppna ett Word-dokument filer, och klicka på "File Tab";
- Klicka på Info> Manager Versioner> listan rullgardins;
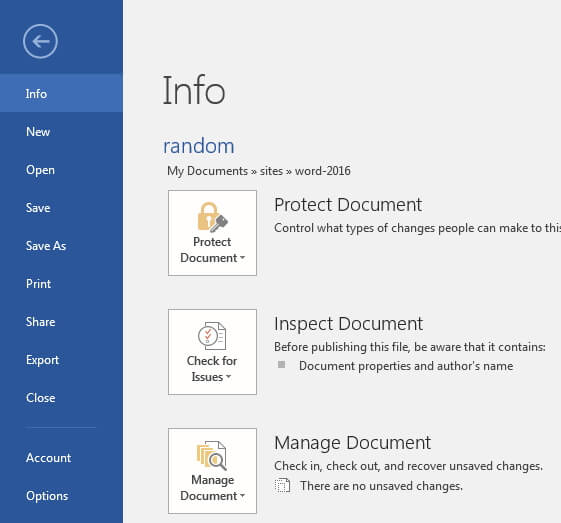
- Klicka på "Återskapa dokument som inte sparats", kommer det att dyka upp ett fönster som listar alla osparade Office-filer;
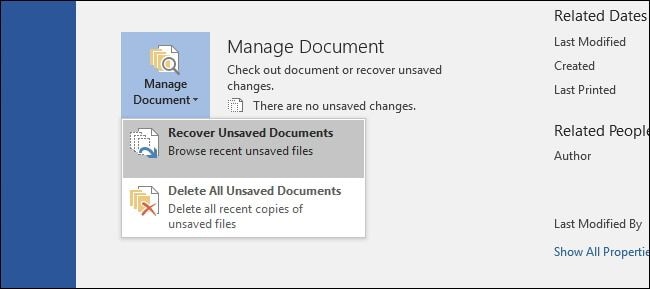
- Välj filen och klicka på knappen Öppna.
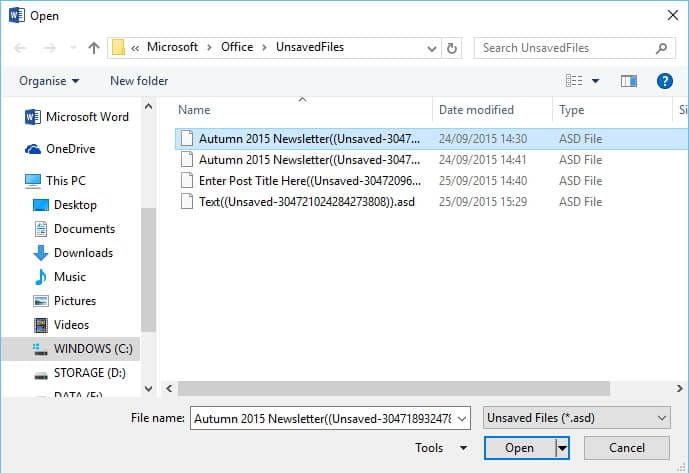
Sätt 2. Sök efter AutoRecover filer
Du kan också söka efter ordet säkerhetskopior för att återställa osparade Word-dokument. Sök efter auto-recovery-filer, enligt följande steg för att veta var dokumentet sparades. Nästa steg kommer vi att utföra återställa Word-dokument i Microsoft 2016, om du använder andra Microsoft-versioner kan du få fler lösningar från Microsoft Support.
- På Arkiv-menyn klickar du på Alternativ;
- I den vänstra navigeringsfönstret, klicka på avsnittet "Spara";
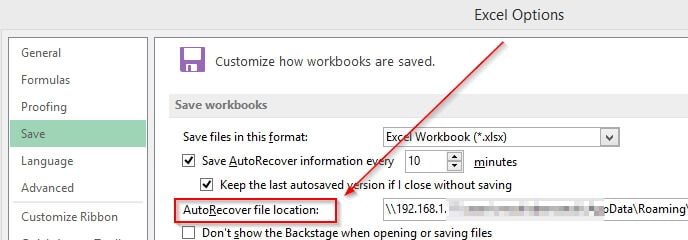
- Du kan ändra den automatiska spar frekvens för att spara en återvinnings kopia. "Spara information för återskapning var n minut" och klicka på OK.
Sätt 3. Återskapa sparats Word-filer med dokument Recovery
När datorn plötsligt kraschade och Word-dokument inte har sparat. Åter öppna Word-dokument, skulle filen visas på vänster sida av dokument Recovery. Dubbelklicka på filerna, kan du få ofrälsta Word-dokument tillbaka.
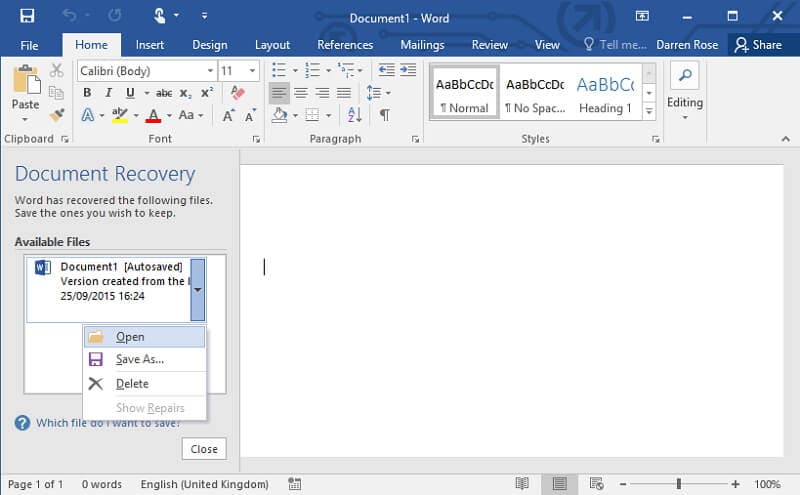
Sätt 4. Få raderade eller förlorade Word-dokument från papperskorgen
Vad händer om du råkat ta bort din Word-dokument genom att klicka på "Shift + Deleted", kan du gå till papperskorgen för att hämta Word-dokumentet tillbaka.
- Öppna papperskorgen på datorn;
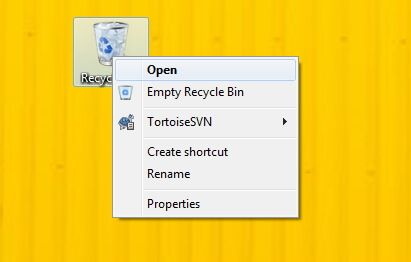
- På plats, hitta din Word dokument och högerklicka på filerna, klicka på "Restore"för att återställa raderade Word dokument.
Del 2. Hur återställa raderade eller förlorade Word-dokument med File Recovery
RecoverIT Data Recovery Bästa Word-dokument Recovery Software
Om du fortfarande inte lyckas hitta det dokument du letar efter, här är vår mest kraftfulla alternativ. Du bör alltid spara det bästa till sist. Om ingen av de tidigare metoderna fungerar, måste du använda en data recovery tool. Det finns många gratis fil återvinning verktyg, den bästa fil återställning rekommenderar vi RecoverIT Data Recovery, det kan lätt hjälpa dig att återställa raderade eller förlorade Word-dokument filer tillbaka.

Den Bästa Word Document Recovery Software
RecoverIT Data Recovery är ett kraftfullt raderade filer program, kan det lätt hjälpa dig att återställa osparade Word-dokument på en Windows-dator.
Det kan också återställa andra raderade och förlorade filer från datorns hårddisk eller andra enheter USB, SD, extern hårddisk, etc.
Video handledning om hur man återställa raderade Word-dokument
Sätt 5. Steg om hur man återställa en borttagen Word-dokument
Ladda ner och installera RecoverIT Data Recovery på datorn följer nästa steg för att utföra Word-dokument återhämtnin på en Windows-dator.
Steg 1 Välj den plats där dina Word-dokument förlorad och klicka sedan på "Start" till nästa.

Steg 2 Word-dokument Recovery börjar skanna disken att söka borttagna och osparade Word-dokument.

Steg 3 Efter genomsökningen, kan du förhandsgranska alla återhämtat Word-dokument, väljer målet en och klicka på "Återskapa" för att spara.
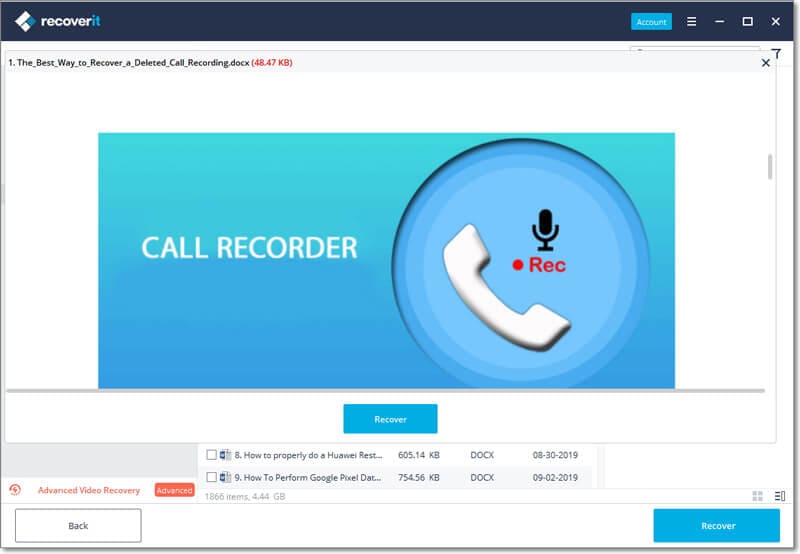
RecoverIT Word-dokument Recovery kan enkelt återställa ofrälsta och raderade Word-dokument tillbaka. Men du bör spara alla återskapade filer på andra platser i orsaken till dataförlust igen. Det kan också återställa osparade Notepad ++ fil.
Sammantaget med dessa 5 sätt, kommer du att ha en chans att återhämta raderade Word-dokument från en av dessa metoder. Du kan prova alla de metoder som nämns ovan. Om du inte vill spendera tid på att försöka alla metoder, är det mest effektiva och enkelt sätt (Go Lösning 5) för att prova ett Word-dokument återhämtning verktyg: RecoverIT File Recovery att återställa raderade Word dokument. Ladda ner och prova det nu.
Recover & Repair Files
- Återställ dokumentfiler
- Reparera dokumentfiler
- Återställ och reparera mer
- Rensa & Radera fil

Selena Lee
Redaktör
Generally rated4.5(105participated)