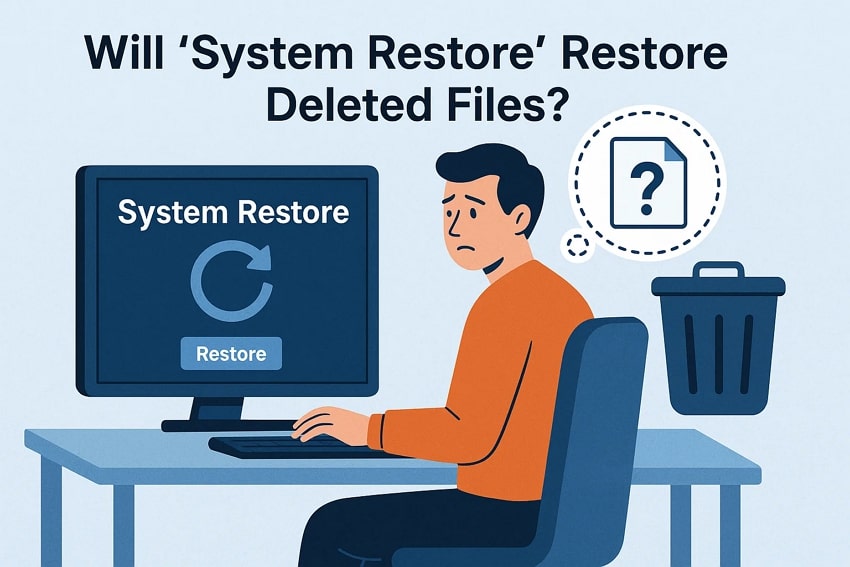Losing important system files or facing system glitches can be a stressful experience for any computer user. When faced with such issues, many users turn to built-in system recovery features, hoping to restore what was deleted. Among these options, the "System Restore" feature in Windows often appears as a potential solution.
However, will system restore restore deleted files? This article explores what System Restore is, its capabilities, and its limitations. It also covers key best practices for preventing future data loss and keeping data safer.
Try Recoverit to Perform Data Recovery

In this article
Part 1. Will ‘System Restore’ Restore Deleted Files? Understanding Its Purpose
System Restore is a system recovery option, which is provided in Microsoft Windows since Windows Me and is available up to Windows 11. It mainly aims at restoring the system files, system settings, and Windows registry to the past state. This utility is specifically used in cases where users face problems with faulty updates or malware infection.
The process is based on saving periodic restore points, snapshots of system-critical files, and device settings. These restore points allow Windows users to revert their settings to an earlier instance, without any personal files, including documents or media, being affected. This is clear that it is not a file recovery utility used to recover lost personal files like documents, images, videos, or downloads.
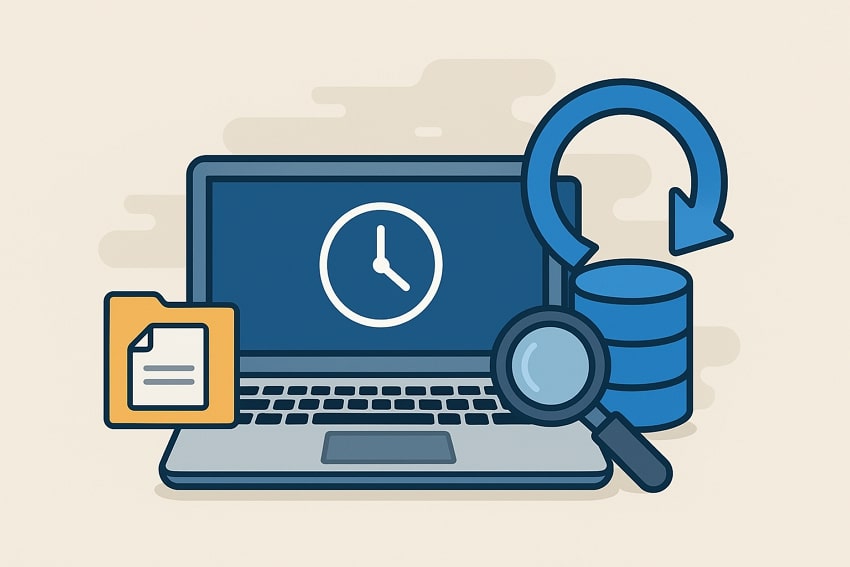
Part 2. Will ‘System Restore’ Restore Deleted Files? What It Actually Restores
If you are wondering, "can a system restore recover deleted files," the answer to this is in the following section. Mentioned next are the resources discussed that System Restore actually recovers:
- System Files and Windows Settings: System Restore backs up important Windows system files, core executables, and registry entries. It supports dynamic link libraries and configurations of the system that are essential to the stability and functioning of the system.
- Drivers and Updates: System restore has the capability of reversing hardware drivers and system updates to an earlier version in case they become unstable.
- System-Protected Files: The program restores files that are secured by Windows and are necessary to the effective operation of the operating system and its security and system integrity components.
- System State Components: The System State components, which include a group of key system components, including boot files and the registry, are restored using this utility.
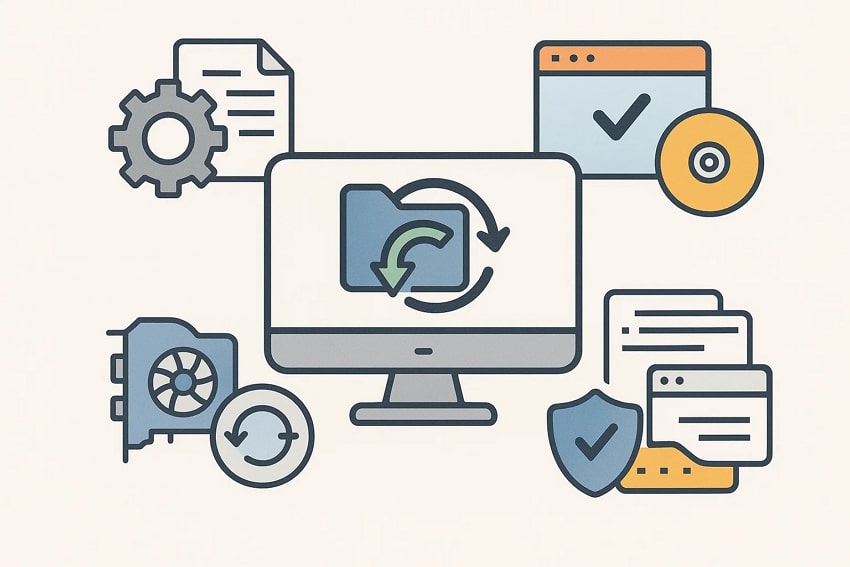
Part 3. Will ‘System Restore’ Restore Deleted Files? Why Personal Files Are Not Included
Users often expect that by restoring their system, deleted personal files will also be restored. However, files stored in personal folder locations are specifically excluded from System Restore. This is because this service intends to be fast and light, focusing on essential system files rather than vast personal data. Personal files are often edited and quite large in size, which could make restore points heavy and slow.
Moreover, file recovery requires different processes than system rollback, often at the file system or disk level. Thus, users who delete essential files accidentally will not recover them by using System Restore; they will need to use other methods.
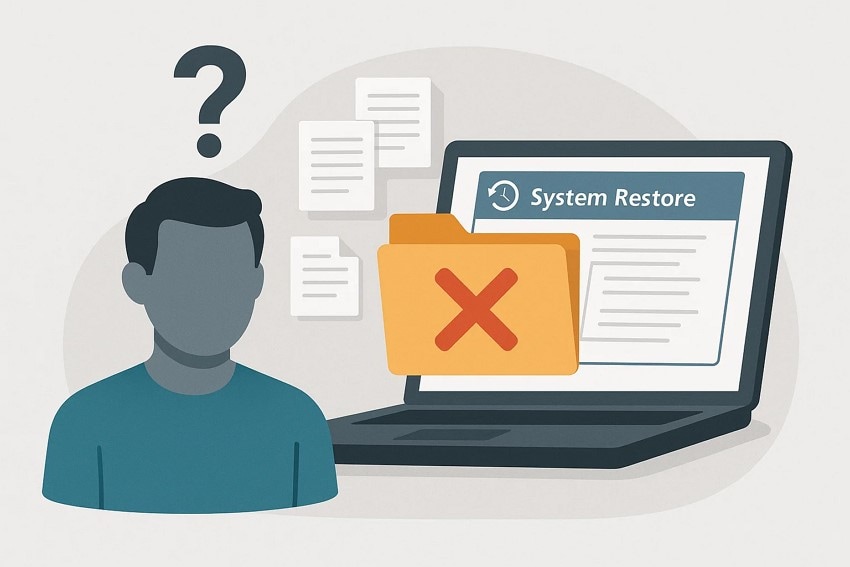
Part 4. Alternative Methods to Restore Deleted Files
Having understood "does system restore delete my files" or not, let us explore the methods that will actually do the task for you:
1. Check the Recycle Bin (Windows) or Trash (Mac)
The Windows Recycle Bin and the Mac Trash are the temporary storage spaces where deleted files are stored, and therefore, one can easily recover their files. If a file is deleted in normal ways, it is transferred to these places rather than being erased instantly on the storage device. Here is how you can recover your deleted files from this storage:
On Windows
Instructions. Access the Recycle Bin, right-click on the thumbnail of the image that was deleted and press the "Restore" button to successfully get it back.
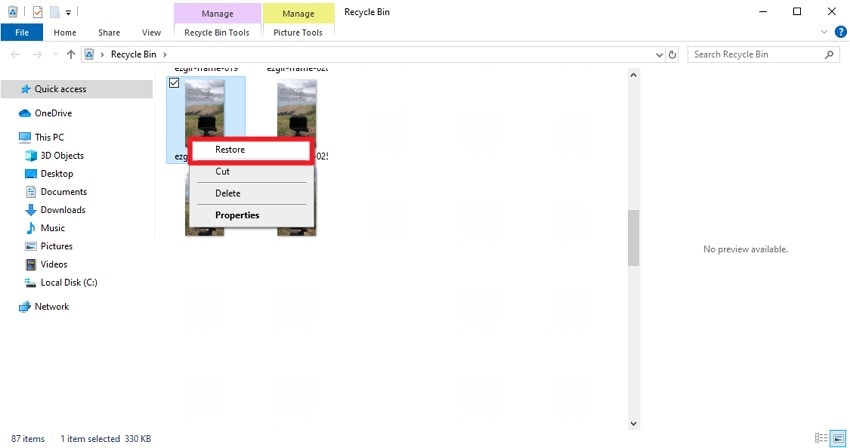
On Mac
Instructions. Right-click on the picture after locating the deleted picture in the Trash folder and click on the "Put Back" option. This solution is ideal for users thinking does system restore delete my files.
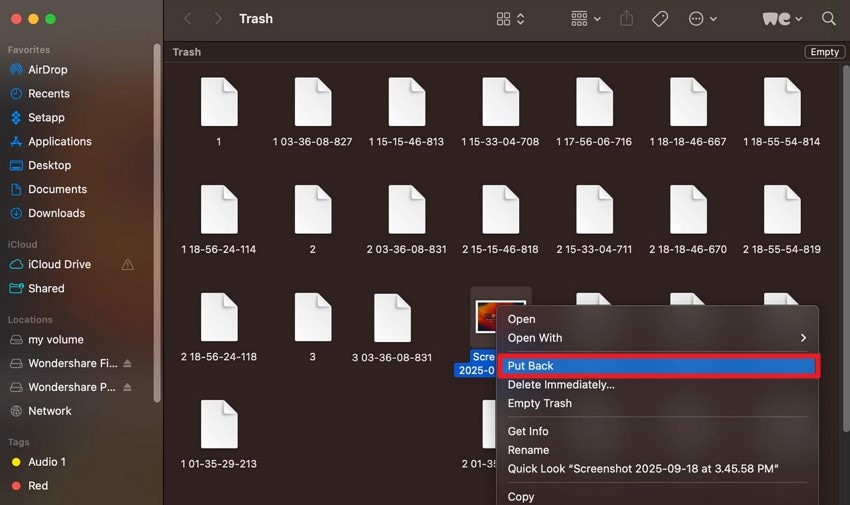
2. Restore Previous Versions or Use File History (Windows)
File History is a built-in Windows backup program, which automatically copies your personal files at a specified time frequency, ensuring that you do not lose them due to an accident. It mostly supports files in libraries like documents or any other custom library. If you are wondering "can a system restore recover deleted files," follow the steps mentioned below to recover them using this utility:
- Begin by accessing the folder in which the file was previously stored. Now, head to the "Home" ribbon and click on the "History" option located on it.
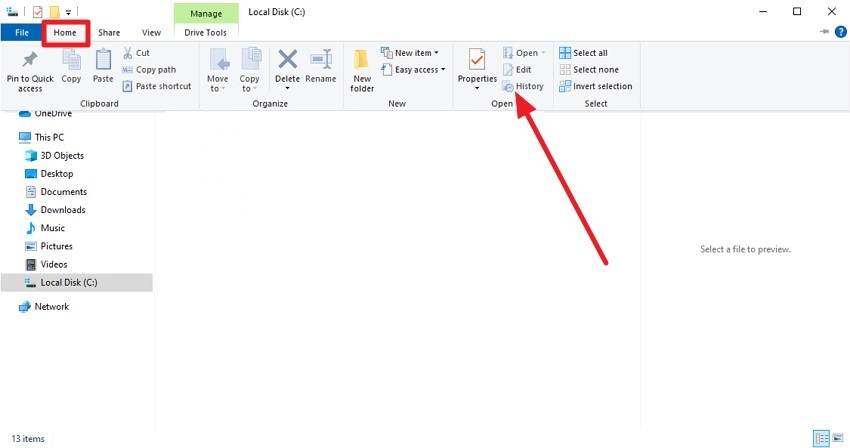
- From the file history, select the file you want to restore, and click on the "Restore" icon located at the bottom.
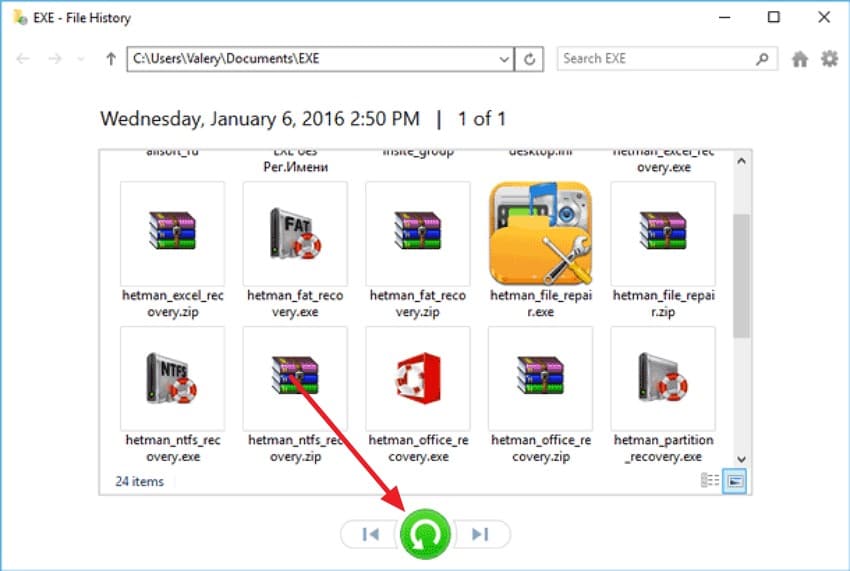
3. Use Windows File Recovery Utility
The Windows File Recovery Utility is a free command-line tool from Microsoft designed to help recover deleted or lost files from local storage devices. While robust and reliable, Windows File Recovery requires comfort with command-line operation and does not support scanning specific file systems. For those who wonder, does system restore delete my files, read the instructions mentioned below to learn about this utility:
Instructions. Run the command "winfr C: D:\RecoveryDestination /regular /n Users \<username> \Downloads \" in the command line interface of the program. It will retrieve the files that are recoverable within your system in no time.
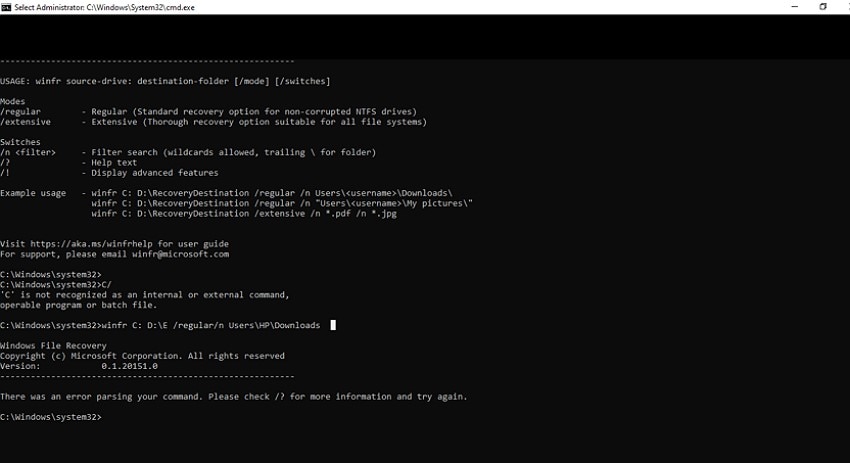
4. Data Recovery Software - Recoverit
One of the most reliable and efficient solutions to get your data back, especially if you are wondering "can a system restore recover deleted files," is to use Recoverit. This efficient tool gets your deleted or damaged files back in no time while keeping the quality intact. With this tool, users get the ability to retrieve more than one file simultaneously and save time.
Users can retrieve files of more than 1000+ types, including pictures, videos, and more. Moreover, it provides support for more than 1M storage devices to successfully recover the deleted files. Besides file recovery, users can also use this tool for zipped folder retrieval in its original quality and formatting.
Amazing Features Offered by Recoverit
- Preview Before Save: The intuitive interface of Recoverit allows users to preview the scanned files within the tool before saving them to their device.
- Advanced Recovery Mode: It runs a deep scan within the storage to recover heavily damaged and corrupted files.
- Precise Search With Filters: You can search for a specific scanned file within the tool and narrow down your search using the filters to perform instant data recovery.
Guide to Recover Deleted Files Using Recoverit
Having discussed the functionalities of Recoverit in detail, let us learn the step-by-step guide on how to use this tool for efficient data recovery:
1. Begin by Selecting the Folder Across Recoverit
Choose the specific location from the homepage where your lost image file was initially stored by clicking on it.

2. Initiate Scanning and Select Files
After designating the folder, allow Recoverit to perform a thorough scan to identify all recoverable files. Once the scan completes, select the files you want to restore and click the "Recover" button.

3. Preview and Save Recovered Files
View the recovered file via the integrated preview feature to ensure it's intact. After confirmation, press the "Recover" button again to save the image securely back onto your device.

5. Restore from Cloud Backup
Restoring files from cloud backups on Google Drive or iCloud offers a reliable way to recover deleted data without relying on local storage. Both services maintain a Trash or Recently Deleted folder where deleted files are temporarily stored. Users who wonder "will system restore delete my files?" can restore their data from these cloud services instantly. Follow the steps below to learn how to restore files from cloud backup:
On Windows
- Access Google Drive on your browser and click on the "Trash" option located on the left. Now, find the file and click on the "Restore" option. The file will be retrieved back to the original folder on the drive.
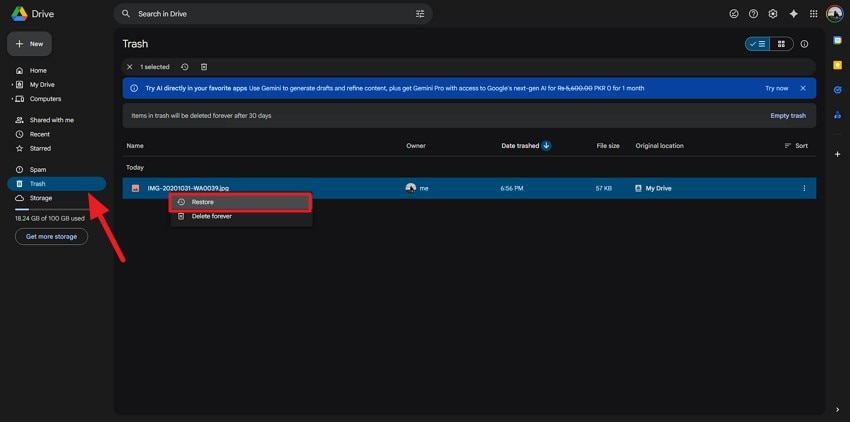
- Now, locate the file in its original folder and click the "Download" option to save it to your device.
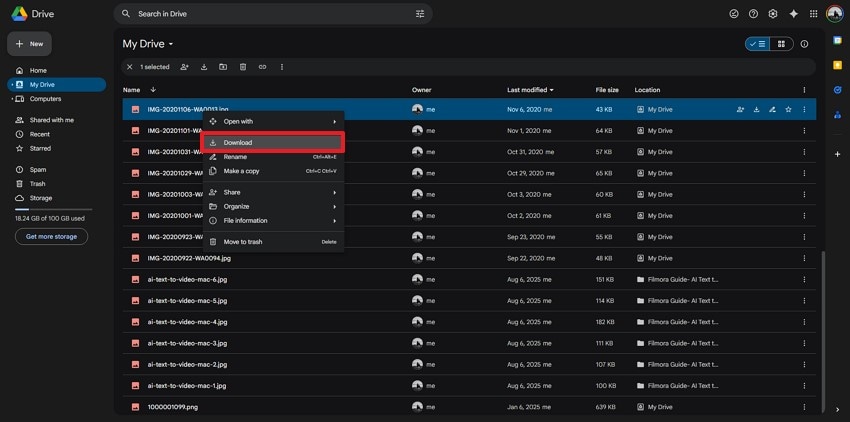
On Mac
- Log in to your iCloud on your browser and press the "Drive" option located on its homepage.
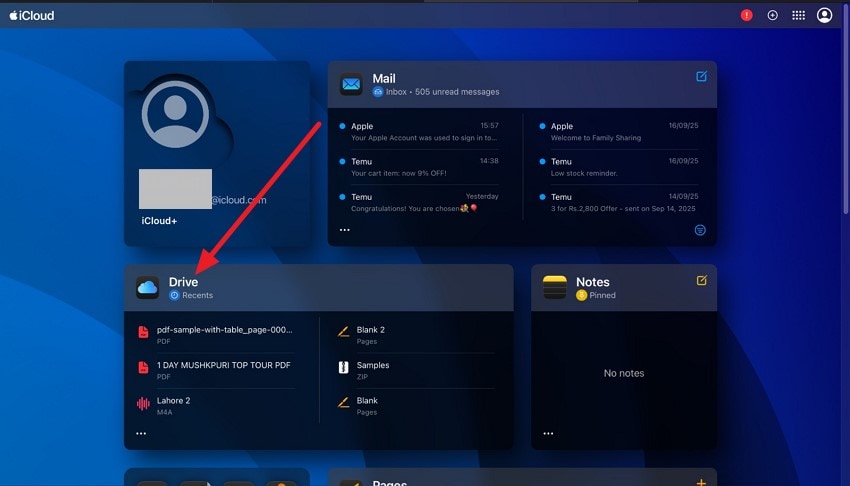
- Head to the folder, right-click on the located file, and press the "Download a Copy" option to successfully download the data to your system.
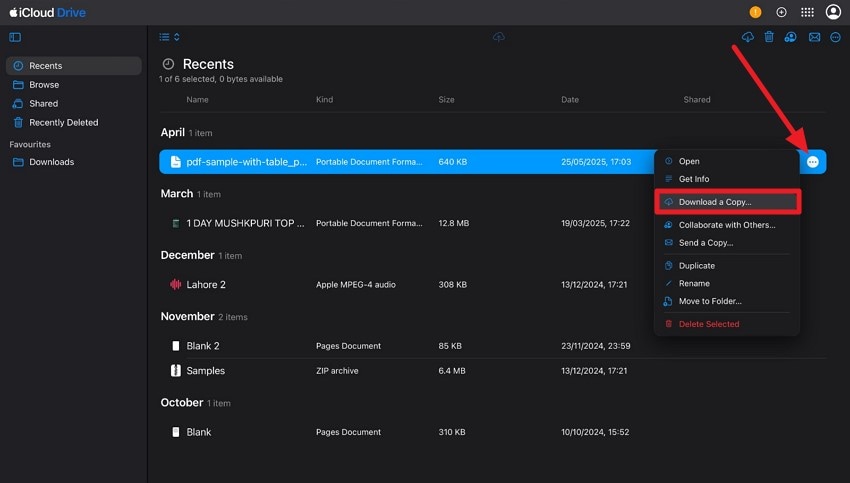
6. Undo Delete Shortcut
The Windows Undo Delete shortcut is a method of instantly undoing a file deletion command for those who ask themselves the question, will system restore recover deleted files? Once a file or a folder is deleted using File Explorer, the deleted item can be reinstated by typing Ctrl + Z.
This shortcut is a quick, easy, yet effective way to have an undo button on deletions, even without having to open the Recycle bin. Nonetheless, this technique is only feasible prior to any other file system action taking place that can overwrite the space of the deleted file.
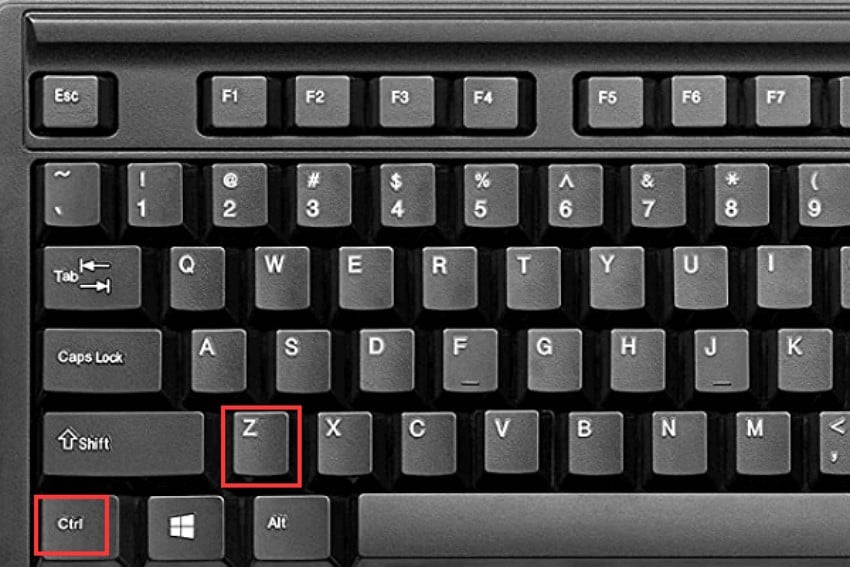
7. Restore from Time Machine (Mac)
The answer to "will system restore restore deleted files?" for Mac users is the Time Machine utility. It automatically keeps regular backup snapshots of your entire Mac, including documents and photos, on an external drive or network storage.
When restoration is needed, users can enter the Time Machine interface to browse through past backups by date and time. Read the steps mentioned next to know how to avail ourselves of this feature for data restoration:
- After accessing the Time Machine utility from "System Settings," click on the "Clock" icon in the top-right corner. Now press the "Enter Time Machine" option from the expanded list.
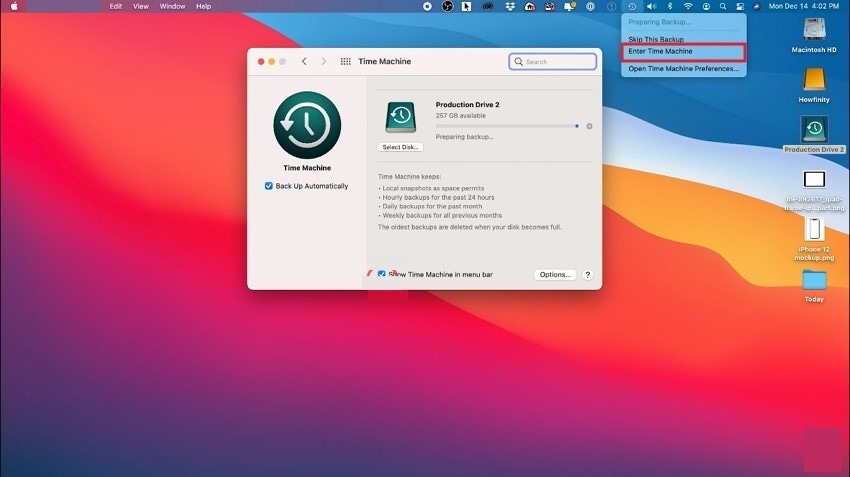
- Next, select the folder and the file, and head to the timeline on the right. Browse through the dates and once found, click the "Restore" button located at the bottom.
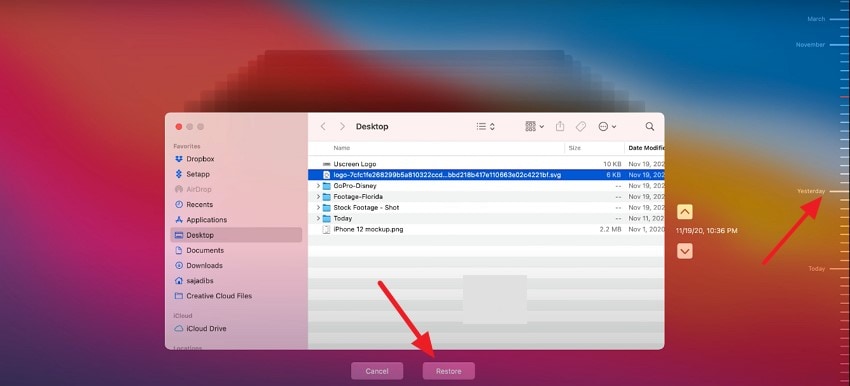
Part 5. Best Practices to Prevent Future Data Loss
In asking the question, will system restore delete my files, one must realize that this feature is not concerned with personal data. Thus, to ensure that you do not lose or accidentally delete your data, adhere to the following strategies:
- Frequent Backups: Back up vital data regularly with the help of services such as cloud backup. Regular backups are done to make sure that copies of your files are recent in case of data loss.
- Install Trustworthy Data Recovery Software: Have reliable file recovery software, such as Recoverit, on hand, so that you can make an effort to restore files as soon as they are accidentally deleted.
- Avoid Deletion by mistake: It is best to exercise caution when deleting files and folders, confirm the choices, and avoid emptying the Recycle Bin/Trash without checking what is in it.
- Keep Software Updated: Your software and operating system should be maintained with the latest security patches to avoid exploits that can lead to loss of information.
Conclusion
To wrap it up, this article answered the question "will system restore restore deleted files?" in detail. Moreover, the article also provided various alternative solutions to get your deleted or lost files back, even on Mac devices. However, among all the discussed options, the top solution that offers instant data recovery on any device is Recoverit.
FAQ
1. Can System Restore recover my deleted photos and documents?
No, System Restore only covers system files and settings. It does not restore personal files like photos or documents.2. How can I prevent losing essential files in the future?
Regularly back up your data using built-in tools or cloud services and avoid accidental deletions. You must also enable system protection and keep your system up to date to avoid any uncertain data loss.3. How can I recover deleted files if System Restore can't help?
You can use tools like Recoverit to get back your data in no time. This efficient tool runs deep scans within your storage system to locate and retrieve deleted files while keeping the quality intact.