How to Delete Corrupted Files Completely
While deleting some junk files, few were deleted successfully. I got the message saying "The file or directory is corrupted and unreadable". How could I remove the corrupted files in Windows 10? Thanks.
A corrupted file is a damaged computer file that fails to open or shows some errors when you try to open it. A corrupted file on your computer can crash your hard drive or, even worse, lead to the loss of valuable data. That's why you need to remove corrupted files from your computer.
Sometimes, even though your files get corrupted, unreadable, or damaged, you can delete them by clicking the "Delete" button, holding the "Shift+Delete" buttons, or even dragging them to the recycle bin. That's easy and simple, right? But often, it needs some special methods to help you do that.
How do you force delete a file? To help users who meet corrupted files, we will illustrate how to force delete corrupted files completely and recover corrupted files.
Part 1. How to Delete Corrupted Files Completely?
Solution 1. Delete Files as an Administrator
When you search for the answer to "How do I force delete a corrupted file", don't worry. Several options can help you do away with corrupted data. The simplest way is to reboot your computer and try to delete corrupted content. Restarting your computer can help you fix many simple issues with your hard drive or data.
The deletion of some system files entails the administrator's permission. How do you sign in as an administrator on Windows 10? Here are 3 options offering to help you.
Option 1. Switch users
- Simultaneously hold the "Ctrl + Alt + Delete" buttons.
- Click "Switch user" to change the user name and password.
- Choose the admin user account, type the password, and press Enter.
Option 2. Restart computer
- Restart your computer and go to the Welcome screen.
- Type in the admin user name and account on the screen.
- Input the admin user password and open the computer.
Option 3. Manage User Accounts Administrator permission
- Open the Control Panel by searching it in the search box beside the Start menu.
- Navigate the "User Accounts" and go to manage the administrator permissions.
- Confirm the process by typing in the administrator password.
The 3 options can aid you in logging into the computer as an administrator. Then, you can delete corrupted and unreadable files that need administrator permissions.
Solution 2. Can't Delete Corrupted Files? Close Windows Explorer
If a corrupted file can't be deleted through the method mentioned above, it is the issue that many users are faced with - Can't delete a corrupted file. To remove files that can't be deleted, you can take the following measure: Close Windows Explorer and reboot the computer to delete files.
Windows Explorer is now known as File Explorer. File Explorer is a native file management application on Windows-based computers. It helps users access the file systems and open the wanted files easily. Without it, the computer keeps running, but novice users will be confused. The computer screen will go black, and many user interface items on the monitor, especially the Desktop, are not visible enough.
Step 1: Remove Corrupted Files and Delete the Folder
Move all the corrupted files to the folder with the locked file. Now, you should manually delete the folder containing the immovable files after you have moved the other files. The immovable files are the corrupted files.

Step 2: Close Windows Explorer to Erase Corrupted Files
Deleting corrupted files requires you to close "Windows Explorer" through "Task Manager". You can open the Task Manager with 2 options.
Option 1: Type "task" in the search box beside the Start menu, and press Enter when you see the "Task Manager" app.
Option 2: Simultaneously hold "Ctrl+Alt+Delete" shortcuts, and choose "Task Manager" in the pop-up interface.

Step 3: End the Task to Get Rid of Corrupted Files
Preview through the list of programs running in Windows Explorer. Right-click on Windows Explorer and select "End Task" from the given options.

Step 4: Restart Your Computer
After you have closed Windows Explorer, restart your computer and check whether the corrupted files have been deleted.

Another scenario of deleting corrupted files is that you find them undeletable. "How do I get rid of a file that won't delete?" You must want the answer to this question. Move on to the next solution: use Command Prompt to get rid of corrupted files that can't be deleted.
Solution 3. How to Force Delete Files Using CMD
Command Prompt, also known as CMD or "cmd.exe", is the command-line interpreter based on the Windows computer. Computer users can use it to meet different needs when using the computer, for example, check and repair the hard drive problems, force remove files using command lines, fix and recover 0 bytes files, etc. Here shows you how to delete corrupted files permanently, unreadable and undeletable files.
- Click the magnifier icon in the taskbar and type in "CMD".
- Open the Command Prompt by clicking "Run as administrator".

- In the CMD window, type in the command line - del /F /Q /A "File Path" and press Enter. You should change the "File Path" with the location characters of corrupted files. For example, "del /F /Q /A C:\Users\ws\Downloads\recoverit_setup_full4134.exe" (without quotation marks).
- /F: Force delete files that you want to get rid of.
- /Q: Quirt mode. Don't ask if it is okay to delete files.
- /A: Use attributes to select files to be deleted.
- When you get the message "Could Not Find 'The File Path'", it means that your files have been removed. Exit the Command prompt.

The above steps are about how to remove files using CMD, especially those undeletable files. Please note that some corrupted files can be restored.
Solution 4. Delete corrupted files in Safe Mode
Another effective way to delete corrupted files is to boot your computer into Safe mode. Then, delete the files in File Explorer. Follow this:
- Restart your computer.
- During the boot process, press the F8 key repeatedly until the "Advanced Boot Options" menu appears.
- Use the arrow keys to select "Safe Mode" or "Safe Mode with Networking" if you need internet access in Safe Mode.
- Press Enter to boot into Safe Mode.
- Go to File Explorer, locate the corrupted files, and delete them.
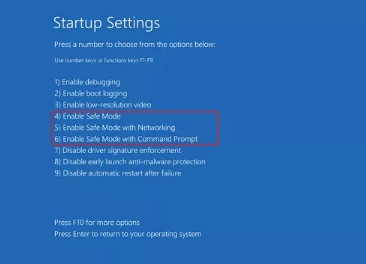
Solution 5. Format the Hard Drive to delete corrupted files
If the above solutions don’t work, you may need to format the drive to delete the corrupted files.
Noted: It would be better to back up the important files in advance before performing the format because the hard drive format will remove all the data stored here.
- Right-click the Start menu->Disk Management.
- Find the drive where the corrupted files saved, and right-click on it.
- Select Format, and click OK.
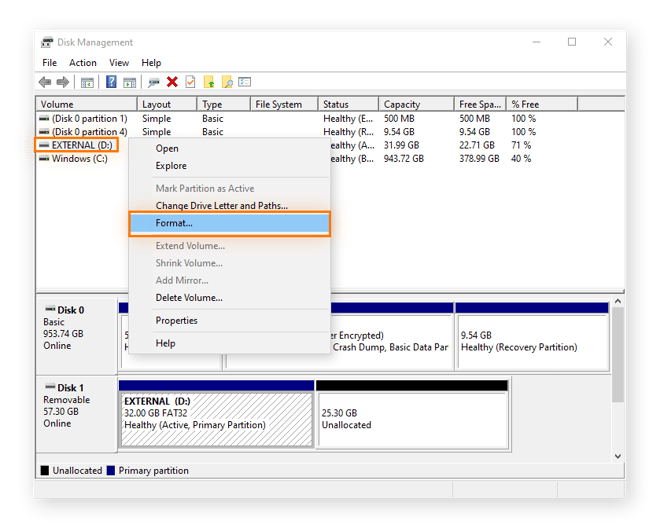
Video Tutorial on How to Delete and Recover Corrupted Files
Part 2. Bonus Tip: Recover Corrupted Files and Accidentally Deleted Data
Some of the corrupt files can be fixed or recovered. The computer will give you two possible options to open your corrupted file. These two options are Open and Repair the file and open it with Text Recovery Converter. First, try these two options before you use other methods.
Always check whether you can rescue your precious files before you consider deleting them. Here we will give you an example product, Recoverit Data Recovery, to tell you how to recover corrupted files.
Recoverit is a
professional data recovery utility that can be used to recover deleted, lost, and inaccessible files. You're able to retrieve 1000 kinds of files from all your devices. Besides, you can preview different sorts of data before clicking the "Recover" button to get it all back. Photo, video, audio, and document are available.
How to Recover Deleted Files in Windows
To recover your corrupted files using Recoverit Data Recovery, follow the step-by-step guide below. For Mac users, please turn to this page to get the solution: Recover Deleted Files on Mac.
Specify a location
Recoverit will list all detected devices on your computer. To get back deleted files, select the specific location where you deleted files and click "Start".

Scan for corrupted files
Next, a deep scan will be initiated immediately on your computer. It will help you dig out all deleted files inaccessible to you.

Preview and recover corrupted files
From the scan results, go through the files detected and preview the files before recovery. You can also filter the results for a quick search of the files. Click the Recover button and restore them.

Recoverit Data Recovery is great file recovery software, and, therefore, there is a high probability that your corrupted files will be recovered. But please do not install the program on the same partition or continue writing data in the same location. It will overwrite your deleted files and slim the chance of deleted file recovery.
Part 3. FAQs and Tips on File Corruption
In this section, we would like to fix some of your puzzles about file corruption and also offer a few helpful tips that can help you avoid file corruption and handle it easily.
1. What can cause file corruption?
Knowing the causes of file corruption is very important for dealing with our data in a more proper way. There are a variety of reasons why a file may become corrupted:
- Presence of malware or defect in the software used to manipulate or create the file.
- Power loss or other power-related issues.
- Improper shutdown such as force shut down or due to power outages.
- Ejecting the hard drives and other storage media before properly disconnecting them.
- Bad programming, especially if it results in a hard restart.
2. What to do when file corruption happens?
When you're faced with file corruption, you need to handle it immediately, as corrupted files can further damage your computer and all data inside it. Here are some things that you should remember when handling corrupted files.
- When data is corrupted, it behaves in a way with a low probability of being modified. Deleing corrupted data with a harsh sum or checksum is mainly used for deleting errors. You can also try to correct it by using error-correcting codes.
- When the corrupted files are very important, you don’t have to do away with the files immediately. Try fixing the issue and see if you can recover the data.
- Back up the rest of the data to avoid further corruption, especially if the cause of corrupted files is a bug in the computer. (Learn how to back up data)
People Also Ask
-
Can I safely delete corrupted files from my computer?
Yes, you can safely delete corrupted files from your computer. Corrupted files can cause various issues, including system instability or program errors. Deleting these files can help resolve problems and free up storage space. However, exercise caution and ensure that you're deleting the correct files to avoid accidentally removing essential system files.
-
How can I identify corrupted files on my computer?
There are a few ways to identify corrupted files. You may notice that certain files won't open or generate errors when you try to access them. System error messages or crashes related to specific files can also indicate corruption. Additionally, you can use antivirus software to scan for and detect corrupted files.
-
How to Delete a Corrupted File Completely?
There are several ways you can try to delete the corrupted files:
1.delete the corrupted files as administrator;
2.use command prompt to delete the corrupted files;
3.boot the computer into safe mode and delete corrupted files;
4.format the drive completely to remove the corrupted files.
Rescue & Fix Files
- Recover Document Files
- Repair Document Files
- Recover & Repair More
- Clear & Delete File









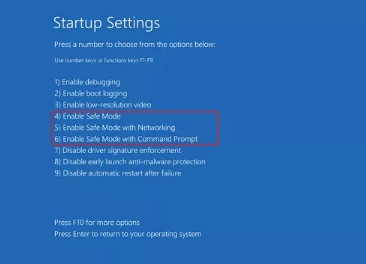
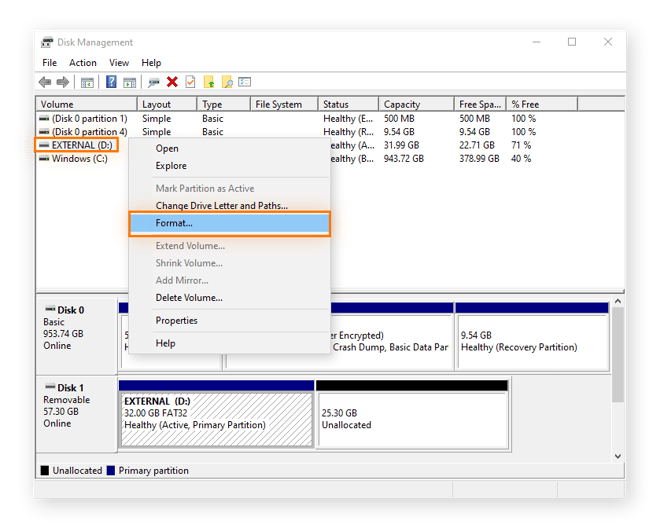
















Amy Dennis
staff Editor