Jan 09, 2024 • Arkiverad till: Recover & Repair Files-SE • Bevisade lösningar
Filer kan skadas på grund av en systemkrasch, virusattack, eller felaktig användning. En skadad fil är alltid oanvändbar och oanvändbar. När inför det här problemet kan du först försöka reparera dem eller försöker köra ett antivirusprogram program. Men om de inte fungerar, kan du prova en tredje part fil återvinning verktyg - RecoverIT Data Recovery program för att hjälpa återställa skadade filer i Windows. Sluta använda datorn och inte öppna filen dokumentet igen och igen.
Del 1. Den Bästa Skadade Filer Återvinning Programvara - Recoverit
RecoverIT Data Recovery är en effektiv och säker fil återvinning programvara. Med RecoverIT File Recovery, kan du enkelt återställa skadade filer från USB-hårddisk eller andra lagringsenheter i Windows.
Gratis nedladdning och installera RecoverIT Data Recovery på din dator. Med RecoverIT Windows-version för att återställa skadade filer i enkla steg. Om din skadade filer som lagras i USB-hårddisk, anslut den till datorn. Följ nästa handledning för att återställa skadade filer från USB.
Steg 1. Välj USB-hårddisk
Se till att din USB-hårddisk har ansluten till datorn och detekteras. Välj USB-enhet på listan och klicka på "Start" -knappen för att processen.

Steg 2. Skanna USB hårddisk
RecoverIT Skadad File Recovery startar första skanningen för att söka din USB-hårddisk. Du kan helt enkelt förhandsgranska några återvinningsbara filer efter skanningen. Om du inte kan hitta dina filer, gå att skanna igen med "All-around Recovery" -läge. Det kommer djupt skanna och söka fler filer från USB-hårddiskar, men det kommer att ta längre tid att skanna.

Steg 3. Förhandsgranska och återställa skadade filer
Efter skanningen kan du kontrollera alla återvinningsbara filer på resultatet av sökningen kan du förhandsgranska vissa specifika filer som bildfiler (JPEG, JPG, GIF, PNG). Välj återskapade filer och klicka på "Återskapa" knappen för att få dina filer tillbaka.

Observera att du måste välja en annan spara plats som den enhet som du återskapa data från att undvika dataöverskrivning som kan orsaka förlust av data
Video handledning om hur man återställa raderade filer på Windows 10/8/7 enkelt?
Del 2. Hur fixar skadade filen med File reparationsverktyget
RecoverIT Data Recovery kan lätt få din skadade filer tillbaka från USB-hårddisk. Men vad händer om ditt kontor dokumentfiler som Word, Excel och PowerPoint skadas och skadade? Däremot behöver du inte oroa dig för dessa filer blir skadad. Du kan få den bästa fil reparera verktyg för att ersätta skadade filer. Stellar fil reparation Toolkit är ett kraftfullt fil reparera verktyg, det kan reparera och fixa skadade eller skadade kontor dokumentfiler.
Steg om hur man löser skadade filer med File reparationsverktyget
Ladda ner och installera Stellar fil reparera verktyg på din dator. Följ nästa handledning för att utföra skadade Word-dokument återhämtning.
Steg 1. Starta Stellar skadade filer återvinning, välj "Repair Word-fil" för att starta. Välj alla skadade Word-filer från hårddisken.
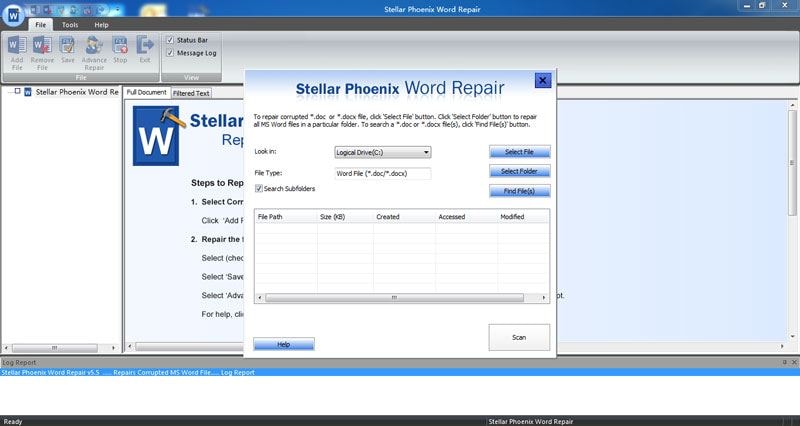
Steg 2. Filen reparera verktyg kommer att importera alla valda Word-filer, kan du välja alla eller en specifik Word-fil för att börja reparera.
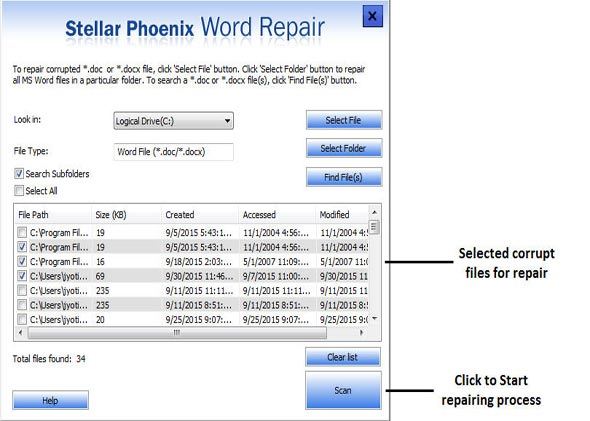
Steg 3. Efter reparationen helt. Du kan förhandsgranska den reparerade Word-filer. Klicka på "Spara" för att återställa Word-filer.
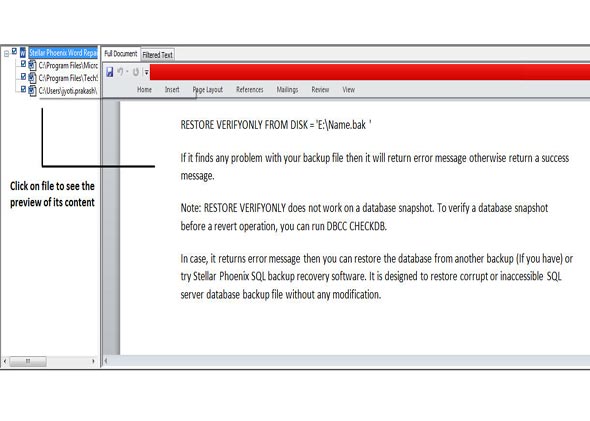
Spara alla reparerade filer till en säker lagringsenhet. Om din Excel och PPT-filer blir skadade, kan du vidta liknande åtgärder för att åtgärda dem.
Del 3. Hur man undviker dina filer få skadad
Det finns några förebyggande åtgärder som du kan vidta för att hålla dina data säkrare och hälsosammare. Låt oss ta en titt på några av orsakerna till data korruption och diskutera var och en delvis.
1. skadade sektorer
Du kan tänka på sektorer som små bitar av lagring där datorn insättningar data. Dåliga sektorer är de bitar som är felaktiga på grund av diskfel som orsakas av fysiska skador på enheten eller logiska fel (orsakad av strömspikar t.ex.). Undvik strömavbrott Stötar eller fysiskt skada din enhet genom att släppa den eller hålla den i en hög temperatur. Goda råd är att skanna din enhet för fel från gång till gång och alltid säkert att ta bort enheten om det är en extern en. Du kan få den fulla lösningen för att fixa hårddisk dåliga sektorer.
2.System kraschar
Om du någonsin såg en blå skärm på Windows och sedan ditt system stängs, du har just upplevt en systemkrasch. Dessa orsakas antingen av vissa program, eller felaktigt och nyinstallerad maskinvara. En fil sparas vid tidpunkten för en krasch utlöses, kommer snart att bli skadad. När datorn systemet kraschat, kan du skapa en startenheten för att få dina viktiga data tillbaka, det kan enkelt återställa data efter en systemkrasch. Du kan installera om motstridiga program eller ta bort bit hårdvara du ansluten innan uppleva kraschen att normalt starta upp systemet igen.
3.Virus Infekterade Filer
En av de vanligaste datakorruption orsakerna är virusinfektion. Du kan ta tag i det genom att ladda ner filer från osäkra källor eller genom att koppla in flash-enheten i en offentlig internetcafé dator och så vidare. Förhoppningsvis, efter att ha skannat ditt dokument med hjälp av en uppdaterad antivirusprogram kommer du att kunna öppna dokumentet igen. Glöm inte att skanna dina diskar för virus från tid till annan.
4. tvärbundna fil eller förlorade kluster
Ett kluster är det minsta bit av lagring där datorer spara data. Ibland händer det att datorn sparar två olika filer i samma kluster av misstag, så filer är tvärbunden, och du får ett felmeddelande. Dessutom felaktigt bort filer på grund av virus eller data korruption kommer mest sannolika orsaken inblandade kluster att bli otillgänglig eller förlorade. Skadade data kan återvinnas med program som RecoverIT fel dataräddning och kluster kan fastställas genom att köra en system Scan disk för att åtgärda fel.
Förhoppningsvis du hade stor insikt om hur man återställa skadade filer från USB-minne och andra enheter. Genomförande förebyggande åtgärder kommer troligen att hålla dig borta från problem data korruption. Men om de gör hända du behöver veta att du enkelt kan återställa data med hjälp av metoder och fil återvinning programvara som beskrivs ovan.
Rädda och fixa filer
- Återställ dokumentfiler
- Reparera dokumentfiler
- Återställ och reparera mer
- Rensa & Radera fil

Amy Dennis
staff Redaktör
Generally rated4.5(105participated)