แล็ปท็อป Acer จอดำตอนเปิดเครื่องใช่ไหม? ลองแก้ไขด้วย 11 วิธีนี้สิ!

"ช่วยด้วย! แล็ปท็อป Acer เครื่องใหม่ของฉันจู่ ๆ ก็หน้าจอดับไป แล้วพอฉันเปิดใหม่มันก็ยังหน้าจอดำอยู่อย่างนั้น ฉันสามารถแก้ไขโดยที่ไม่เปิดเครื่องได้ไหม?"
หากคำถามนนี้ดูคุ้น ๆ สำหรับคุณล่ะก็ คุณก็มาถูกที่แล้ว! เรารู้ว่า แล็ปท็อป Acer จอดำ น่ารำคาญแค่ไหน โดยเฉพาะเมื่อคุณเพิ่งได้คอมพิวเตอร์เครื่องใหม่มา ในคู่มือนี้ เราจะแสดง 11 วิธีง่าย ๆ เพื่อช่วยคุณแก้ไขแก้หานี้โดยที่ไม่ต้องแยกส่วนแล็ปท็อปของคุณ ดังนั้นมาเริ่มทำให้แล็ปท็อป Acer ของคุณกลับมาใช้งานได้เหมือนเดิมกันดีกว่า!
วิธีกู้คืนข้อมูลที่หายไปก่อนที่จะแก้ไขหน้าจอมอนิเตอร์ของแล็ปท็อป Acer ดำ สามารถทำได้อย่างไร?
เนื่องจากปัญหาจอดำของแล็ปท็อป Acer อาจเป็นปัญหาใหญ่ ผู้ใช้ก็อาจจบด้วยการรีเซ็ตระบบทั้งหมดใหม่เพื่อแก้ปัญหา ระหว่างกระบวนการนั้น คุณก็อาจสูญเสียไฟล์ที่สำคัญ ๆ ของระบบหรือผู้ใช้ไป ดังนั้น สิ่งที่คุณควรทำเป็นอย่างแรกเมื่อหน้าจอแล็ปท็อป Acer ของคุณไม่ยอมเปิดก็คือ กู้คืนและคัดลอกไฟล์ของคุณจากคอมพิวเตอร์ที่พัง คุณสามารถใช้เครื่องมือที่น่าเชื่อถือและมีประสิทธิภาพอย่าง Wondershare Recoverit - Computer Recovery ได้ ด้วยการแนะนำจากผู้เชี่ยวชาญทั้งหลาย ซอฟต์แวร์นี้รองงรับการค้นหาข้อมูลจากสถานการณ์ต่าง ๆ เช่น ไม่สามารถบูตคิมพิวเตอร์ได้, จอดำมรณะ, จอฟ้ามรณะ, การเผลอลบ การล้าง Recycle Bin, มัลแวร์ และอื่น ๆ
เนื่องจากแอปพลิเคชั่นนี้รองรับประเภทข้อมูลและคอมพิวเตอร์ส่วนใหญ่ คุณจึงไม่ต้องกังวลว่าจะสามารถใช้งานร่วมกับอุปกรณ์ของคุณได้หรือไม่ สิ่งเดียวที่คุณต้องทำก็คือติดตั้ง Recoverit Data Recovery บนคอมพิวเตอร์ Acer ของคุณและทำตามขั้นตอนต่อไปนี้:
ขั้นตอนที่ 1: ดาวน์โหลดและติดตั้ง Wondershare Recoverit เวอร์ชั่นเดสก์ท็อป
หากคุณใช้อุปกรณ์มือถือ คุณก็สามารถกดปุ่ม "Free Download" ด้านล่างและทิ้งอีเมลไว้ได้เลย และจากนั้นคุณก็จะได้รับอีเมลลิ้งก์สำหรับดาวน์โหลด เปิดคอมพิวเตอร์อีกเครื่องหนึ่งและคลิกที่ลิ้งก์เพื่อดาวน์โหลดและติกตั้งซอฟต์แวร์

มีความปลอดภัยสูง
ขั้นตอนที่ 2: เลือกกู้คืนข้อมูลจากคอมพิวเตอร์ที่พัง
อย่างแรก เปิด Recoverit Data Recovery บนคอมพิวเตอร์ของคุณ และเลือกโหมดการกู้คืน "System Crashed Computer" จากนั้นคลิกปุ่ม "Start"

ขั้นตอนที่ 3: สร้างสื่อที่สามารถบูตได้
จากนั้น คุณจะต้องเลือก ไดรฟ์ USB ที่บูตได้ และคลิกปุ่ม "Create" เพื่อเริ่ม

ขั้นตอนที่ 4: สร้างอุปกรณ์ที่สามารถบูตได้
เมื่อคุณเลือกสร้างไดรฟ์ USB ที่สามารถบูตได้ ข้อความก็จะปรากฏขึ้นให้คุณฟอร์แมตแฟลชไดรฟ์ USB ของคุณ ตรวจสอบให้แน่ใจว่าคุณได้สำรองข้อมูลที่สำคัญก่อนฟอร์แมตไดรฟ์ USB จากนั้นคลิกปุ่ม "Format" เพื่อเริ่มดำเนินการ

การสร้างอุปกรณ์ที่สามารถบูตได้จะเริ่มต้นขึ้น ในระหว่างกระบวนการดังกล่าว โปรดอย่าถอดแฟลชไดรฟ์ USB ออก เนื่องจากกระบวนการสร้างนั้นอาจใช้เวลาสักพัก โปรดรอจนกระทั่งไดรฟ์ที่สามารถบูตได้ที่ใช้สำหรับบูตแล็ปท็อป Acer ของคุณสร้างเสร็จเรียบร้อยเสียก่อน

แล็ปท็อป Acer
เมื่อสื่อกลางที่สามารถบูตได้ถูกสร้างขึ้นแล้ว หน้าต่างจะแสดงคำแนะนำง่าย ๆ สองวิธีให้ปฏิบัติตาม เพื่อกู้คืนข้อมูลจาก PC Acer ที่มีปัญหาในการเปิดให้เสร็จสมบูรณ์

- เชื่อมต่อแฟลชไดรฟ์ USB กับแล็ปท็อป Acer ที่ขึ้นจอดำ
- ปรับ BIOS เพื่อบูตจาก USB ทำให้คอมพิวเตอร์ Acer บูตผ่านอุปกรณ์บูต รีสตาร์ทแล็ปท็อป Acer ของคุณที่พังและกดคีย์ BIOS เมื่อหน้าจอแรกปรากฏขึ้น

ขั้นตอนที่ 6: กู้คืนข้อมูลจากแล็ปท็อป Acer ที่จอมอนิเตอร์ดำ
เมื่อคุณรีสตาร์ท PC Acer แล้ว ตุณจะพบว่าคอมพิวเตอร์ของคุณไม่ได้แสดงสิ่งใดที่สามารถบูตได้เลย และคุณก็สามารถกู้คืนและสำรองข้อมูลใด ๆ ก็ได้จากเครื่อง


มีความปลอดภัยสูง
แล็ปท็อป Acer จอดำ: จะแก้ได้อย่างไร?
ถ้าคุณเจอปัญหาคอมพิวเตอร์ Acer จอดำเมื่อเปิดระบบ คุณก็สามารถลองใช้วิธีต่อไปนี้หลังจากสำรองข้อมูลของคุณแล้วได้ เนื่องจากปัญหานี้อาจเกิดขึ้นได้เนื่องจากสาเหตุเกี่ยวกับฮาร์ดแวร์หรือซอฟต์แวร์ คุณจึงต้องทำตามขั้นตอนต่อไปนี้เพื่อแก้ไขปัญหาดังกล่าว
วิธีแก้ไขที่ 1: Power Reset แล็ปท็อปของคุณ
เริ่มต้นด้วยวิธีที่ง่ายที่สุดในการแก้ปัญหา แล็ปท็อป Acer จอดำ หากเกิดปัญหาเล็กน้อยกับเฟิร์มแวร์หรือการบูต คุณสามารถ power reset แล็ปท็อปของคุณได้ คุณแค่เพียงกดปุ่ม Power บนแล็ปท็อปของคุณค้างไว้สัก 15 วินาที

ซึ่งจะบังคับระบบ Acer ให้เริ่ม soft reset และปิดเครื่อง หลังจากนั้น ปล่อยปุ่ม Power และรอสักพัก แล้วจึงกดคีย์ Power อีกครั้งเพื่อเปิดเครื่อง
วิธีแก้ไขที่ 2: ทดสอบแล็ปท็อป Acer ด้วยจอมอนิเตอร์พกพา
หากคุณเจอปัญหาจอดำ สิ่งที่แรกที่คุณต้องตรวจสอบก็คือปัญหาเกี่ยวกับหน้าจอหรือเกิดจากปัญหาเฟิร์มแวร์ เราขอแนะนำให้เชื่อมต่อระบบขอคุณเข้ากับจอมอนิเตอร์พกพา คุณสามารถใช้สายต่อและดูจากจอมอนิเตอร์ได้ หากหน้าจอมอนิเตอร์ของคุณแสดงภาพได้ปกติ นั่นหมายความว่าปัญหาอยู่ที่หน้าจอแล็ปท็อปของคุณ (ไม่ใช่เฟิร์มแวร์)
ในกรณีนี้ คุณสามารถเปลี่ยนหน้าจอแล็ปท็อปหรือไปศูนย์บริการเพื่อขอความช่วยเหลือได้
ขั้นตอนที่ 1. เชื่อมต่อหน้าจอมอนิเตอร์พกพากับแล็ปท็อป
ขั้นตอนที่ 2. ดูว่าหน้าจอคอมพิวเตอร์แสดงบนหน้าจอมอนิเตอร์หรือไม่ หากไม่ ให้กด "F4" จนกว่าภาพจะแสดงขึ้น
ขั้นตอนที่ 3. หากภาพถูกแสดงที่หน้าจอมอนิเตอร์ สาเหตุอาจมาจากปัญหาไดร์เวอร์จอกับ LCD ขอแล็ปท็อป เพื่อแก้ปัญหานี้ คุณจะต้องติดตั้งไดร์เวอร์จอและ chipset สำหรับคอมพิวเตอร์ของคุณโดยเฉพาะ
วิธีแก้ไขที่ 3: ตรวจสอบ AC อะแดปเตอร์และแบตเตอรี่ของแล็ปท็อป Acer
มันอาจฟังดูน่าประหลาดใจอยู่บ้าง แต่ จอดำของแล็ปท็อป Acer หรือ แล็ปท็อป Acer เปิดไม่ได้ สามารถเกิดขึ้นได้เนื่องจากระบบที่กระแสไฟฟ้ารั่ว หากอะแดปเตอร์ AC หรือแบตเตอรี่ระบบ Acer ของคุณไม่ทำงาน คุณก็อาจไม่สามารถเปิดแล็ปท็อปได้ อย่างแรก คุณสามารถตรวจสอบได้ด้วยการเชื่อมต่อกับอุปกรณ์อื่น ๆ หรือคุณอาจถอดแบตเตอรี่ออกจากระบบและนำไปตรวจสอบเพื่อให้จแน่ใจว่าไม่มีปัญหาด้านฮาร์ดแวร์ที่ส่งผลต่อระบบ

เมื่อแบตเตอรี่ชาร์จและอะแดปเตอร์ AC ซ่อมเรียบร้อยแล้ว คุณก็สามารถใส่กลับเข้าไปในเครื่องและเปิดอีกครั้ง นอกจากนี้ คุณสามารถเรียนรู้เพิ่มเติมเกี่ยวกับ การแก้ไข Windows 10 จอดำ ได้
วิธีแก้ไขที่ 4: กำหนดตำแหน่งเมมโมรี่โมดูลใหม่เพื่อแก้ไขแล็ปท็อปจอดำ
หากโมดูลเมมโมรี่หลวมก็มักจะทำให้แล็ปท็อปไม่แสดงภาพ ดังนั้น การติดตั้งโมดูลเมมโมรี่ใหม่อีกครั้งอาจแก้ปัญหาจอดำหรือจอดับในแล็ปท็อปได้ คุณสามารถทำได้ด้วยการถอดอะแดปเตอร์ AC ออกจากแล็ปท็อป การถอดและจัดตำแหน่งเมมโมรี่ แล้วเชื่อมต่ออะแดปเตอร์ AC ใหม่อีกครั้งเข้ากับแล็ปท็อปของคุณ
ขั้นตอนที่ 1 ปิดแล็ปท็อปของคุณ จากนั้นก็ถอดสายไฟของเครื่อง เชื่อมต่อกับสิ่งที่เป็นวัตถุโลหะลงดินเพื่อปล่อยกระแสไฟฟ้าสถิตย์ก่อนที่จะดำเนินการใด ๆ
ขั้นตอนที่ 2. ถอดแผ่นครอบออกเพื่อถอดเมมโมรี่ ถอดเมมโมรี่ออกจากโมดูลเมมโมรี่บนแล็ปท็อป
ขั้นตอนที่ 3 หลังจากนั้น ติดตั้งโมดูลเมมโมรี่ใหม่อีกครั้ง
ขั้นตอนที่ 4. ทำการทดสอบเพื่อยืนยันว่าแล็ปท็อปสามารถเปิดและทำงานได้ในระบบปฏิบัติการ Windows
วิธีแก้ไขที่ 5: ติดตั้งไดร์เวอร์การ์ดจอใหม่
บางครั้ง แม้กระทั่งปัญหาที่เกี่ยวข้องกับไดร์เวอร์ก็อาจทำให้เกิดปัญหา คอมพิวเตอร์ Acer จอดำ ตัวอย่างเช่น หากไดร์เวอร์เกิดความเสียหาย, ไม่ได้รับการอัปเดต หรือไม่ถูกติดตั้งอย่างเหมาะสม มันก้อาจทำให้แล็ปท็อป Acer ของคุณขึ้นจอดำได้ เพื่อแก้ไขปัญหานี้ คุณอาจติดตั้งหรือรีเซ็ทไดร์เวอร์การ์ดจอใหม่
ขั้นตอนที่ 1 อย่างแรก ไปที่ เมนู Start และเปิด Device Manager จากจุดนี้ หรือคุณอาจไปที่ Control Panel > Device Manager เพื่อไปที่ตัวเลือกนี้

ขั้นตอนที่ 2. ดูตัวเลือกเพิ่มเติมของ Display Adapter และเลือกติดตั้งไดร์เวอร์จอ คลิกขวาและเลือกยกเลิกการติดตั้งไดร์เวอร์เพื่อไปที่ wizard คุณสามารถดำเนินการด้วย wizard จนเสร็จสิ้นเพื่อนำไดร์เวอร์ที่ติดตั้งไว้ออก

ขั้นตอนที่ 3 เมื่อไดร์เวอร์ยกเลิกการติดตั้งเสร็จแล้ว คุณก็สามารถไปที่เว็บไซต์อย่างเป็นทางการและดาวน์โหลดซอฟต์แวร์ไดร์เวอร์ที่เกี่ยวข้องสำหรับระบบของคุณได้
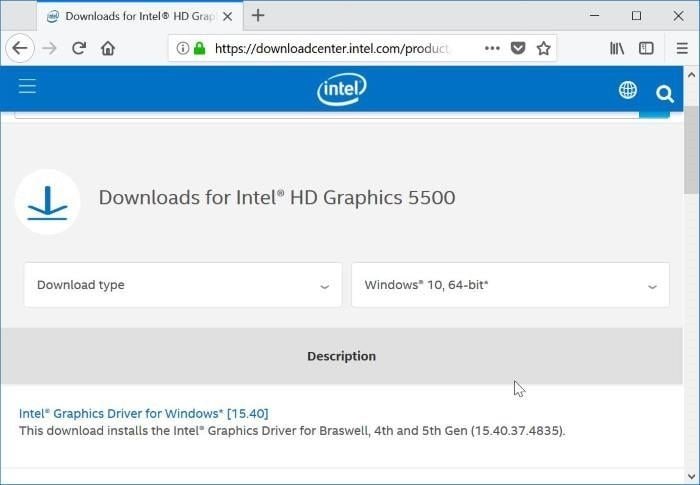
ขั้นตอนที่ 4. หลังจากนั้น คุณก็สามารถปฏิบัติตามกระบวนการง่าย ๆ เพื่อติดตั้งไดร์เวอร์จอและไปยัง Device Manager เพื่อเข้าถึงการใช้งาน
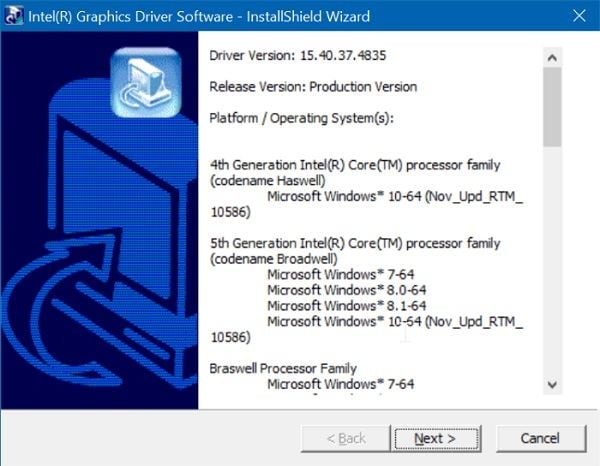
หรือคุณอาจรีเว็ทไดร์เวอร์หรืออัปเดตด้วยนอกจากการติดตั้งใหม่ คุณสามารถใช้ตัวเลือกอัปเดตไดร์เวอร์หรือปิดการใช้งาน/เปิดการใช้งานจาก Device Manager ด้วยเช่นกัน
วิธีแก้ไขที่ 6: ลองใช้คีย์ลัด
อีกหนึ่งวิธีที่ชาญฉลาดก็คือการแก้ไข Chromebook ของ Acer จอดำมรณะ รวมถึงการใช้ฟังก์ชั่นคีย์ด้วย คุณอาจจะทราบอยู่แล้วว่ามีฟังก์ชั่นและคีย์ลับพิเศาบนคีย์บอร์ดของคุณที่สามารถใช้เพื่อจุดประสงค์ที่ต่างออกไปได้
- กดคีย์ F2 ระหว่างเปิดเครื่องเพื่อใส่การตั้งค่า BIOS
- คุณสามารถกดคีย์ F10 ระหว่างกระบวนการบูตเพื่อเพิ่มประสิทธิภาพได้
- คีย์ ALT + F10 ระหว่างการเปิดเครื่องจะช่วยให้คุณเปิดระบบแก้ไขปัญหาของระบบได้
- กดคีย์ Windows + Ctrl + Shift + B ในเวลาเดียวกันเพื่อปลุกระบบของคุณเมื่ออยู่ในโหมดพักเครื่องหรือจำศีล
วิดีโอสอนเกี่ยวกับวิธีแก้ไขหน้าจอดำบน Windows 10 หลังจากเข้าสู่ระบบ (7 วิธี)

มีความปลอดภัยสูง
วิธีแก้ไขที่ 7: บูตใน Safe Mode
Safe Mode เป็นฟีเจอร์ Windows สำหรับผู้ใช้ที่เริ่มเปิดเแล็ปท็อป Acer ด้วยไดร์เวอร์และบริการที่จำเป็น การบูตใน Safe Mode จะช่วยระบุปัญหาของซอฟต์แวร์ เช่น ปัญหาในไดร์เวอร์หรือแอปใหม่ การให้ง่ายขึ้นที่จะแก้ปัญหาจอดำ
ขั้นตอนที่ 1 ปิดแล็ปท็อปของคุณ
ขั้นตอนที่ 2. กดปุ่ม power เพื่อเปิดเครื่อง และกดคีย์ F8 ค้างทันที
ขั้นตอนที่ 3 เมื่อเมนูตัวเลือก Advanced Boot Options เลือก "Safe Mode" โดยใช้ arrow keys และกด Enter
ขั้นตอนที่ 4. หากแล็ปท็อปบูตได้สำเร็จใน Safe Mode นั่นหมายความว่ามีปัญหาซอฟต์แวร์ ยกเลิกการติดตั้งโปรแกรมหรือไดร์เวอร์ที่เพิ่งติดตั้งเมื่อไม่นานมานี้และรีสตาร์ทแล็ปท็อปของคุณ
วิธีแก้ไขที่ 8: กำจัดไวรัสและมัลแวร์จากดิสก์
มีโอกาสที่ไวรัสหรือมัลแวร์จะทำให้ดิสก์ของระบบเสียหายและส่งผลให้แล็ปท็อป Acer จอดำ ตัวอย่างเช่น ดิสก์หรือพาร์ทิชั่นของ Windows อาจเสียหาย จึงทำให้ระบบทำงานผิดปกติ เพื่อแก้ปัญหา Acer Aspire จอดำ คุณสามารถใช้ซอฟต์แวร์ป้องกันไวรัสที่น่าเชื่อถือ เช่น Windows Defender หรือเครื่องมือภายนอกจากแบรนด์อย่าง Norton, AVG, Avira, Avast, Kaspersky และอื่น ๆ

คุณเพียงแค่แสกนฮาร์ไดรฟ์คอมพิวเตอร์ Acer ของคุณ เพื่อตรวจสอบมัลแวร์และแก้ไขปัญหานั้น หากจำเป็น คุณสามารถฟอร์แมตฮาร์ดไดรฟ์ทั้งหมดเพื่อกำจัดสิ่งที่เป็นอันตรายต่อคอมพิวเตอร์ของคุณ
วิธีแก้ไขที่ 9: ตรวจสอบปัญหาเกี่ยวกับฮาร์ดแวร์
ด้วยการถอดอุปกรณ์พกพา คุณสามารถดูว่าฮาร์ดแวร์มีปัญหาหรือผิดปกติที่ทำให้เกิด จอดำของแล็ปท็อป Acer หรือไม่ บางอุปกรณ์อาจขัดขวางการทำงานปกติของเครื่อง จึงทำให้เกิดจอดำ
ขั้นตอนที่ 1 ปิดแล็ปท็อปและถอดการเชื่อมต่อทั้งหมดกับอุปกรณ์พกพา เช่น ไดรฟ์ USB, ปริ้นเตอร์ และอุปกรณ์อื่น ๆ
ขั้นตอนที่ 2. เปิดแล็ปท็อปของคุณและตรวจสอบดูว่าหน้าจอใช้การได้หรือไม่ หากใช้ได้ ให้เชือมต่อทีละอุปกรณ์ เพื่อหาอุปกรณ์ที่เป็นปัญหา
วิธีแก้ไขที่ 10: อัปเดตองค์ประกอบ BIOS
BIOS ซึ่งย่อมาจาก Basic Input and Output System มีหน้าที่รับผิดชอบในการบูตระบบปฏิบัติการทั้งหมด อย่างไรก็ตาม หากเกิดปัญหากับโปรแกรม BIOS ของคุณ ก็อาจทำให้เกิดปัญหาจอดำมรณะใน Acer ได้ ในกรณีนี้ คุณอาจอัปเดตการตั้งค่าระบบ BIOS ด้วยการทำตามขั้นตอนต่อไปนี้:
ขั้นตอนที่ 1 ไปที่ เมนู Start, เปิดพร้อมพ์ Run และใส่คำสั่ง "msinfo32" เพื่อเปิดหน้าต่าง System Information
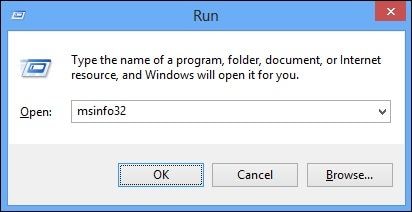
ขั้นตอนที่ 2. เนื่องจากหน้าต่าง System Information จะเปิดขึ้น ตรวจสอบและจดเวอร์ชั่นปัจจุบันของ BIOS ที่ติดจตั้งบนคอมพิวเตอร์ของคุณ

ขั้นตอนที่ 3. ตอนนี้คุณก้สามารถไปที่เว็บไซต์ Acer หรือบริษัทแม่เพื่อดาวน์โหลด BIOS เวอร์ชั่นที่อัปเดตบนคอมพิวเตอร์ของคุณ คุณจะต้อง unzip ไฟล์ที่ดาวน์โหลดมาบนคอมพิวเตอร์

ขั้นตอนที่ 4. หลังจากนั้น เชื่อมต่อไดรฟ์ USB ที่ว่างเปล่าเข้ากับคอมพิวเตอร์และถ่ายโอนข้อมูลจากระบบมายังไดรฟ์ ตรวจสอบให้แน่ใจว่าคุณได้ย้ายไฟล์ BIOS ไปยังไดรฟ์ USB

ขั้นตอนที่ 5. ตอนนี้ ให้รีสตาร์ทระบบและกดคีย์ BIOS (เช่น F2, F12, DEL และอื่น ๆ) เพื่อใส่การตั้งค่า BIOS ไปที่ Boot > Advanced settings และแฟลชการติดตั้ง BIOS ที่อัปเกรดจากไดรฟ์ USB

นั่นแหละ! เมื่อการตั้งค่า BIOS ถูกอัปเกรดแล้ว ระบบของคุณจะถูกรีสตาร์ทโดยอัตโนมัติ หาก จอดำของแล็ปท็อป Acer หรือ หน้าจอแล็ปท็อปเปิดไม่ได้ เกิดขึ้นเนื่องจาก BIOS เสียหายหรือไม่ได้รับการอัปเดต ก็จะได้รับการแก้ไขด้วยวิธีนี้
วิธีแก้ไขที่ 11: ทำการคืนค่าระบบ
การดำเนินการ System Restore จะช่วยคืนค่าระบบของคุณกลับไปยังสภาพเดิมที่ทำงานได้ปกติ ซึ่งจะแก้ไขปัญหา แล็ปท็อป Acer จอดำ อย่างไรก็ตาม กระบวนการนี้อาจนำแอปหรือการอัปเดตบางอย่างออก โปรดระวัง เพราะคุณอาจสูญเสียข้อมูลหรือการตั้งค่าบางส่วนระหว่างกระบวนการ
ขั้นตอนที่ 1 ปิดแล็ปท็อปของคุณ
ขั้นตอนที่ 2. กดปุ่ม power เพื่อเปิดเครื่อง และกดคีย์ F8 ค้างทันที
ขั้นตอนที่ 3 เมื่อเมนู Advanced Boot Options ปรากฏขึ้น ให้เลือก "Repair Your Computer" ด้วย arrow keys และกด Enter
ขั้นตอนที่ 4. เลือกคีย์บอร์ดเลย์เอาท์ของคุณและคลิก "Next"
ขั้นตอนที่ 5. เลือก "System Restore" และทำตามคำแนะนำบนหน้าจอเพื่อคืนค่าแล็ปท็อปไปยังสภาพตอนที่ยังใช้งานได้ตามปกติ
เคล็ดลับ: หากคุณสูญเสียข้อมูลสำคัญไปหลังจากแก้ไขปัญหา "แล็ปท็อป Acer ขึ้นไฟสีฟ้าแต่หน้าจอไม่เปิด" Recoverit ซอฟต์แวร์กู้คืนข้อมูล สามารถช่วยคุณเอาข้อมูลที่หายไปกลับมาได้ภายใน 3 ขั้นตอนด้านล่างต่อไปนี้
- กู้คืนไฟล์ที่ถูกลบหรือสูญหายจากคอมพิวเตอร์, ฮาร์ดไดรฟ์ USB, เมมโมรี่การ์ด และกล้องได้อย่างมีประสิทธิภาพ ปลอดภัย และครอบคลุม
- รองรับการกู้คืนข้อมูลที่หายไปเนื่องจากคอมพิวเตอร์พัง, ไวรัส, โปรแกรมล้มเหลว, การฟอร์แมต, การรีเซ็ทระบบไม่ถูกต้อง และอื่นๆ
- กู้คืนได้ไม่ว่าจะเป็นข้อมูลหรือไฟล์ประเภทใดก็ตามด้วยอัตราสำเร็จสูงและคุณภาพที่ดีดังเดิม
- OS ที่รองรับ: Windows 11/10/8/7/Vista, Mac OS X 10.10 - หรือเวอร์ชั่นที่ใหม่กว่า (Ventura)
ขั้นตอนที่ 1: เลือกแหล่งที่มาที่จะสแกน
อย่างแรก เปิด Recoverit Data Recovery บนคอมพิวเตอร์ของคุณ และเลือกตำแหน่งจากหน้าหลักเพื่อแสกน

ขั้นตอนที่ 2: รอจนกระทั่งกระบวนการเสร็จสิ้น
นั่งรอสบาย ๆ ให้แอปพลิเคชั่นค้นหาข้อมูลสำคัญจากตำแหน่งที่เลือกไว้

ขั้นตอนที่ 3: เอาไฟล์ที่หายไปของคุณกลับคืนมา
เมื่อกระบวนการเสร็จสิ้น ข้อมูลที่ถูกค้าหามาจะถูกจัดหมวดหมู่ไว้อย่างเรียบร้อย คุณสามารถใช้ตัวกรองในโปรแกรมเพื่อเลือกไฟล์ที่คุณตามหา

คุณสามารถดูตัวอย่างเอกสาร, วิดีโอ, รูปภาพ และอื่นๆ เลือกหลาย ๆ ไฟล์และคลิกที่ปุ่ม "Recover" และบันทึกข้อมูลได้อย่างปลอดภัย


มีความปลอดภัยสูง
ผลลัพธ์
เราแน่ใจว่าหลังจากอ่านคู่มือนี้แล้ว คุณจะสามารถแก้ไขปัญหา แล็ปท็อป Acer จอดำ ได้อย่างง่ายดาย เนื่องจากอาจมีหลายสาเหตุที่ทำให้คอมพิวเตอร์ Acer จอมอนิเตอร์ดำ เราจึงได้รวบรวมวิธีแก้ไขสำหรับสาเหตุเหล่านั้นไว้ในคู่มือนี้ คุณอาจจะต้องทดลองใช้หลายวิธีเพื่อแก้ปัญหาจอดำ นอกจากนี้ หากคุณสูญเสียข้อมูลสำคัญ ๆ ของคุณระหว่างกระบวนการใด ๆ คุณก็เพียงแค่ต้องใช้ Recoverit Data Recovery เพื่อเอาข้อมูลกลับมาได้อย่างง่ายดาย
คำถามที่พบบ่อย
-
ทำไมหน้าจอแล็ปท็อป Acer ของฉันถึงไม่ทำงาน?
หน้าจอแล็ปท็อป Acer ของคุณอาจไม่เปิดเนื่องจากสาเหตุหลายอย่าง เช่น ปัญหาด้านฮาร์ดแวร์, ข้อบกพร่องในซอฟต์แวร์ หรือปัญหาไฟฟ้า การแก้ปัญหาที่ตรงจุดที่สุดก็คือการลองใช้วิธีเหล่านี้:
- ดำเนินการ hard reset ด้วยการกดปุ่ม power ค้างประมาณ 30 วินาที
- ตรวจสอบว่าแล็ปท็อปได้รับไฟฟ้าด้วยการเช็คการชาร์จหรือไฟแจ้งเตือนสถานะ
- เชื่อมต่อจอมอนิเตอร์พกพาเพื่อตรวจสอบว่ามีปัญหากับหน้าจอแล็ปท็อปหรือที่ระบบ
- อัปเดตไดร์เวอร์จอและ BIOS หากระบบสามารถจัดการได้ด้วยจอมอนิเตอร์
หากขั้นตอนเหล่านี้ไม่สามารถแก้ปัญหาให้คุณได้ โปรดพิจารณาในการขอความช่วยเหลือจากผู้เชี่ยวชาญหรือติดต่อฝ่ายช่วยเหลือของ Acer
-
ทำไมแล็ปท็อป Acer เปิดเครื่องได้แต่หน้าจอสีดำล่ะ?
ปัญหานี้อาจเกิดขึ้นเนื่องจากปัญหาฮาร์ดแวร์ เช่น การ์ดจอทำงานผิดปกติหรือการเชื่อมต่อหลวมระหว่างจอและแผงวงจรหลัก หรืออาจเกิดขึ้นจากปัญหาด้านซอฟต์แวร์ เช่น ระบบการปฏิบัติการที่เสียหายหรือไดร์เวอร์ที่ไม่สามารถใช้ได้กับตัวเครื่อง นอกจากนี้ ซึ่งอาจเป็นผลลัพธ์จากการตั้งค่าพลังงานหรือแบ็คไลท์ที่ทำงานผิดปกติ
-
ถ้าแล็ปท็อปจอดำแต่ยังเปิดอยู่ควรทำอย่างไรดี?
เพื่อแก้ปัญหาแล็ปท็อปจอดำแต่ยังเปิดอยู่ ให้ลองรีสตาร์ทแล็ปท็อปและตรวจสอบว่าการตั้งค่าการแสดงผลถูกกำหนดค่าไว้อย่างถูกต้อง หากปัญหายังคงอยู่ การขอความช่วยเหลือผู้เชี่ยวชาญหรือติดต่อผู้ผลิตแล็ปท็อปเพื่อแก้ไขปัญหาเพิ่มเติมก็อาจเป็นสิ่งจำเป็น
-
จะบังคับรีสตาร์ทแล็ปท็อปได้อย่างไร?
เพื่อบังคับรีสตาร์ทแล็ปท็อปของคุณ คุณสามารถกดปุ่ม power ค้างประมาณ 10 วินาทีจนกระทั่งอุปกรณ์จะปิดสนิท จากนั้นให้ปล่อยปุ่ม power และกดอีกครั้งเพื่อเปิดแล็ปท็อป
Computer Data Recovery
- Windows PE
- System problems
- PC Errors















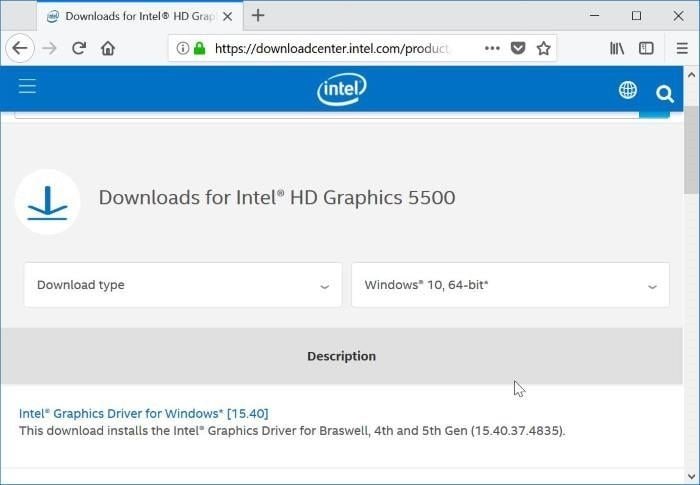
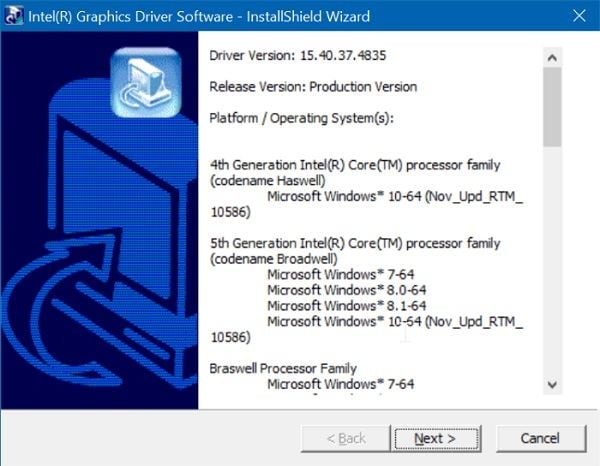

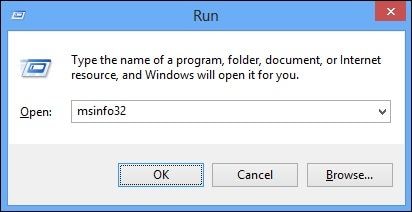











Dea N.
staff Editor