จะแก้ไขไฟล์ DLL ที่หายไปได้อย่างไร? [2024]
Jun 12, 2024 • Filed to: Recover Files
ผู้ใช้งานคอมพิวเตอร์จำนวนมากสะดุดกับข้อความเหล่านี้ เช่น "ไฟล์ DLL หายไป" คุณอาจติดตั้ง Windows ใหม่เพื่อหลีกเลี่ยงไม่ให้ข้อความปรากฏขึ้นอีก แต่ข้อความดังกล่าวยังคงปรากฏขึ้นทุกครั้งเมื่อคุณรีสตาร์ทคอมพิวเตอร์ แล้วจะแก้ไขไฟล์ DLL ที่หายไปได้อย่างไร?
ข้อผิดพลาดรันไทม์เป็นข้อผิดพลาดของ Windows ที่พบบ่อยที่สุดที่คุณจะพบ ข้อผิดพลาดรันไทม์ในคอมพิวเตอร์ของคุณอาจมีได้หลายรูปแบบ ข้อผิดพลาดรันไทม์ประเภทต่างๆ ขึ้นอยู่กับสาเหตุที่ต่างกัน
ข้อความแสดงข้อผิดพลาดไฟล์ DLL ที่หายไปที่คุณอาจพบ
- "ไฟล์ .dll หายไป"
- "ไม่พบไฟล์ .dll"
- "แอปพลิเคชันนี้ไม่สามารถเริ่มทำงานได้ ส่วนประกอบสำคัญ .dll หายไป การติดตั้งแอปพลิเคชันใหม่อาจแก้ไขข้อผิดพลาดได้"
วิธีแก้ไขไฟล์ DLL ที่หายไป
- แก้ไข 1: รีบูตคอมพิวเตอร์
- แก้ไข 2: เลือกถังขยะ
- แก้ไข 3: ใช้การคืนค่าระบบ
- แก้ไข 4: ใช้เครื่องมือการกู้คืนไฟล์

- แก้ไข 5: เรียกใช้ตัวตรวจสอบไฟล์ระบบ
- แก้ไข 6: เรียกใช้งาน DISM
- แก้ไข 7: สแกนหามัลแวร์หรือไวรัส
- แก้ไข 8: ติดตั้งซอฟต์แวร์อีกครั้ง
- แก้ไข 9: รักษาสุขอนามัยของคีย์รีจิสทรี
- แก้ไข 10: การลงทะเบียนไฟล์ DLL ที่ด่างพร้อยอีกครั้งด้วยตนเอง
- แก้ไข 11: การติดตั้ง Visual C ++ Redistribution อีกครั้ง
- แก้ไข 12: คัดลอก DLL จากระบบที่ดีต่อสุขภาพอื่น
- แก้ไข 13: ดาวน์โหลดไฟล์ DLL ด้วยตนเอง
แก้ไข 1 รีบูทคอมพิวเตอร์ของคุณ
การรีสตาร์ทสามารถช่วยได้มาก ทำไม? เนื่องจากข้อผิดพลาด DLL เกิดขึ้นชั่วคราวในบางกรณี 'ไม่พบ' หรือ 'DLL หายไป' คือตัวอย่างบางส่วน และการรีสตาร์ทควรเป็นตัวเลือกแรกของคุณ หากการรีสตาร์ทได้ผล ไม่จำเป็นต้องใช้วิธีที่ซับซ้อน
แก้ไข 2 ค้นหาไฟล์ DLL ที่คุณลบออกโดยไม่ตั้งใจ
บางครั้งคุณก็รีบเกินไป และคุณคลิกลบ แต่ไม่ใช่ว่า ทุกไฟล์จะไร้ประโยชน์ ดังนั้น ลองค้นหาไฟล์ DLL ในถังขยะ มีโอกาสที่คุณจะลบมัน คุณอาจจำไม่ได้ แต่การกู้คืนไฟล์ DLL ดังกล่าวเป็นวิธีแก้ปัญหาที่ดี ไปที่ถังขยะ และถ้าคุณพบมันให้ทำการคืนค่า
แก้ไข 3 ใช้พลังของการคืนค่าระบบ
คุณชอบการทดลองกับระบบของคุณหรือไม่? หากใช่ อาจเป็นไปได้ว่า ไฟล์สำคัญมีการเปลี่ยนแปลง การคืนค่าระบบกำลังจะยกเลิกการเปลี่ยนแปลง ดังนั้น DLL จึงสามารถกลับมาได้ ข้อผิดพลาดจะหยุดปรากฏ
ผู้ใช้งาน Windows จะสร้างจุดคืนค่าระบบ มันเป็นสำเนาของการกำหนดค่า เพื่อปกป้องคอมพิวเตอร์ คุณสามารถบันทึกการกำหนดค่าที่คัดลอกไว้ได้ นอกจากนี้ ยังบันทึกเวลาก่อนทำการเปลี่ยนแปลงระบบของคุณด้วย
หากคุณสร้างจุดคืนค่าเป็นระยะๆ ก็สามารถช่วยชีวิตได้ นี่เป็นเรื่องจริงสำหรับข้อผิดพลาด DLL เช่นกัน ดูขั้นตอนเหล่านี้เพื่อใช้งานการคืนค่าระบบ
- คลิกขวาที่ พีซีเครื่องนี้ หรือ คอมพิวเตอร์ของฉัน
- ไปที่ ตัวเลือกคุณสมบัติ
- ตอนนี้ คลิก ความปลอดภัยของระบบ > การป้องกันระบบ
- ค้นหาตัวเลือก "การคืนค่าระบบ"
หน้าจอของคุณควรมีลักษณะเหมือนภาพรวมต่อไปนี้
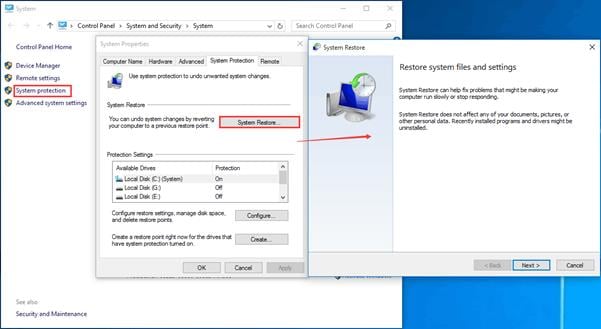
เซฟโหมดจะมีประโยชน์เสมอในทุกสถานการณ์ คุณสามารถใช้งานมันเพื่อเริ่มการคืนค่าระบบ มี Windows 10 ไหม? ไม่ต้องกังวล เรามีคำแนะนำสำหรับทุกเวอร์ชัน
ทำตามขั้นตอนเหล่านี้ขึ้นอยู่กับระบบปฏิบัติการของคุณ
หากคุณมี Windows 8 / 10 / 11 ในคอมพิวเตอร์ของคุณ:
- คลิกปุ่ม รีสตาร์ท อย่าลืมกดปุ่ม Shift ค้างไว้เมื่อคุณทำสิ่งนี้
- คุณจะเห็นเมนู "เลือกตัวเลือก" ค้นหาตัวเลือก 'แก้ไขปัญหา'
- คุณจะเห็น 'ตัวเลือกขั้นสูง' ในนั้น คลิก
- ตอนนี้ ในเมนู 'การตั้งค่าการเริ่มต้น' คลิกรีสตาร์ท
- ในการเข้าถึงเซฟโหมด คุณควรกดปุ่ม เซฟโหมดเวอร์ชันใดก็ได้ที่สามารถใช้งานได้
- เมื่อคลิกขวาที่ปุ่มเริ่ม คุณสามารถเลือก ตัวพร้อมรับคำสั่ง (ผู้ดูแลระบบ)
หากคุณใช้งาน Windows 7:
- คุณต้องกดปุ่ม F8 และทำเมื่อพีซีบูทเครื่อง คุณสามารถเข้าถึงเมนูตัวเลือกการบูตขั้นสูง แต่คุณจะต้องรวดเร็ว หากคุณมี SSD คุณอาจต้องลองมากกว่า 1 ครั้ง
- ใช้ปุ่มลูกศร เลือกตัวเลือก เซฟโหมดตัวพร้อมรับคำสั่ง คุณควรเห็นหน้าต่างตัวพร้อมรับคำสั่ง (CMD) ในอีกไม่กี่วินาที

เมื่อคุณอยู่ในนั้น
- ประเภท: การคืนค่า cd
- จากนั้น พิมพ์คำสั่ง rstrui.exe
- คุณจะเห็นหน้าต่าง การคืนค่าระบบ ดู screengrab ด้านล่างเพื่อรับแนวคิดทั่วไป

เมื่อคุณเริ่มเครื่องมือการคืนค่าระบบ กล่องโต้ตอบจะช่วยคุณได้ คุณจะสามารถดำเนินการฟื้นฟูได้ทีละขั้นตอน หลังจากเสร็จสิ้นกระบวนการแล้ว ให้ลองดูว่า มีข้อผิดพลาด ไฟล์ DLL ที่หายไป ยังคงมีอยู่หรือไม่
ที่เกี่ยวข้องเพิ่มเติม: จะแก้ไขไฟล์ DLL ได้อย่างไร?
แก้ไข 4 การใช้งานแอปพลิเคชันกู้คืนไฟล์
ขั้นตอนที่ 1: บางครั้งไฟล์ dll ถูกลบโดยคุณหรือมัลแวร์ คุณต้องติดตั้ง Windows OS ใหม่หรือดาวน์โหลดจากไซต์ dll ของบริษัทอื่น อย่างไรก็ตาม มีวิธีที่ง่าย และเชื่อถือได้ —— การใช้งานแอปพลิเคชันกู้คืนไฟล์ Wondershare Recoverit เป็นเครื่องมือการกู้คืนข้อมูลที่มีประสิทธิภาพ และเชื่อถือได้ คุณสามารถกู้คืนไฟล์ dll ที่สูญหายได้ภายในไม่กี่คลิก นอกจากนี้ ยังช่วยให้คุณสามารถกู้คืนไฟล์ได้มากกว่า 1,000 ประเภท

ขั้นตอนที่ 2: ซอฟต์แวร์นี้กำลังสแกนพาร์ติชัน การสแกนแบบเต็มอาจใช้เวลานานกว่านี้ คุณสามารถค้นหาไฟล์ที่ต้องการได้ สามารถกู้คืนได้ในช่วงเวลาสแกน
คำเตือน: เพื่อการฟื้นฟูที่ดีที่สุด อย่าหยุดการสแกน รอจนกระทั่งการสแกนแบบเต็มเสร็จสิ้น
ขั้นตอนที่ 3: ด้วยเหตุนี้ ซอฟต์แวร์นี้จึงแสดงรายการไฟล์ที่พบทั้งหมด หากต้องการค้นหาไฟล์ DLL ที่หายไป คุณสามารถเปิดแต่ละโฟลเดอร์ได้ แต่จะใช้เวลามากขึ้น
ดังนั้น ให้ใช้ตัวเลือก ค้นหา ที่มุมซ้ายบน พิมพ์ชื่อไฟล์ที่ถูกต้อง คลิกปุ่ม ค้นหา ตัวอย่างเช่น สมมติว่า คุณได้รับข้อผิดพลาดที่หายไป msvcp140 .dll พิมพ์ msvcp140.dll เพื่อค้นหาไฟล์ DLL นี้
บันทึก: หากต้องการค้นหาไฟล์ DLL อื่นๆ ให้ทำซ้ำขั้นตอนนี้
เมื่อคุณพบไฟล์ DLL แล้ว ให้ทำเครื่องหมายในช่อง คลิกปุ่ม บันทึก

ขั้นตอนที่ 4: ป๊อปอัปขนาดเล็กจะปรากฏขึ้น คุณสามารถบันทึกไฟล์ในตำแหน่งหรือไดเร็กทอรีใดก็ได้ตามความต้องการของคุณ

วิดีโอสอน: วิธีการกู้คืนไฟล์ที่ถูกลบจากคอมพิวเตอร์ Windows 10 / 7 / 8 ได้อย่างง่ายดาย?
แก้ไข 5 เรียกใช้ตัวตรวจสอบไฟล์ระบบ
หากคุณต้องการแก้ไขไฟล์ DLL ที่หายไป หรือแก้ไขข้อผิดพลาดที่เสียหายจากระบบปฏิบัติการ Windows ของคุณ วิธีที่ปลอดภัยที่สุดคือเรียกใช้งานตัวตรวจสอบไฟล์ระบบ ตัวตรวจสอบไฟล์ระบบ (เครื่องสแกน SFC) เป็นเครื่องมือจาก Windows เองที่สามารถใช้งานเพื่อแทนที่ / แก้ไขไฟล์ระบบที่สูญหายหรือเสียหาย
หากต้องการค้นหาไฟล์สำคัญที่หายไปหรือไฟล์ DLL ในคอมพิวเตอร์ของคุณ คุณต้องทำตามขั้นตอนด้านล่าง:
ขั้นตอนที่ 1 – ไปที่ปุ่มเมนู "Start" และคลิกขวา ตอนนี้ เลือก ตัวพร้อมรับคำสั่ง (ผู้ดูแลระบบ)

ขั้นตอนที่ 2 – ตอนนี้ คุณต้องป้อนคำสั่งต่อไปนี้แล้วกดปุ่ม Enter:
Sfc /scannow

ขั้นตอนที่ 3 – เมื่อคุณป้อนคำสั่งเสร็จแล้ว คุณต้องรอจนกว่ากระบวนการจะเสร็จสิ้น (กระบวนการนี้อาจใช้เวลาสักครู่เนื่องจากจะสแกนคอมพิวเตอร์ทั้งหมดของคุณเพื่อตรวจจับข้อผิดพลาด)
ขั้นตอนที่ 4 – เมื่อขั้นตอนข้างต้นเสร็จสิ้น คุณจะต้องรีสตาร์ทคอมพิวเตอร์
ขั้นตอนที่ 5 – สุดท้ายนี้ คุณต้องตรวจสอบว่า ไฟล์ DLL ของคุณหายไปหรือไม่
แก้ไข 6 เรียกใช้งาน DISM
วิธีนี้เกือบจะคล้ายกับวิธีแรก เราใช้เครื่องมือ DISM (การจัดการอิมเมจการปรับใช้งาน และการบริการ) เมื่อเครื่องสแกน SFC ไม่สามารถซ่อมแซมไฟล์ระบบหรือค้นหาไฟล์ DLL ที่หายไป (ที่เราต้องการในกรณีของเรา) แจ้งให้เราทราบ
ขั้นตอนที่ 1 – คุณต้องเรียกใช้ "ตัวพร้อมรับคำสั่งของผู้ดูแลระบบ" โดยคลิกขวาที่ปุ่มเริ่มต้น (ดังที่แสดงด้านบน)
ขั้นตอนที่ 2 – ตอนนี้ คุณต้องป้อนคำสั่งต่อไปนี้ลงในคำสั่งตัวพร้อมรับคำสั่ง แล้วกด "Enter":
DISM / Online / Cleanup - Image / RestoreHealth

ขั้นตอนที่ 3 – เมื่อคุณทำตามขั้นตอนข้างต้นเสร็จแล้ว คุณจะต้องรอสักครู่จนกว่ากระบวนการจะเสร็จสิ้น
ขั้นตอนที่ 4 – เมื่อกระบวนการเสร็จสิ้น ให้รีสตาร์ทคอมพิวเตอร์
หากเครื่องสแกน SFC ใช้งานไม่ได้กับปัญหาของคุณ DISM จะช่วยคุณได้อย่างแน่นอน แม้ว่า เครื่องมือ DISM นี้จะไม่สามารถแก้ไข ไฟล์ DLL ที่หายไป ได้ คุณจะต้องแก้ไขด้วยตนเอง
แก้ไข 7 สแกนหามัลแวร์หรือไวรัส
อินเทอร์เน็ตเป็นพื้นที่อันตราย และเบราว์เซอร์หรือไดรฟ์ปากกาของคุณอาจเป็นอันตรายต่อเครื่องของคุณได้ ข้อผิดพลาด DLL อาจมีอยู่เนื่องจากภัยคุกคามทางไซเบอร์
ไวรัสหรือซอฟต์แวร์ที่เป็นอันตรายสามารถซ่อนเป็นวัตถุ DLL ได้ เนื่องจากแอปพลิเคชั่นอาจได้รับผลกระทบ คุณควรทำการสแกนอุปกรณ์อย่างละเอียด ดาวน์โหลดซอฟต์แวร์ป้องกันไวรัสของแท้ที่รู้จักกันดี ดังนั้น คุณจึงสามารถสแกนสาเหตุที่เป็นไปได้ทั้งหมดของปัญหาต่างๆ ได้
เมื่อคุณลบไวรัสหรือมัลแวร์ ปัญหา DLL ของคุณจะสิ้นสุดลง อัปเดตคำจำกัดความของไวรัสทั้งหมด และคุณสามารถหลีกเลี่ยงปัญหาระบบได้ในอนาคต
แก้ไข 8 ติดตั้งซอฟต์แวร์อีกครั้ง
หากคุณพบข้อผิดพลาดนี้เนื่องจากซอฟต์แวร์หรือแอปพลิเคชันที่ติดตั้งไว้ สิ่งที่คุณต้องทำคือทำตามขั้นตอนด้านล่าง:
ขั้นตอนที่ 1 – ขั้นแรก ให้ถอนการติดตั้งซอฟต์แวร์ที่ติดตั้ง (ซึ่งทำให้คุณมีข้อผิดพลาด) ออกจากแผงควบคุม
ขั้นตอนที่ 2 – รีสตาร์ทคอมพิวเตอร์
ขั้นตอนที่ 3 – ติดตั้งซอฟต์แวร์อีกครั้ง
ขั้นตอนที่ 4 – ไปที่หน้าดาวน์โหลดอย่างเป็นทางการของซอฟต์แวร์ /แอปพลิเคชันนั้น จากนั้น ดาวน์โหลดไฟล์การตั้งค่า
ขั้นตอนที่ 5 – เมื่อคุณดาวน์โหลดการตั้งค่าแล้ว ให้ติดตั้งอย่างถูกต้อง
การติดตั้งซอฟต์แวร์ใหม่จะ แก้ไขข้อผิดพลาด DLL ที่หายไป และไฟล์ที่หายไป หากซอฟต์แวร์ของคุณมีตัวเลือก "การซ่อมแซม" คุณต้องเลือกตัวเลือกนั้นก่อน และตรวจสอบว่า ช่วยได้หรือไม่
แก้ไข 9 ถึงเวลาที่จะรักษาสุขอนามัยของคีย์รีจิสทรี
เคยสงสัยบ้างไหมว่า ระบบปฏิบัติการติดตามการดำเนินงานได้อย่างไร? คีย์โมดูลของ Windows ทุกรุ่นคือ 'รีจิสทรี' มันเป็นฐานข้อมูลหลัก ข้อผิดพลาดของรีจิสทรีจะส่งผลต่อระบบปฏิบัติการ
มีบันทึกข้อมูล และการตั้งค่าทั้งหมด มีข้อมูลฮาร์ดแวร์ และซอฟต์แวร์ของคุณอยู่ในนั้น ผู้ใช้งานหลายคน และการตั้งค่าของพวกเขาจะถูกบันทึกไว้ในฐานข้อมูลนี้ หากผู้ใช้งานแก้ไขการตั้งค่าใดๆ รีจิสทรีจะมีบันทึกเกี่ยวกับเรื่องนี้
ประกอบด้วยรายละเอียดเกี่ยวกับ:
- การติดตั้งซอฟต์แวร์
- การตั้งค่าแผงควบคุม
- ไฟล์ และคุณสมบัติของพวกเขา
คุณสามารถจินตนาการได้ว่า มันสามารถจัดเก็บไฟล์ที่ไม่มีประโยชน์ได้เช่นกัน หรือรายละเอียดที่ไม่ถูกต้องอาจซ่อนอยู่ในนั้น แหล่งที่มาของข้อมูล 'พิเศษ' ดังกล่าวสามารถเป็น 1 ในแหล่งที่มาเหล่านี้:
- ข้อผิดพลาดของแอปพลิเคชัน
- การติดตั้ง / การถอนการติดตั้งที่ไม่สมบูรณ์
- ข้อขัดแย้งในการกำหนดค่า ฯลฯ
ปัญหาใดๆ ของรีจิสทรีจะลดประสิทธิภาพของคอมพิวเตอร์ ดังนั้น ข้อผิดพลาดเช่น ไฟล์ DLL หายไป อาจเริ่มปรากฏขึ้น
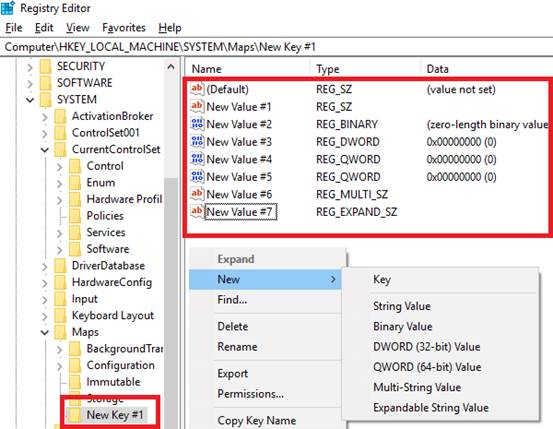
วิธีแก้ปัญหานี้? คุณสามารถลองใช้งานเครื่องมือรีจิสทรี แอปพลิเคชันเหล่านี้เป็นแอปพลิเคชันที่เชี่ยวชาญด้านการจัดการรีจิสทรี และการล้างข้อมูล ตามชื่อที่แนะนำ คุณสามารถลบคีย์รีจิสทรีที่มากเกินไปหรือไม่เกี่ยวข้องได้ ได้อย่างสบายใจ
แก้ไข 10 การลงทะเบียนไฟล์ DLL ที่ด่างพร้อยอีกครั้งด้วยตนเอง
[การแจ้งเตือนข้อควรระวัง] วิธีแก้ปัญหานี้เป็นด้านเทคนิค ข้อผิดพลาดใดๆ อาจส่งผลเสียต่ออุปกรณ์ของคุณได้ กรุณาทำตามขั้นตอนเหล่านี้ด้วยความระมัดระวังสูงสุด
เขียน ชื่อข้อผิดพลาด DLL ให้ตรงกันทุกประการที่ปรากฏในตัวพร้อมรับระบบ จากนั้น ให้เริ่มขั้นตอนด้านล่าง
- การใช้งานบัญชีผู้ดูแลระบบของคุณ คุณควรเปิดตัวพร้อมรับคำสั่ง ตรวจสอบให้แน่ใจว่า สิทธิ์ผู้ดูแลระบบเปิดใช้งานอยู่ คุณสามารถใช้งานคีย์คอมโบของ Windows + X จากนั้น เลือกตัวเลือก Cตัวพร้อมรับคำสั่ง (ผู้ดูแลระบบ)
- รันคำสั่งต่อไปนี้ ในแบบ 1 ต่อ 1 พิมพ์คำสั่งแรก กดปุ่ม Enter จากนั้น ทำซ้ำสิ่งนี้กับคำสั่งที่ 2
regsvr32 /u FILENAME.dllregsvr32 FILENAME.dll

การดำเนินการนี้ควรแก้ไขข้อผิดพลาด DLL สำหรับ Windows 11, 10, 8, 8.1 และ 7 จำไว้ว่า คุณควรลองใช้งานตัวเลือกอื่นทั้งหมด และใช้วิธีนี้เป็นทางเลือกสุดท้าย
แก้ไข 11 การติดตั้ง Visual C ++ Redistribution อีกครั้ง
หากรายงานเป็นจริง คุณสามารถแก้ไขปัญหา DLL ได้ด้วยสิ่งนี้ เมื่อติดตั้ง Visual C ++ Redistribution ใหม่แล้ว ข้อผิดพลาด DLL ของคุณควรจะหยุดเกิดขึ้น
คุณอาจเห็นสิ่งนี้เมื่อติดตั้งแอปพลิเคชัน เกม หรือการติดตั้งที่คล้ายกัน หากไม่มีเวอร์ชันที่ถูกต้องของการแจกจ่ายซ้ำ แอปเดสก์ท็อปจำนวนมากจะหยุดทำงาน
รับได้จาก เว็บไซต์ Microsoft ด้านล่างทำตามขั้นตอนเพื่อติดตั้ง:
- เปิด แพ็กเกจที่แจกจ่ายต่อได้ของ Visual C ++หน้าดาวน์โหลด: ในเบราว์เซอร์ของคุณ
- คลิก ดาวน์โหลด
ซอฟต์แวร์บางตัวอาจขอเวอร์ชันเก่ากว่า ดังนั้น คุณต้องติดตั้งเวอร์ชันที่เกี่ยวข้องใหม่ หลังจากนี้ ปัญหา DLL ควรจะหายไป
แก้ไข 12 คัดลอก DLL จากระบบที่ดีต่อสุขภาพอื่น
หลายครั้งที่ซอฟต์แวร์จำนวนมากได้รับการพัฒนาให้ทำงานบน Windows เวอร์ชันเก่า ดังนั้น อาจต้องใช้งาน Windows เวอร์ชันเฉพาะจึงจะสามารถเรียกใช้ไฟล์ DLL ได้ หากการแก้ไขข้างต้นไม่มีประโยชน์สำหรับคุณ ให้ลองคัดลอกไฟล์ DLL จากระบบที่ซอฟต์แวร์นั้นทำงานได้อย่างสมบูรณ์ แทนที่ไฟล์ DLL ที่คัดลอกไว้ในคอมพิวเตอร์ของคุณโดยวางลงในไดเรกทอรีที่ถูกต้อง และตรวจสอบว่า วิธีนี้ใช้ได้ผลสำหรับคุณในการแก้ไขข้อผิดพลาด ไฟล์ DLL ที่หายไป หรือไม่
แก้ไข 13 ดาวน์โหลดไฟล์ DLL ด้วยตนเอง
หากวิธีแก้ปัญหาข้างต้นไม่ได้ผลสำหรับคุณ ตัวเลือกสุดท้ายคือ การดาวน์โหลดไฟล์ DLL ด้วยตนเอง จะดีกว่าสำหรับคุณหากคุณตรวจสอบเว็บไซต์อย่างเป็นทางการของซอฟต์แวร์เพื่อหาไฟล์ DLL ที่หายไป หลายครั้งที่มีโอกาสได้รับไฟล์ DLL ที่หายไปบนเว็บไซต์เดิม
หากคุณยังคงไม่พบไฟล์ DLL ต้นฉบับ และคุณไม่สามารถแก้ไขข้อผิดพลาด ไฟล์ DLL ที่หายไป ได้ มีเว็บไซต์ 2 - 3 แห่งในรายการด้านล่างนี้ซึ่งคุณสามารถดาวน์โหลด ไฟล์ DLL ที่หายไป
- DLL-FILES.COM
- dllme.com
- dlldump.com
- dlldownloader.com
** กรุณารับทราบ: อย่าลืมตรวจสอบอย่างถูกต้องว่า เว็บไซต์นั้นเป็นของแท้หรือไม่ก่อนที่จะดาวน์โหลดไฟล์ DLL ใดๆ
บทความที่เกี่ยวข้องเพิ่มเติม:
ไฟล์ DLL ใน Windows คืออะไร?
ไฟล์ที่มี นามสกุล .DLL มีเครื่องมือขนาดเล็กจำนวนมาก รหัส และขั้นตอนประกอบขึ้นเป็น 'ไดนามิกลิงก์ไลบรารี' DLL เป็นตัวย่อ โปรแกรม Windows ใดๆ บนพีซีของคุณสามารถใช้งานเครื่องมือเหล่านี้ได้
ในการทำงานเฉพาะอย่างหนึ่ง โปรแกรมจะ 'เรียก' รหัสที่เกี่ยวข้องภายในไฟล์ DLL คุณสามารถใช้งานรูปแบบนี้เพื่อแชร์ข้อมูลได้ ทรัพยากรอื่นๆ ก็สามารถแบ่งปันได้เช่นกัน ดังนั้น จึงสามารถใช้งานได้มากกว่า 1 แอปพลิเคชัน
ไฟล์ DLL เพียงไฟล์เดียวก็เพียงพอสำหรับพวกเขา เข้าถึงได้พร้อมกันสำหรับทุกโปรแกรม ใช้งานเนื้อหาตามความต้องการของคุณ
เช่นเดียวกับเครื่องมืออื่นๆ ไฟล์ DLL อาจมีปัญหาได้ ต้องการที่จะแก้ปัญหา? หรือคุณต้องการเฮดอัป? อ่านต่อไป
สาเหตุที่ทำให้ไฟล์ DLL หายไป
เหตุใดข้อผิดพลาด DLL ที่หายไปจึงเป็นเรื่องธรรมดา ตามที่คุณสามารถคาดเดาได้ "ข้อผิดพลาด DLL หายไปหรือไม่พบ" ที่พบบ่อยที่สุดเกิดขึ้นเนื่องจาก ไฟล์ DLL หายไป มีสาเหตุหลายประการสำหรับข้อผิดพลาด DLL แต่สาเหตุหลักของ ไฟล์ DLL หายไป มีดังต่อไปนี้
1. การลบไฟล์ DLL ผิดพลาด
กรณีนี้อาจเกิดขึ้นเมื่อถอนการติดตั้ง / ติดตั้งโปรแกรม หรือคุณพยายามล้างพื้นที่บนฮาร์ดดิสก์
2. เขียนทับไฟล์ DLL
การติดตั้งแอปพลิเคชันล่าสุดบางครั้งจะเขียนทับไฟล์ DLL ที่มีอยู่ด้วยไฟล์ DLL ที่เข้ากันไม่ได้หรือไม่ถูกต้อง
3. การติดเชื้อมัลแวร์
โปรแกรมที่เป็นอันตรายได้ลบหรือทำให้ไฟล์ DLL เสียหาย
4. ไฟล์ DLL เสียหาย
การติดตั้งโปรแกรมที่ไม่ดีทำให้ไฟล์ตั้งแต่ 1 ไฟล์ขึ้นไปเสียหาย ซึ่งทำให้เกิดข้อผิดพลาด .dll
5. ความผิดปกติของฮาร์ดแวร์
ฮาร์ดแวร์ทำงานผิดปกติ เช่น ฮาร์ดดิสก์ไดรฟ์เสีย ทำให้ข้อมูลในไดรฟ์เสียหาย ทำให้เกิดข้อผิดพลาดกับไฟล์ .dll
คนมักถาม
-
ฉันจะแก้ไขไฟล์ DLL ที่หายไปใน Windows 10 ได้อย่างไร?
มีวิธีแก้ไขปัญหา 2 - 3 วิธีที่คุณสามารถเลือกได้ เช่น คุณสามารถเรียกใช้งานเครื่องมือตรวจสอบไฟล์ระบบได้ หากไม่ได้ผล วิธีแก้ปัญหาที่มีประโยชน์ที่สุดคือ เรียกใช้งานเครื่องมือ DISM (การจัดการอิมเมจการปรับใช้งาน และการบริการ) ทั้ง 2 วิธีนี้จะสแกนทั้งระบบ และจะพิสูจน์แล้วว่า ได้ผลสำหรับคุณ
-
ฉันจะแก้ไข Startupchecklibrary DLL ได้อย่างไร?
คุณสามารถแก้ไขได้ 2 วิธี โดยดาวน์โหลดซอฟต์แวร์อัตโนมัติที่มีไว้เพื่อแก้ไขปัญหานี้โดยเฉพาะ หรือดำเนินการด้วยตนเอง
-
ฉันจะแก้ไขข้อผิดพลาด DLL ได้อย่างไร?
ในการแก้ไขข้อผิดพลาด DLL วิธีแก้ปัญหาบางอย่างที่คุณสามารถใช้งานเพื่อแก้ไขข้อผิดพลาด DLL ที่หายไป เช่น การเรียกใช้งานเครื่องมือตรวจสอบไฟล์ระบบหรือการติดตั้งซอฟต์แวร์ใหม่
-
ฉันจะแก้ไขไฟล์ DLL ที่หายไปได้อย่างไร?
ต่อไปนี้เป็นวิธีแก้ไขปัญหาที่สามารถใช้งานได้เมื่อเกิดปัญหาดังกล่าว:
- การติดตั้งซอฟต์แวร์ใหม่
- การคัดลอก DLL จากระบบสุขภาพอื่น
- ดาวน์โหลดไฟล์ DLL ด้วยตนเอง
Rescue & Fix Files
- Recover Document Files
- Repair Document Files
- Recover & Repair More
- Permanently Deleted Files
- Delete Files Command
- Restore Sticky Notes
- Undo Deleted Files
- Get Back Laptop Files
- Cut&Past Files Loss Issue
- Undelete User Profile
- Clear & Delete File



Dea N.
staff Editor