How to Recover Permanently Deleted Files from PC
Oct 10, 2025 • Filed to: Recover Files • Proven solutions
Managing data has been a problem ever since the evolution of the internet. We tend to store multiple files on our PC's hard-drive, including temporary files and critical data. We are clearing temporary files, but we also delete the folder containing essential data by mistake. If these files are deleted while pressing “shift + delete,” or you also cleared the recycle bin unknowingly, then these files will be permanently removed from the system. Don’t panic; we have a solution to this tragic accident. Here we have provided a step-by-step process of how to recover permanently deleted files from PC.
As a Windows 11 user, what should you do after losing data? Try this specific and easy-to-follow guidance on how to recover deleted files on Windows 11 here.
Part 1: Reasons for Permanent File Loss
Before starting the recovery part, let us first discuss why you need to recover permanently deleted files.
- The most common reason for people who face this issue is because they deleted their data unknowingly.
- Another reason can be a data threatening virus or malware that has infected your files.
- Mechanical damage to your hard drive can also cause loss of data. But, in this case, it is nearly impossible to recover such files.
- System errors or power failures can also cause data corruption.
- Installation of unauthorized software can also result in data loss because much such software is available on the internet only to create data corruption.
Is it possible to recover permanently deleted files?
There was a time when data was deleted, could not be recovered at any cost. But as technology is evolving, so are computers. There are currently hundreds of ways to recover a deleted file, which was once considered impossible. So, it is outstanding to say it is possible to recover permanently deleted files. This can be done by following several procedures that are easy to follow.
But these methods can recover data only where specific prerequisites are met. This recovery is only possible where there is no external damage to the storage drive. The computer should be able to read the storage drive for this to work.
Part 2: How to Recover Permanently Deleted Files | 5 Methods
Method 1. Recover Permanently Deleted Files Using Wondershare Recoverit
There are many ways to restore permanently deleted files, but the easiest way is to use software dedicated to data recovery. Wondershare Recoverit is one of the best software you can use to recover your permanently deleted files. It is an innovative data recovery software for Windows and Mac. You can use it to recover permanently deleted files from a PC, USB drive, memory card, external hard drive, etc.
Video Tutorial on How to Recover Permanently Deleted Files from PC?
Guide to Recover from PC using Wondershare Recoverit:
- Step 1: Install & Run Wondershare Recoverit
- Step 2: Scan Location
- Step 3: Preview and Recover
Step 1: Install & Run Wondershare Recoverit
Launch Recoverit. Once it's open, you have to choose the location from where your file was deleted.

Step 2: Scan Location
Click on “Start” and the program will begin to scan the selected location on your PC.

Step 3: Preview and Recover
Check all the files correctly and preview files that you want to recover on your PC. Now select files that you want to restore and press on “Recover.” Select the path where you want to store the recovered files. With that, you have successfully recovered the files that were deleted from your windows PC.

Data loss could happen every minute, but keep backup of your important data files could prevent permanent data loss. But as above mentioned, you have a chance to get your deleted files back with the powerful recovery program. You can also learn how to recover a deleted file from Onedrive.
More Related Articles:
If in case you don’t want to use dedicated software, consider trying some alternative ways to restore permanently deleted files.
Method 2. Recover with File History (Only for Windows 10)
The recent Windows 10 computers come with a unique feature. Here you can enable file history, which allows your computer to backup multimedia files automatically. This method can only be used when your file history option is enabled. To check this, follow the steps below.
- Step 1: Check Whether File History Is On or Not
- Step 2: Recover Permanently Deleted Files Using File History
- Step 3: Preview and Recover
- Go to “Setting” & open “Update & Security.”

- Click on “Backup” from the left and check whether the “automatically back-up” files are on or not.

- If the option is turned on you can move onto the next phase.
- First of all, open any folder in the “file explorer.”

- Then click on the “home” tab present on the top ribbon. Then on the “History” tab.
- A folder will open with some folders that were backed-up in the file history. Here you can preview the folders you want to recover.

- Select the files you want to restore with their specified timeframe. Then press on restore to the original location.

With that, you have successfully restored the deleted folder or file.
Method 2. Recover previous versions
For Windows 7 or above versions, you can also try the Previous Versions feature. However, it requires you have create a system restore point through Backup and Restore, or turn on Files History. Just follow the below steps to recover the deleted files.
- Open File Explorer and find the folder containing the deleted file.
- Right-click the folder, then select the Restore previous versions option.

Method 3. Using System restore
If that did not help, you could also try using the system restore option. This will move your computer back to the state when the system restore backup was created. But first, check whether system restore is enabled or not.
- Step 1: Check whether System Restore is on or not
- Step 2: Recover Permanently Deleted Files using System Restore
- Open the “search index” and search for “control panel.” Then click on the first option to open it.
- Now on the left side, you will see “Advanced System settings” click on it. Then check whether system restore is "on or not.
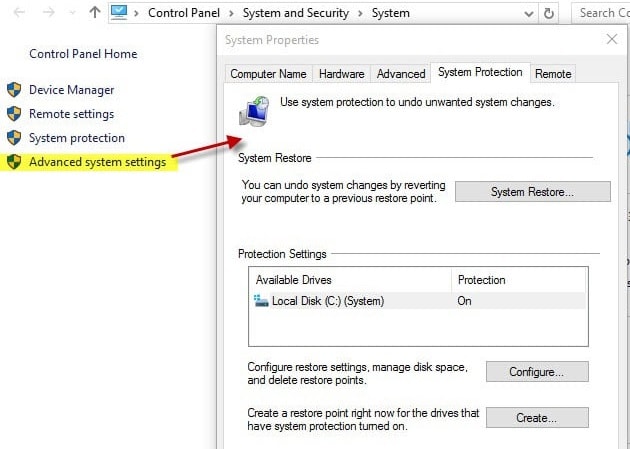
- If it’s on, move on to the next step.
- Press the Start icon and select the control panel in the search box type “control”.

- Then “search” for recovery on the control panel and open “Recovery.” Here you have to click on the “Open system restore” option.

- Now choose the appropriate restore point and click on “next.”
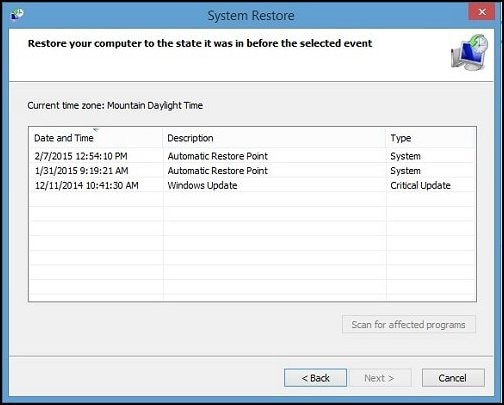
- To “confirm” your restore point, press on “finish”, and your good to go.
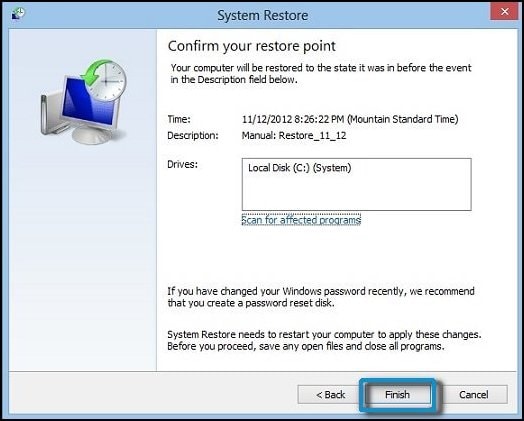
Method 4. Try Windows File Recovery
Windows file recovery is free to use application available on the windows app store. It operates on some simple command line to recover permanently deleted files from your PC. You can use this tool to recover files from multiple storage devices like hard drives, memory cards, USB drives, etc.
How to recover permanently deleted files with Windows File Recovery:
- Step 1: Install & Run Windows File Recovery
- Step 2: Use Windows File Recovery to recover Single File
- Step 3: Use Windows File Recovery to recover Multiple Specific Files
- Step 4: Use Windows File Recovery to recover Complete Folder
Step 1: Install & Run Windows File Recovery
- Open the official website and “install” the application.

- After you have installed the application on your windows, double click on it to launch the application.
Step 2: Use Windows File Recovery to recover Single File
If you know the exact name of the file, you deleted. You can use this step to recover a specific file. Just follow the steps mentioned below:
- Just type the below command on the command box and press enter:
winfr C: D: /n \Users\XX\Documents\Reports\restorebackup.docx
- Note: Here, in the end, you have to replace the example with your file's name.
Step 3: Use Windows File Recovery to recover Multiple Specific Files
If you’re not sure about the name, try searching for a specific file type and then search for your file among them.
The command for recovering a specific file type from a particular folder is as follows:
winfr C: D: /n \Users\XX\Pictures\*.PNG \Users\XX\Pictures\*.JPEG
Step 4: Use Windows File Recovery to recover Complete Folder
If you want to restore a complete folder from the backup you can follow these steps:
winfr C: D: /n \Users\XX\Documents\Reports\
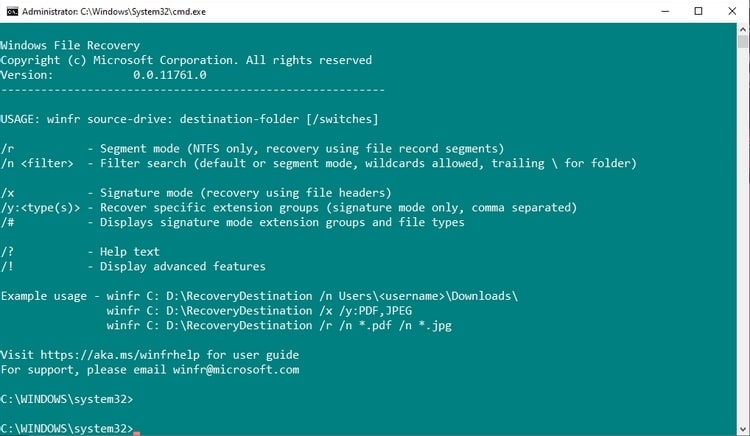
Method 5. Check Cloud Backup (If you have)
Many users use cloud storage regularly. This can also be very helpful if you are one of them. You can restore the backup and get your files back on your computer without any trouble. Many cloud storage providers in the market like, Google Drive, Dropbox, OneDrive, etc., check each of your cloud storage and see if you have any backup present on them. If you have below, is the method to restore it:
Steps to restore cloud backup from OneDrive:
- Open OneDrive, and click on the “setting icon” on the top corner.
- Now click on the option that says “Restore your OneDrive.” Here choose the appropriate date and press on “restore.”
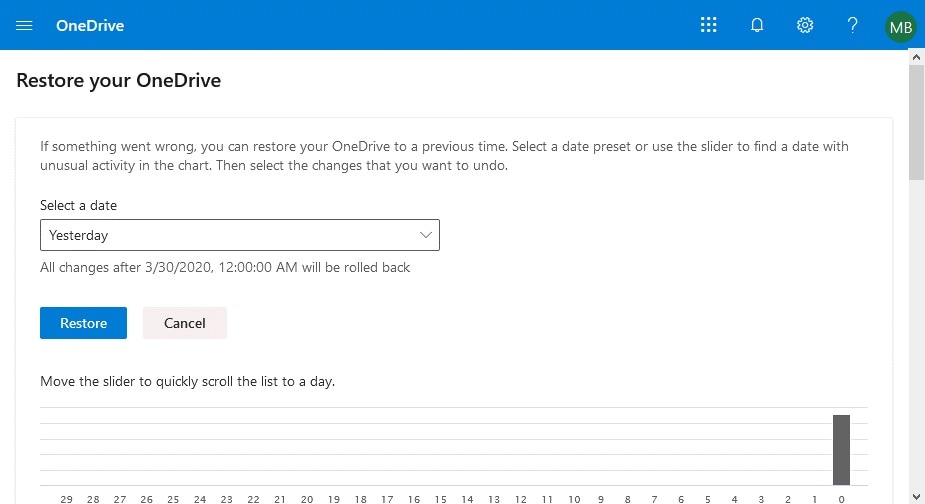
The Bottom Line
Although there are many ways to recover permanently deleted files, we mentioned some of the easiest ways you do this task. Among those using the “Recoverit Data Recovery” is probably the best option for you. This software offers many additional benefits and takes lesser time to recover permanently deleted files. That was all for this guide to restore deleted files. We hope our guide was helpful to you. If you have any queries related to this guide feel free to comment below.
People Also Ask
-
Where do permanently deleted files go?
The permanently deleted data is removed from the visible directory and moved to a hard-drive temporary space. It is stored there until another file overwrites the deleted file. -
Can I recover deleted files that are too big for the recycle bin?
Yes, you can recover permanently deleted files that did not move to recycle bin. You can simply use Recoverit Data Recovery for this work. -
Can I Recover permanently deleted files from Recycle Bin which was emptied?
Yes, it is possible with the help of useful software like Recoverit Data Recovery.
Recover & Repair Files
- Recover Document Files
- Repair Document Files
- Recover & Repair More
- Restore Corrupted Files
- Recover a Folder
- 0 Byte Files Solution
- Undeleted Recycle Bin
- Recover Folder on Windows
- Retrieve Lost Files
- Shift Deleted Files
- Clear & Delete File














Amy Dennis
staff Editor