5 วิธีในการเลิกลบไฟล์บน Windows
Jun 12, 2024 • Filed to: Recover Files
ฉันจะเลิกทำการลบไฟล์บน Windows ได้อย่างไร
ไฟล์ที่ถูกลบออกจากฮาร์ดดิสก์คอมพิวเตอร์โดยไม่ได้ตั้งใจ ไฟล์ที่สูญหายทั้งหมดจะไปอยู่ที่โฟลเดอร์ถังขยะ ในกรณีนี้ คุณสามารถใช้ตัวเลือก "เลิกทำการลบ" หรือ Ctrl + Z เพื่อยกเลิกการลบไฟล์ที่สูญหายทั้งหมดกลับมา อีกกรณีหนึ่งคือ หลังจากลบไฟล์ และล้างโฟลเดอร์ถังขยะ ไฟล์ต่างๆ จะถูกลบออกจากฮาร์ดดิสก์ของคอมพิวเตอร์อย่างถาวร สำหรับสถานการณ์ที่ข้อมูลสูญหาย คุณจะ เลิกทำการลบไฟล์ในคอมพิวเตอร์ Windows ได้อย่างไร?
ไม่ต้องกังวล! คุณสามารถปฏิบัติตามแนวทางแก้ไขปัญหาถัดไปเพื่อเรียกคืนไฟล์ที่สูญหายทั้งหมดกลับคืน เลิกลบไฟล์ในคอมพิวเตอร์ Windows กู้คืนไฟล์ที่ถูกลบจากโฟลเดอร์ถังขยะ กู้คืนไฟล์ที่ถูกลบอย่างถาวรจากถังขยะ ด้วยซอฟต์แวร์ Recoverit
หากคุณเป็นผู้ใช้งาน Windows 11 คุณสามารถดูรายละเอียดเฉพาะเพิ่มเติมเกี่ยวกับวิธีกู้คืนไฟล์ที่ถูกลบใน Windows 11 และรับข้อมูลสำคัญของคุณกลับมาได้อย่างง่ายดาย
วิธีแก้ปัญหาง่ายๆ ในการเลิกลบไฟล์บนคอมพิวเตอร์ Windows
โซลูชันที่ 1 เลิกทำการลบไฟล์ด้วย Ctrl + Z
หลายๆ คนไม่เข้าใจถึงความสำคัญของคำสั่งง่ายๆ นี้ "Ctrl + Z" ซึ่งสามารถเลิกลบไฟล์ใดๆ ที่ถูกลบไปก่อนหน้านี้ในทันที ในขณะที่คุณลบไฟล์หรือโฟลเดอร์ในฮาร์ดดิสก์ไดรฟ์ของคอมพิวเตอร์โดยไม่ตั้งใจ คุณสามารถเรียกไฟล์กลับคืนมาได้โดยคลิก "Ctrl + Z" หรือคุณสามารถคลิกขวาที่ตำแหน่งที่จะป๊อปอัปตัวเลือกรายการแล้วคลิก "เลิกทำการลบ" เพื่อนำไฟล์ของคุณกลับมา

โซลูชันที่ 2 เลิกลบไฟล์โดยการกู้คืนจากถังขยะ
ในขณะที่คุณลบไฟล์ออกจากคอมพิวเตอร์โดยไม่ตั้งใจ ไฟล์เหล่านี้จะไปที่ถังขยะ คุณยังคงสามารถกู้คืนไฟล์ที่ถูกลบจากถังขยะได้โดยตรง จะเกิดอะไรขึ้นหากคุณล้างข้อมูลในถังขยะ คุณจะต้องได้รับการกู้คืนไฟล์ที่ถูกลบเพื่อช่วยเหลือคุณ
ขั้นตอนในการเลิกทำการลบไฟล์โดยไม่ตั้งใจจากถังขยะ:
- ไปที่ตำแหน่ง "ถังขยะ"
- ค้นหาไฟล์หรือโฟลเดอร์ที่ลบโดยไม่ตั้งใจ เลือกไฟล์ และคลิกขวาที่ตัวเลือก "กู้คืน" เพื่อเลิกลบไฟล์
- นอกจากนี้ ขณะเลือกไฟล์หรือโฟลเดอร์ คุณสามารถคลิก "กู้คืนรายการที่เลือก" ในการนำทางได้
- ไฟล์ที่ถูกลบทั้งหมดจะกลับไปยังตำแหน่งเดิมที่ไฟล์เก็บไว้ก่อนหน้านี้

ในขณะที่คุณลบไฟล์ออกจากฮาร์ดไดรฟ์ของคอมพิวเตอร์โดยไม่ตั้งใจ คุณสามารถนำไฟล์เหล่านั้นกลับมาจากถังขยะได้อย่างง่ายดาย หรือเพียงคลิก "Ctrl + Z" เพื่อดึงไฟล์เหล่านั้นกลับมา
โซลูชันที่ 3 เลิกลบไฟล์ด้วย Recoverit
Recoverit การกู้คืนข้อมูล เป็นซอฟต์แวร์กู้คืนไฟล์ที่ถูกลบที่มีประโยชน์มากที่สุด สามารถช่วยคุณ เลิกลบไฟล์โดยไม่ตั้งใจ หรือ กู้คืนไฟล์ที่ถูกลบอย่างถาวร จากคอมพิวเตอร์ และถังขยะที่ล้างข้อมูลได้อย่างง่ายดาย นอกจากนี้ ยังสามารถกู้คืนไฟล์ที่ถูกลบจากอุปกรณ์แบบพกพา เช่น แฟลชไดรฟ์ USB, การ์ดหน่วยความจำ SD หรือสื่อบันทึกข้อมูลอื่นๆ
วิดีโอสอนเกี่ยวกับวิธีการกู้คืนไฟล์ที่ถูกลบใน Windows 11 / 10 / 8 / 7 ได้อย่างง่ายดาย?
ขั้นตอนที่ 1 เปิดโปรแกรม Recoverit การกู้คืนข้อมูล เลือกโฟลเดอร์ถังขยะ และถัดไป

ขั้นตอนที่ 2 ซอฟต์แวร์กู้คืนไฟล์ที่ถูกลบจะเริ่มการสแกน และค้นหาไฟล์ที่สูญหาย กระบวนการนี้จะใช้เวลาไม่กี่นาที

ขั้นตอนที่ 3 หลังจากการสแกน คุณสามารถตรวจสอบไฟล์ที่กู้คืนทั้งหมด และดูตัวอย่างไฟล์ที่กู้คืนบางไฟล์ได้ เลือกไฟล์ของคุณแล้วคลิกปุ่ม "กู้คืน" เพื่อรับไฟล์ข้อมูลทั้งหมดกลับมา

ปฏิบัติตามวิธีแก้ปัญหาข้างต้นเพื่อเลิกทำไฟล์ที่ถูกลบออกจากคอมพิวเตอร์ Windows ของคุณ ดาวน์โหลด Recoverit การกู้คืนข้อมูลสำหรับ Mac ซึ่งสามารถเลิกทำข้อมูลที่ถูกลบหรือสูญหายจาก Mac OS ได้อย่างง่ายดาย แต่สิ่งที่สำคัญที่สุดคือ ก่อนที่คุณจะลบไฟล์ใดๆ กรุณาตรวจสอบให้แน่ใจว่า ไฟล์นั้นมีการสำรองข้อมูล และคิดให้รอบคอบ
โซลูชันที่ 4 เลิกลบไฟล์โดยใช้เวอร์ชันก่อนหน้า
หลังจากที่คุณลบไฟล์ ไฟล์นั้นจะไปที่ถังขยะบนอุปกรณ์ของคุณ แต่หากไม่มีอยู่ในแอปเดสก์ท็อปถังขยะของคุณ ก็ยังสามารถกู้คืนได้ แน่นอนว่า คุณอาจต้องการรับไฟล์โดยไม่ต้องใช้งานซอฟต์แวร์บุคคลที่ 3 ดังนั้น คุณลักษณะเริ่มต้นในคอมพิวเตอร์ Windows ของคุณจึงมาช่วยคุณ
ดังนั้น คุณสามารถนำไฟล์เวอร์ชันเก่าที่คุณลบกลับมาได้ ยังไง? โดยทำตามขั้นตอนด้านล่างนี้
ใน Windows 7:
- ไปที่ File Explorer หรือพีซีเครื่องนี้ นำทางไปยังตำแหน่งที่บันทึกไฟล์ที่ถูกลบ
- เลือกโฟลเดอร์ของไฟล์ที่ถูกลบ และคลิกขวาที่ไฟล์
- คุณสามารถค้นหาเมนูบริบทได้ที่นี่ และคลิกคืนค่าเวอร์ชันก่อนหน้า
- หลังจากนั้น คุณจะเห็นกล่องโต้ตอบคุณสมบัติสำหรับโฟลเดอร์ ไปที่แท็บเวอร์ชันก่อนหน้า เลือกเวอร์ชันของไฟล์ที่คุณต้องการกู้คืน
- คลิกคืนค่าเพื่อยกเลิกการลบไฟล์

ใน Windows 11 / 10 / 8.1 / 8:
- ขั้นแรก คุณต้องค้นหาโฟลเดอร์หลักของไฟล์ที่ถูกลบ
- เลือกโฟลเดอร์ และคลิกตัวเลือกประวัติใต้แท็บหน้าแรก มันจะส่งคุณไปที่หน้าต่างประวัติไฟล์
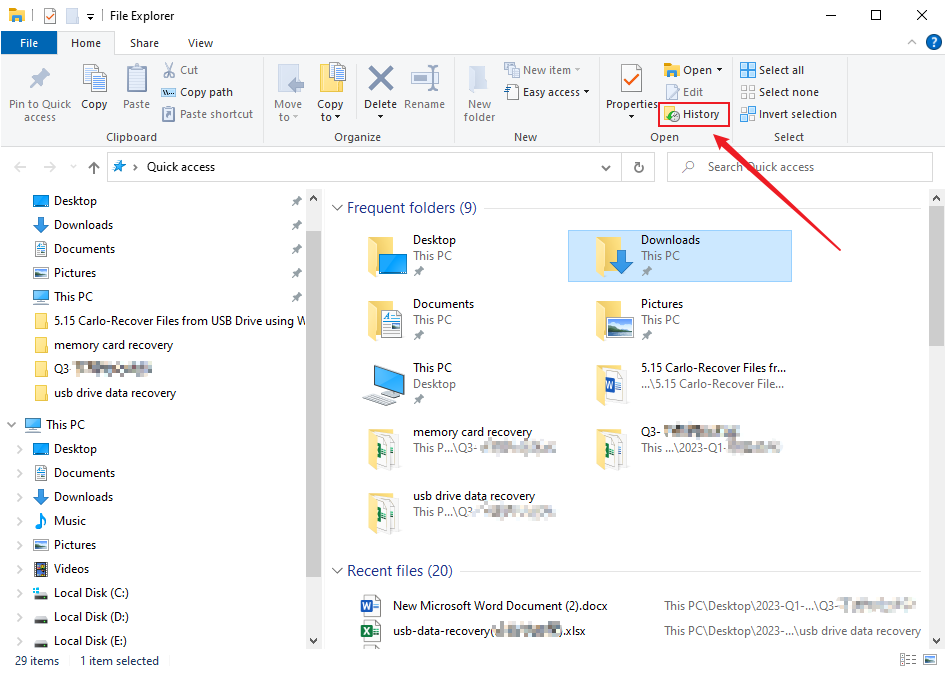
- ค้นหาสำเนาสำรองของโฟลเดอร์ที่คุณต้องการกู้คืน คุณสามารถใช้ปุ่มก่อนหน้าเพื่อค้นหาโฟลเดอร์
- เมื่อคุณค้นหาเวอร์ชันที่มีไฟล์ที่คุณต้องการแล้ว ให้กดปุ่มคืนค่าสีเขียว ไฟล์จะถูกกู้คืนไปยังตำแหน่งเดิม

โซลูชันที่ 5 เลิกลบไฟล์โดยใช้การสำรองข้อมูล
ดังที่คุณทราบ ระบบ Windows มาพร้อมกับยูทิลิตี้สำรอง และเรียกคืน และเป็นเครื่องมืออันทรงคุณค่าที่ช่วยให้คุณเลิกลบไฟล์ ดังนั้น ไฟล์ที่ถูกลบของคุณจึงอยู่ในข้อมูลสำรองของคุณ
หากคุณมีข้อมูลสำรองบนไดรฟ์แบบพกพา ก็ถึงเวลาเชื่อมต่อใหม่แล้ว และเมื่อคุณทำเช่นนั้นแล้ว ขั้นตอนต่อไปก็ง่ายดาย
- พิมพ์แผงควบคุมในแถบค้นหาแล้วเปิดใช้งาน
- ค้นหาการสำรอง และกู้คืนในแถบค้นหาที่ด้านบนขวา จากนั้น เปิดการสำรอง และคืนค่า (Windows 7)

- คลิกกู้คืนไฟล์ของฉันหรือกู้คืนไฟล์ของผู้ใช้งานทั้งหมด หากคุณไม่เห็นตัวเลือกเหล่านี้ คุณสามารถคลิกเลือกข้อมูลสำรองอื่นเพื่อกู้คืนไฟล์ได้
- ปฏิบัติตามคำแนะนำบนหน้าจอเพื่อทำกระบวนการคืนค่าให้เสร็จสิ้น

หากไฟล์ถูกลบอย่างถาวรหรือสูญหาย คุณจะต้องได้รับซอฟต์แวร์กู้คืนไฟล์ที่ถูกลบที่มีประสิทธิภาพเพื่อช่วยเหลือคุณ ทำตามขั้นตอนต่อไปเพื่อรับไฟล์ที่ถูกลบอย่างถาวรด้วย Recoverit การกู้คืนข้อมูล
บทความที่เกี่ยวข้องเพิ่มเติม:
คำถามที่พบบ่อย (FAQ)
-
1. ไฟล์ที่ถูกลบหายไปจริงหรือ?
เมื่อคุณลบไฟล์ออกจากคอมพิวเตอร์ของคุณ ไฟล์นั้นไม่เพียงหายไปจากการมีอยู่ อย่างน้อยก็ไม่ใช่ในทันที แม้ว่าคุณจะล้างข้อมูลในถังขยะหรือโฟลเดอร์ Trash ทันที การลบ ทั้งหมดของคุณจะเป็นการจัดสรรพื้นที่ที่ ไฟล์ ครอบครองบนฮาร์ดไดรฟ์ของคุณว่าว่าง -
2. ฉันสามารถยกเลิกการลบอย่างถาวรได้หรือไม่?
ใช่ ค้นหา และเลือกโฟลเดอร์ที่เก็บไฟล์ที่ถูกลบ และคลิกขวาที่ไฟล์ คลิก "คุณสมบัติ" จากนั้น คลิกปุ่ม "กู้คืนเวอร์ชันก่อนหน้า" Windows จะ เขียนเวอร์ชันก่อนหน้าของไฟล์ที่ถูกลบ ถาวร -
3. ไฟล์ที่ถูกลบอย่างถาวรใน Windows 10 สามารถกู้คืนได้หรือไม่?
ขึ้นอยู่กับว่า คุณกำหนดไฟล์ที่ถูกลบอย่างถาวรอย่างไร หากคุณหมายถึง ไฟล์ที่เพิ่งถูกลบออกจากถังขยะ เรามีข่าวดีสำหรับคุณ: โดยปกติแล้วไฟล์ดังกล่าวจะสามารถกู้คืนได้ แต่ถ้าคุณหมายถึง ไฟล์ที่คุณลบไปนานแล้ว คุณคงไม่สามารถกู้คืนไฟล์เหล่านั้นได้
Recover & Repair Files
- Recover Document Files
- Repair Document Files
- Recover & Repair More
- Restore Corrupted Files
- Recover a Folder
- 0 Byte Files Solution
- Undeleted Recycle Bin
- Recover Folder on Windows
- Retrieve Lost Files
- Shift Deleted Files
- Clear & Delete File






Dea N.
staff Editor