9 วิธีแก้ไขรหัสระบุความผิดพลาด 0xc000000f ของ Windows
คอมพิวเตอร์ได้กลายเป็นส่วนหนึ่งที่สำคัญของชีวิตของเราไปแล้ว ข้อผิดพลาดในการทำงานของ Windows มักจะทำให้เกิดความเสียหายและใช้เวลาในการแก้ไขปัญหา และถ้าหากเวลาเป็นปัญหาสำหรับคุณ การจัดการงานทั้งหลายไปพร้อม ๆ กับแก้ปัญหาไปด้วยก็อาจดูน่าหนักใจ คุณอาจไม่ได้มีเพื่อนหรือเพื่อร่วมงานที่สามารถช่วยเหลือในสถานการณ์แบบนี้ได้ตลอดเวลา ดังนั้น เพื่อช่วยประหยัดเวลาและหาเว็บไซต์ต่าง ๆ ที่รู้วิธีในการแก้ไขปัญหาดังกล่าว เราจึงได้รวบรวมหกวิธีที่ได้ผลในการ แก้ไขรหัสระบุความผิดพลาด 0xc000000f ของ Windows
9 วิธีแก้ไขรหัสระบุความผิดพลาด 0xc000000f ของ Windows
เอาล่ะ มาดูวิธีแก้ไขรหัสระบุความผิดพลาด: 0xc000000f ของ Windows กันเถอะ
วิธีที่ 1: ตรวจสอบและเปลี่ยนสายไฟและถอดอุปกรณ์เชื่อมต่อพกพาต่าง ๆ ออก
สายไฟที่เสียหายอาจทำให้ Windows หยุดบูตกระทันหัน เนื่องจากแหล่งพลังงานเกิดขัดข้อง เราแนะนำให้ถอดอุปกรณ์เชื่อมต่อพกพาต่าง ๆ ออกให้หมดจากคอมพิวเตอร์ก่อนจะดำเนินการ
- ปิดอุปกรณ์ Windows
- ถอดสายไฟจากแหล่งพลังงาน ตรวจสอบสายไฟเพื่อดูว่ามีการสึกหรอใด ๆ หรือไม่ หากมี ให้เปลี่ยนสายก่อนที่จะเสียบสายอีกครั้ง หากดูปกติดี ให้ทำตามขั้นตอนต่อไปนี้
- ถอดอุปกรณ์ที่เชื่อมต่ออื่น ๆ ทั้งหมด เช่น ไมโครโฟน, อุปกรณ์ USB, เว็บแคม, ดองเกิล และอุปกรณ์ไฟฟ้าอื่น ๆ ทีละอุปกรณ์
- เปิดอุปกรณ์เพื่อลองอีกครั้ง
วิธีที่ 2: เปิดคอมพิวเตอร์ของคุณด้วยเครื่องมือ Bootrec.exe
วิธีต่อไปก็คือการใช้ Bootrec.exe เครื่องมือนี้แลละแก้ไข รหัสระบุความผิดพลาด 0xc00000f ของ Windows 10 คุณสามารถทำตามขั้นตอนเหล่านี้ได้ด้วยไดรฟ์ USB หรือสื่อ DVD หรือโดยที่ไม่มี Installation Disc ก็ได้ มาดูรายละเอียดกันดีกว่า:
หากมี Installation Disc (USB, DVD):
- ให้ใส่ USB หรือ DVD Windows 10
- ทำการรีบูตคอมพิวเตอร์
- กดคีย์ใดก็ได้เมื่อข้อความ "Press any key to boot" ปรากฏขึ้นบนหน้าจอ
- เมื่อคุณเห็นหน้าจอแบบเดียวกับด้านล่าง ให้คลิก "Repair your Computer" หรือกด "R"

- เลื่อนเมาส์เพื่อไปเลือก Troubleshoot แล้วจึงเลือก Command Prompt
- พิมพ์คำสั่ง bootrec /FixMbr เมื่อหน้าต่าง Command ปรากฏขึ้น
- กดคีย์ "Enter" หลังจากแต่ละคำสั่งเพื่อไปยังขั้นตอนถัดไป
- เมื่อขั้นตอน Command Prompt เสณ้จเรียบร้อยแล้ว ให้พิมพ์ "Exit" และกด "Enter"
- อย่าลืมที่จะถอด DVD/ไดรฟ์ USB ออก
หากไม่มี Installationo Disc ให้ทำตามขึ้นตออนต่อไปนี้:
- เริ่มต้นด้วยการรีบูต PC ของคุณ
- ด้วยจึงกด "Shift" และ "F8" พร้อมกันทันที
- เลือกตัวเลือก "Troubleshoot" ที่พร้อมท์ "Choose an option"
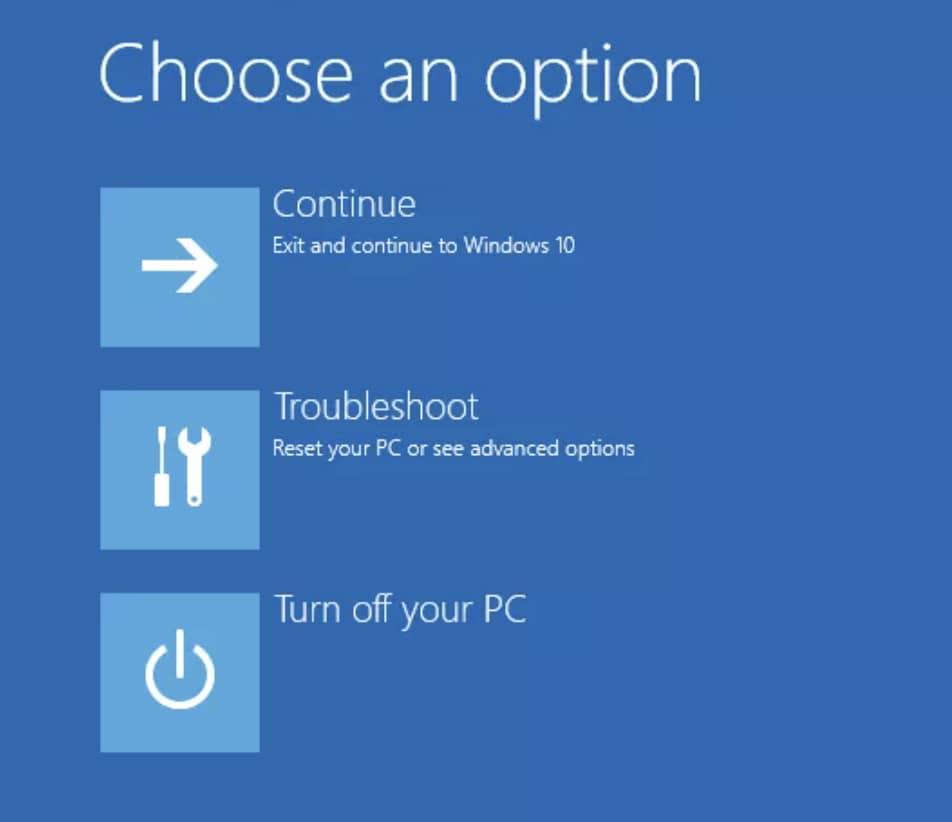
- พิมพ์คำสั่ง bootrec /FixMbr เมื่อหน้าต่าง Command ปรากฏขึ้น
- กด "Enter"
วิธีที่ 3: ใช้ Startup Repair เพื่อซ่อมแซม BOOTMGR
เนื่องจากไฟล์ BOOTMGR เป็นส่วนสำคัญในการแก้ไข รหัสระบุความผิดพลาด 0xc000000f ของ Windows 10 คุณสามารถใช้ startup repair เพื่อซ่อมแซม BOOTMGR ได้ ดูขั้นตอนต่อไปนี้เพื่อเปิดขั้นตอนการซ่อมแซม:
- นำคู่มือการตั้งค่า windows ด้วย DVD หรือ Bootable USB Installation เผื่อเป็นประโยชน์
- ใส่ดิสก์การตั้งค่า Windows ในไดรฟ์และเลือกทำการบูต PC ของคุณจากการตั้งค่า Windows
- หากคุณใช้อุปกรณ์ USB เพื่อบูต ก็ให้ทำการบูตการ USB โปรดอย่าเลือก Windows ในขั้นตอนนี้
- กดคีย์ใดก็ได้เมื่อข้อความ "Press any key to boot from "CD OR DVD" ปรากฏขึ้นบนหน้าจอ
- กดแท็บ "Next" เพื่อโหลด Windows Setup
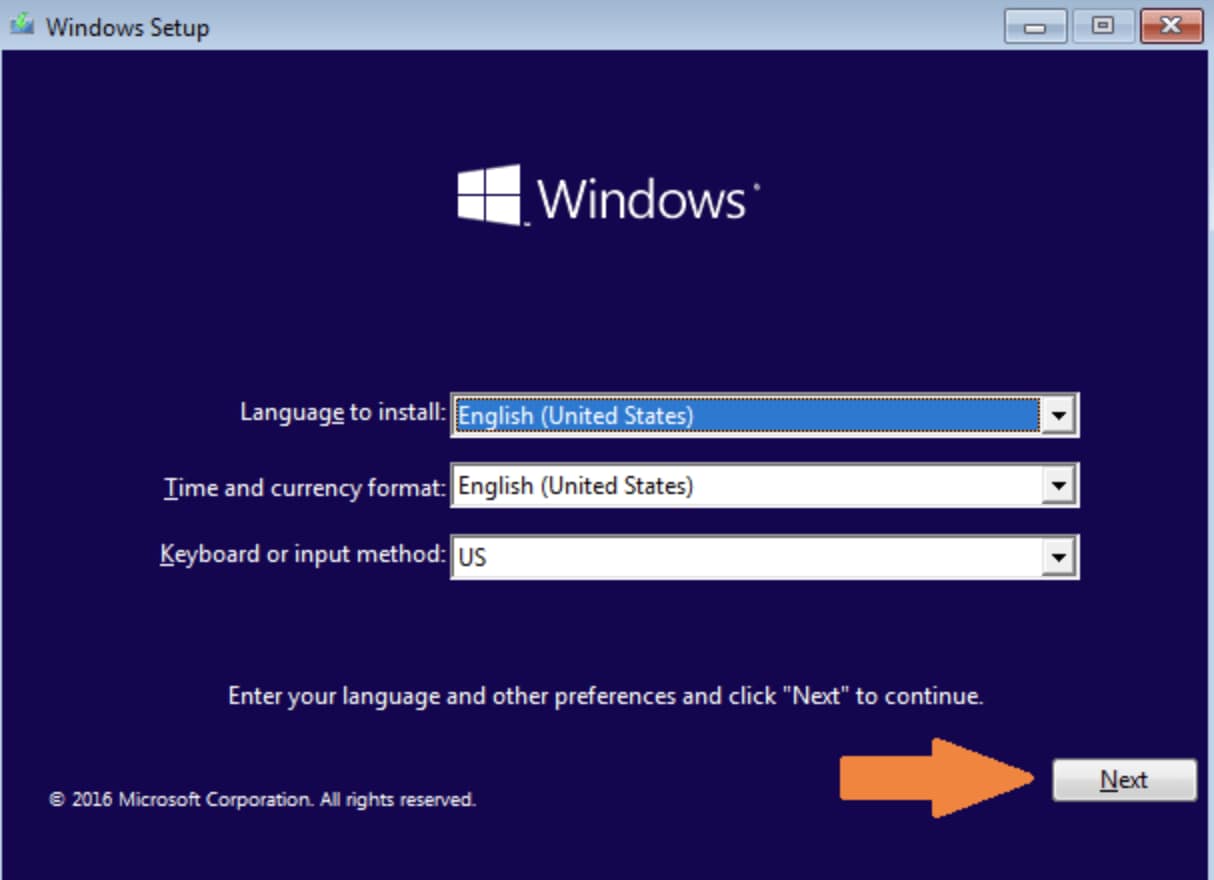
- เลือก "Repair your computer" โปรดจำไว้ว่าเรากำลังซ่อมแซม BOOTMGR และไม่ได้พยายามที่จะติดตั้งใหม่ใด ๆ
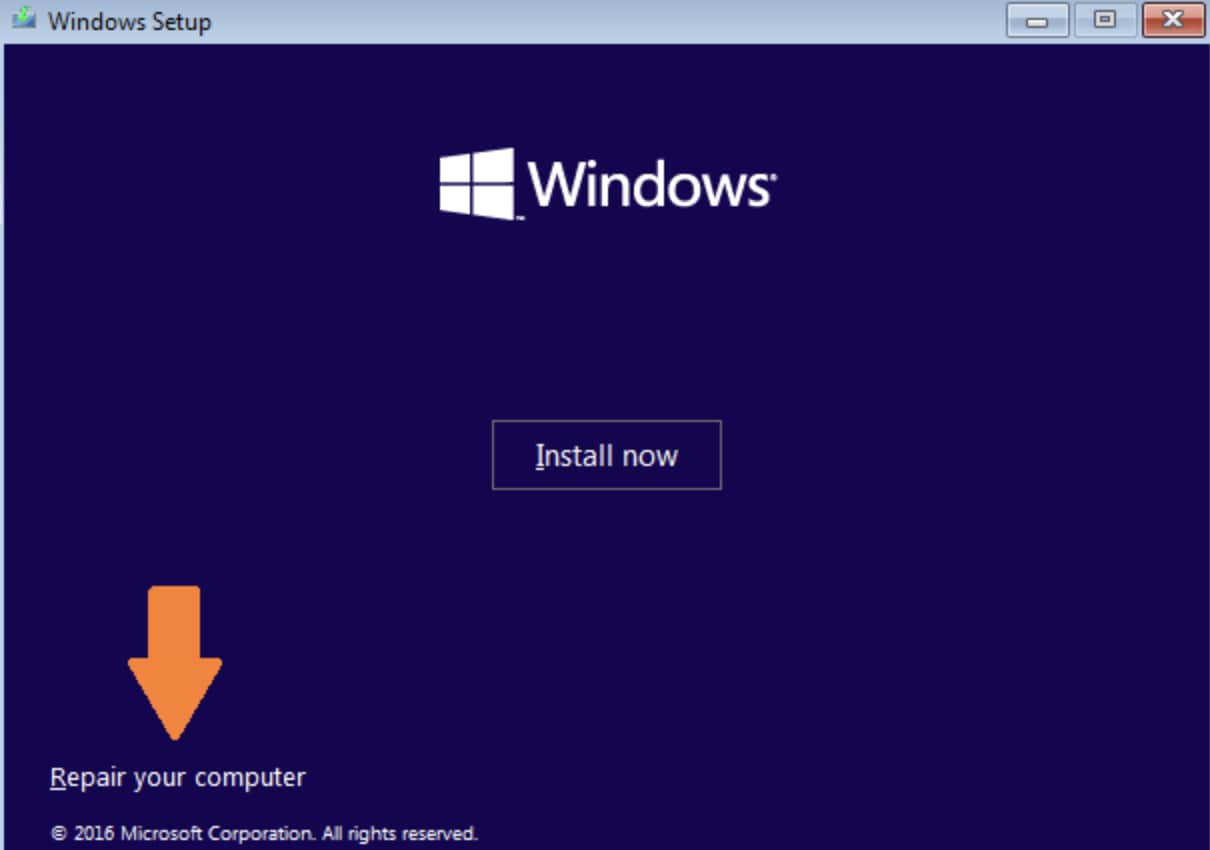
- เลือกตัวเลือก "Troubleshoot" แล้วจึงเลือกตัวเลือก "Startup Repair" ต่อ
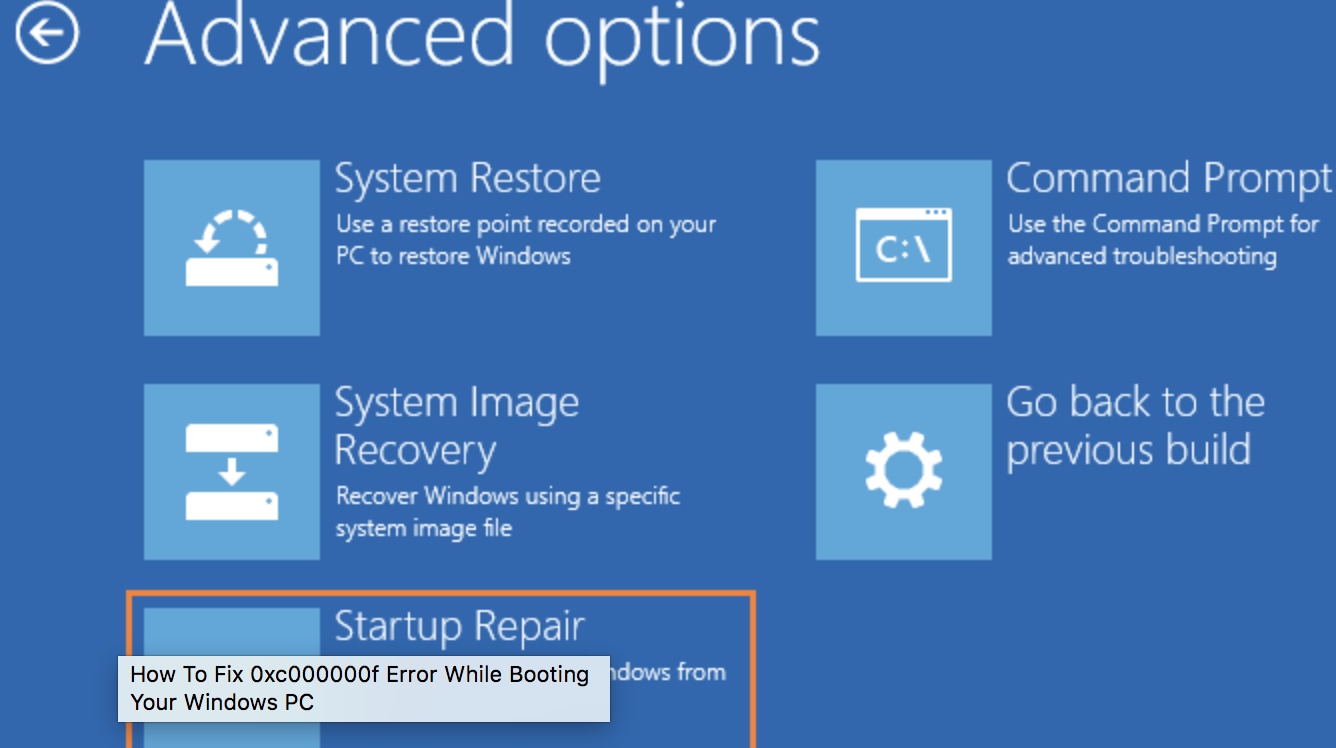
- เครื่องมือ Startup Repair จะเริ่มต้นด้วยการระบุตำแหน่งข้อผิดพลาดต่าง ๆ และทำการแก้ไขหากเป็นไปได้
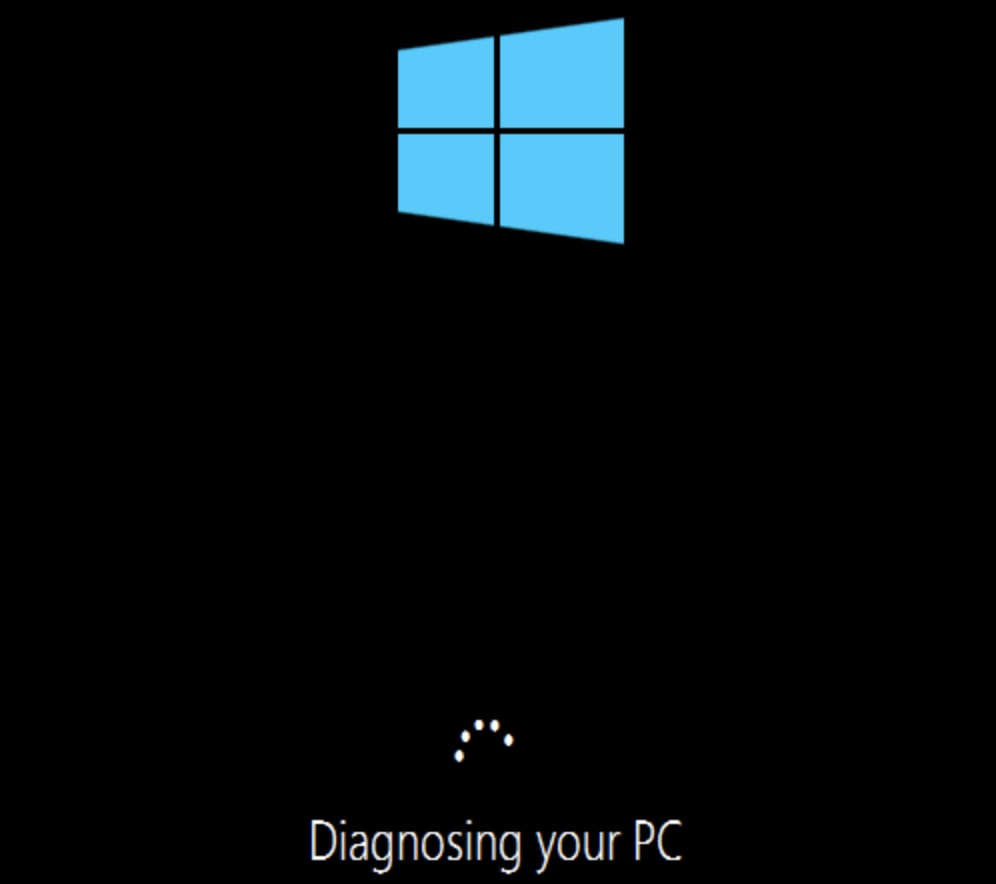
วิธีที่ 4: ทำการคืนค่าระบบ
คุณจะยังสามารถคืนค่าระบบ Windows เพื่อ แก้ไขรหัสระบุความผิดพลาด 0xc000000f ได้ ทำตามขั้นตอนด้านล่างนี้:
- รีสตาร์ทคอมพิวเตอร์ของคุณด้วยการกดคีย์ Shift ค้างในเวลาเดียวกัน
- เลือก Troubleshoot ในหมวดการเลือก
- จากนั้นคลิก Advanced->System Restore
- ทำตามคำแนะนำเพื่อกรอกข้อมูลบัญชี Windows ของคุณ จากนั้นคลิก Next เพื่อดำเนินการต่อ
- เลือกจุดการคืนค่าเพื่อ แก้ไขรหัสระบุความผิดพลาด 0xc000000f ของ Windows
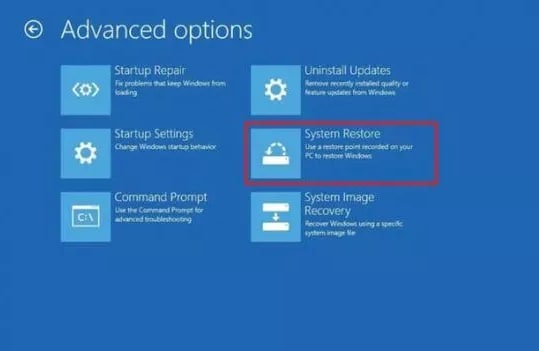
วิธีที่ 5: สร้าง BCD ใหม่ด้วยระบบแมนนวล
ผู้ใช้หลาย ๆ คนก็ทำพลาดในขณะที่พวกเขาพยายามสร้าง BCD ขึ้นมาใหม่ด้วยตนเอง ข้อผิดพลาดนี้เป็นสาเหตุที่บ่อยได้บ่อยที่สุดของความผิดพลาดในพร้อมพ์: pc ของคุณจะต้องได้รับการแก้ไข รหัสระบุความผิดพลาด 0xc000000f ก่อนที่คุณจะเริ่ม ตรวจสอบขั้นตอนต่อไปนี้เพื่อป้องกันข้อผิดพลาดที่อาจเกิดขึ้น:
- เลื่อนขึ้นและทำตามคำแนะนำข้างต้นเพื่อบูตคอมพิวเตอร์เข้าสู่ "Windows Setup" จากนั้น ให้เลือก "Command Prompt" อย่างรวดเร็วจากตัวเลือกที่มีอยู่
- ต่อไปให้พิมพ์คำสั่ง: "bootrec /rebuildbcd" เพื่อเริ่มกระบวนการสร้าง BCD ใหม่
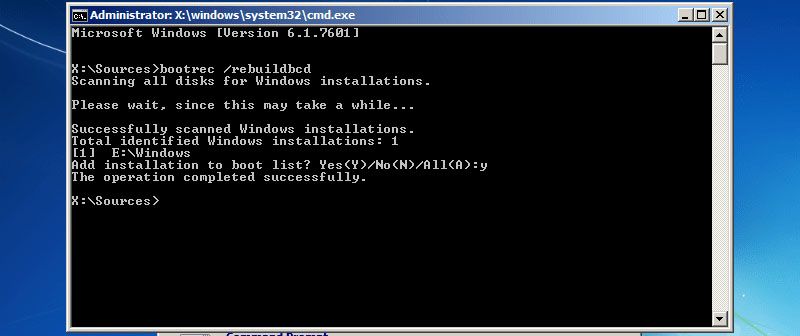
- คำสั่งนี้จะแสกน Windows โดยอัตโนมัติเพื่อสร้างไฟล์ BCD ใหม่
- สุดท้าย ให้ลองรีบูตระบบของคุณและตรวจสอบว่าการบูตอัพเป็นไปได้อย่างราบรื่นหรือไม่
วิธีที่ 6: ตรวจสอบสายข้อมูล, BIOS และไดร์เวอร์ของคุณ
เรามักจะสรุปว่าการแก้ไข รหัสระบุความผิดพลาด 0xc000000f ของ Windows จะต้องซับซ้อน มันก็มีโอกาสที่ผู็ใช้ทำทุกวิถีทางแล้วแต่ลืมที่จะตรวจสอบสายข้อมูล, BIOS และไดร์เวอร์บางตัว เราจึงมาแบ่งปันวิธีในการแก้ไขปัญหาที่น่ารำคาญนี้:
- ถอดสายข้อมูลออก
- ใช้ตัวเลือก "Restore factory settings" ใน BIOS
เคล็ดลับ: จดการตั้งค่า BIOS ก่อนหน้าไว้ในกรณีที่คุณต้องการจะสลับกลับไปใช้แบบเดิม
- รีสตาร์ท pc ของคุณ
- เลือกหนึ่งในคีย์ใดก็ได้ต่อไปนี้: "Esc", "Del", "F2", "F8", "F10" or "F12" เพื่อเปิดเมนู BIOS
- หากคุณไม่สามารถใช้คีย์เหล่านั้นได้ ให้ไปที่ตัวเลือก "BIOS", "Setup" หรือ "BIOS menu" เพื่อเปิด BIOS
- เปิดการใช้งานทั้งสามโหมดหรือแบบที่ใช้งานได้จนกระทั่งคุณเจอกับหน้าจอแบบเดียวกันกับด้านล่างและจดคู่มือแนะนำส่วนที่สำคัญ:

- ดูที่หน้าจอ BIOS:
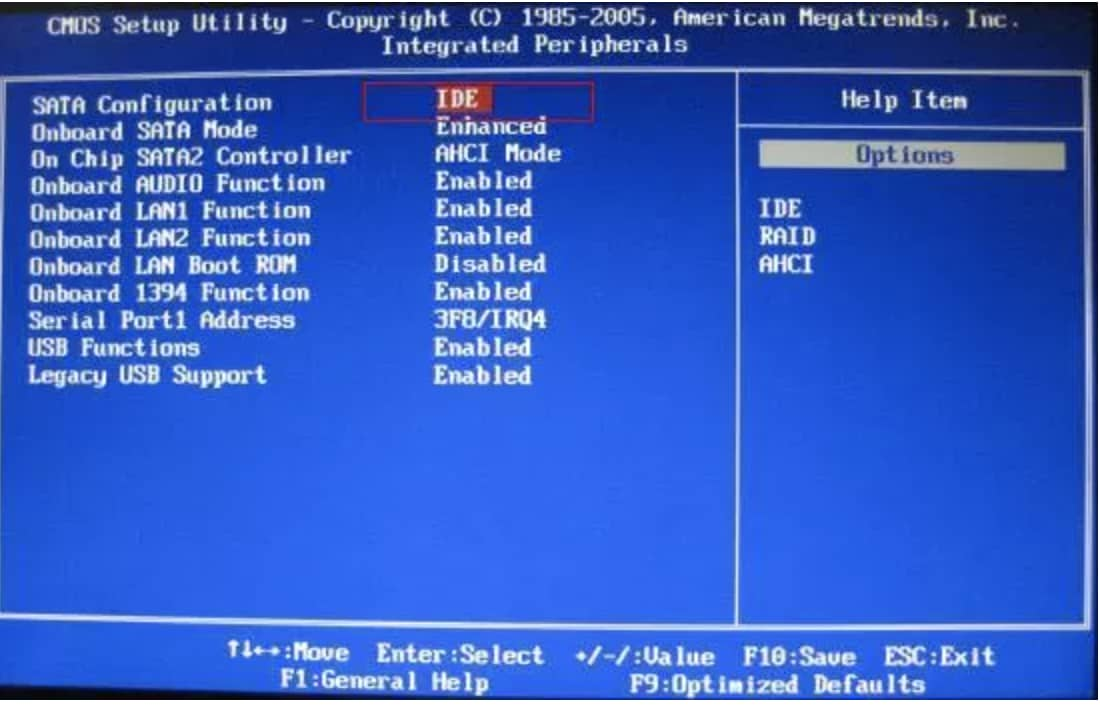
วิธีที่ 7: ตรวจสอบดิสก์ของคุณด้วยเครื่องมือ CHKDSK
มาทำความเข้าใจกับความพยายามสุดท้ายของเราในการแก้ไข รหัสระบุความผิดพลาด 0xc000000f กันดีกว่า เราใช้เครื่องมือ CHKDSK เมื่อองค์ประกอบไฟล์ของฮาร์ดไดรฟ์ถูกรบกวน มาดูขั้นตอนง่าย ๆ ต่อไปนี้:
- ใช้ดิสก์ติดตั้ง Windows เพื่อบูตคอมพิวเตอร์
- หลังจากเลือกภาษา, เวลาล และคีย์บอร์ดอินพุตที่ต้องการแล้ว ให้เลือก Repair คอมพิวเตอร์ของคุณ
- เลือกไดร์ฟการติดตั้ง Windows - C:\ และกดt "Next"
- เมื่อกล่องข้อความ System Recovery Options ปรากฏขั้นบนหน้าจอ ให้เลือก Command Prompt และพิมพ์ "chkdsk C: /f"
หน้าจอจะคล้ายภาพด้านล่าง:
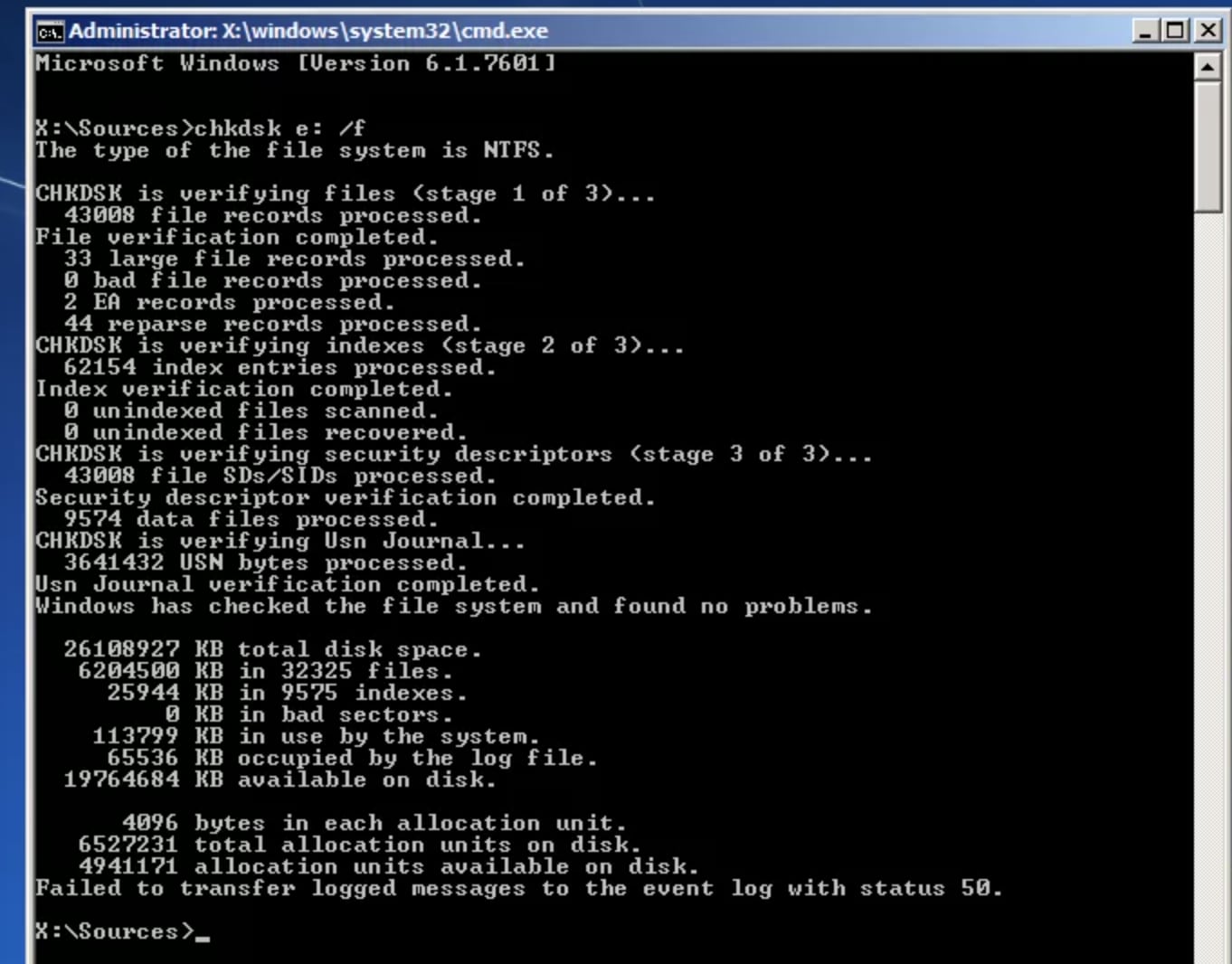
วิธีที่ 8: ปิดการใช้งาน Secure Boot ใน BIOS
การปิดการใช้งาน Secure Boot ใน BIOS อาจช่วยแก้ปัญหาบางอย่างได้เช่นกัน
- รีสตาร์ทบคอมพิวเตอร์ของคุณและกดคีย์ BIOS หรือคีย์เข้า UEFI เมื่อเครื่องเริ่มบูตอีกครั้ง ระบบที่ต่างออกไปอาจมีคีย์เข้าที่แตกต่างกัน คุณสามารถตรวจสอบได้ที่คู่มือเพื่อหาคีย์ที่เหมาะสม ปกติแล้ว คีย์มักจะเป็น F2, Del, Esc หรือ F10
- ไปที่หมวด Security หรือ Boot
- หาตัวเลือก Secure Boot ชื่ออาจแตกต่างกันไๆปในแต่ละเครื่อง เช่นอาจเรียกว่า "Secure Boot Control," "UEFI Boot" หรืออื่น ๆ ที่คล้ายคลึงกัน
- เลือกตัวเลือกในการปิดใช้งาน Secure Boot
- บันทึกการเปลี่ยนแปลงและออกจากการตั้งค่า BIOS
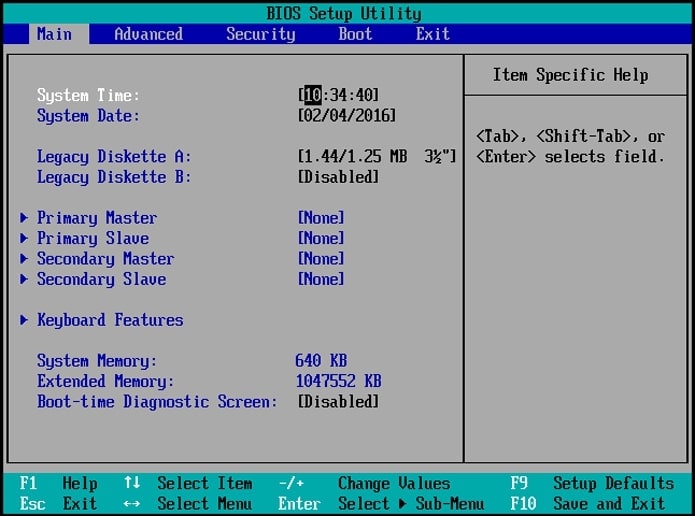
วิธีที่ 9: ติดตั้ง Windows 10 ใหม่
หากวิธีที่กล่าวมาข้างต้นทั้งหมดไม่ได้ผล คุณอาจลองติดตั้งหรืออัปเดตระบบ Windows ของคุณใหม่เพื่อแก้ปัญหาดังกล่าว คุณจะต้องมีอุปกรณ์ที่สามารถบูตได้เพื่อทำกระบวนการนี้
- เชื่อมต่ออุปกรณ์ที่สามารถบูตได้เข้ากับคอมพิวเตอร์ของคุณ
- รีสตาร์ทคอมพิวเตอร์ แล้วจึงเลือกตัวเลือก Create Installation Media เพื่อติดตั้ง PC ของคุณใหม่อีกครั้ง
วิดีโอสาธิต: วิธีแก้ไขรหัสระบุความผิดพลาด 0xc000000f ของ Windowsสามารถทกได้อย่างไร?
สาเหตุของรหัสระบุความผิดพลาด 0xc000000f
ก่อนที่เราจะไปดูวิธีการแก้ไข เรามาทำความเข้าใจเกี่ยวกับสาเหตุของปัญหานี้กันดีกว่า โดยปกติแล้ว Boot Manager จะไม่สามารถระบุตำแหน่งไฟล์ BCD (Boot Configuration Database) ในระบบได้เนื่องจากเหตุผลต่อไปนี้:
- ไฟล์เกิดความเสียหายเนื่องจากแหล่งพลังงานล้มเหลว
- ไฟล์หายไปจากระบบเนื่องจากมัลแวร์และไวรัส
- สายข้อมูลที่เกิดความเสียหาย
- ข้อผิดพลาดของ Disk Write
หน้าข้อผิดพลาดทั่วไปจะคล้ายกับหน้าจอด้านล่างต่อไปนี้:
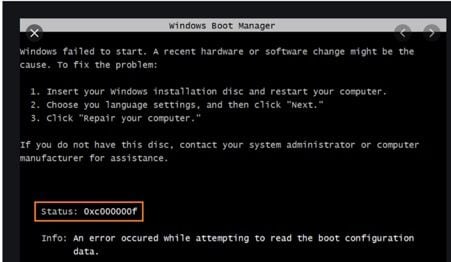
ผู้ใช้ Windows 8, 8.1 และ Window คงจะคุ้นเคยกับหน้าจอข้อผิดพลาดนี้:
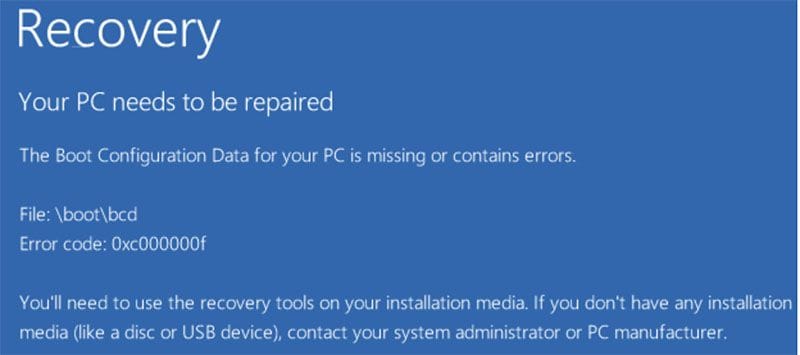
ส่วนที่ 3: วิธีกู้คืนข้อมูลที่ไม่ได้บันทึกหรือสูญหายไปเนื่องจากรหัสระบุความผิดพลาด 0xc000000f ของ Windows สามารถทำได้อย่างไร?
Recoverit Data Recovery สำหรับ PC คือคำตอบสำหรับข้อมูลที่หายไปเนื่อจาก is an answer to fix data loss due to windows error code: 0xc00000f. หากข้อมูลที่เก็บไว้ไม่สามารถกู้คืนกลับมาได้ด้วยวิธีตามมาตรฐาน เครื่องมือนี้ก็จะทำให้ข้อมูลกลับมาได้ภายในเวลาเพียงสองนาที เมื่อเราพูดถึงข้อมูล เราไม่เพียงแต่สื่อถึงข้อมูลประเภทใดประเภทหนึ่งเท่านั้น ไฟล์ Word และ PDF, คลิปเสียง, รูปภาพ, วิดีโอ, ไฟล์ PowerPoint, ข้อมูลจากอุปกรณ์จัดเก็บข้อมูลแบบพกพา ก็สามารถกู้คืนและบันทึกได้อย่างราบรื่น หากนี่ฟังดูเหมือนความสามารถทั่ว ๆ ไป ก็เตรียมพร้อมสำหรับการใช้งานสุดพิเศษนี้ได้เลย เทคโนโลยีที่อยู่เบื้องหลังเครื่องมือนี้เป็นมากกว่าที่คุณจะจินตนาการ ในฐานะผู้ใช้ คุณจะได้รับความสามารถในการกู้คืนวิดีโอระดับแอดวานซ์, กู้คืนไฟล์จาก Recycle Bin ที่ล้างไปแล้ว, ซ่อมแซมข้อมูลจากคอมพิวเตอร์ที่ชำรุด และซ่อมแซมวิดีโอที่ได้รับความเสียหาย ซึ่งจะช่วยจบทุกความกังวลเกี่ยวกับข้อมูลที่สูญหายไปได้เลย
มาดูขั้นตอนกันดีกว่า:
1. เปิด Recoverit บนคอมพิวเตอร์ของคุณ
คลิกสองครั้งที่ไอค่อน "Wondershare Recoverit" บนเดสก์ท็อปเพื่อเปิด

2. กู้คืนไฟล์จากคอมพิวเตอร Windows
ขั้นตอนนี้มีสามขั้นตอนย่อยที่สำคัญ:
ขั้นที่ 1: เลือกตำแหน่ง
- เลือกฮาร์ดดิสก์ใต้แท็บ "Hard Disk Drives" หรือเดสก์ท็อปภายใต้แท็บ "Select location"
- เลือก "Start" เพื่อเริ่มการสแกน

ขั้นที่ 2: แสกนในไดรฟ์นั้นๆ
Recoverit ใช้เวลาไม่กี่นาทีในการสแกนให้เสร็จสิ้น ขณะที่การสแกนดำเนินไป คุณยังสามารถระบุไฟล์หรือหยุดการสแกนเพื่อความสะดวกของคุณได้

ขั้นตอนที่ 3: ดูตัวอย่างและกู้คืนไฟล์และบันทึก
ด้วยการคลิกปุ่ม "Preview" หรือคลิกไฟล์สองครั้ง ผู้ใช้จะสามารถดูไฟล์ที่กู้คืนกลับมาได้แบบนี้:

ผลลัพธ์
ทุกปัญหามีทางออก และเรื่องข้อมูลที่หายไปและการกู้คืนก็เช่นเดียวกัน ไม่จำเป็นที่จะต้องฃแตกตื่นไปก่อน หากคุณเห็นข้อผิดพลาดใด ๆ PC ของคุณก็ต้องได้รับการแก้ไข รหัสระบุความผิดพลาด 0xc000000f ข้อผิดพลาดนี้จะไม่ได้เรื่องใหญ่อีกต่อไปเมื่อมี Recoverit Data Recovery อยู่ในมือ ซอฟต์แวร์นี้สามารถช่วยคุณได้ทุกเวลาเพื่อกู้คืนข้อมูล, รูปภาพ, ไฟล์ Word, วิดีโอ, PowerPoint ที่หายไปในสามขั้นตอน ทำตามขั้นตอนข้างต้นและโยนความกังวลของคุณทิ้งลงถังขยะไปได้เลย
คำถามที่พบบ่อย
-
อะไรคือรหัสระบุความผิดพลาด 0xc000000f ของ Windows?
รหัสระบุความผิดพลาด 0xc000000f ของ Windows เป็นข้อผิดพลาดทั่วไปที่เกิดขึ้นเมื่อไฟล์ Boot Configuration Data (BCD) หายไปหรือได้รับความเสียหาย ซึ่งขัดขวางไม่ให้ระบบบูตได้ตามปกติ
-
อะไรทำให้เกิดรหัสระบุความผิดพลาด 0xc000000f ของ Windows?
รหัสระบุความผิดพลาด 0xc000000f ของ Windows อาจเกิดได้จากหลากหลายปัจจัย รวมถึงไฟล์ BCD ที่ได้รับความเสียหาย, ฮาร์ดไดรฟ์ที่ทำงานผิดปกติ หรือพาร์ทิชั่นที่กำหนดค่าไม่ถูกต้อง
-
ฉันจะแก้ไขรหัสระบุความผิดพลาด 0xc000000f ของ Windows ได้อย่างไร?
คุณสามารถลองแก้ไขรหัสระบุความผิดพลาด 0xc000000f ของ Windows ได้ด้วยการใช้ Windows Recovery Environment ด้วยการใช้คำสั่ง bootrec, ซ่อมแซมไฟล์ BCD หรือใช้ฟีเจอร์ในการซ่อมแซมอัตโนมัติของ Windows เรียนรู้วิธีแก้ไขเพิ่มเติมจากคู่มือนี้
-
ฉันสามารถป้องกันรหัสระบุความผิดพลาด 0xc000000f ของ Windows ไม่ให้เกิดขึ้นอีกได้หรือไม่?
เพื่อป้องกันรหัสระบุความผิดพลาด 0xc000000f ของ Windows ไม่ให้เกิดขึ้น คุณสามารถสำรองข้อมูลระบบอย่างสม่ำเสมอ, หลีกเลี่ยงการเปลี่ยนไฟล์ BCD โดยที่ไม่มีข้อมูล และอัปเดตระบบและไดร์เวอร์ของคุณอยู่เสมอ
Computer Data Recovery
- Windows PE
- System problems
- PC Errors



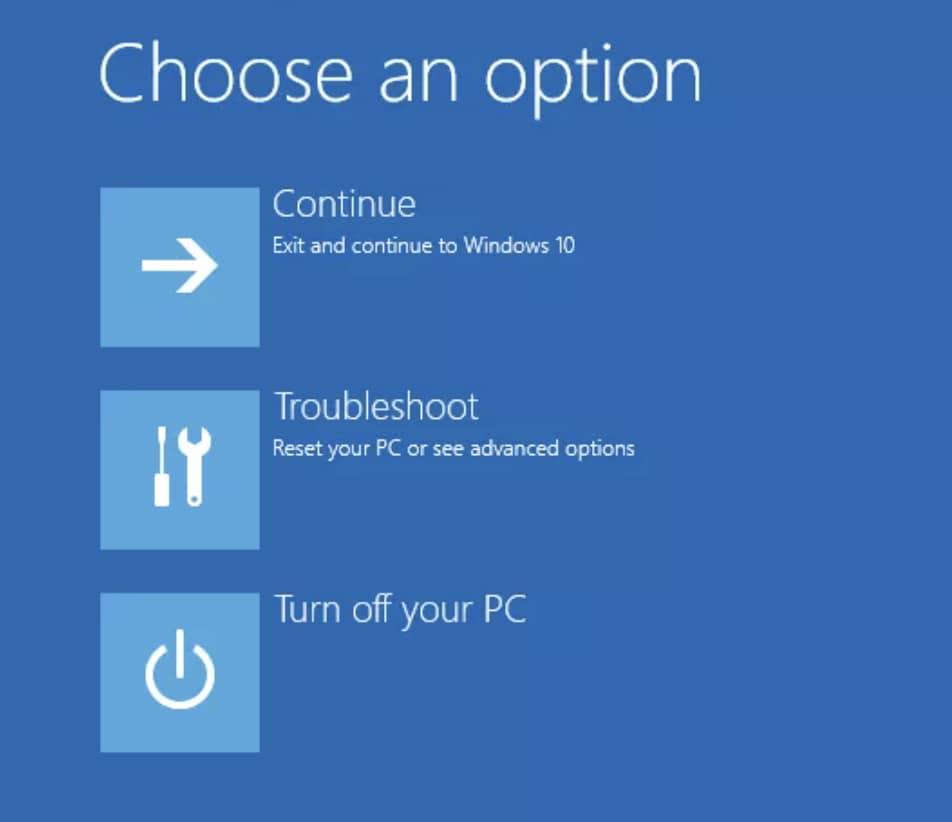
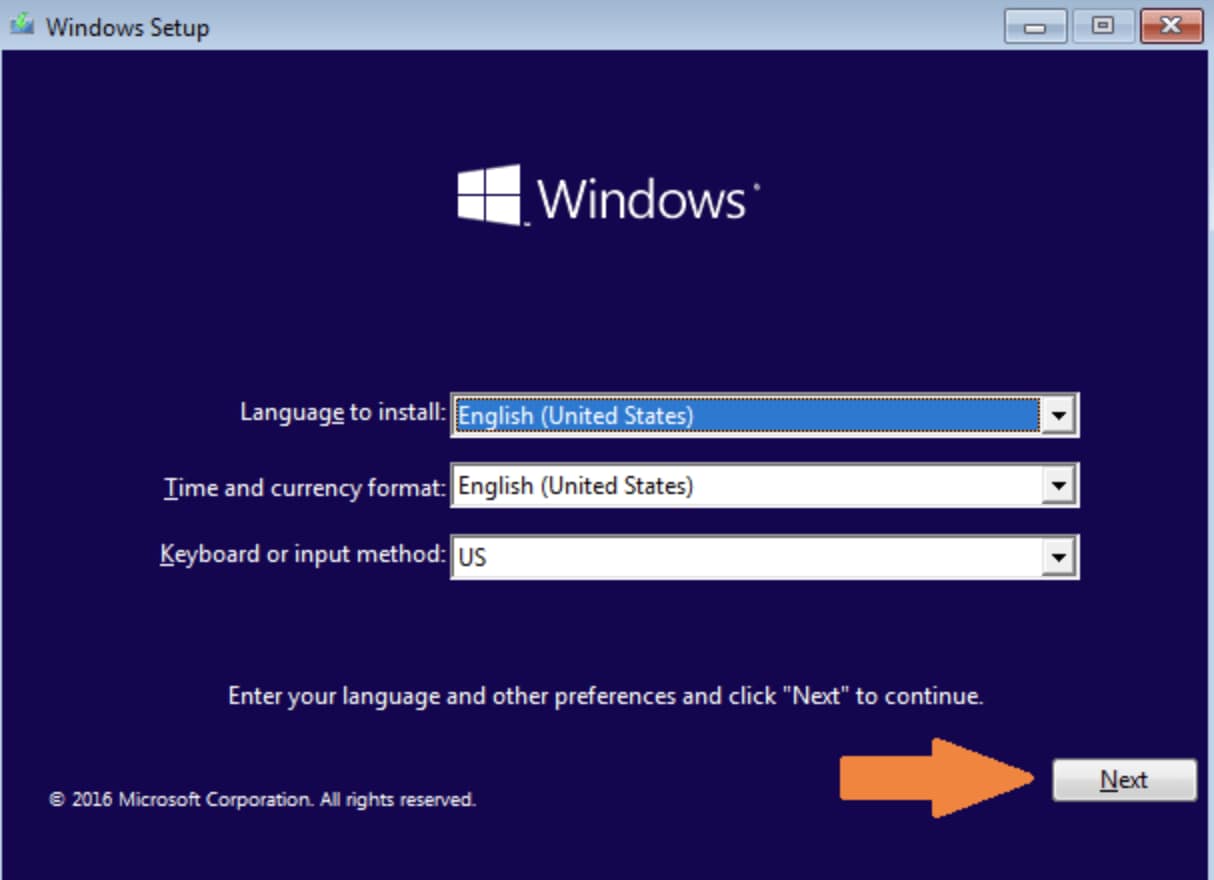
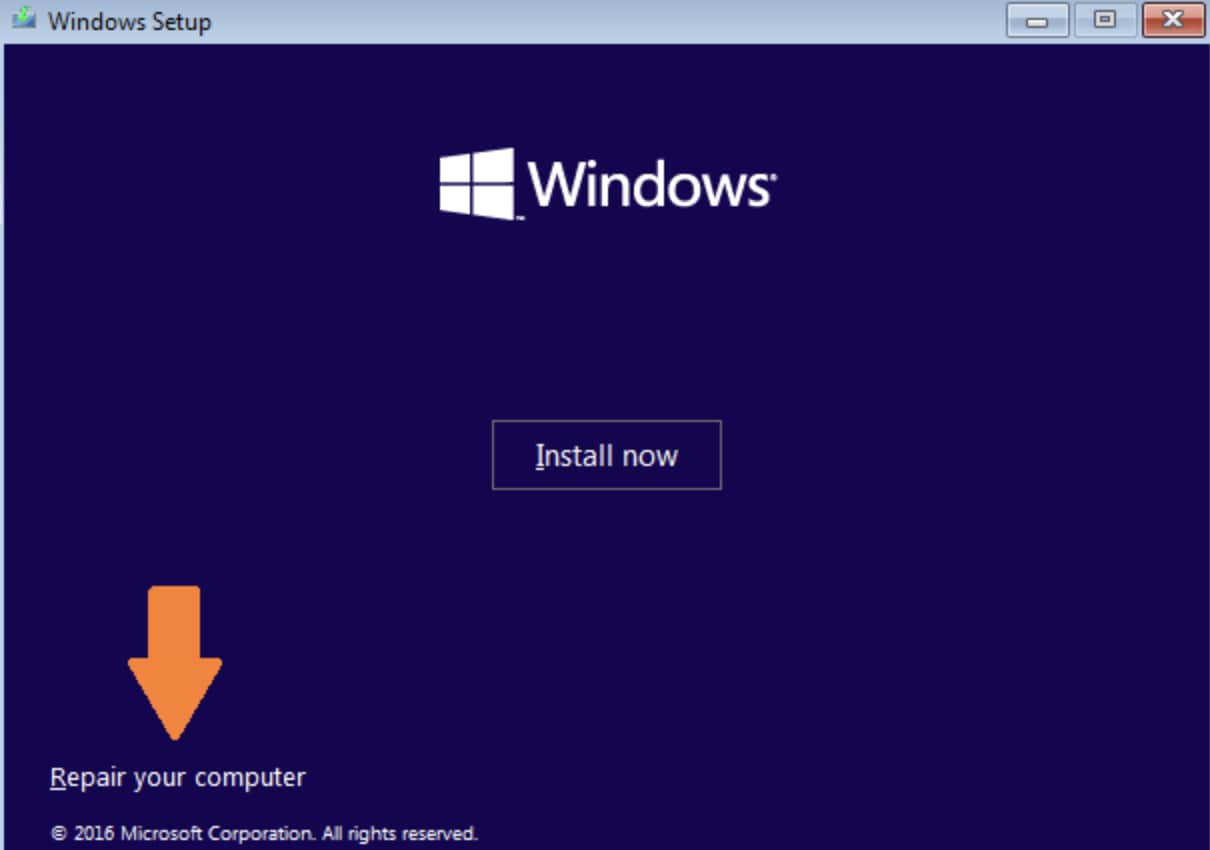
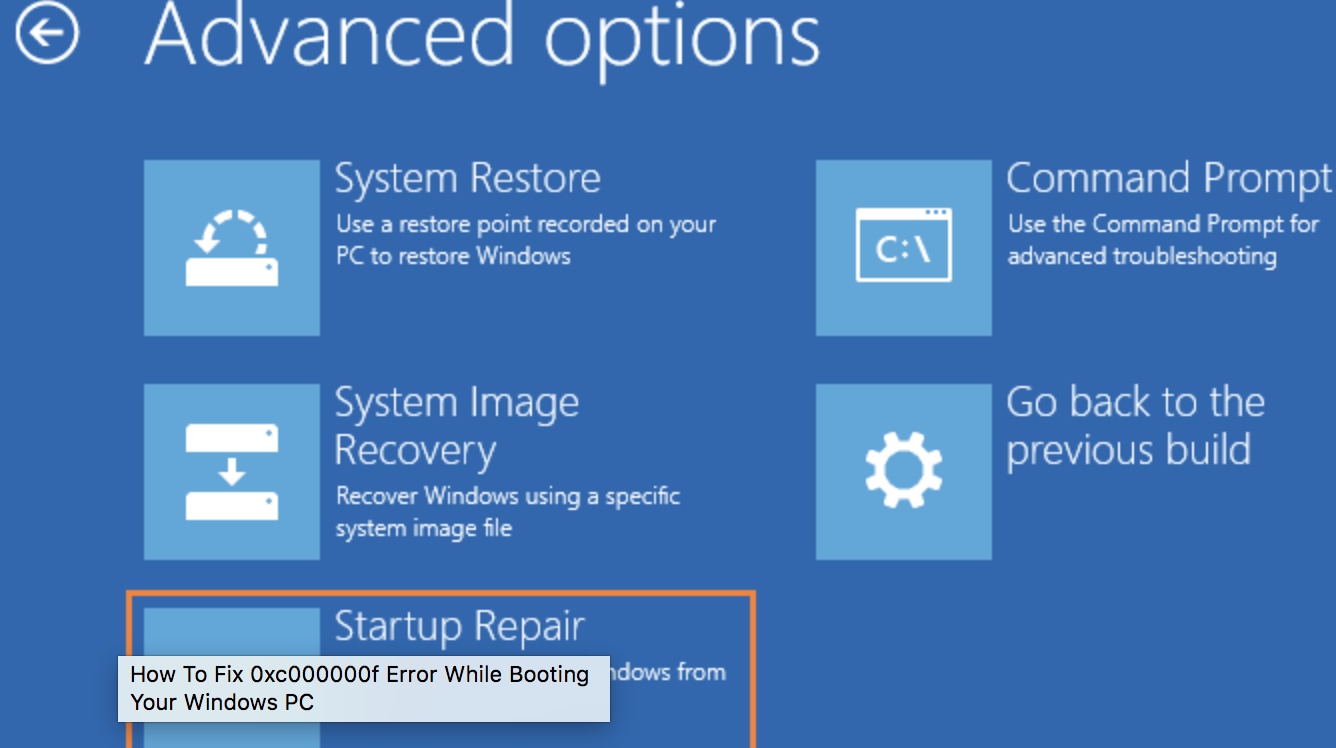
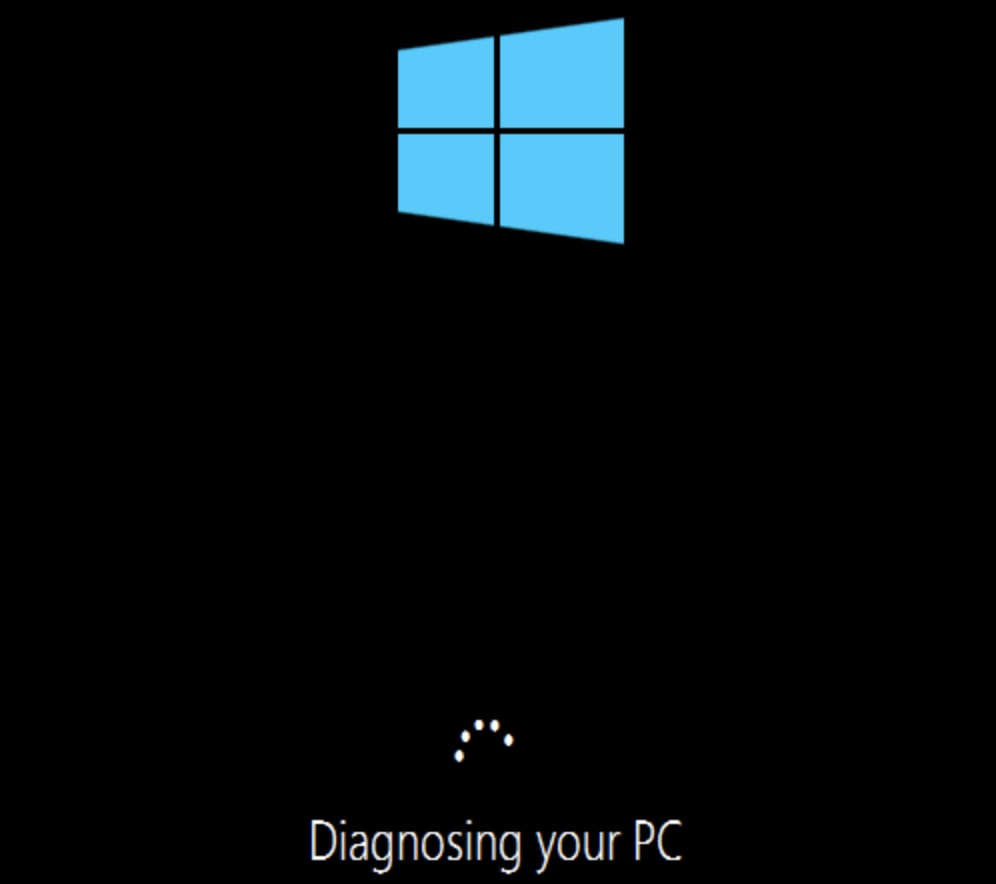
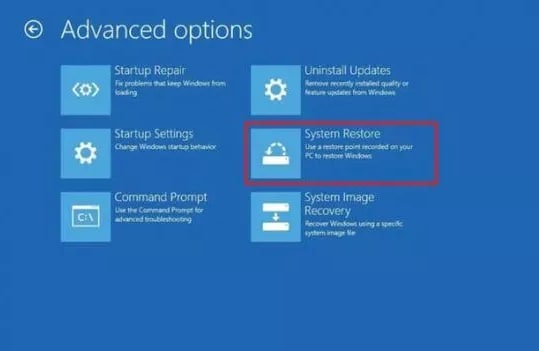
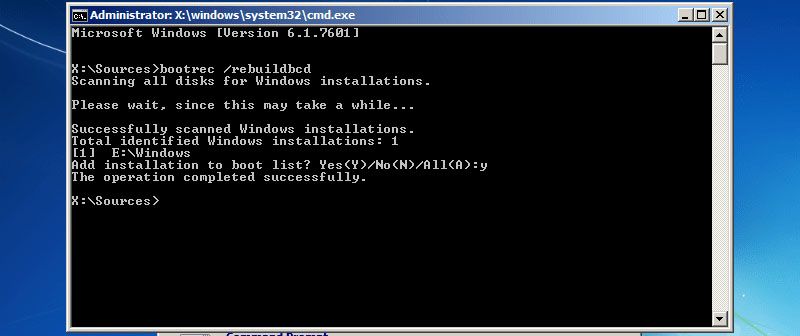

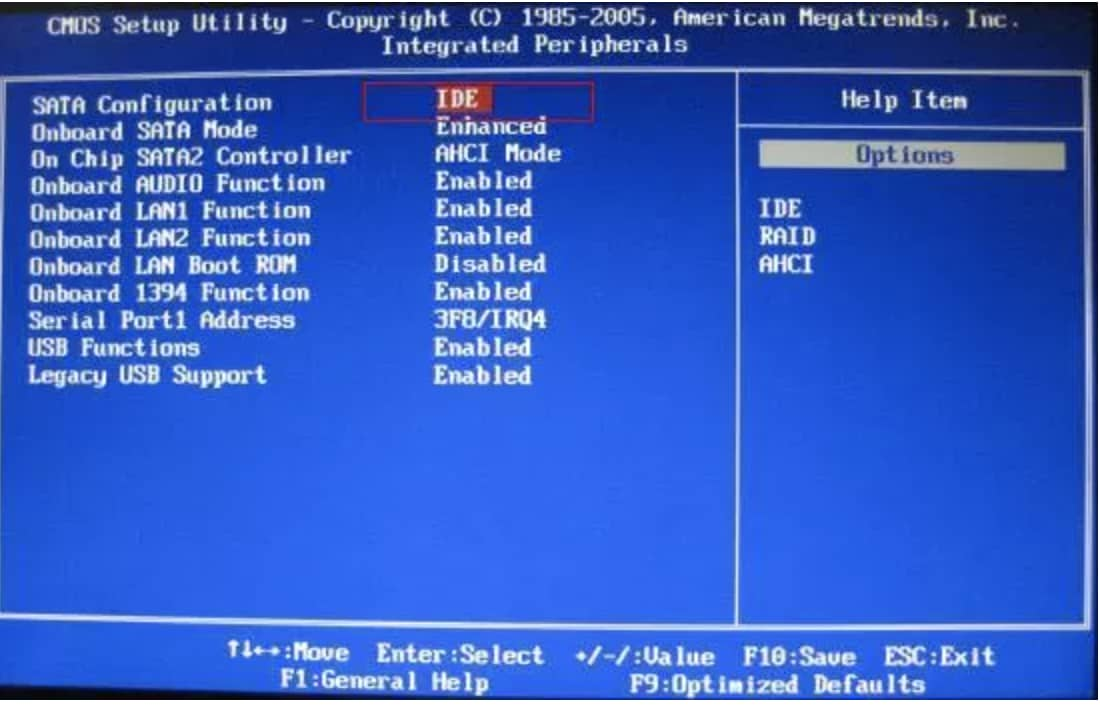
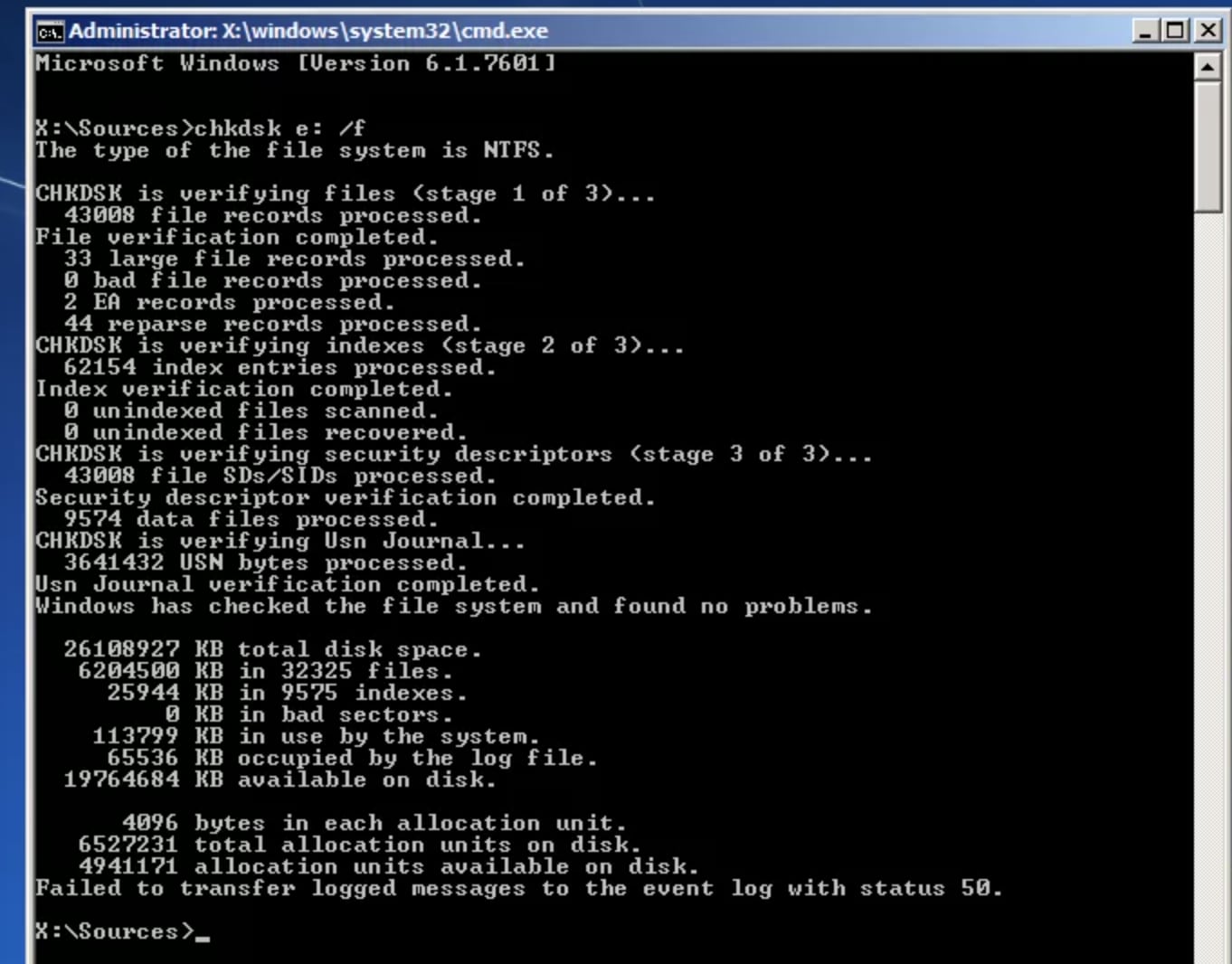
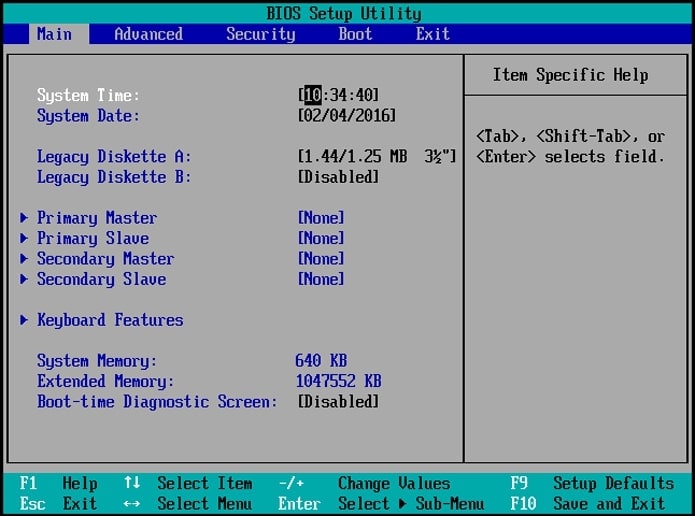
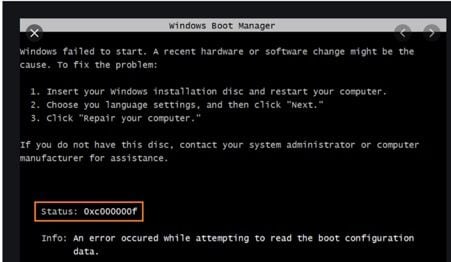
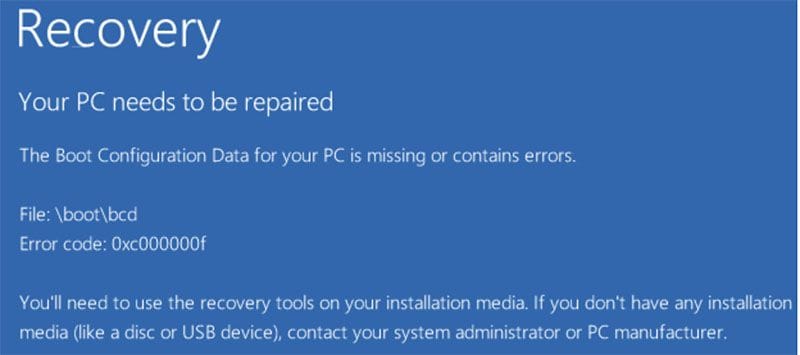







Dea N.
staff Editor