9 วิธีแก้ไขหน้าจอดำหลังจากล็อคอินบน Windows 10/11 ทำอย่างไร
หน้าจอดำหลังจากล็อคอินบน Windows 10/11 เป็นปัญหาที่พบเห็นทั่วไป ผู้ใช้งานมักจะเจอว่าหลังจากล็อคอินเข้าไปแล้วบน Windows และเจอหน้าจอสีดำและเข้าไปหน้าจอปกติไม่ได้ มันอาจจะมีอะไรที่ซับซ้อนกว่านั้นหลังจากที่ล็อคอินแล้วเข้าระบบเจอหน้าจอสีดำ มาทำความเข้าใจและเรียนรู้ วิธีที่แก้ไขหน้าจอดำบน Windows หลังจากล็อคอิน ในซอฟต์แวร์หรือฮาร์ดแวร์ที่อาจจะเกี่ยวข้องกัน
เพราะอะไรคอมพิวเตอร์ถึงหน้าจอดำในตอนที่กำลังล็อคอิน?
"ทำไมจอคอมพิวเตอร์ถึงสีดำหลังจากที่ฉันล็อคอินแล้วล่ะ?" ก่อนที่จะไปแก้ไขปัญหาที่เกิดขึ้นจำเป็นอย่างมากที่จะต้องรู้ว่าสาเหตุของหน้าจอดำบน Windows 10 นั้นเกิดจากอะไร โดยส่วนมากแล้วสาเหตุหลักของ หน้าจอดำหลังจากล็อคอินบน Windows 10
- มันมักจะเกิดจากหน้าจอเสียหายหรือสายเชื่อมต่อหน้าจอพังทำให้เกิดหน้าจอดำ
- ไดรฟ์เวอร์ของหน้าจอที่ติดตั้งไปไม่สามารถเข้ากับระบบหรือไม่ได้อัปเดต
- อาจจะมีปัญหาจากเฟิร์มแวร์บนระบบด้วย
- การโหลดข้อมูลบนจอแสดงผลบนคอมพิวเตอร์อาจจะผิดพลาดระหว่างนั้น
- มีการเปลี่ยนการตั้งค่าของจอแสดงผลก่อนหน้านั้นทำให้หน้าจอใช้งานไม่ได้
- ระบบปฏิบัติการหยุดทำงานชั่วคราวก็ทำให้เกิดปัญหานี้ได้เช่นกัน
- มากไปกว่านั้นปัญหาอาจจะเกิดจากดิสก์มีพื้นที่เหลือน้อยหรือเฟิร์มแวร์เสียหาย
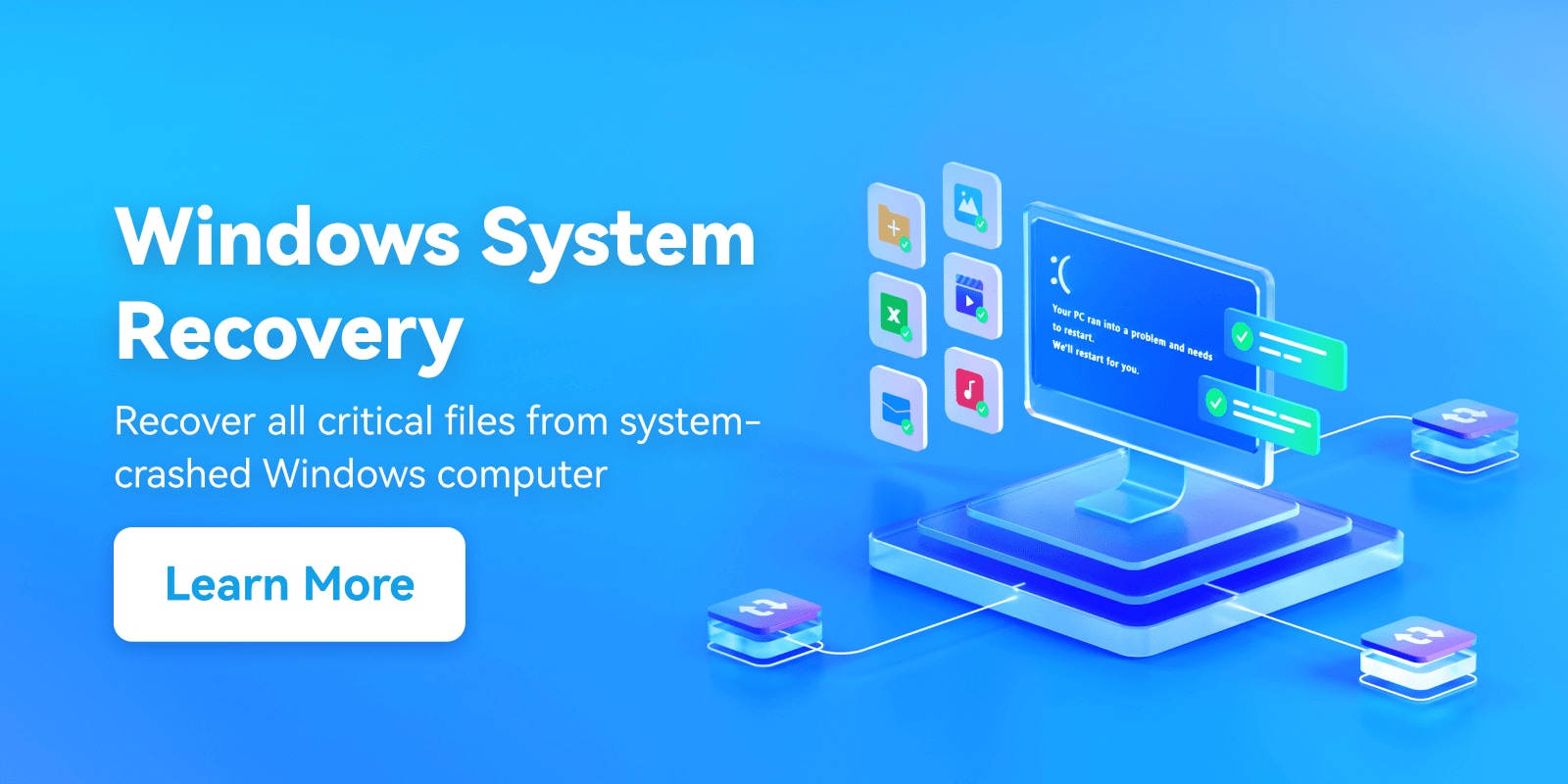
9 วิธีเพื่อแก้ไขหน้าจอดำหลังล็อคอินบน Windows 10
ถ้าหากฮาร์ดแวร์มีปัญหาและทำให้แล็ปท็อปมีหน้าจอสีดำขึ้นมาแนะนำให้ไปที่ศูนย์บริการ ถึงแม้ว่าปัญหาจะอยู่ที่ซอฟต์แวร์แต่ก็สามารถแก้ไขได้ตามคำแนะนำต่อไปนี้ คลิกที่รายการใดก็ได้เพื่อแก้ไขและเช็ค การกู้คืนคอมพิวเตอร์ที่พัง !
วิดีโอแนะนำวิธีการแก้ไขปัญหาหน้าจอดำหลังจากล็อคอินบน Windows 10
ขั้นตอนที่ 1: ใช้ Windows Key เพื่อทำให้หน้าจากลับมาใช้งานได้
เป็นไปได้ว่าระบบกำลังเข้าสู่โหมดไฮเบอร์เนตอยู่ กรณีนี้สามารถใช้ Windows Key เพื่อทำให้หน้าจากลับมาใช้งานได้
- โดยกด Windows + L พร้อมกันถ้าคอมพิวเตอร์ล็อคหรืออยู่ในโหมดไฮเบอร์เนต บางครั้งสามารถกด Space หรือ Enter เพื่อให้คอมพิวเตอร์กลับมาทำงาน
- ถ้าหากหน้าจอยังไม่มีอะไรเกิดขึ้นให้กด Windows + P หรือ Ctrl + Alt + Del พร้อมกัน มันจะเป็นการปลุกระบบที่ไม่ได้ตอบสนอง
- สุดท้ายถ้าหากคอมพิวเตอร์ยังไม่ตอบสนองให้กด Windows + Ctrl + Shift + B พร้อมกัน การกดแบบคีย์ผสมทำมาเพื่อปลุกระบบจากหน้าจอสีดำหลังจากล็อคอิน
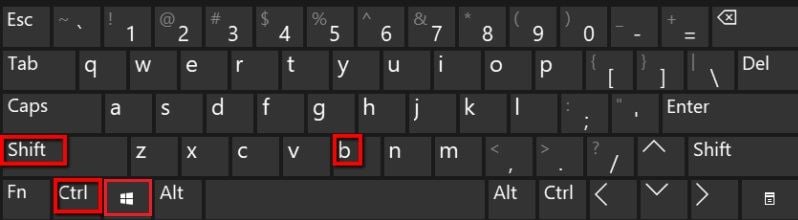
วิธีที่ 2: เปิด Task Manager เพื่อรีสตาร์ท Windows Explorer
การเกิดปัญหา หน้าจอสีดำหลังจากล็อคอิน อาจจะเกิดจาก Windows Explorer ได้เหมือนกัน เช่นการทำงานของ explorer นั้นเปิดใช้งานแบบไม่ถูกต้อง เพราะมันมีหน้าที่อินเทอร์เฟซบน Windows เราแนะนำให้รีสตาร์ทคอมพิวเตอร์ใหม่
- ไปยังที่หน้าจอคอมพิวเตอร์และกด Ctrl + Shift + Esc (หรือ Ctrl + Alt + Del ) พร้อมกันเพื่อไปยัง Task Manager
- จากนั้นคลิกที่ตัวเลือก "More Details" เพื่อไปยังรายการต่างๆบน Windows
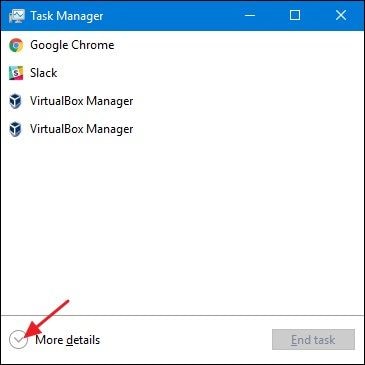
- ให้เลือกที่ Windows Explorer จากรายการรายละเอียดและคลิกที่ "Restart" อีกครั้ง
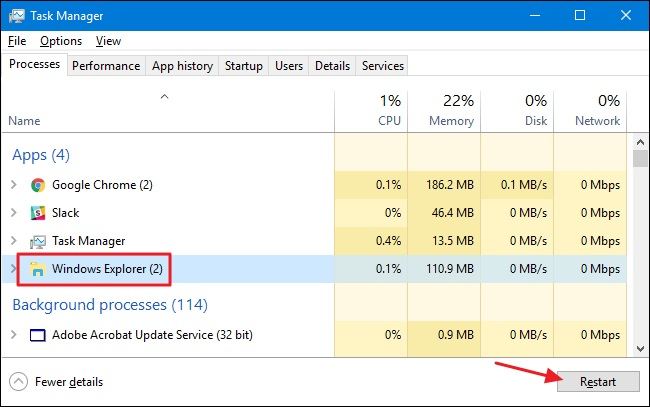
วิธีที่ 3: ปิดการใช้งานการอัปเดตแอปพลิเคชันอัตโนมัติ
ถ้าหากหน้าจอคอมพิวเตอร์ขึ้น หน้าจอสีดำหลังจากล็อคอิน อาจจะเกิดจากแอปพลิเคชันที่โหลดเองอัตโนมัติ กรณีนี้สามารถปิดการอัปเดตอัตโนมัติเพื่อแก้ไขหน้าจอดำ
- กด Ctrl+Alt+Delete พร้อมกันและเลือก Task Manager. ถ้าหากเปิด Task Manager ไม่ได้สามารถบูตระบบเข้าสู่เซฟโหมดก่อนและลองทำอีกรอบ
- ใน Task Manager ให้ไปที่แท็บ Startup และแอปพลิเคชันที่กำลังทำงานอยู่ได้ที่ตรงนี้
- รีบูตคอมพิวเตอร์และเช็คดูว่าหน้าจอดำได้หายไปหรือยัง
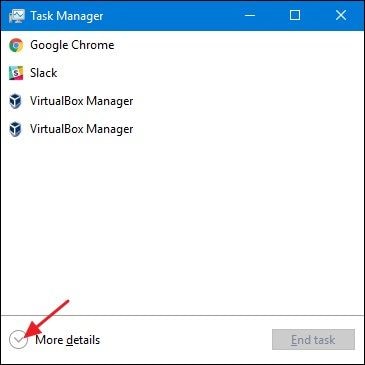
วิธีที่ 4: เปลี่ยนหน้าจอแสดงผล
ถ้าหากกำลังใช้งานคอมพิวเตอร์บนหลายหน้าจอให้ลองสลับหน้าจอเพื่อให้ หน้าจอดำหลังจากล็อคอินบน Windows นั้นหายไป
- หลังจากที่ทำการบูตคอมพิวเตอร์แล้วให้กด Win+P เพื่อเปิดหน้าต่าง Project
- โดยเลือกตัวเลือกไหนก็ได้ตามที่ต้องการ
วิธีที่ 5: ติดตั้งไดรฟ์เวอร์จอแสดงผลใหม่
ในก่อนหน้านี้ฉันพยายามอัปเดตไดรฟ์เวอร์ของจอแสดงผลบนคอมพิวเตอร์ แต่มันทำไม่ได้และหยุดตอนกำลังอัปเดตเลยทำให้ หน้าจอดำหลังจากล็อคอิน เพราะฉะนั้นถ้าหากกำลังเจอกับปัญหานี้ให้ลองกลับไปใช้ไดรฟ์เวอร์ของหน้าจอแสดงผลตัวเดิมที่เคยตั้งค่าไว้
- โดยไปที่ Start menu และไปยัง Control Panel
- ตอนนี้ไปที่ Device Manager > Display Adapter เพื่อเปิดดูรายการของไดรฟ์เวอร์ที่ติดตั้งไป (มาเรียนรู้วิธี การใช้งานของ Device Manager )
- ดับเบิลคลิกที่ไดรฟ์เพื่อไปยัง Properties > Driver และคลิกที่ "Roll Back Driver"
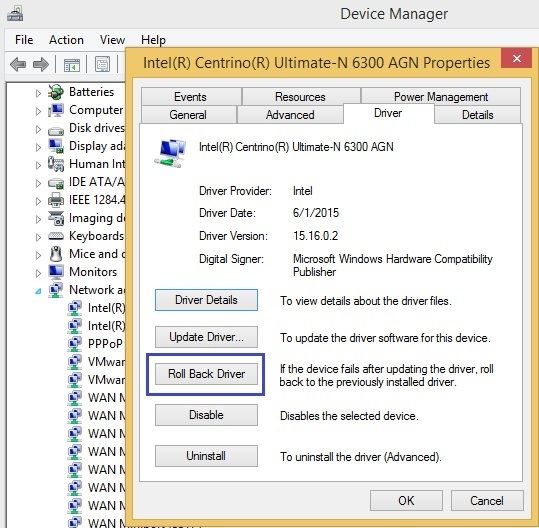
สิ่งนี้จะช่วยให้ย้อนกลับไปใช้ไดรฟ์เวอร์ตัวเดิมที่เคยตั้งค่าอยู่เพื่อไม่ให้เกิดปัญหานี้
วิธีที่ 6: ถอนการติดตั้งไดรฟ์เวอร์จอแสดงผล
นอกเหนือจากการที่กลับไปใช้ไดรฟ์เวอร์ตัวเดิมแล้วคุณสามารถที่จะติดตั้งไดรฟ์เวอร์หน้าจอใหม่ได้เหมือนกัน ทำได้โดยไปที่ Device Manager > Display Adapters > Properties > Drivers โดยแทนที่จะกลับไปใช้ไดรฟ์เวอร์ตัวเดิมให้คลิกที่ "Uninstall" และทำตามขั้นตอนถัดไปเพื่อนถอนการติดตั้งไดรฟ์เวอร์นั้น
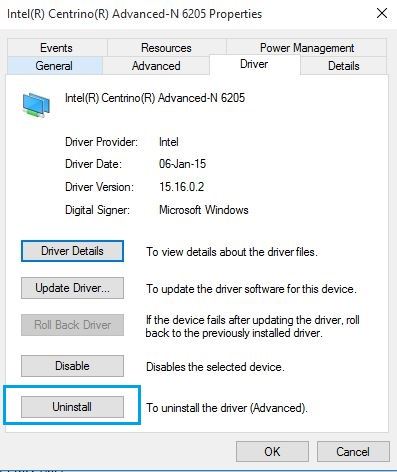
หลังจากนั้นให้ทำตามขั้นตอนเพื่อติดตั้งไดรฟ์เวอร์ใหม่ได้เลย หากต้องการถอนการติดตั้งก็สามารถคลิกขวาที่ไดรฟ์เวอร์นั้นเพื่อถอนการติดตั้งได้เลย
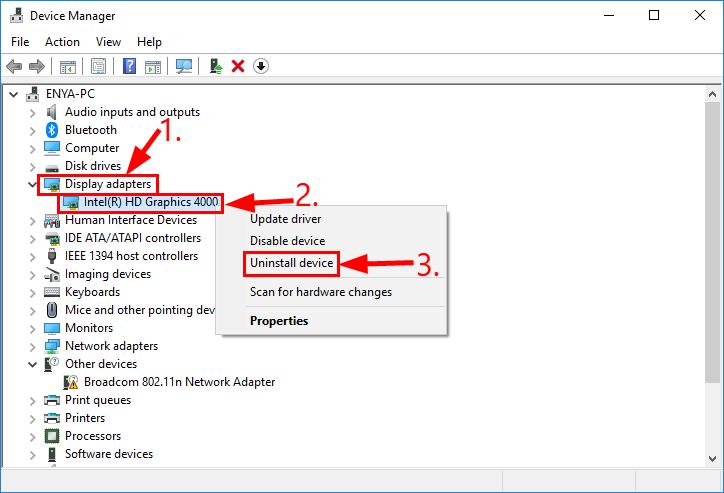
ผู้เชี่ยวชาญหลายคนได้แนะนำว่าการปิดการใช้งานและเปิดการใช้งานอีกครั้งจะทำให้แก้ไข หน้าจอดำหลังจากล็อคอินบน Windows 10 ได้ จากข้างต้นที่รีเซ็ตไดรฟ์เวอร์อาจจะทำให้ปัญหาหน้าจอดำบนคอมพิวเตอร์แก้ไขได้
วิธีที่ 7: คืนค่าระบบ
ทำการคืนค่าระบบคืออีกหนึ่งทางเลือกที่สามารถแกไขปัญหาหน้าจอดำหลังจากล็อคอินบน Windows ได้ เราจะเปลี่ยนกลับเป็นจุดคืนค่าก่อนหน้านี้สำหรับการตั้งค่าคอมพิวเตอร์และข้อมูลของผู้ใช้งานทั้งหมด ก่อนการทำการคืนค่าระบบเช็คให้แน่ใจว่าจุดคืนค่าใช้งานได้ปกติ จากนั้นไปที่ Settings > System Settings > System Properties และไปยัง "System Protection" ตอนนี้ให้คลิกที่ "System Restore" และทำตามขั้นตอนในนั้นเพื่อคืนค่าระบบคอมพิวเตอร์
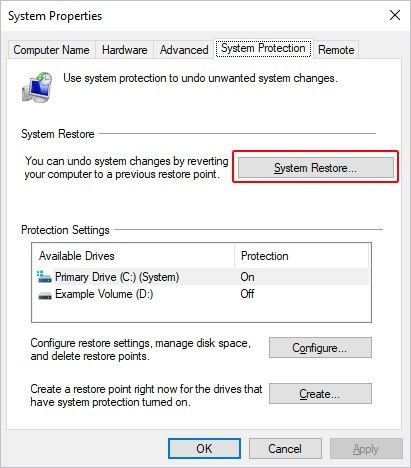
ถ้าทำทุกอย่างถูกต้องระบบจะทำการรีสตาร์ทปกติและจะไม่เจอหน้าจอสีดำหลังจากล็อคอินบน Windows 10 อีก นอกจากนี้คุณสามารถทำความเข้าใจ วิธีแก้ไขหน้าจอดำหลังจากล็อคอิน
วิธีที่ 8: เช็คการเชื่อมต่อ
ถ้า 5 วิธีข้างต้นของนั้นไม่สามารถใช้งานได้และยังเจอกับหน้าจอดำหลังล็อคอินอยู่นั้นสามารถไปหาสาเหตุอาจจะเกี่ยวกับฮาร์ดแวร์ สามารถเช็คได้กับอุปกรณ์เชื่อมต่อที่อาจจะหลวมหรือสายงอ มีความเสียหายที่เกิดขึ้นกับคอมพิวเตอร์บน Windows 10 ไหม? ปัญหาที่เกิดขึ้นพวกนี้อาจจะทำให้ "คอมพิวเตอร์ของฉันหน้าจอสีดำบน Windows 10"

วิธีที่ 9: ยกเลิกการเชื่อมต่ออุปกรณ์ที่ไม่มีความจำเป็น
ถ้าวิธีที่ผ่านมาไม่ได้ผลอะไรเลยให้ลองถอดอุปกรณ์ที่ต่ออยู่ออกทั้งหมด อุปกรณ์ที่เชื่อมต่ออาจจะทำให้หน้าจอสีดำเพราะมันอาจจะเกิดจากการหมุนของคอมพิวเตอร์บน Windows ปกติแล้วการหมุนของหน้าจอเกิดขึ้นจากคอมพิวเตอร์กำลังอัปเดตและจะต้องรอสักพักเพื่อให้ทำการอัปเดตเสร็จ แต่ถ้ายังหมุนอยู่เวลานานมันอาจจะเกิดปัญหากับฮาร์ดแวร์ที่เชื่อมต่อกับคอมพิวเตอร์ก็ได้
ต้องถอดสายเชื่อมต่อต่างๆออกจากคอมพิวเตอร์รวมถึงจอแสดงผล หูฟัง หรืออะแดปเตอร์ ฯลฯ เริ่มต้นการตั้งค่าพื้นฐานวนิลลาแล้วรีสตาร์ทลองดูว่าอุปกรณ์มีอะไรเปลี่ยนแปลงไหม

เคล็ดลับ: หากเจอว่าไฟล์ได้หายไประหว่างการแก้ไขหน้าจอดำของคอมพิวเตอร์ Windows แล้วนั้นการกู้คืนข้อมูลด้วย Recoverit จะทำให้ข้อมูลกลับมาได้เหมือนเดิมใน 3 ขั้นตอน
สำรองข้อมูลหรือข้อมูลที่หายไปจาก Windows 10 ก่อนที่จะทำการแก้ไขหน้าจอดำ
มันมีหลายสาเหตุที่ทำให้หน้าจอดำ 9 วิธีใน ส่วนที่ 2 เพื่อทำการแก้ไขปัญหาเหล่านี้ อย่างไรก็ตามถ้าหากกำลังหาไฟล์ที่หายไปหรือเอกสารต่างๆ เราแนะนำให้สำรองข้อมูลในคอมพิวเตอร์ Windows 10 ที่กำลังมีหน้าจอสีดำอยู่ก่อนการทำการแก้ไขนี้ สามารถกู้คืนข้อมูลจากคอมพิวเตอร์ที่หน้าจอดำโดยใช้เครื่องมือที่เชื่อถือได้คือ เครื่องมือกู้คืนข้อมูล Recoverit แอปพลิเคชันนี้ทำงานได้อย่างดีเยี่ยมบน Windows 10/11 และเอาข้อมูลที่สูญหายไปกลัมาได้แบบครบถ้วนในขณะที่เจอกับปัญหาหน้าจอดำอยู่
วิดีโอสอนเกี่ยวกับการกู้คืนข้อมูลจากคอมพิวเตอร์ Windows ขณะที่หน้าจอดำ
ทำตาทีล่ะขั้นตอนเพื่อกู้คืนข้อมูลจาก Windows 10 ขณะที่หน้าจอดำ
- หลังจากที่ตืดตั้ง Recoverit เรียบร้อยแล้วไปยังที่โปรแกรมและโหมด " กู้คืนข้อมูลจากคอมพิวเตอร์พัง " คลิกที่ เริ่มต้น เพื่อไปยังหน้าต่างถัดไป

- มันมีอยู่ 2 วิธีเพื่อเลือกการบูตของอุปกรณ์ โดยที่จะให้เลือก USB ที่สามารถบูตได้ หลังจากที่เลือกแล้วให้ไปที่ "สร้าง " เพื่อทำการเริ่มต้น

- หน้าต่างจะเด้งขึ้นมาเพื่อติดตามผลโดยจะต้องฟอร์แมตอุปกรณ์ที่สามารถทำการบูตได้ เช็คให้แน่ใจว่าได้สำรองข้อมูลไว้ก่อนที่จะทำการฟอร์แมตและคลิกที่ "Format" เพื่อเริ่มการล้างข้อมูล

- มันจะสร้างอุปกรณ์ที่บูตได้และให้รอจนกว่าจะเสร็จเรียบร้อย

- ซึ่งมันจะใช้เวลาสักครู่ หลังจากเสร็จเรียบร้อยแล้วให้ทำตาม 3 ขั้นตอนเพื่อทำการกู้คืนข้อมูลกลับมา สามารถดูรายละเอียด คำแนะนำ เพิ่มเติมได้

- สำคัญที่สุดคือการเปลี่ยนลำดับการบูตบนคอมพิวเตอร์ในเมนู BIOS ให้คอมพิวเตอร์ได้ทำการบูตอุปกรณ์ บันทึกการเปลี่ยนแปลงและรีสตาร์ทหลังจากนั้น

- หลังจากที่คอมพิวเตอร์รีสตาร์ทเสร็จแล้วมันจะเริ่มให้ทำการกู้คืนไฟล์ที่หายไป

ผลลัพธ์
ไปกันเลย! เรามั่นใจว่าหลังจากที่ได้อ่านคำแนะนำข้างต้นแล้วจะสามารถแก้ไข หน้าจอดำบน Windows 10 หลังจากล็อคอินแล้ว เราได้มีรายการของซอฟต์แวร์และฮาร์ดแวร์ต่างๆที่เอาไปใช้เพื่อแก้ปัญหาของหน้าจอสีดำหลังจากล็อคอิน ถึงแม้ว่าข้อมูลจะสูญหายระหว่างการแก้ไขปัญหานี้สามารถใช้ ซอฟ์แวร์กู้คืนข้อมูล เหมือนกับ Wondershare Recoverit Recoverit ใช้โดยผู้ที่มีความเชี่ยวชาญทำทำให้กู้คืนข้อมูลที่หายไปกลับมาได้จากคอมพิวเตอร์ที่มีหน้าจอสีดำโดยการสร้างไดรฟ์ USB ที่บูตได้ ดาวน์โหลดตอนนี้เพื่อป้องกันข้อมูลอันมีค่า!
คำถามที่พบบ่อย
-
การแก้ไขหน้าจอดำหลังจากล็อคอินบน Windows 10 ทำอย่างไร?
สามารถใช้ Windows key เพื่อให้ระบบกลับมาใช้งานได้โดย กดที่ปุ่ม "Windows" "Ctrl" "Shift" และ "B" พร้อมกัน ถ้าหากยังทำไม่ได้ให้รีสตาร์ท Windows Explorer โดยไปที่ "Task Manager" ด้วยการกดปุ่ม "Ctrl" + "Alt" + "Del" พร้อมกัน
-
วิธีการแก้ไขหน้าจอดำกับเคอร์เซอร์ทำอย่างไร?
เพียงแค่คุณกดที่ Windows และ "P" เพื่อเปิดโปรเจคบนเมนู ตอนนี้กดแถบเลื่อนขึ้นลงด้วยลูกศร "Up" และ "Down" กดซ้ำสองครั้งแม้ว่าจะไม่เห็นหน้าจอเลยให้กดที่ "Enter"
-
วิธีแก้ไขหน้าจอดำหลังจากอัปเดตทำอย่างไร?
โดยปกติแล้วคอมพิวเตอร์จะอัปเดตโปรแกรมต่างๆจากนั้นกด "Ctrl" + "Alt" + "Del" ถ้าหากหน้าจอดำ หน้าจอจะขึ้นปุ่มเปิดปิดให้เลือกที่ขวาสุดแล้ว "Restart"
-
เพราะอะไรหน้าจอดำหลังจากนั้นไม่กี่นาทีบน Windows 10?
หน้าจอสีดำอาจเกิดได้จากปัญหาจากการเชื่อมต่อระหว่างสายเชื่อมต่อวิดีโอและหน้าจอแสดงผล มันอาจจะเกี่ยวกับการอัปเดตไดรฟ์เวอร์กราฟฟิกที่ทำงานผิดพลาด
Computer Data Recovery
- Windows PE
- System problems
- PC Errors


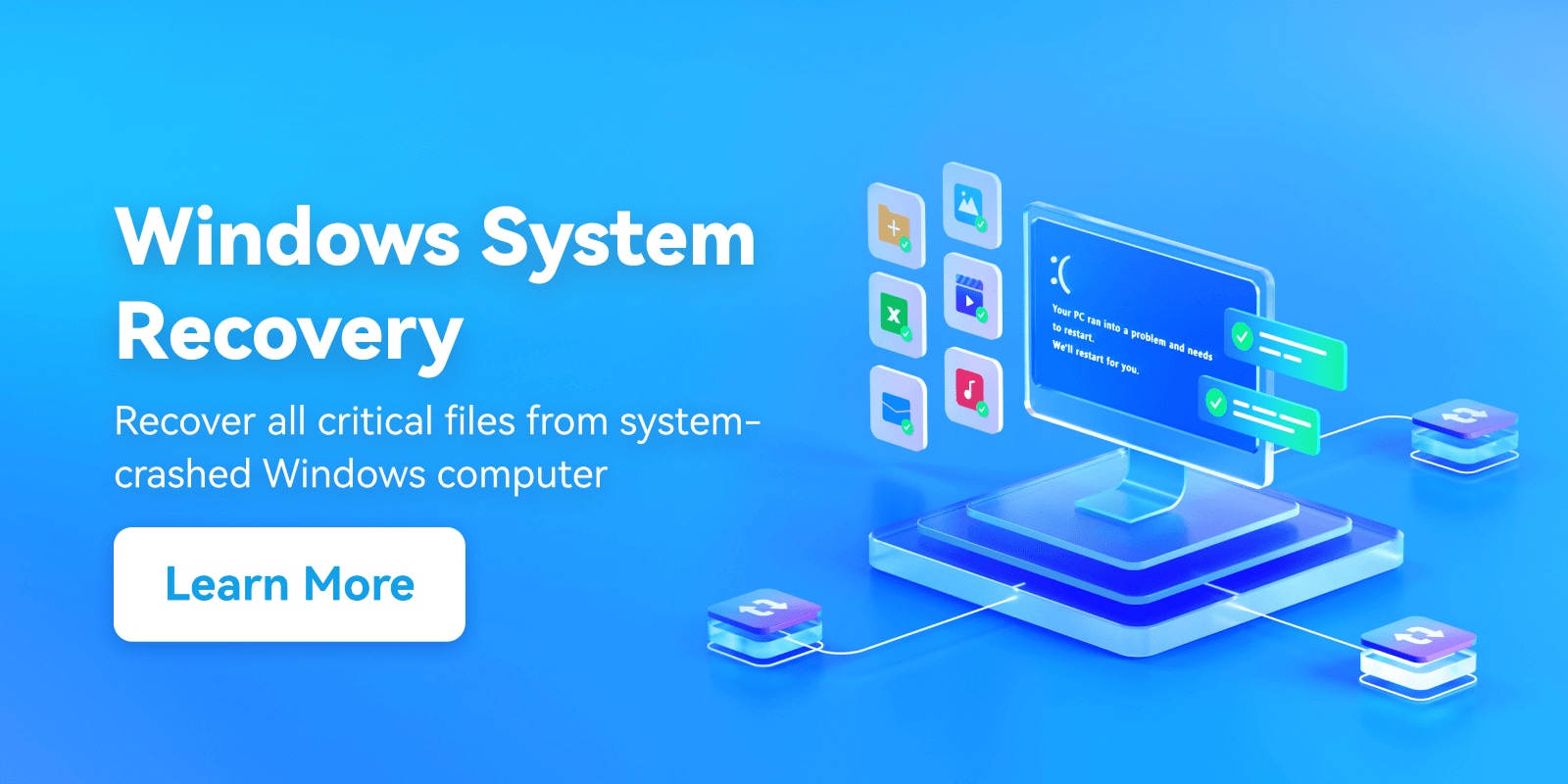
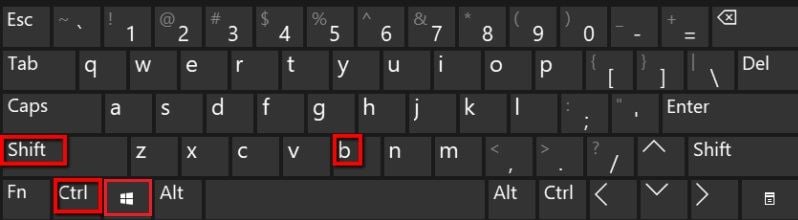
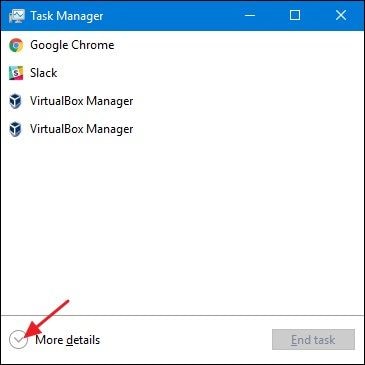
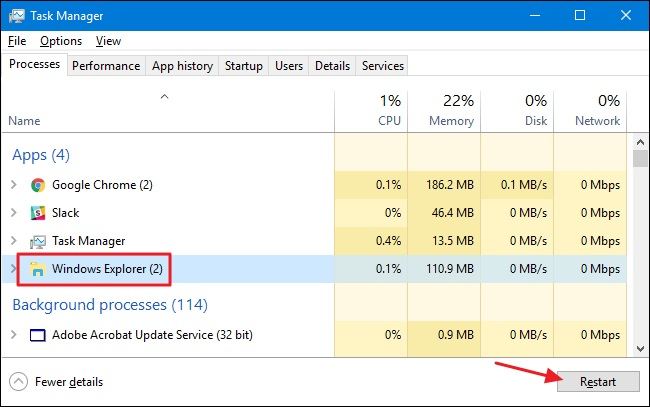
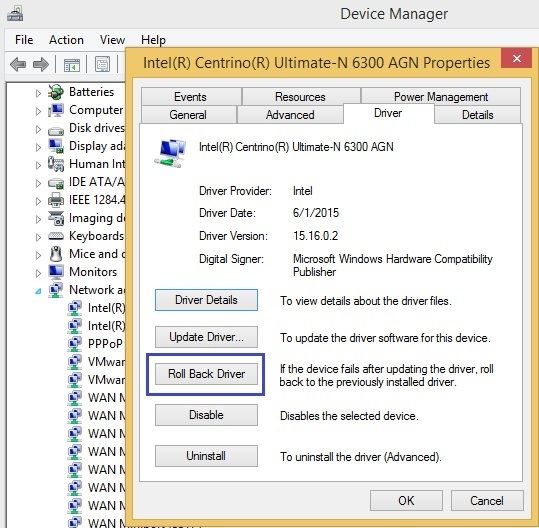
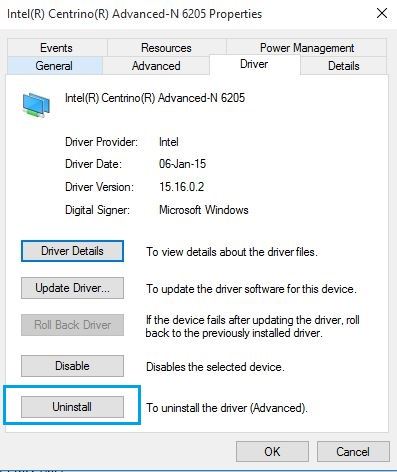
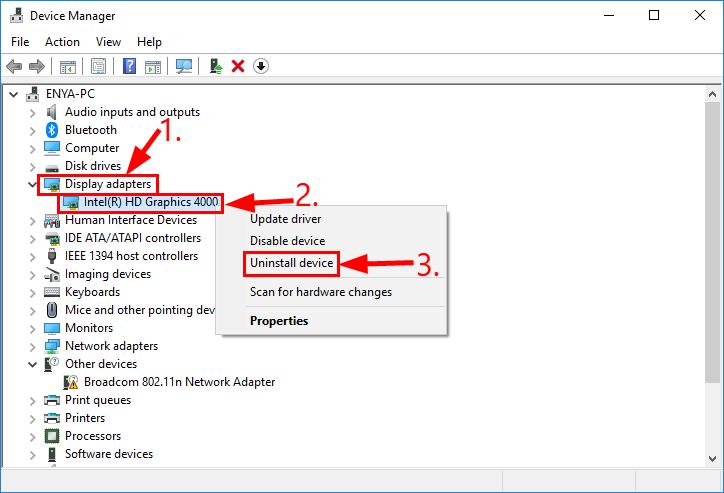
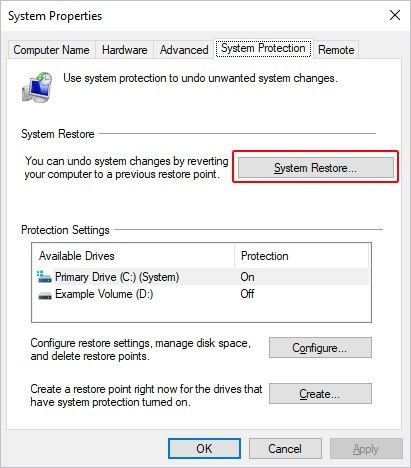










Dea N.
staff Editor