วิธีลบไฟล์ที่ไม่ได้ถูกลบออกจากการ์ด SD?
ฉันกำลังคิดที่จะลบข้อมูลที่ไม่จำเป็นออกจากการ์ดหน่วยความจำของฉัน แต่เมื่อฉันพยายาม ฉันไม่สามารถลบมันได้ มีใครบอกได้ไหมว่า ทำไมฉันถึงไม่สามารถลบไฟล์ออกจากการ์ด SD ได้?
คุณอยู่ในสถานการณ์เดียวกันที่ไฟล์ที่ถูกลบกลับคืนสู่การ์ดหน่วยความจำของคุณหรือไม่? อาจเป็นเพราะโหมดป้องกันการเขียน การ์ดเสียหาย หรือเนื่องจากการเชื่อมต่อระหว่างสล็อต และการ์ดไม่ดี เหตุผลสามารถเป็นอะไรก็ได้
บทความนี้จะตอบคำถามของคุณ - เหตุใดคุณจึงไม่สามารถลบข้อมูลออกจากการ์ด SD นอกจากนี้ คุณยังจะได้เรียนรู้ขั้นตอนที่ถูกต้องในการลบไฟล์ออกจากการ์ดหน่วยความจำ และวิธีการฟอร์แมตเพื่อแก้ไขปัญหา "ไม่สามารถลบไฟล์ได้"
เหตุใดฉันจึงไม่สามารถลบไฟล์จากการ์ด SD ได้
หากคุณสงสัยว่า เหตุใดไฟล์การ์ด SD จึงไม่ถูกลบ ต่อไปนี้คือ สาเหตุบางประการ สิ่งเหล่านี้จะช่วยคุณในการแก้ไขปัญหาของคุณ
การป้องกันการเขียน: การ์ดข้อมูลบางการ์ดมีการป้องกันการเขียน หมายความว่า คุณไม่สามารถเขียนทับหรือฟอร์แมตข้อมูลใดๆ บนสื่อจัดเก็บข้อมูลของคุณ และบันทึกหรือลบได้ ในกรณีเช่นนี้ การเพิ่มพื้นที่ว่างจะเป็นไปไม่ได้ เมื่อเปิดใช้งานฟีเจอร์นี้ คุณอาจได้รับข้อความแสดงข้อผิดพลาด หากคุณพยายามลบบันทึกเมื่อเปิดใช้งานการป้องกันการเขียน
ดังนั้น คุณต้องปิดการป้องกันการเขียนตามคำสั่งต่างๆ ก่อน จากนั้น จึงลบออกจากอุปกรณ์จัดเก็บข้อมูลของคุณ
ข้อผิดพลาดของระบบไฟล์: หากระบบไฟล์ในการ์ด SD ของคุณเสียหาย อาจส่งผลต่อการทำงานของไฟล์ รวมถึงการลบออกด้วย คุณสามารถลองเรียกใช้งานยูทิลิตี้ตรวจสอบระบบไฟล์หรือซ่อมแซมบนคอมพิวเตอร์ของคุณ หรือใช้งานเครื่องมือตรวจสอบข้อผิดพลาดในตัวที่ระบบปฏิบัติการให้มา
ไฟล์ที่ใช้งานอยู่: หากไฟล์ในการ์ด SD เปิดอยู่หรือถูกเข้าถึงโดยโปรแกรมหรือกระบวนการอื่น คุณจะไม่สามารถลบไฟล์นั้นได้ ตรวจสอบให้แน่ใจว่า คุณได้ปิดแอปพลิเคชันหรือกระบวนการที่อาจใช้ไฟล์นี้ก่อนที่จะพยายามลบออก
ความเสียหายทางกายภาพหรือความผิดปกติ: ความเสียหายทางกายภาพหรือปัญหาในตัวการ์ด SD เช่น ตัวควบคุมที่เสียหายหรือเซกเตอร์เสีย อาจทำให้ไฟล์ไม่สามารถถูกลบได้ ในกรณีเช่นนี้ การ์ด SD อาจต้องมีการซ่อมแซมหรือเปลี่ยนใหม่โดยมืออาชีพ
ขั้นตอนที่ถูกต้องในการลบไฟล์ออกจากการ์ด SD
หากคุณไม่สามารถลบไฟล์จากการ์ด SD หรือแก้ไขไฟล์ได้ ให้ตรวจสอบก่อนว่า คุณดำเนินการด้วยวิธีที่ถูกต้องหรือไม่ อาจเป็นไปได้ว่า คุณไม่ได้ปฏิบัติตามวิธีการที่เหมาะสมในการลบข้อมูลที่ไม่จำเป็น เพื่อช่วยเหลือคุณ เรากำลังพูดถึงขั้นตอนโดยละเอียดที่นี่ ตรวจสอบ และดูว่า คุณกำลังติดตามสิ่งเดียวกันหรือไม่
อย่างไรก็ตาม ไม่ว่าในขั้นตอนใดก็ตาม หากคุณรู้สึกอยากกู้คืนข้อมูล คุณสามารถกู้คืนข้อมูลเหล่านั้นได้ด้วยตัวเลือกการกู้คืน
ขั้นแรก ให้เราดูขั้นตอนโดยละเอียดในการลบไฟล์
การลบไฟล์ไม่ใช่งานที่ซับซ้อน เพียงเลือกบันทึกที่บันทึกไว้แล้วกดปุ่มลบ ง่ายใช่ไหม? แต่บางครั้ง การลบแบบง่ายๆ นี้ไม่รับประกันว่า จะถูกลบออกอย่างถาวร แต่กระบวนการกู้คืนยังสามารถเรียกคืนได้ ต่อไปนี้ เป็นขั้นตอนบางส่วนเกี่ยวกับวิธีการลบเอกสารอย่างถาวรโดยใช้งานระบบ Windows ของคุณ
- แนบแฟลชการ์ดของคุณเข้ากับระบบของคุณ จากนั้น เปิดไดรฟ์ใน File Explorer
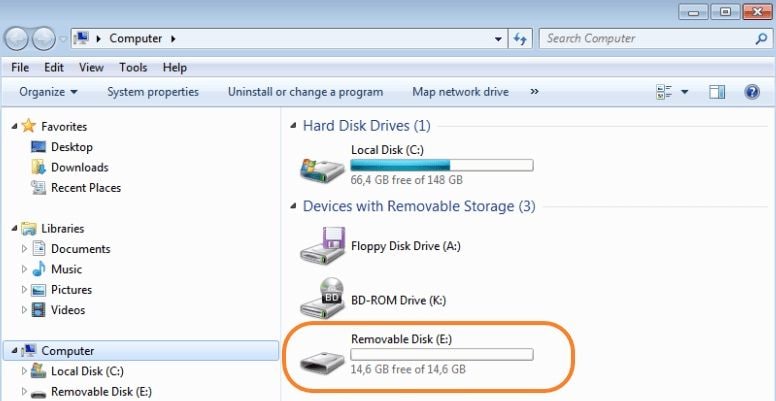
- เลือกรูปภาพ วิดีโอ หรือบันทึกใดๆ ที่คุณต้องการลบ
- หลังจากทำการเลือกแล้วให้คลิกขวาแล้วแตะลบ คอลเลกชันของคุณจะออกจากสื่อบันทึกข้อมูลของคุณ
- ตอนนี้ คลิกขวาที่ถังขยะแล้วแตะ "ถังขยะเปล่า" มันจะลบข้อมูลทั้งหมดของคุณอย่างถาวร
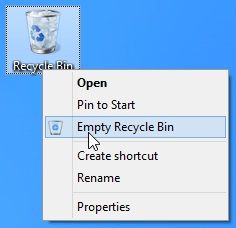
วิธีแก้ไข "ไม่สามารถลบไฟล์จากการ์ด SD"
เราได้เตรียม 6 วิธีที่มีประสิทธิภาพในการแก้ปัญหา ไม่สามารถลบไฟล์จากการ์ด SD ได้
โซลูชันที่ 1: ปิดแท็บอ่านอย่างเดียว
อาจมีแท็บ "ล็อก" อยู่ หากเปิดแท็บไว้ แท็บจะล็อกอุปกรณ์จัดเก็บข้อมูลของคุณได้สำเร็จ และจะเปิดใช้งานโหมดอ่านอย่างเดียว ขณะนี้ ไม่สามารถลบไฟล์ออกจากการ์ด SD ได้ ต่อไปนี้ เป็นวิธีแก้ปัญหาบางอย่างที่จะช่วยคุณในการปลดล็อก
บางครั้งผู้ใช้งานมักจะเพิกเฉยต่อสวิตช์ล็อกซึ่งจะเปิดโหมดอ่านอย่างเดียว ดังนั้น คุณเพียงแค่ต้องเลื่อนแท็บเพื่อปลดล็อกเพื่อกำจัดหรือแก้ไขรูปภาพ วิดีโอ หรือเอกสารอื่นๆ ในแท็บนั้น อย่างไรก็ตาม หากแท็บเลื่อนขึ้นโดยอัตโนมัติ แสดงว่า การ์ดหน่วยความจำของคุณเสียหาย และคุณจำเป็นต้องเปลี่ยนใหม่
โซลูชันที่ 2 ปลดล็อกอ่านอย่างเดียวโดยใช้งานรหัสผ่าน
ล็อกสามารถปลดล็อกได้โดยใช้งานรหัสผ่าน ซึ่งเป็นบริการที่นำเสนอโดยผู้ให้บริการออนไลน์หลายราย คุณยังสามารถทำตามขั้นตอนที่กำหนดได้:
- ติดตั้ง "ES File Explorer" และเรียกใช้งานบนอุปกรณ์ของคุณ
- เปลี่ยนชื่อไฟล์ด้วย mmstore.txt นี่คือ ที่ที่คุณจะได้รับรหัสผ่าน เข้าไป และปลดล็อก
โซลูชันที่ 3: ลบการป้องกันการเขียนโดยใช้งาน CMD
การ์ดข้อมูลบางการ์ดมีการป้องกันการเขียน หมายความว่า คุณไม่สามารถเขียนทับหรือฟอร์แมตข้อมูลใดๆ บนสื่อจัดเก็บข้อมูลของคุณ และบันทึกหรือลบได้ ในกรณีเช่นนี้ การเพิ่มพื้นที่ว่างจะเป็นไปไม่ได้ เมื่อเปิดใช้งานฟีเจอร์นี้ คุณอาจได้รับข้อความแสดงข้อผิดพลาด หากคุณพยายามลบบันทึกเมื่อเปิดใช้งานการป้องกันการเขียน
ดังนั้น คุณต้องปิดการป้องกันการเขียนตามคำสั่งต่างๆ ก่อน จากนั้น จึงลบออกจากอุปกรณ์จัดเก็บข้อมูลของคุณ
หากข้อความแสดงข้อผิดพลาด "ดิสก์ถูกป้องกันการเขียน" กะพริบซ้ำๆ แสดงว่า นี่เป็นวิธีแก้ปัญหาที่สมบูรณ์แบบในการปลดล็อกการ์ด SD ของคุณโดยใช้งาน CMD
- เชื่อมต่อการ์ดข้อมูลที่ล็อกเข้ากับอุปกรณ์ของคุณแล้วกด "Windows" + "R" เพื่อเปิดกล่องโต้ตอบ "run" และพิมพ์ CMD สำหรับ Windows 8 กด "Windows + S" แล้วป้อน CMD ในกล่องโต้ตอบ Run คลิกขวาเพื่อเลือก "ทำงานในฐานะผู้ดูแลระบบ"
- ตอนนี้ ให้พิมพ์คำสั่งต่อไปนี้โดยกด Enter หลังจากพิมพ์แต่ละคำสั่ง:
diskpart
รายการดิสก์
เลือกดิสก์ # (# หมายถึง หมายเลขการ์ด SD)
แอตทริบิวต์ ดิสก์ ชัดเจน อ่านอย่างเดียว
- ตอนนี้ ออกจากตัวพร้อมรับคำสั่งแล้วตรวจสอบว่า ข้อผิดพลาดการล็อกการ์ดหน่วยความจำได้รับการแก้ไขแล้วหรือไม่
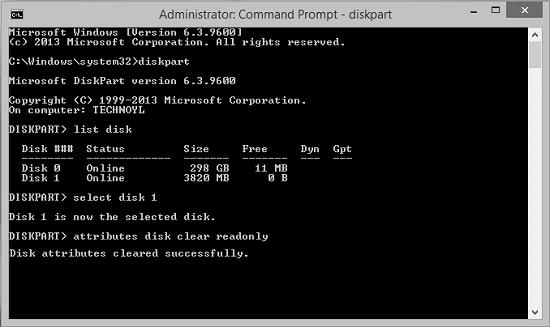
โซลูชันที่ 4: แก้ไขการ์ด SD ที่เสียหาย
คุณจะไม่สามารถลบหรือฟอร์แมตบันทึกที่จัดเก็บไว้ในอุปกรณ์จัดเก็บข้อมูลของคุณได้หากเกิดความเสียหาย ต่อไปนี้ เป็นขั้นตอนในการแก้ไขสื่อเก็บข้อมูลหน่วยความจำที่เสียหาย ต่อไปนี้ คุณจะสามารถล้างไฟล์ที่จำเป็นของคุณได้
- แนบการ์ด micro SD เข้ากับแล็ปท็อปหรือพีซีของคุณ
- คลิกที่เริ่ม -> คอมพิวเตอร์ของฉัน -> การ์ด SD
- คลิกขวาแล้วเลือก "คุณสมบัติ"
- ตอนนี้ คลิกซ้ายบนแท็บเครื่องมือแล้วเลือกปุ่มตรวจสอบ คลิกสแกนเพื่อเริ่มกระบวนการสแกน หลังจากกระบวนการเสร็จสิ้น ให้ปิดหน้าต่างสแกน
- ตอนนี้ ให้เอาออกอย่างถูกต้อง
รีสตาร์ทอุปกรณ์ของคุณ และเชื่อมต่ออุปกรณ์จัดเก็บข้อมูลเข้ากับอุปกรณ์อีกครั้ง
โซลูชันที่ 5: ฟอร์แมตการ์ด SD เพื่อลบไฟล์ผ่าน File Explorer
หากไม่ใช่กรณีการป้องกันการเขียน คุณสามารถลองฟอร์แมตไดรฟ์เพื่อลบ ไฟล์ที่คุณไม่สามารถลบในการ์ด SD ได้
บันทึก: การฟอร์แมตจะลบข้อมูลทั้งหมดที่จัดเก็บไว้ในการ์ด SD ดังนั้น หากคุณต้องการใช้วิธีการต่อไปนี้เพื่อลบไฟล์ที่คุณลบไม่สำเร็จ อย่าลืมสำรองหรือกู้คืนข้อมูลทั้งหมดในการ์ด SD
- ต่อไดรฟ์หน่วยความจำเข้ากับอุปกรณ์ของคุณ
- เปิดตำแหน่ง และคลิกขวา
- คลิกที่ "ฟอร์แมต" ในเมนูแบบเลื่อนลง
- หากคุณต้องการฟอร์แมตเต็ม ให้ยกเลิกการเลือกช่องดำเนินการฟอร์แมตด่วน จากนั้น คลิกตกลงเพื่อเริ่มการฟอร์แมต
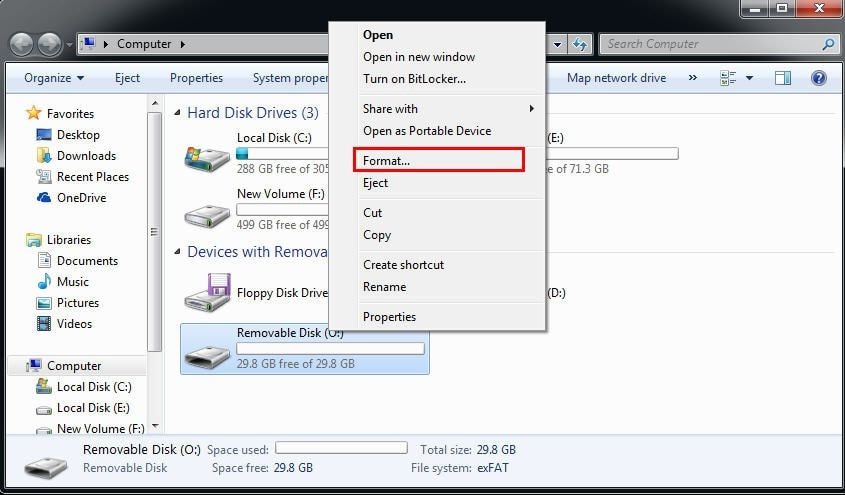
โซลูชันที่ 6: ฟอร์แมตการ์ด SD โดยใช้งานการจัดการดิสก์
อาจมีเหตุผลในการลบข้อมูลออกจากสื่อบันทึกข้อมูลของคุณ ไม่ว่าจะด้วยเหตุผลใดก็ตาม ลบอย่างปลอดภัยด้วยการจัดการดิสก์โดยทำตามขั้นตอนด้านล่าง
- คลิกขวาที่ Start แล้วเลือก "การจัดการดิสก์" คุณสามารถกดปุ่ม "Windows + R" แล้วพิมพ์ "msc" ในกล่องโต้ตอบ Run ของระบบ แล้วกด Enter เพื่อเปิด
- หากต้องการทำการฟอร์แมต ให้เลือกพาร์ติชันบนไดรฟ์หน่วยความจำ ตอนนี้ ให้คลิกขวาแล้วเลือกตัวเลือก "ฟอร์แมต"

- ตอนนี้ ให้ขนาดป้ายกำกับพาร์ติชัน ระบบไฟล์ และหน่วยการจัดสรรในกล่องป๊อปอัป นอกจากนี้ ให้ยกเลิกการเลือกช่อง "ดำเนินการฟอร์แมตด่วน" แล้วกด "ตกลง"
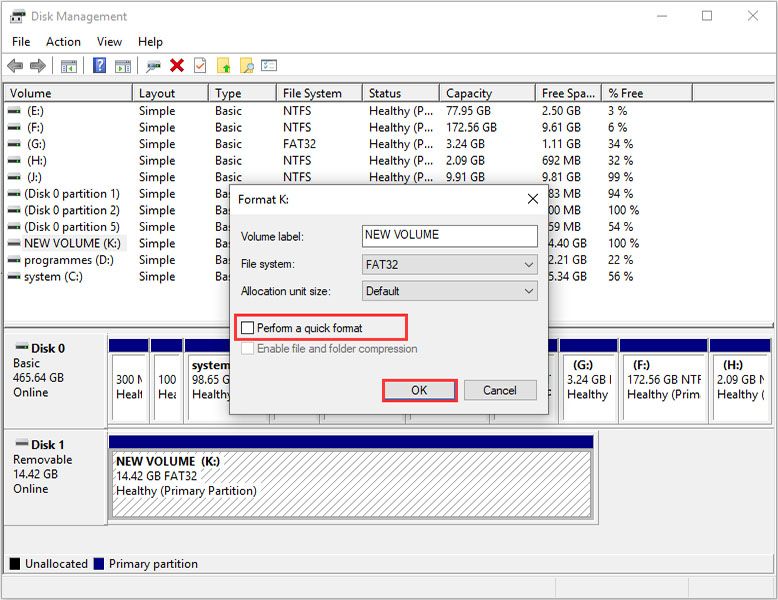
- อีกครั้ง ให้กด "ตกลง" เพื่อยืนยันการกระทำของคุณ การดำเนินการนี้จะลบข้อมูลทันที
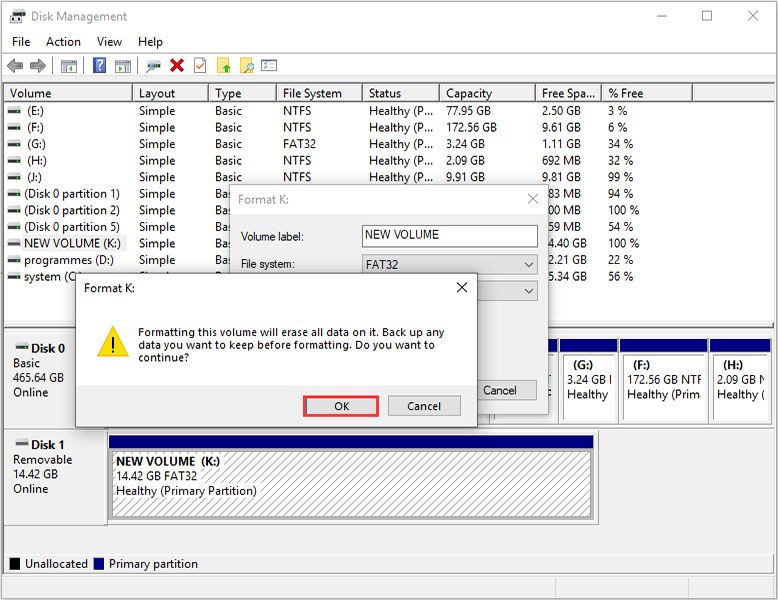
หากวิธีการข้างต้นล้มเหลว คุณสามารถ กู้คืนข้อมูลโดยใช้งานซอฟต์แวร์พิเศษ
วิธีแก้ปัญหาขั้นสุดท้าย: ฟอร์แมตการ์ด SD เพื่อแก้ไขปัญหา "ไม่สามารถลบไฟล์"
หากปฏิบัติตามวิธีการข้างต้นทั้งหมด หากคุณยังคงไม่สามารถแก้ไขปัญหาได้ คุณสามารถฟอร์แมตไดรฟ์จัดเก็บข้อมูลได้ มันจะลบไฟล์ทั้งหมดที่เก็บไว้ในนั้น แต่อย่าลืมสำรองข้อมูลก่อน เพราะหลังจากฟอร์แมตแล้ว คุณจะสูญเสียข้อมูลสำคัญอื่นๆ ไปด้วย อย่างไรก็ตาม หากคุณลืมสำรองข้อมูล คุณสามารถกู้คืนไฟล์ด้วย Recoverit ได้
ฟอร์แมตการ์ด SD VS ลบไฟล์
มักเรียกกันว่า การลบ และการจัดรูปแบบมีความแตกต่างกันมาก ขณะลบ คุณสามารถล้างไฟล์ที่ต้องการได้ ในขณะที่การฟอร์แมตจะลบข้อมูลทั้งหมด แม้แต่ไฟล์ที่ระบุว่า มีความสำคัญอย่างยิ่งก็ตาม
คุณอาจเลือกใช้งานการฟอร์แมตเนื่องจากปัญหาใดๆ ต่อไปนี้ -
- คุณเห็นหน้าจอมืดบนอุปกรณ์ของคุณเมื่อคุณเชื่อมต่อการ์ดหน่วยความจำเข้ากับอุปกรณ์
- ข้อความแสดงข้อผิดพลาดปรากฏขึ้น ปฏิเสธการเข้าถึง
- คุณไม่สามารถลบไฟล์ออกจากการ์ด SD
- โอกาสที่อุปกรณ์จัดเก็บข้อมูลของคุณอาจแฟลชข้อมูลผิดหรือหายไป หรือแม้แต่ไฟล์ที่คลุมเครือ
- มันอาจจะช้ามาก
- ข้อผิดพลาด CRC ปรากฏขึ้นในขณะที่คุณกำลังถ่ายโอนหรือคัดลอก
2 โซลูชันเพื่อปกป้องข้อมูลบนการ์ด SD
ต่อไปนี้ เป็น 2 วิธีที่ง่าย และเชื่อถือได้ในการฟอร์แมตไดรฟ์จัดเก็บข้อมูล และกำจัดปัญหาของคุณ
1. ทำสำเนาข้อมูลการ์ด SD
คุณสามารถใช้งานวิธีการคัดลอกข้อมูลทั้งหมดได้ตามขั้นตอนที่กำหนด
ขั้นตอนที่ 1: นำไดรฟ์หน่วยความจำของคุณ และเชื่อมต่อกับระบบผ่านเครื่องอ่านการ์ด
ขั้นตอนที่ 2: ค้นหาในระบบของคุณ และเลือกภาพถ่ายหรือวิดีโอหรือเอกสารที่คุณต้องการคัดลอก
ขั้นตอนที่ 3: กด ctrl + c เพื่อคัดลอกข้อมูลที่เลือก จากนั้น วางลงในระบบของคุณโดยกด ctrl + V
2. กู้คืนข้อมูลที่ฟอร์แมตโดยไม่ตั้งใจ
ลบข้อมูลออกจากการ์ด SD โดยไม่ได้ตั้งใจ? ไม่ต้องกังวล! นี่คือ วิธีที่ดีที่สุดในการกู้คืนไฟล์ด้วย ซอฟต์แวร์กู้คืนข้อมูล สามารถช่วยคุณกู้คืนข้อมูลที่ถูกลบหรือฟอร์แมตได้ ดาวน์โหลด และติดตั้งซอฟต์แวร์กู้คืนข้อมูล Recoverit บนคอมพิวเตอร์ของคุณ
ขั้นตอนที่ 1: เลือกที่เก็บข้อมูลการ์ด SD ของคุณ
เชื่อมต่อไดรฟ์เก็บข้อมูลของคุณเข้ากับคอมพิวเตอร์ เลือก และคลิก "เริ่ม"

ขั้นตอนที่ 2: สแกนการ์ดหน่วยความจำ และค้นหาข้อมูล
Recoverit จะเริ่มสแกนการ์ด SD ของคุณ การสแกนจะใช้เวลาเพียงไม่กี่นาที

ขั้นตอนที่ 3: ดูตัวอย่าง และกู้คืนข้อมูล
หลังจากการสแกนเสร็จสิ้น คุณสามารถตรวจสอบข้อมูลที่กู้คืนทั้งหมดได้ ตอนนี้ ไปดูตัวอย่างเพื่อเปิดบันทึกที่กู้คืนบางส่วน เช่น ภาพถ่าย, วิดีโอ และเอกสาร office จากนั้น เลือก และคลิกที่ "กู้คืน" เพื่อดึงข้อมูลเหล่านั้น

คำลงท้าย
เราได้แชร์เหตุผลบางประการว่า ทำไมคุณไม่สามารถลบไฟล์ในการ์ด SD และเคล็ดลับที่จะช่วยคุณในการลบไฟล์เหล่านั้นได้ในที่สุด นอกจากนี้ เรายังอธิบายให้คุณทราบถึงความแตกต่างระหว่างการฟอร์แมต และการลบไฟล์ และวิธีการบางอย่างในการดำเนินการดังกล่าว
ในอนาคต หากคุณไม่สามารถลบไฟล์จากการ์ด SD บนอุปกรณ์ของคุณ คุณจะสามารถทราบสาเหตุที่เกี่ยวข้อง และสามารถดำเนินการที่เหมาะสมเพื่อแก้ไขปัญหาของคุณได้อย่างมีประสิทธิภาพ
นอกจากนี้ เรายังมีเครื่องมือโบนัส – Recoverit เพื่อช่วยให้คุณดึงข้อมูลที่ถูกลบออกจากการ์ด SD ของคุณ เราหวังว่า คุณจะสามารถลบไฟล์ออกจากอุปกรณ์จัดเก็บข้อมูลของคุณได้
คำถามที่เกี่ยวข้องมีการค้นหาบ่อยครั้ง
-
1. เหตุใดรูปภาพจึงไม่ถูกลบออกจากการ์ด SD?
มีสาเหตุหลายประการสำหรับเรื่องนี้ บางส่วนคือ:
- การปรากฏตัวของไฟล์ขยะ
- ช่องเสียบ / อะแดปเตอร์มีการสัมผัสไม่ดี
- เสียหาย
- หากเปิดโหมดอ่านอย่างเดียว
-
2. จะลบไฟล์ออกจากการ์ด micro SD อย่างถาวรได้อย่างไร?
คุณสามารถลบข้อมูลอย่างถาวรโดยใช้วิธีการต่างๆ เช่น Mac ในการฟอร์แมตหรือย้ายบันทึกลง trash และยูทิลิตี้ดิสก์
-
3. คุณจะลบการ์ด micro SD ได้อย่างไร?
สามารถล้างการ์ด SD ได้โดยทำตามขั้นตอนเฉพาะบน Windows Explorer และโดยการจัดการดิสก์สำหรับ Windows XP, Vista และ 7, 8 และ 10 การใช้งาน DiskPart ในตัวพร้อมรับคำสั่งจะทำให้ข้อมูลสามารถลบได้
-
4. การฟอร์แมตการ์ด SD จะลบทุกอย่างหรือไม่?
SD Card Recovery
- Recover Card Data
- Repair Card Errors


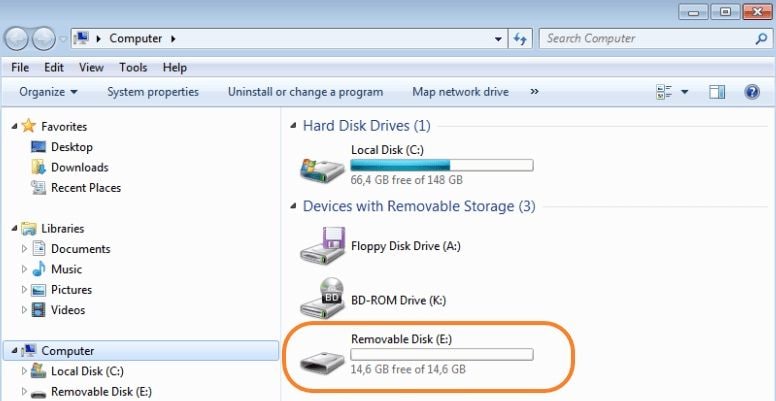
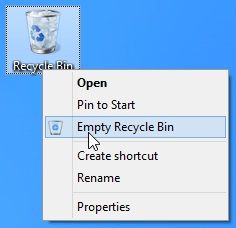
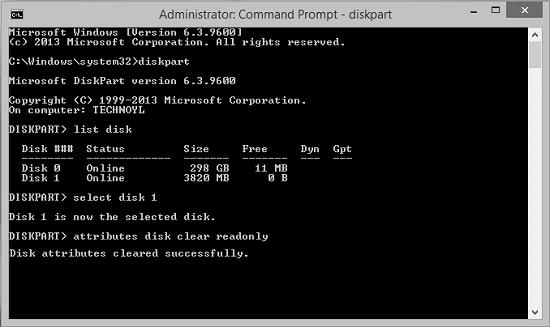
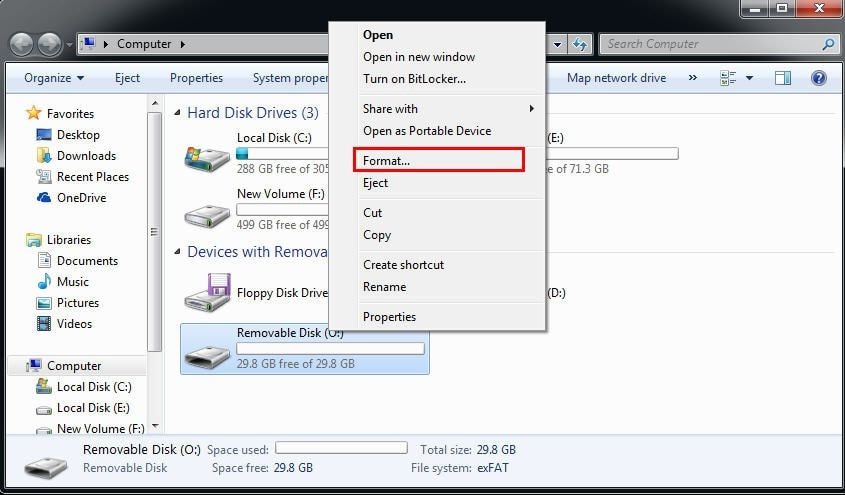

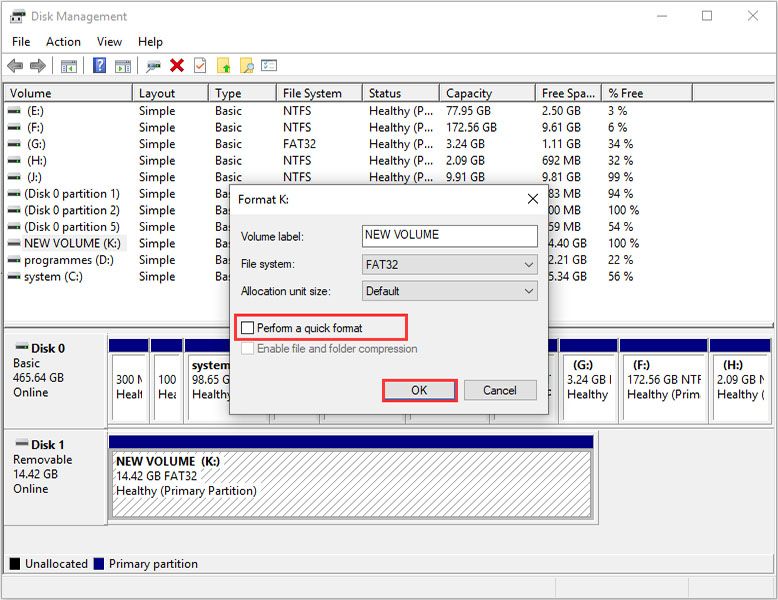
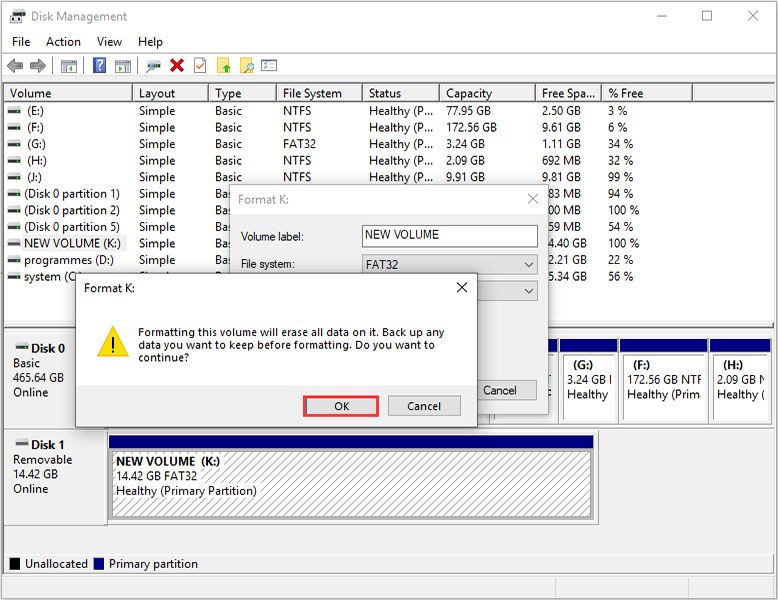



Dea N.
staff Editor