Data loss is one of the undesired aspects of modern digital life that you have to live with. Among the wide range of storage devices at your disposal, SD cards serve the need for memory in phones and cameras. As these usually hold a lot of vital content, losing these files due to corruption or formatting can be stressful. While it may seem like it is lost forever, that’s not true.
This comprehensive guide will take a deep look at the free SD card recovery tools or memory card data recovery software that claim to get your data back. From what they offer to their drawbacks, each aspect will be examined. Keep reading to find the best software to retrieve your lost content.
Try Recoverit to Perform SD Card Data Recovery

In this article
Part 1.Comprehensive Comparison of The Best SD Card Recovery Software
All the choices discussed in this guide are of a robust nature and contain a lot of advanced features. Opting for one of these depends on the exact scenario of how and when you lost the SD card data. In an effort to make this choice a bit easier, the following is an in-depth comparison of the options available for free SD card data recovery:
| Tool Name | System Support | File System Support | Deep Scan | Pause/ Resume | Preview Feature | Free/ Paid | Complexity Level |
| Wondershare Recoverit | Windows, macOS | NTFS, FAT32, exFAT, HFS+, APFS, Ext2/3/4 | Yes | Yes | Yes | Free up to 100MB | Low |
| Orion File Recovery Software | Windows | FAT12/16/32, NTFS | No | No | Yes | Free for home use | Low |
| PhotoRec | Windows, macOS, Linux | Independent of file system | Yes | No | No | Free | High |
| Disk Drill | Windows, macOS | NTFS, FAT32, exFAT, HFS+, APFS, EXT2/3/4 | Yes | Yes | Yes | Free up to 500MB | Low |
| iCare Recovery Free | Windows | FAT, NTFS, exFAT | Yes | No | No | Free | Medium |
| Wise Data Recovery | Windows | FAT, NTFS, HFS, HFS+, HFSX, Ext2, Ext3 | Yes | No | Partial | Free up to 2GB | Low |
| Glarysoft File Recovery Free | Windows | FAT, NTFS, NTFS + EFS | Yes | Yes | Yes | Free up to 2GB | Low |
| Stellar Data Recovery Free Edition | Windows, macOS | NTFS, FAT16/32, exFAT, Ext2/3/4, HFS, HFS+, APFS | Yes | No | Yes | Free up to 1GB | Medium |
| Windows File Recovery | Windows 10/11 | NTFS, FAT, exFAT, ReFS | Yes | No | No | Free | High |
Part 2. Top SD Card Recovery for Free Software to Utilize
When important files go missing, choosing the right solution can feel overwhelming. Yet with the right help, getting your data back doesn’t have to be complicated or expensive. A lot of top-rated software that people around the world rely on is there for you to try and retrieve the lost content. Explored below in detail are the top eight choices for free card data recovery software:
1. PhotoRec
It is a free tool that supports over 480 file extensions, including documents, archives, and even multimedia files. This free SD card recovery tool works even if the file system is severely damaged or reformatted. Alongside that, PhotoRec scans raw data directly, bypassing damaged partitions entirely. It runs on major systems like Windows, macOS, Linux, and even older platforms, which makes it naturally versatile.
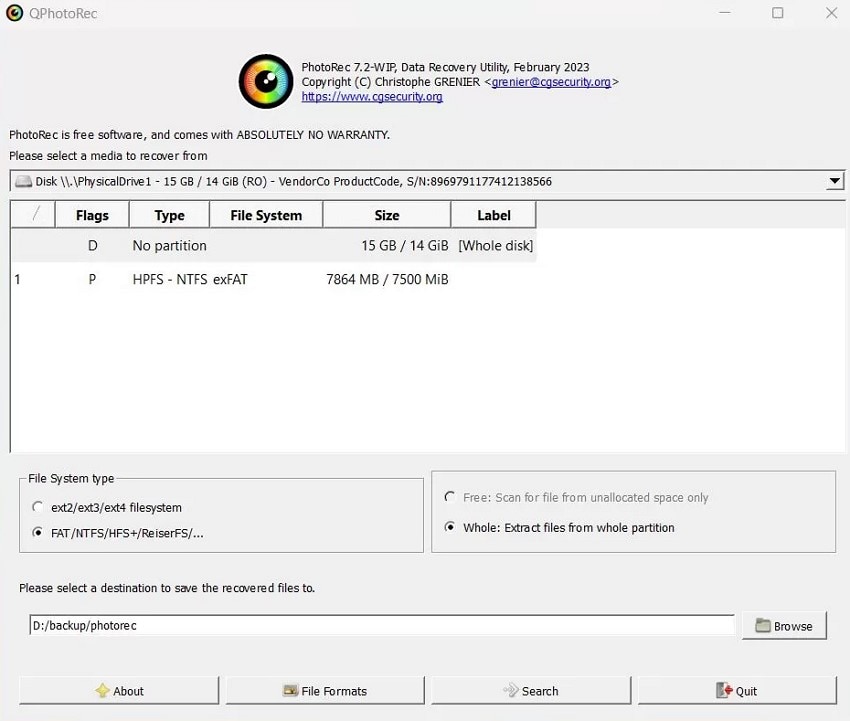
2. Disk Drill
This is another tool that offers a reliable solution for free SD card data recovery with up to 500 MB at no cost. Moreover, it includes Recovery Vault, which adds a layer of protection for important files. The software can also let users preview lost files before starting the actual recovery. Apart from that, Disk Drill offers byte-level backups, ensuring safe recovery from failing storage media.
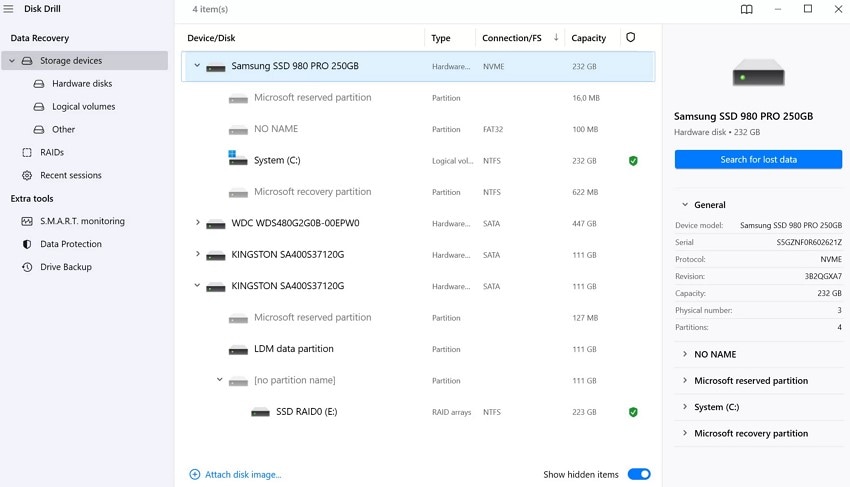
3. iCare Recovery Free
iCare Recovery Free allows you to recover files on SD card free, without any data limits or software installation. It supports over 800 file types, including documents and emails from various storage devices. Furthermore, this tool performs deep scans and even handles BitLocker-encrypted drives. Alongside that, it runs smoothly on all major Windows versions, including XP, 7, 10, and 11.
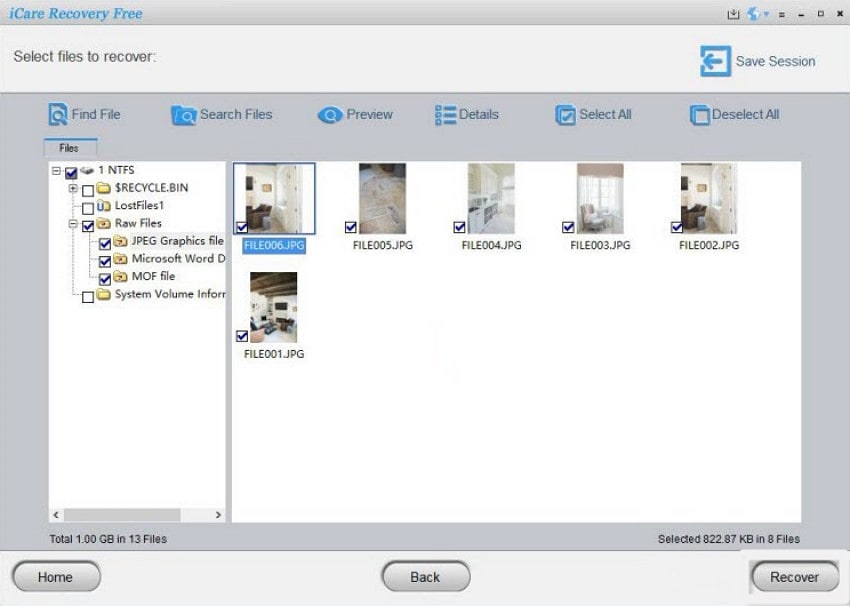
4. Wise Data Recovery
While exploring the top tools, this SD card recovery tool offers 2GB of free recovery for deleted data and even emails from multiple storage devices. Wise Data Recovery tool supports recovery from SD cards, USB drives, and mobile phones with fast scanning speeds. As the best free SD card data recovery software, it includes a portable version to avoid overwriting and works on all major Windows systems.
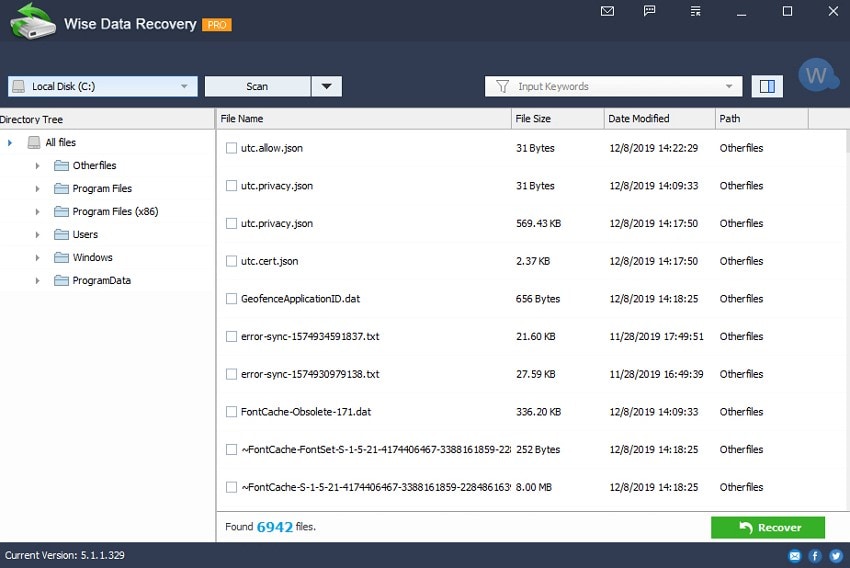
5. Glarysoft File Recovery Free
This free tool simplifies data retrieval with a two-step scan and save process for efficient results. Moreover, it supports NTFS and NTFS + EFS file systems to maximize recovery coverage across devices. Users can preview and selectively recover files from USBs, hard drives, or SD cards. As a memory card recovery software free download, it also restores encrypted, fragmented, or compressed files without hassle.
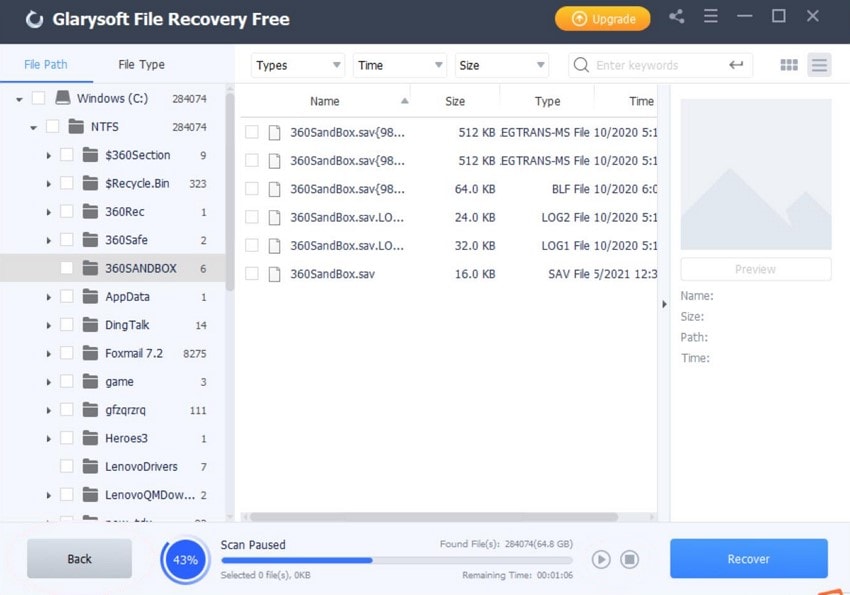
6. Stellar Data Recovery Free Edition
Users can use this tool to retrieve up to 1 GB of deleted files from formatted or corrupted devices with ease. Its enhanced RAW scan detects over 270 file types, boosting recovery accuracy. If you need SD card recovery for free, this tool supports nearly all memory card brands and handles drive encryption, even with BitLocker-protected volumes.
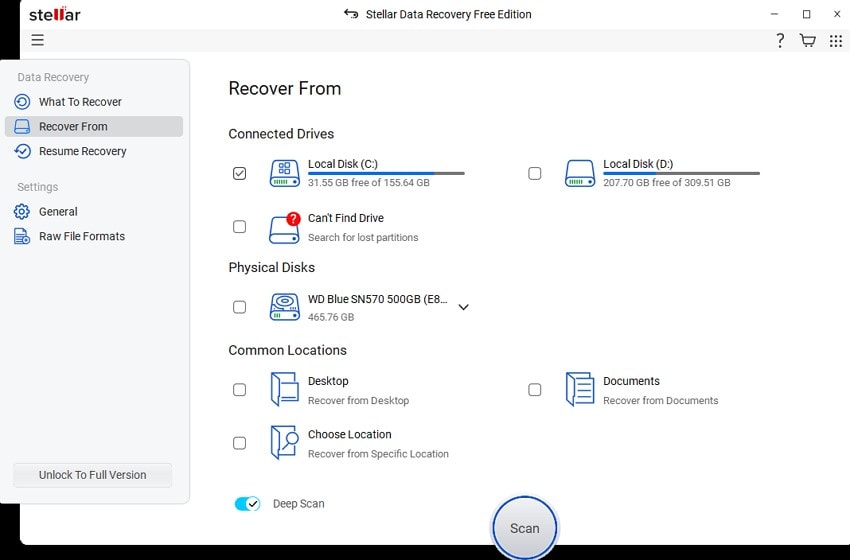
7. Windows File Recovery
Developed by Microsoft, this command-line utility is tailored for users comfortable with text-based interfaces. It supports various file systems, ranging from NTFS to ReFS. That makes it a versatile choice for different storage devices. While it excels in recovery on NTFS drives, having to run commands to get the content back makes it unsuitable for new users. On the other hand, this free card data recovery software is fully trusted.
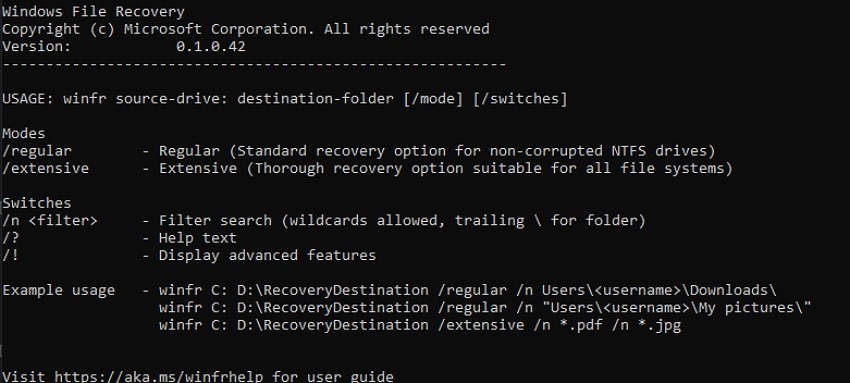
8. Orion File Recovery Software
Offering a straightforward approach to get back what you lost, this program is a decent choice. Orian File Recovery Software features quick and deep scan modes to let users recover a wide range of content types. As for the concerns related to the file system supported by this free SD card recovery tool, it works for FAT and NTFS. Opening with a wizard, this software guides you through each step.
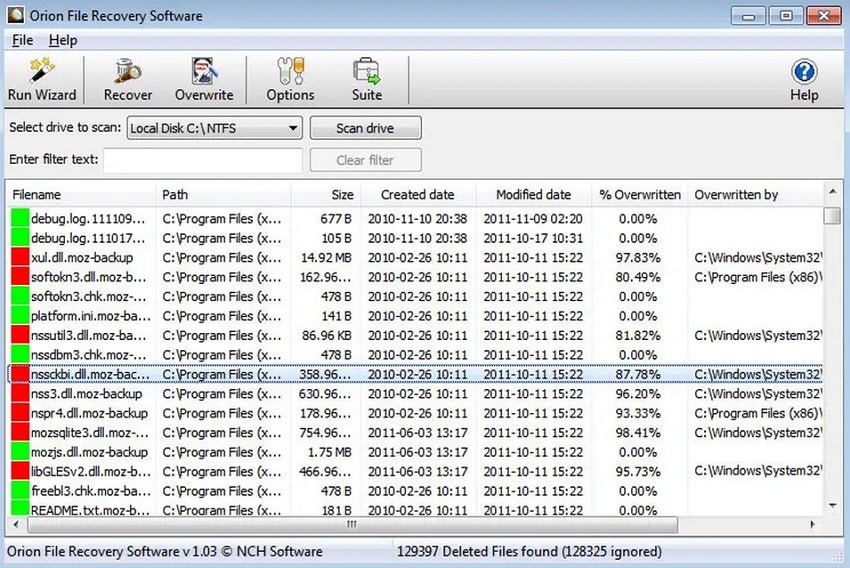
Part 3. The Best Free SD Card Recovery Tool: Wondershare Recoverit
After exploring various choices to get your content back, opting for a standout option with robust capabilities is the main aim. That leads to Wondershare Recoverit, a software that has garnered attention for its effectiveness and dynamic design. A comprehensive data recovery solution, it performs wonders on SD cards and other storage devices. Not to mention, its user-oriented approach simplifies the process to make it a favored choice of many.
The software supports over 1,000 file formats to ensure versatility in all possible scenarios. Additionally, Recoverit offers a preview feature to let users view recoverable files before initiating the process. While the free version permits recovery of up to 100 MB, the paid one unlocks a lot of unlimited capabilities and advanced features. This balance of simplicity and functionality positions Recoverit as a reliable SD card recovery for free choice.
Key Attributes of Wondershare Recoverit
- Advanced Video Reconstruction: Excels in reassembling fragmented video files, especially those in high-definition formats like 4K and 8K.
- Bootable Recovery Media Creation: Enables data extraction from otherwise inaccessible systems via bootable USB to solve severe system crashes.
- Support for NAS: Beyond standard storage devices, Recoverit extends its recovery capabilities to Network Attached Storage.
Quick Tutorial on How to Utilize the Best Free SD Card Recovery
It offers the ability to monitor scan progress in real-time and provides options to pause and resume scans. This flexibility is particularly useful when dealing with large volumes of data. Opt for the following detailed guide to employ the best free SD card data recovery software for getting your content back:
Step 1. Launch The Program and Insert the SD Card
Kickstart your task by running Recoverit on your PC and selecting the “SD Card Recovery” option from the left sidebar. Then, connect your SD card to the system so the software can detect and load it.
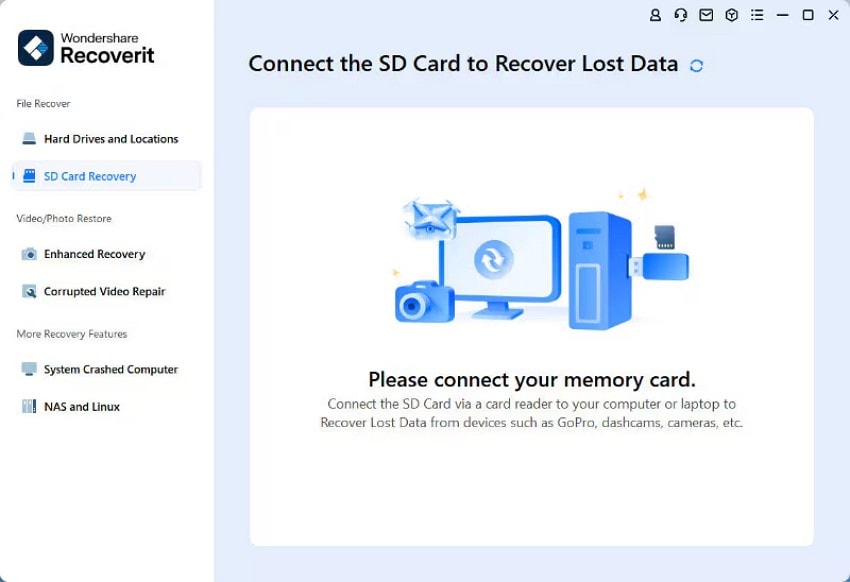
Step 2. Start Scanning the Recognized SD Card for Missing Files
Next, choose your SD card from the list of detected drives and click the “Scan” button to proceed. Shortly after, the software will begin scanning the card to find all recoverable files.
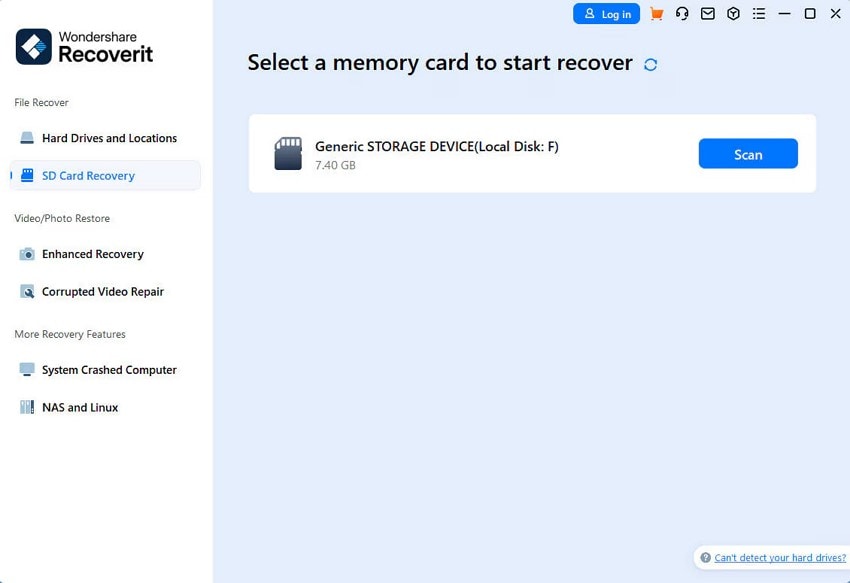
Step 3. Review Scan Results and Recover Your Desired Files
At this point, opt for the "Preview" button to confirm the integrity of the targeted content as the scan ends. Lastly, pick the data you want to restore and utilize “Recover” to conclude this operation.
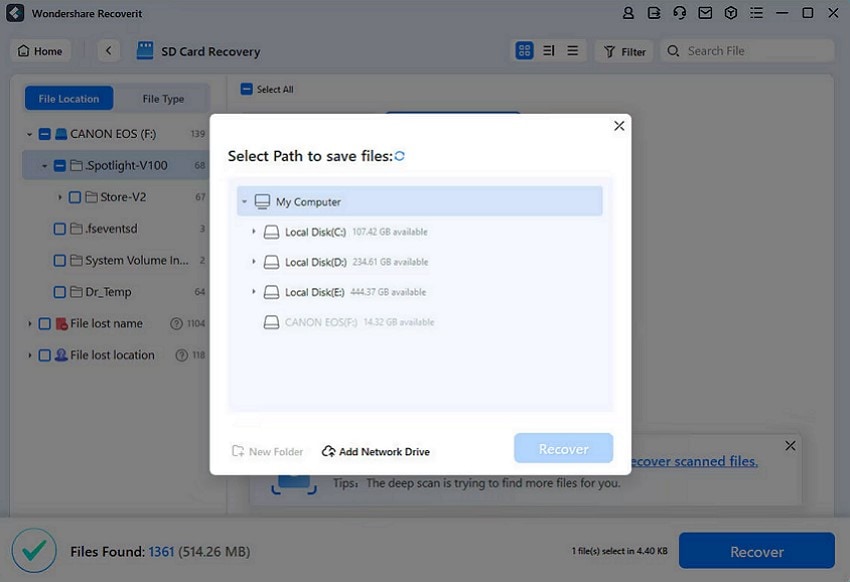
Part 4. The Other Solutions to Fix the SD Card and Recover Data
While getting back your content is vital, addressing underlying issues that might prevent access to your data is also a must. These problems can range from your system not recognizing the card to being unable to copy the content. However, most of these are easy to resolve with a few simple instructions. Detailed below are 5 common SD card problems and step-by-step solutions to help you out:
1. SD Card Not Recognized by the Computer
Sometimes, your PC simply refuses to detect the attached memory card out of nowhere. The issue can be either a damaged card or an outdated driver on your system.
Solution. Update the Driver
Step 1. Get to the “Device Manager” via the “Power” menu opened by using the “Win + X” keys. Here, proceed to the “Disk Drives” section to right-click the targeted drive and opt for “Update Driver.”
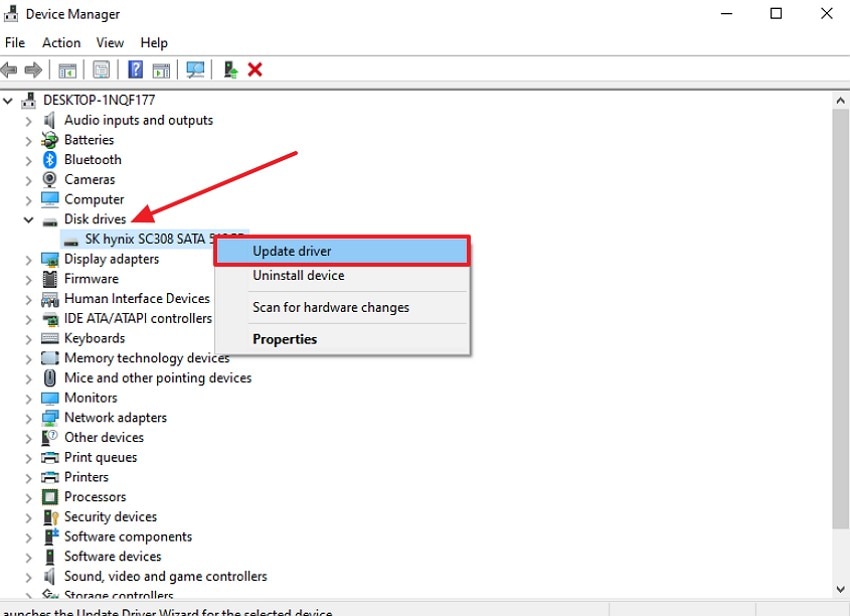
Step 2. On the following prompt, tap “Search automatically for drivers” and let the system find and update with the latest version. Otherwise, use “Browse my computer for drivers” to upgrade it with a downloaded one.
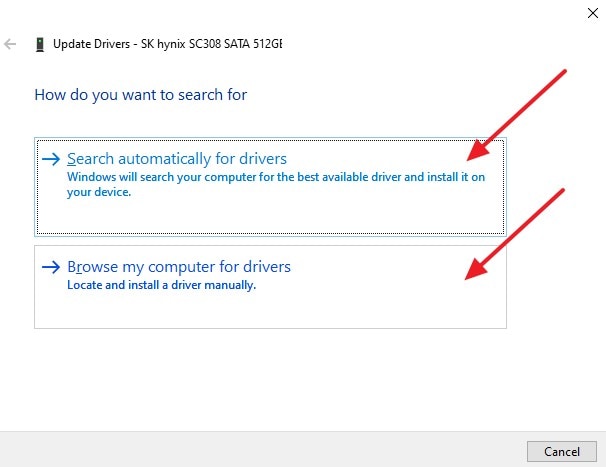
2. SD Card is Write-Protected (Read-Only Mode)
It is a scenario where you are unable to modify the content of a memory card. That happens due to the SD card being write-protected, which can be deactivated.
Solution. Remove Write Protection
Step 1. Run “Command Prompt” on your system with admin privileges and run the “diskpart” command through the “OK” button.
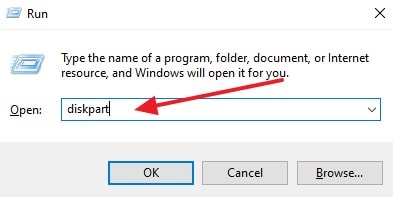
Step 2. Following that, type in the command “list disk” and hit the Enter key to get the list of all attached disks. After locating your SD card, run “select disk X” after replacing “X” with the card number. Lastly, execute the “attributes disk clear read-only” command to remove all restrictions.
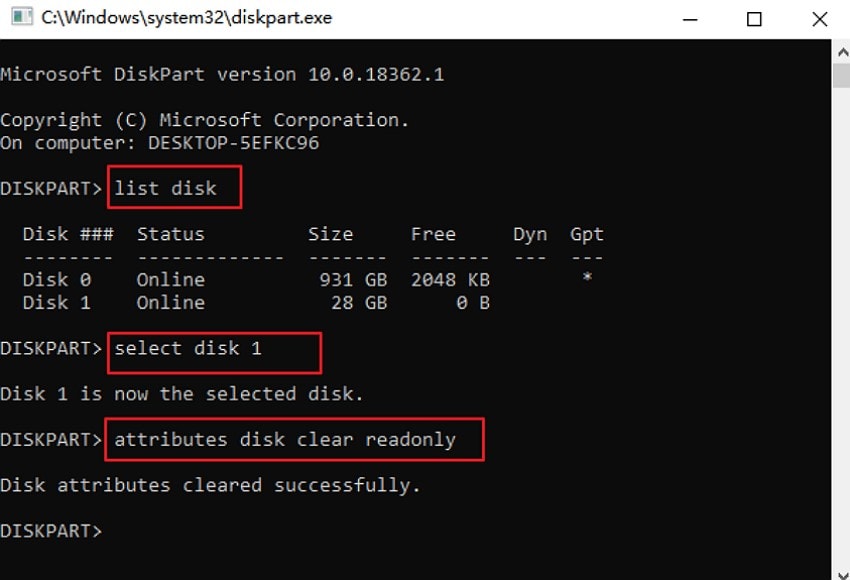
3. Corrupted SD Card
A memory card can get corrupted due to an issue with the file system or bad sectors. It results in preventing access to your files or prompting error messages.
Solution. Run a CHKDSK Scan
Instructions. Get Command Prompt up and running with elevated permissions and execute the “chkdsk X: /f /r” command. Make sure to replace X with your SD card's drive letter before running the instructions.
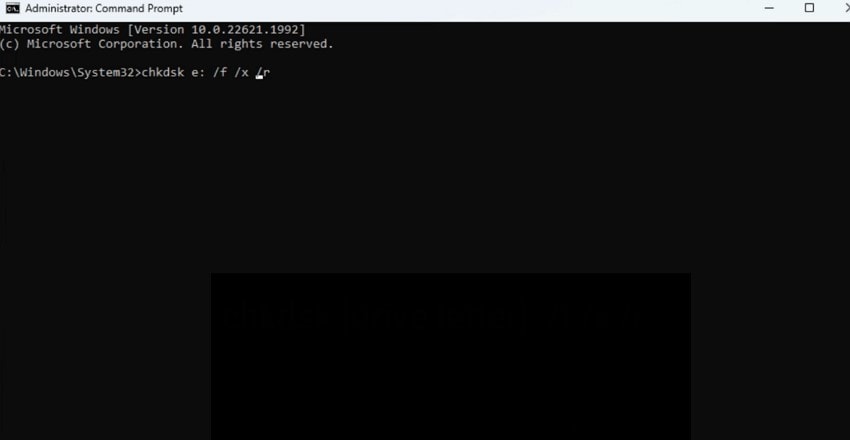
4. SD Card Shows as Full but No Files Visible
At times, a storage card may appear full, yet no files are visible. That happens due to the hidden file feature being active.
Solution. Disable Hidden Files
Instructions. Make your way to the File Explorer on your PC and navigate to the “View” tab from the top toolbar. Here, ensure the “Hidden Items” option is checked to view the previously missing files.
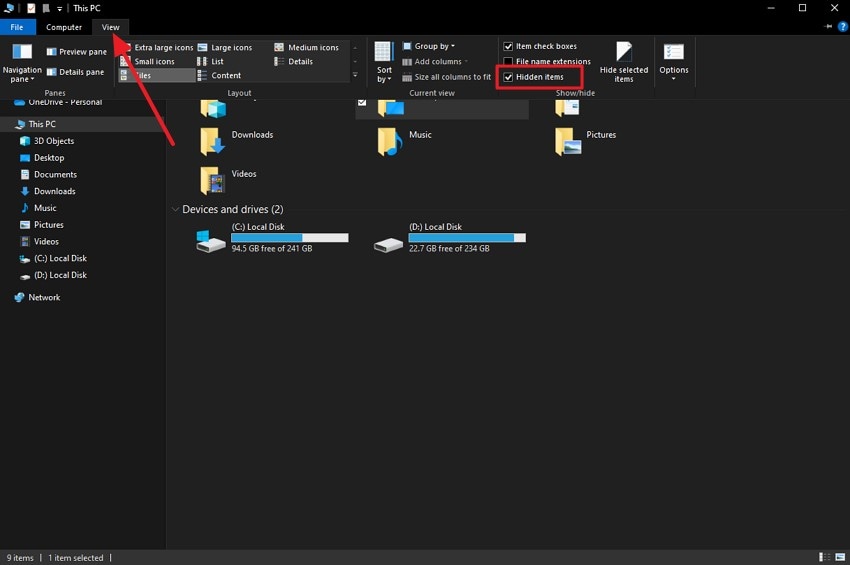
5. SD Card Prompts for Formatting
When your memory card prompts you to format it before use, it may be due to file system errors. Make sure to retrieve all the contents via a tool like Recoverit prior to doing so.
Solution. Format The SD Card
Instructions. Locate the targeted storage card in File Explorer and right-click it to opt for “Format.” Following that, choose the “Format” and other preferences before hitting “Start” to conclude the task.
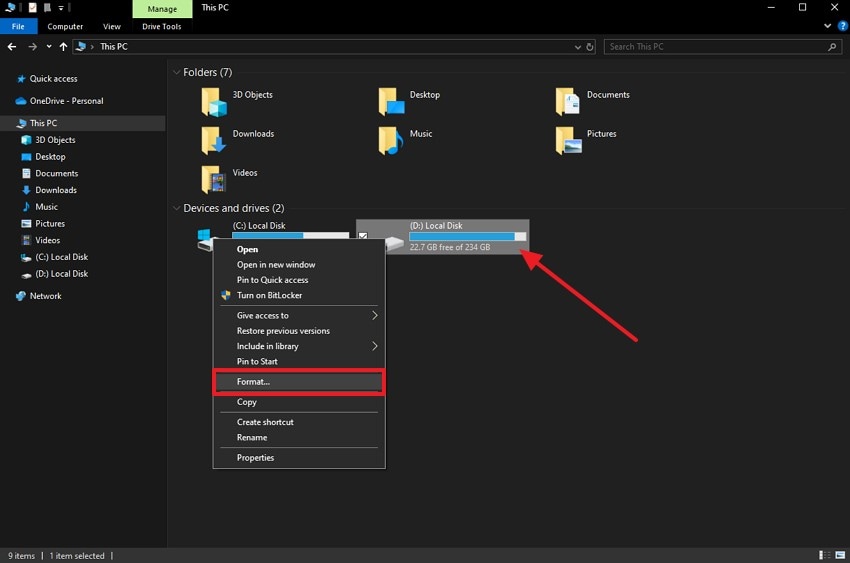
Part 5. How to Extend SD Card Life and Prevent SD Card Damage and Losing Data from the SD Card
With content retrieved and problems fixed, it's important to focus on long-term care. Proper usage and maintenance not only prevent unexpected data loss but also help extend your SD card's overall lifespan. Below are practical tips to keep your memory card healthy to avoid needing a free SD card data recovery tool:
- Always eject your card properly to avoid unexpected corruption or damage during data transfer or device disconnection.
- Avoid filling your SD card completely, as leaving some free space helps prevent performance slowdowns and file system errors.
- Format your memory card periodically using your device to maintain proper structure and prevent data issues.
- Keep your storage card away from heat and direct sunlight to avoid physical damage or data loss risks.
- Use a quality card reader to ensure safe file transfers without causing electrical or data-related damage.
- Stick to using your card in one device whenever possible to avoid file system conflicts and potential corruption.
- Regularly check for file errors or unusual behavior to catch early signs of wear and prevent complete card failure.
- Back up your storage card contents frequently to an external drive or cloud storage as a safeguard against unexpected loss.
Conclusion
In summary, recovering lost files from an SD card doesn’t have to be stressful if you choose the right method and tool. From native options like Windows File Recovery to lightweight software like Wise Data Recovery, several free SD card recovery tools can help in different situations. However, understanding the root cause of memory card issues and applying practical fixes is also important.
When looking for a more complete and reliable solution, Recoverit stands out as the best free SD card recovery tool. With its powerful scan engine and strong support for various file types and formats, it makes recovering data smooth.
FAQ
-
1. Can I recover data from a physically damaged SD card?
Recovering data from a physically damaged SD card is challenging and often requires professional assistance. Specialized data recovery services have the tools and expertise to retrieve data from damaged cards. However, this sort of success is not guaranteed and can be costly. -
2. Why do recovered files sometimes have altered names or structures?
During recovery, especially after severe corruption, file metadata might be lost. That usually results in generic filenames and reorganized structures. While the content remains intact, manual sorting may be necessary. -
3. Does using the same SD card across multiple devices increase the risk of data loss?
Frequently switching an SD card between devices can lead to file system errors or corruption. It's advisable to format the card when changing devices or using separate cards for different devices. When you have no other choice, make sure to follow all safety practices to minimize the chances.















