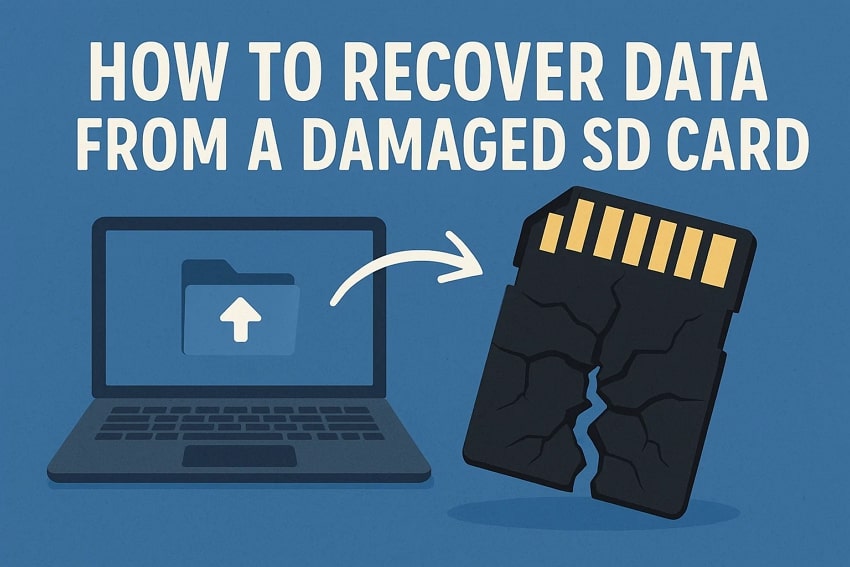When you have shot beautiful vlogs and saved them along with other important projects on your SD card, a card failure can be a major setback. A damaged card can block your access to data while showing errors or stop working altogether. It is immensely worrying to think that your precious data is lost for good. However, even if the damage is done, the data is still recoverable with the right approach.
In this article, we will explore all the methods to recover data from damaged SD card with detailed steps, including the use of tools and built-in system features. Furthermore, you’ll be introduced to a data recovery software that can potentially be the best way to retrieve data from a damaged SD card.
In this article
Part 1. Why Did Your SD Card Become Corrupted or Damaged? 5 Reasons
Before you learn how to recover data from a corrupted SD card, find out what could cause this corruption:
- Physical Damage: If you bend or expose the SD card to extreme temperatures or moisture, the card will get physically damaged and make the data inaccessible.
- Bad Sectors With Aging: SD cards can develop bad sectors due to repeated use over time, which prevents data from being read properly.
- Malware Infections: Your SD card might have caught a virus from an infected device, which corrupted the file systems on it, leading to its inaccessibility.
- File System Errors: Interruptions during data transfer and formatting can result in errors that make the system unable to detect your card.
- Improper Ejection: When you remove your SD card without using the “Safely Remove” option, the file writing process can be affected, which makes the card unreadable.
Part 2. Signs of SD Card Corruption
Let's go through the symptoms of a faulty card and its suitable fix options before we delve deep into ways to restore data from a damaged SD card:
| Signs of Corruption | Suitable Recovery Method |
|---|---|
| SD not detected by the Device | ● Use a different device or card reader ● Assign a different drive letter to the card using Disk Management |
| Some files or folders are inaccessible | ● Use a reliable data recovery software ● Run the CHKDSK command on Windows |
| Error Messages like “Card needs recovering” | ● Use recovery software before formatting ● Try connecting the SD card to another device |
| Unusual File names or missing files | ● Scan the card for a virus infection ● Use a reliable data recovery software |
| Slow read or write speed | ● Stop using the card immediately ● Use recovery tools to extract data |
| The card shows “Write-protected” | ● Check the physical write-protect switch on the card ● Remove write protection using the command |
| The device hangs while accessing the card | ● Safely remove the card and restart the device ● Check with another device or computer |
Part 3. How to Recover Data from a Corrupted SD Card with Ease: Recoverit
If you’re looking for the most reliable tool to retrieve data from a corrupted SD card, Wondershare Recoverit is the perfect choice for you. This tool supports a wide variety of formats for data recovery, including various video and image formats. Boasting a high recovery success rate of 99.5%, it also ensures that user data remains secure from privacy breaches.
Apart from the SD card, the tool can recover data from other memory cards, including CF and MMC cards. Supporting all the leading SD card brands, it also features support for Windows and Mac devices. The tool can also recover files from NAS and Linux devices while being compatible with BitLocker devices. You can recover files lost from your card due to hardware failure or accidental deletion with equal efficiency.
Key Features
- Deep Recovery: The tool carries out a deep scan to search for lost files in every corner of the file to find even hidden files.
- Filter Options: You can narrow down your search for lost files through various filters available, like file type and time, to make the recovery faster.
- Preview Availability: After you recover files from your SD card, ensure that the content is intact through the preview option before you save it.
A Comprehensive Guide to Recover Data from a Corrupted SD Card
If you’re wondering how to recover files from a damaged SD card using Recoverit, follow the given basic steps:
Step 1. Connect the SD card and Access The SD card Recovery Feature
After you connect your SD card to the device, launch the software and choose the “SD Card Recovery” tab from the left panel. Once your card is detected, press the “Scan” button to start the search for data.

Step 2. Scan The Card to Find the Corrupted Files
When the scan is complete and you see all your recovered files on the screen, select those you want to retrieve to proceed.

Step 3. Preview The Recovered Data and Save
Once selected, press the “Recover” button at the bottom of the screen and choose the path to restore your lost files.

Part 4. 5 Other Ways to Fix a Corrupted SD Card
Apart from the recovery software, you can also use these given methods to fix a corrupted SD card:
1. Run the CHKDSK Command
Windows has a built-in utility scan that can scan and repair errors and bad sectors of an SD card. This feature works by checking for logical faults and attempting to fix the corrupted structures. The readable information is recovered in this way from the SD cards if file corruption was the reason behind the inaccessible file. Follow the given instructions to run this command and restore your SD card access without data loss:
Step 1. After you have inserted the card, go to the “Command Prompt” and “Run as Administrator.”
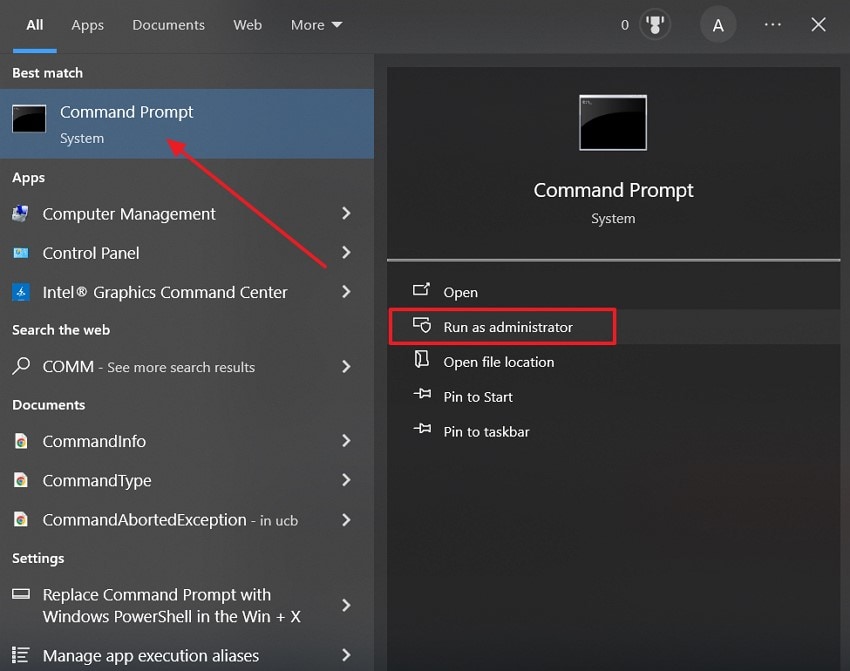
Step 2. Type “chkdsk /f /x *:” in the command prompt and replace “x” with the drive letter of the SD card before you press the “Enter” key. The scan will start and can take a little while to identify errors and fix them.

2. Assign a New Drive Letter
Assigning a new drive letter to your card is another way to restore data from a corrupted SD card. The Windows’ access to the card is refreshed in this way, and detection and formatting issues are often resolved. To make your physically functional SD card recognizable in the File Explorer, follow the given steps:
Step 1. Go to “Disk Management” and right-click on your SD card to select the “Change Drive Letter and Paths” option.
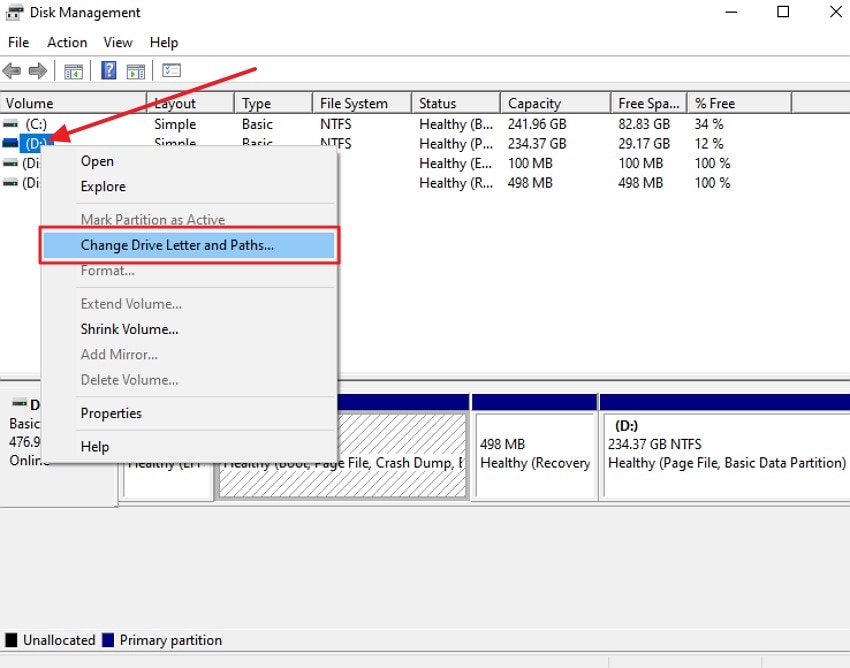
Step 2. Hit the “Change” button and assign a drive letter by expanding the alphabet list, and then tap the “OK” button.
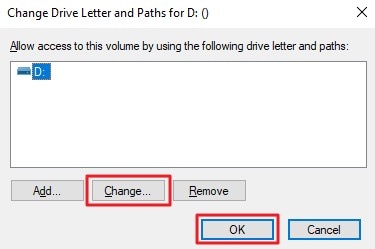
3. Use Windows Repair Tool
Being another graphical utility tool, this Windows feature checks drives for file errors. The GUI version of the CHKDSK scan automatically repairs minor corruptions if the damage isn’t physical or severe. This tool can instantly fix bad sectors of the card without needing complex commands. To use this beginner-friendly tool and retrieve data from a corrupted SD card, follow the simple steps given below:
Step 1. Go to the File Explorer, find your SD card, and right-click on it to select “Properties” from the menu.
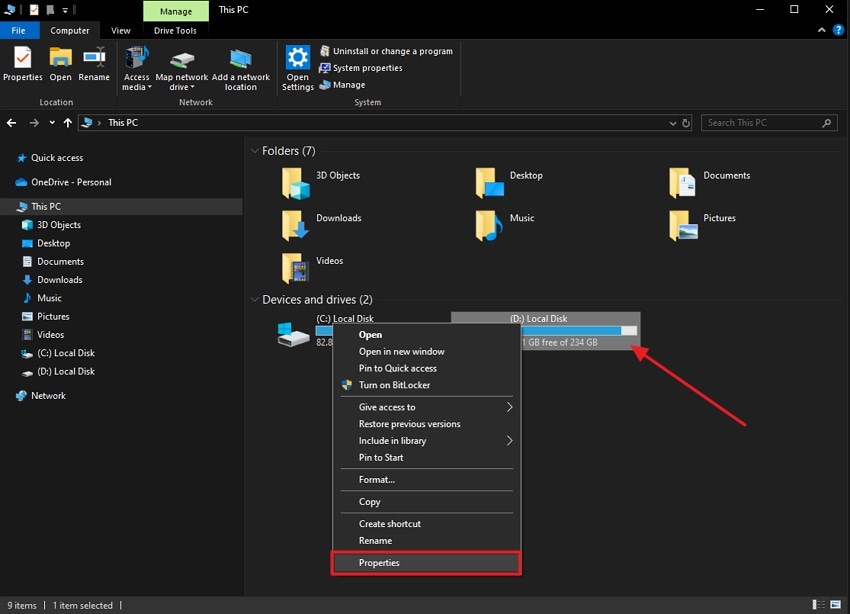
Step 2. Choose the “Tools” tab and press the “Check” button to proceed. In the next pop-up, hit the “Start Repair” tab to initiate the scan and repair of your damaged device.
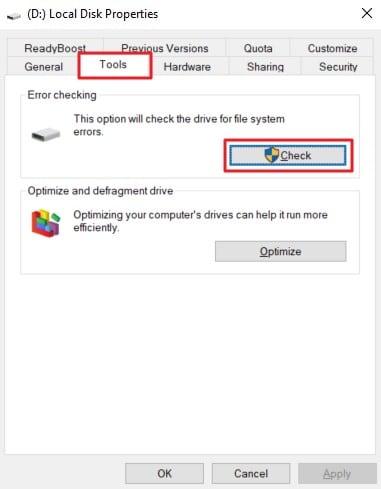
4. Make a New Partition on the Card
Creating another partition can restore the card to a working state if the card has lost its partitions due to some corruption. This sets up new logical structures on the drive to make it accessible again. While the layout is being rebuilt, the data will be erased from the card during this process. To fix a corrupted SD card, follow these simple steps:
Step 1. Open “Disk Management” and right-click on the “Unallocated” area and select the “New Simple Volume” option from the menu.
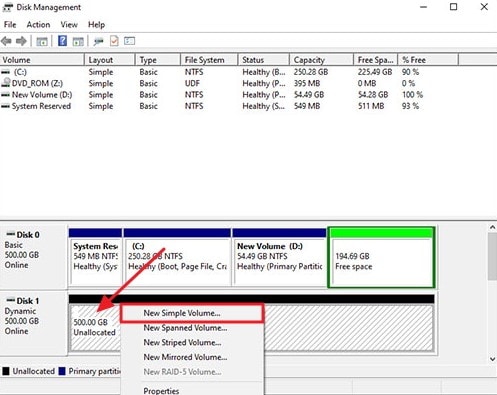
Step 2. Follow the “New Simple Volume Wizard” instructions to create a new partition and fix the SD card.
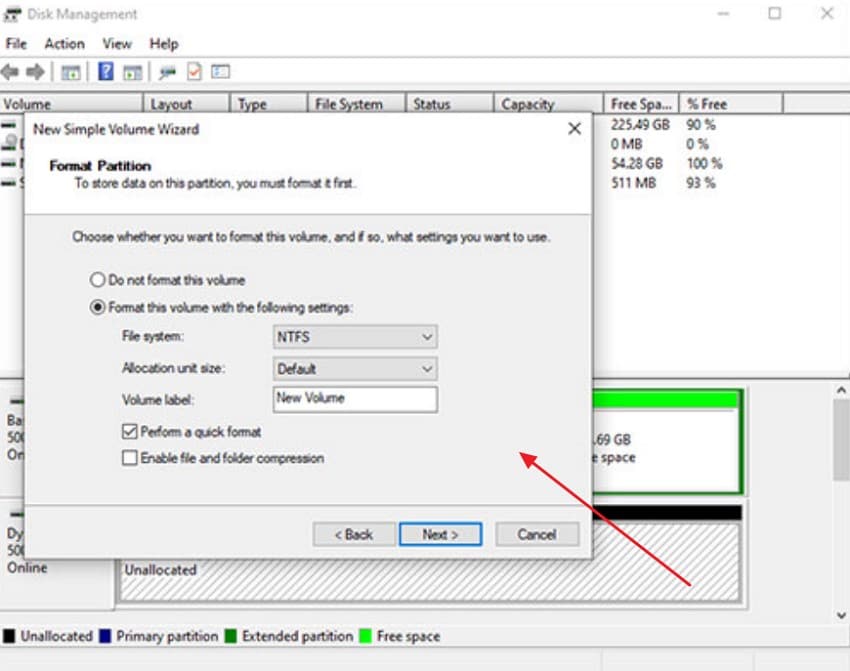
5. Format the SD Card
As a last resort, you can format the SD card to erase all data and rebuild the file system when you are wondering how to uncorrupt an SD card. It will address the deep-rooted corruption and restore the normal function of the card in most cases. You will lose all your data permanently, so back up your important files before you perform the given steps to format the SD card:
Step 1. Go to the File Explorer and right-click on your SD card to select the “Format” option from the menu.
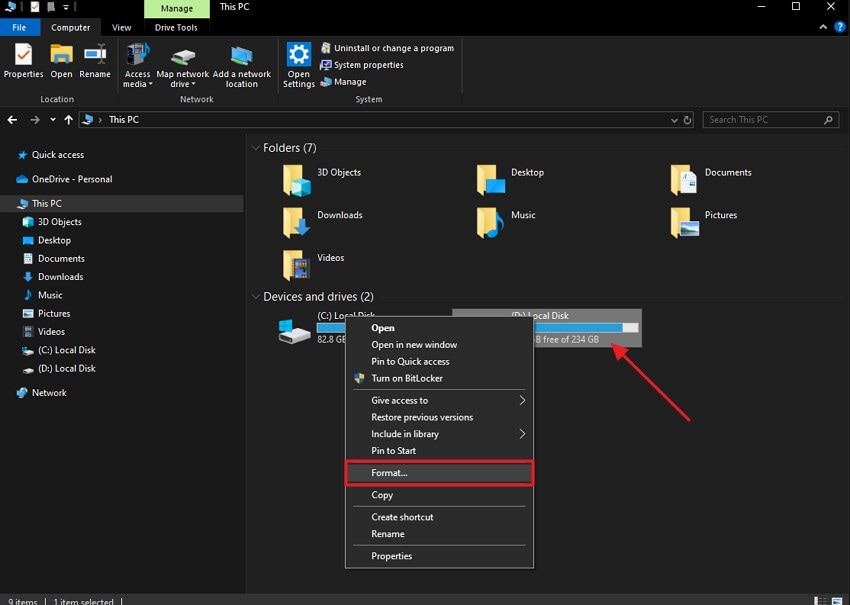
Step 2. You can select the desired “File System” and “Allocation Unit Size” before you hit the “Start” button to format the card.
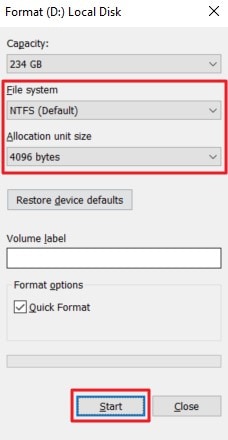
Part 5. Bonus Tip: Got Corrupted or Damaged Files on the SD Card? Use Repairit
Once you have restored your SD card, you may encounter files that are damaged and inaccessible. After all the hard work to fix a corrupted SD card, it can be incredibly frustrating, but Repairit can help you fix those files. It has advanced file repair technology that supports multiple file formats. File damage resulting from any kind of software crashes or physical damage can be fixed with a high success rate.
With its patented data repair tech, it can also enhance your file quality after the repair. The tool is compatible with both Mac and Windows devices, ensuring smooth data repair on both. You can also preview your files before saving them to ensure the repair process worked as required.
A Step-by-Step Guide to Repair Corrupted SD Card Files Using Repairit
Once you have decided to use this tool to restore data from a corrupted SD card, go through the following steps to perform the procedure:
Step 1. Access the File Repair and Add your Corrupted File
On the tool interface, select the “More Type Files” option in the “File Repair” section and choose one of the file types.

Step 2. Start the Repair Procedure of the Tool
Now, add your corrupted file by pressing the “+Add Files” button, to click on the “Repair” button to start the scan and repair process.

Step 3. Preview before Saving the File
When the repair is done, hit the “Preview” button to check if the repairs are satisfactory. Otherwise, simply download your file by pressing the “Save” button.

Conclusion
Summing up, fixing a corrupted SD card can be quite confusing when you need access to important files immediately. In this article, we have explored various methods to recover data from a damaged SD card with built-in system features and external tools. Among the fixes discussed, we recommend using Recoverit to recover files from an inaccessible SD card.
FAQ
-
1. Why do SD cards become corrupted or lose their partitions?
The cards can become corrupted due to abrupt removals during data transfers or malware infections. Manufacturing defects and physical wear can also cause partition loss, which leads to inaccessible data. -
2. Is it possible to repair SD card partitions on Linux or Mac?
There are tools available on both of these devices that can repair or recreate the SD card partitions. Command-line methods like fdisk and fsck can be used by skilled users for repairs. -
3. Can I make a backup of my data before attempting repairs?
Yes, you can back up your data before you attempt to fix a corrupted SD card using the file copy and built-in utility tools. The dedicated image creation software can also help to avoid further data loss during the process. -
4. How can I avoid SD card corruption and data loss in the future?
Ensure to eject your SD card after each use and avoid removing it during active processes. You should always be backing up important data files to avoid exposure to malware or harsh environments.