วิธีลบไฟล์บนการ์ด SD ใน Windows
ฉันทราบถึงความรู้สึกหงุดหงิดที่มาพร้อมกับการจัดการกับไฟล์ที่ยุ่งยากซึ่งไม่ยอมถูกลบออกจากการ์ด SD นี่คือจุดที่คุณต้องนำปืนใหญ่เข้ามา และแน่นอนว่า ฉันหมายถึงพีซี Windows ของคุณ ในบทความนี้ ฉันจะแนะนำคุณเกี่ยวกับกระบวนการทีละขั้นตอนเกี่ยวกับวิธีการลบข้อมูลในการ์ด SD ใน Windows
3 เคล็ดลับก่อนที่จะลบไฟล์ในการ์ด SD
แทนที่จะกระโดดโลดเต้นเหมือนที่มือสมัครเล่นส่วนใหญ่ทำ – สิ่งที่พวกเขามักจะเสียใจ – ใช้เวลาสักครู่ทำมันอย่างมืออาชีพ ลองอ่านเคล็ดลับ 3 ข้อนี้เพื่อหลีกเลี่ยงการทำผิดพลาดราคาแพงที่อาจนำไปสู่อารมณ์ที่น่าผิดหวังที่เรียกว่า ความเสียใจ
การลบไฟล์ในการ์ด SD หมายถึงอะไร?
สำหรับคนส่วนใหญ่เมื่อคุณลบไฟล์ในการ์ด SD ดูเหมือนว่า คุณได้ลบไฟล์ออกจากพื้นที่แล้ว อย่างไรก็ตาม ในความเป็นจริง คุณเพียงแต่ให้สิทธิ์แก่คอมพิวเตอร์เพื่อให้ข้อมูลใหม่อื่นๆ ครอบครองพื้นที่ที่ไฟล์ที่ถูกลบอยู่ในปัจจุบันเท่านั้น คุณยังสูญเสียการเข้าถึงตำแหน่งของไฟล์ดังกล่าวอีกด้วย
พิจารณาว่า คุณต้องการล้างข้อมูลการ์ด SD หรือไม่
เมื่อคนส่วนใหญ่ตัดสินใจลบข้อมูลออกจากการ์ดหน่วยความจำ มักมีสาเหตุดังต่อไปนี้:
- เพิ่มพื้นที่ว่าง: พื้นที่หน่วยความจำบนการ์ด SD มักจะมีจำกัด ดังนั้น เมื่อคุณไปถึงจุดหนึ่ง คุณเพียงแค่ต้องลบไฟล์บางไฟล์ออกเพื่อให้มีที่ว่างสำหรับไฟล์ใหม่
- ลบมัลแวร์: เมื่อการ์ดหน่วยความจำของคุณติดมัลแวร์ และโปรแกรมที่เป็นอันตราย คุณอาจไม่มีทางเลือกมากนักนอกจากการลบการ์ดหน่วยความจำเพื่อกำจัดมัลแวร์
- ข้อผิดพลาดที่ถูกต้อง: การ์ด SD ของคุณอาจเริ่มทำงานผิดปกติเนื่องจากข้อผิดพลาดหรือข้อมูลเสียหาย การลบไฟล์ที่เสียหายเป็นวิธีแก้ไขปัญหานี้ ในกรณีที่แย่กว่านั้น คุณจะต้องลบหน่วยความจำการ์ดทั้งหมด
- ปกป้องความเป็นส่วนตัวของคุณ: คุณอาจต้องการมอบการ์ดหน่วยความจำให้กับเพื่อนหรือญาติ บางที คุณอาจต้องแชร์ไฟล์บางไฟล์ในการ์ดหน่วยความจำกับเพื่อนร่วมงาน - ควรลบข้อมูลส่วนบุคคลเพื่อปกป้องความเป็นส่วนตัวของคุณ
หากคุณจัดอยู่ในหมวดหมู่ใดๆ ข้างต้น แสดงว่าคุณมาถูกที่แล้ว และการล้างข้อมูลการ์ด SD ของคุณเป็นขั้นตอนที่ถูกต้อง
วิธีปกป้องข้อมูลเมื่อลบไฟล์ในไฟล์การ์ด SD
หากคุณกำลังลบไฟล์ในการ์ด SD มีข้อกังวลที่ถูกต้องตามกฎหมายเกี่ยวกับการปกป้องข้อมูลที่เหลือในการ์ดเสมอ ในการดำเนินการนี้ คุณสามารถคัดลอกไฟล์สำคัญที่คุณไม่ต้องการแก้ไขบนพีซีหรือระบบคลาวด์ได้อย่างง่ายดาย จากนั้น คุณสามารถย้ายกลับเข้าไปในการ์ด SD ได้เมื่อดำเนินการเสร็จแล้ว
อย่างไรก็ตาม คุณควรใช้เวลาในการลบไฟล์เพื่อให้แน่ใจว่า คุณจะไม่ลบไฟล์สำคัญออกโดยไม่ได้ตั้งใจ
3 วิธีง่ายๆ ในการลบไฟล์บนการ์ด SD ใน Windows
ตอนนี้ ให้เราดำดิ่งลงสู่ปมของเรื่องนี้ วิธีการต่อไปนี้เป็นวิธีที่สะดวก และมีประสิทธิภาพที่สุดในการลบข้อมูลที่ไม่ต้องการบนการ์ด SD ของคุณ:
วิธีที่ 1 ใช้ทางลัด "ลบ"
1. กด "ลบ" บนแป้นพิมพ์
ขั้นตอนที่ 1: ใส่การ์ดหน่วยความจำของคุณลงใน "อะแดปเตอร์" ของการ์ดหน่วยความจำแล้วเสียบเข้ากับพีซีของคุณ
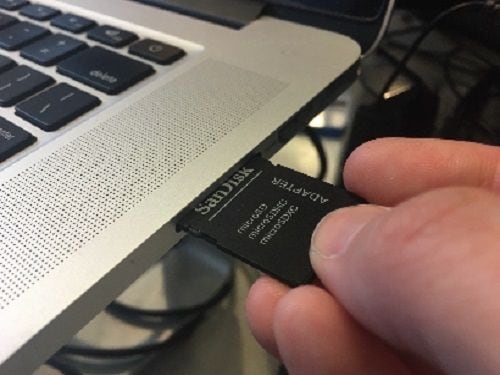
ขั้นตอนที่ 2: เปิดไฟล์ Windows Explorer โดยค้นหาแล้วคลิกไอคอน "file explorer" ในเมนูค้นหา หรือกด [Windows + E] บนแป้นพิมพ์ของคุณ
ขั้นตอนที่ 3: เปิดโฟลเดอร์ "พีซีของฉัน" หรือ "คอมพิวเตอร์" ไอคอนจะคล้ายกับการตั้งค่าเดสก์ท็อป คลิกที่ไอคอนเพื่อเปิดโฟลเดอร์

ขั้นตอนที่ 4: ค้นหาโฟลเดอร์การ์ด SD ของคุณ เมื่อคุณเปิด "โฟลเดอร์พีซีของฉัน" คุณจะพบการ์ด SD ใต้ส่วน "อุปกรณ์ และไดรเวอร์"
ขั้นตอนที่ 5: เปิดโฟลเดอร์การ์ด SD และไฮไลต์ไฟล์ที่คุณต้องการลบโดย "คลิกซ้าย" ที่ไฟล์นั้น 1 ครั้ง
ขั้นตอนที่ 6: คลิกที่ปุ่ม "ลบ" โดยปกติ คุณจะพบปุ่มบริเวณมุมขวาบนของแป้นพิมพ์
ขั้นตอนที่ 7: เมื่อคุณกดปุ่มลบ คุณจะได้รับข้อความแจ้งให้ยืนยันการดำเนินการ คลิกที่ "ใช่" เพื่อยืนยันการลบไฟล์อย่างถาวร

2. กด "Shift + ลบ" ค้างไว้:
หลังจาก "ขั้นตอนที่ 4" ข้างต้น กด "shift" และ "delete key" ค้างไว้เพื่อข้ามข้อความยืนยัน และลบไฟล์อย่างถาวร

3. คลิกขวาที่ลบ
ขั้นตอนที่ 1: ค้นหาไฟล์การ์ด SD ของคุณภายใต้ "พีซีของฉัน"
ขั้นตอนที่ 2: เปิดโฟลเดอร์การ์ด SD ของคุณ และค้นหาไฟล์ที่คุณต้องการลบ
ขั้นตอนที่ 3: คลิกขวาที่ไฟล์ คุณจะได้รับรายการตัวเลือกให้เลือก
ขั้นตอนที่ 4: ค้นหา "ลบ" ใต้รายการตัวเลือกแล้วคลิก

ขั้นตอนที่ 5: คุณจะได้รับข้อความแจ้งเพื่อขอให้ยืนยันการดำเนินการ คลิกที่ "ใช่" เพื่อยืนยันการลบไฟล์อย่างถาวร
วิธีที่ 2 ใช้งาน Diskpart
Diskpart เป็นเครื่องมืออรรถประโยชน์ Windows ที่คล้ายกับ "ตัวพร้อมรับคำสั่ง" หรือ Power Shell ที่คุณสามารถใช้งานเพื่อเข้าถึงไดรฟ์ และดิสก์บนคอมพิวเตอร์ของคุณ การใช้งานวิธีนี้อาจดูเป็นเทคนิคเล็กน้อย แต่มันเป็นเครื่องมือที่ใช้งานง่ายมาก เพียงทำตามขั้นตอนต่อไปนี้อย่างระมัดระวัง
ขั้นตอนที่ 1: เปิด "Diskpart" ป้อน "diskpart" ลงในแถบค้นหา Cortana คลิกที่โปรแกรม diskpart เพื่อรัน

ขั้นตอนที่ 2: พิมพ์ "list disk" บนตัวพร้อมรับเคอร์เซอร์ นี่จะแสดงรายการดิสก์ และไดรฟ์ที่มีอยู่ในคอมพิวเตอร์ Windows ของคุณในปัจจุบัน

ขั้นตอนที่ 3: สังเกตหมายเลขที่ใช้ระบุการ์ด SD ของคุณ ในบรรทัดถัดไปของตัวพร้อมรับเคอร์เซอร์ พิมพ์ "select + (ชื่อใดก็ตามที่การ์ด SD ของคุณระบุ)" เช่น หากการ์ด SD ของคุณระบุเป็น "Disk 2" สิ่งที่คุณจะพิมพ์คือ "select disk 2"

ขั้นตอนที่ 4: ระบุการ์ด SD ของคุณ ตรวจสอบให้แน่ใจว่า คุณได้เลือกดิสก์ที่ถูกต้อง คุณสามารถใช้งานความแตกต่างของขนาดของดิสก์ที่ระบุไว้เพื่อระบุการ์ด SD ของคุณได้
ขั้นตอนที่ 5 พิมพ์ "clean" เพื่อลบการ์ดหน่วยความจำ คลิกที่ปุ่ม "Enter" เพื่อเสร็จสิ้นกระบวนการ เมื่อกระบวนการเสร็จสิ้น คุณควรได้รับข้อความว่า "Diskpart ประสบความสำเร็จในการล้างดิสก์"

วิธีที่ 3 ฟอร์แมตการ์ด SD
หากสิ่งที่คุณต้องการทำคือ การลบการ์ด SD โดยสมบูรณ์ การฟอร์แมตการ์ด SD เป็นหนทางไป หากต้องการฟอร์แมตการ์ดหน่วยความจำของคุณ ให้ทำตามขั้นตอนที่ไฮไลต์ด้านล่าง:
ขั้นตอนที่ 1: เปิด "Windows Explorer"
กดปุ่ม "windows + E" ค้างไว้ หรือเพียงป้อน "Windows Explorer" ลงในแถบค้นหาของ Cortana และคลิกที่ไอคอน
ขั้นตอนที่ 2: เปิดโฟลเดอร์ "พีซีเครื่องนี้" หรือ "พีซีของฉัน" โฟลเดอร์นี้มักจะมีไอคอนพร้อมสัญลักษณ์คอมพิวเตอร์เดสก์ท็อป
ขั้นตอนที่ 3: ค้นหาโฟลเดอร์การ์ด SD ของคุณ เมื่อคุณเปิดโฟลเดอร์ "พีซีเครื่องนี้" คุณจะเห็นส่วนที่ชื่อ "อุปกรณ์ และไดรฟ์" ขยายออก และคุณควรพบไดรฟ์การ์ดหน่วยความจำของคุณที่นั่น

ขั้นตอนที่ 4: คลิกขวาที่ไดรฟ์การ์ดหน่วยความจำของคุณ เมื่อคุณทำเช่นนี้ คุณจะได้รับรายการการดำเนินการที่คุณสามารถทำได้บนไดรฟ์ เลื่อนลง และมองหาตัวเลือก "ฟอร์แมต"
ขั้นตอนที่ 5: คลิกที่ตัวเลือกรูปแบบ ข้อความยืนยันอาจปรากฏขึ้น ให้สิทธิ์ในการฟอร์แมตการ์ดหน่วยความจำ และควรเช็ดการ์ดให้สะอาด

3 ปัญหาเมื่อลบข้อมูลบนการ์ด SD ใน Windows
เรารู้ว่า การแสดงวิธีลบไฟล์ในการ์ด micro SD ของคุณไม่เพียงพอเท่านั้น มีหลายสิ่งหลายอย่างที่อาจผิดพลาดได้ ซึ่งอาจนำไปสู่ความยุ่งยากใจได้ในขณะที่พยายามลบไฟล์ในการ์ดหน่วยความจำ
สิ่งแรกที่ต้องลองหากคุณประสบปัญหายุ่งยากเป็นพิเศษคือ การรีสตาร์ทพีซีของคุณ วิธีนี้สามารถแก้ไขปัญหาส่วนใหญ่ได้ อย่างไรก็ตาม ในส่วนนี้ เราจะพูดถึงปัญหาทั่วไปที่คุณอาจเผชิญเมื่อลบข้อมูลในการ์ด SD โดยใช้งานพีซี และวิธีแก้ปัญหาเหล่านั้น
ฉบับที่ 1: การ์ด SD แสดง "ไม่ได้รับอนุญาตให้ลบ"
คุณจะได้รับข้อผิดพลาด "ไม่ได้รับอนุญาตให้ลบ" เมื่อคุณพยายามแก้ไขหรือแก้ไขไฟล์ใดๆ ในการ์ด SD ของคุณในหน้าต่างที่คุณไม่ได้รับอนุญาตให้เขียนลงไป โดยปกติ จะมีสาเหตุ 2 ประการที่แตกต่างกัน คุณควรตรวจสอบแต่ละรายการเพื่อให้แน่ใจ
เหตุผลที่ 1: การ์ด SD ถูกล็อกทางกายภาพ
อะแดปเตอร์การ์ด SD มีตัวล็อกอยู่ที่ด้านข้าง หากล็อกอยู่ คุณจะไม่สามารถแก้ไขข้อมูลในการ์ด SD ได้ ทำตามขั้นตอนต่อไปเพื่อปลดล็อกการ์ด SD ของคุณ
ขั้นตอนที่ 1: นำการ์ด SD ออก คลิกขวาที่การ์ด SD เพื่อค้นหาตัวเลือกในการดีดออก คลิก เพื่อถอดการ์ด SD ออกอย่างปลอดภัย

ขั้นตอนที่ 2: ค้นหาล็อก / สวิตช์ (หมายเหตุ: อะแดปเตอร์การ์ด SD บางรุ่นไม่มีการล็อก) หมุนอะแดปเตอร์ของคุณไปด้านข้างแล้วมองหาตัวล็อก โดยปกติ จะมีเครื่องหมายอยู่ข้างๆ ซึ่งระบุทั้งทิศทาง "ล็อก" และทิศทาง "ปลดล็อก"

ขั้นตอนที่ 3: ปลดล็อกอะแดปเตอร์การ์ด SD ของคุณ เลื่อนสวิตช์ไปทางทิศทาง "ปลดล็อก" เพื่อเปิดใช้งาน "สิทธิ์การเขียน"
ขั้นตอนที่ 4: ใส่การ์ดกลับเข้าไปในพีซีของคุณ หากนี่คือปัญหา คุณควรจะสามารถลบไฟล์ของคุณออกจากการ์ดหน่วยความจำได้ ถ้าไม่เช่นนั้น ให้ลองวิธีแก้ไขปัญหาถัดไป
เหตุผลที่ 2: การอนุญาตให้แก้ไขการ์ด SD ถูกเพิกถอน
เพื่อแก้ไขปัญหานี้ คุณจะต้องลบการป้องกันการเขียนออกด้วยเครื่องมือยูทิลิตี้พีซีของคุณ การใช้งาน "diskpart" ทำตามขั้นตอนถัดไปเพื่อลบการป้องกันการเขียนออกจากการ์ด SD ของคุณโดยใช้งาน "diskpart":
ขั้นตอนที่ 1: เปิด "run" บน windows หากต้องการเปิดโปรแกรม "run" ให้กด "windows + R" บนแป้นพิมพ์

ขั้นตอนที่ 2: พิมพ์ "diskpart" ลงในแถบพร้อมท์แล้วคลิก "ตกลง" หรือเพียงกดปุ่ม "Enter" เพื่อเปิด diskpart

ขั้นตอนที่ 3: เลือกดิสก์การ์ดหน่วยความจำของคุณ
เมื่อคุณเปิด diskpart ให้ป้อน "list disk" เพื่อดูดิสก์ และไดรฟ์ทั้งหมดบนพีซีของคุณในปัจจุบัน คุณควรจะสามารถระบุการ์ด SD ของคุณได้โดยใช้งานขนาดของการ์ด พิมพ์ "select + (ชื่อใดก็ตามที่การ์ด SD ของคุณระบุ)" เช่น หากการ์ด SD ของคุณระบุเป็น "Disk 2" สิ่งที่คุณจะพิมพ์คือ "select disk 2"
ขั้นตอนที่ 4: ลบ "สิทธิ์การเขียน" ออกจากดิสก์ ป้อน "attributes disk clear readonly" ในข้อความแจ้งให้ลบการป้องกันการเขียนบนการ์ดหน่วยความจำ

ฉบับที่ 2: ลบข้อมูลการ์ด SD ที่สำคัญโดยไม่ตั้งใจ
คุณอาจได้ดำเนินการในระหว่างกระบวนการโดยไม่คำนึงถึงข้อควรระวัง คุณอาจยังลบไฟล์สำคัญโดยไม่ตั้งใจ เอาล่ะ ไม่ต้องกังวล มีโปรแกรมซอฟต์แวร์ที่มีประสิทธิภาพ และใช้งานง่ายที่คุณสามารถใช้งานเพื่อกู้คืนไฟล์ที่สูญหายจากการ์ด SD ของคุณได้ มันเป็น ซอฟต์แวร์ Recoverit
โปรแกรมสามารถเรียกค้นเอกสารที่ถูกลบได้ทุกประเภท จากไฟล์เอกสารไปจนถึงวิดีโอ และมันเข้ากันได้กับพีซี ทำตามขั้นตอนด้านล่างเพื่อกู้คืนไฟล์ที่ถูกลบโดยใช้งาน Recoverit
ขั้นตอนที่ 1: เปิดตัว Recoverit
โปรแกรมมีขนาดเล็ก และใช้เวลาเพียงไม่กี่วินาทีในการดาวน์โหลดจากปุ่มด้านบนหรือ เว็บไซต์อย่างเป็นทางการ หากต้องการเปิดโปรแกรม ให้เปิดแถบค้นหาของ Cortana แล้วป้อน "recoverit" คลิกที่ไอคอน Recoverit เพื่อเปิดใช้งาน
ขั้นตอนที่ 2: เลือกไดรฟ์การ์ด SD ของคุณ
ความสวยงามของโปรแกรมก็คือ มันใช้งานง่ายมาก เมื่อคุณเปิดใช้งาน คุณจะสามารถดูไดรฟ์ทั้งหมดบนพีซีของคุณได้ คุณเพียงแค่ต้องมองหาตัวบ่งชี้ไดรเวอร์ของการ์ด SD ของคุณ จากนั้น เลือกให้เป็นตำแหน่งเป้าหมาย

ขั้นตอนที่ 3: สแกนการ์ด SD
คลิกปุ่ม "เริ่ม" ที่มุมขวาล่างของหน้าจอเพื่อเริ่มการสแกน ไม่ว่าคุณจะใช้งานวิธีใดในการลบไฟล์ข้อมูลของคุณ Recoverit จะยังคงสามารถเข้าถึงได้
ใช้งานอัลกอริธึมขั้นสูงเพื่อติดตามเส้นทางไฟล์ที่สูญหาย และให้คุณเข้าถึงเพื่อกู้คืนข้อมูลที่ถูกลบที่คุณต้องการ

ขั้นตอนที่ 4: ดูตัวอย่าง และกู้คืน
รอจนกระทั่งการสแกนเสร็จสิ้น คุณจะได้รับไฟล์ที่ถูกลบทั้งหมดสำหรับการกู้คืน ดูตัวอย่างไฟล์ที่อยู่ในรายการเพื่อค้นหาไฟล์ที่คุณต้องการ เมื่อคุณทำแล้ว คลิกที่ปุ่ม "กู้คืน" และบันทึกไฟล์ที่กู้คืนไปยังตำแหน่งอื่นบนพีซีของคุณ
แม้ว่าการสแกนจะละเอียดมาก แต่ก็รวดเร็วเช่นเดียวกัน ดังนั้น คุณสามารถกู้คืนไฟล์ที่ถูกลบ และกลับไปทำกิจกรรมอื่นๆ ของวันนั้นได้

ฉบับที่ 3: ค้นหาการ์ด SD ที่ตรวจไม่พบบนคอมพิวเตอร์
บางครั้ง คุณอาจไม่พบไดรฟ์สำหรับการ์ด SD ของคุณใน Windows เคล็ดลับต่อไปนี้เป็นวิธีแก้ปัญหาที่ปฏิบัติได้จริงที่สุดสำหรับสาเหตุที่เกิดบ่อยขึ้น
ตรวจสอบว่า อะแดปเตอร์การ์ดหน่วยความจำทำงานได้หรือไม่
คุณสามารถทำได้โดยลองใช้งานกับพีซีเครื่องอื่น หากคุณยังคงไม่พบ คุณจะต้องซื้ออะแดปเตอร์การ์ดใหม่ มองในแง่ดี มักมีราคาถูก
ลบการป้องกันการเขียนบนการ์ด SD
อาจเป็นได้ทั้งจากการป้องกันทางกายภาพหรือซอฟต์แวร์บนการ์ดหน่วยความจำของคุณ อ้างถึงส่วนภายใต้ "ไม่ได้รับอนุญาตให้ลบ" ขั้นตอนโดยละเอียดในการลบการป้องกันการเขียนแสดงอยู่ที่นั่น
แก้ไขปัญหาในตัวจัดการอุปกรณ์
ขั้นตอนที่ 1: เปิดตัวจัดการอุปกรณ์ เปิดตัวจัดการอุปกรณ์โดยกดปุ่ม "Windows + X" ค้างไว้เพื่อเปิดตัวจัดการอุปกรณ์ นี่จะแสดงรายการตัวเลือกให้คุณเลือก คลิกที่ "ตัวจัดการอุปกรณ์" เพื่อเปิด
ขั้นตอนที่ 2: ค้นหาการ์ด SD ของคุณ ดูใต้ "ไดรเวอร์" เพื่อค้นหาการ์ดหน่วยความจำของคุณภายใต้ "ตัวจัดการอุปกรณ์"
ขั้นตอนที่ 3: ตรวจสอบให้แน่ใจว่า เปิดใช้งานการ์ด SD ของคุณแล้ว เมื่อคุณพบการ์ด SD ให้คลิกขวาที่การ์ดนั้น คุณจะเห็นรายการตัวเลือกที่นั่น ร่วมกับตัวเลือก "ปิดการใช้งาน" หรือ "เปิดใช้งาน" หากคุณได้รับตัวเลือก "เปิดใช้งาน" แสดงว่าการ์ด SD ของคุณถูกปิดใช้งานก่อนหน้านี้ แล้วเหตุใดคุณจึงหาไม่พบ หากต้องการแก้ไขปัญหานี้ เพียงคลิกที่ "เปิดใช้งาน"
ขั้นตอนที่ 4: ตรวจสอบให้แน่ใจว่า ไดรฟ์การ์ด SD ของคุณได้รับการอัปเดตแล้ว คลิกขวาที่ไอคอนการ์ด SD คุณจะได้รับตัวเลือกในการอัปเกรดไดรฟ์ เชื่อมต่อคอมพิวเตอร์ของคุณกับแหล่งอินเทอร์เน็ตแล้วคลิกอัปเดต
3 เคล็ดลับหลังจากลบข้อมูลบนการ์ด SD ใน Windows
คุณคงไม่อยากทิ้งอะไรเอาไว้ เวลามีน้อย และไม่สามารถกู้คืนได้ วิธีที่ดีที่สุดคือ ตรวจสอบครั้งสุดท้ายเมื่อคุณลบข้อมูลในการ์ด SD เสร็จแล้ว เพื่อป้องกันไม่ให้เสียเวลาอันมีค่าไปสงสัยว่า คุณทำผิดตรงไหนเมื่อเกิดข้อผิดพลาด
ตรวจสอบว่า คุณได้ลบข้อมูลแล้วหรือไม่
คุณต้องการตรวจสอบอีกครั้งว่า คุณได้ลบไฟล์ และข้อมูลที่ไม่ต้องการในการ์ดหน่วยความจำของคุณออกก่อนที่จะดีดออก สาเหตุหลักที่ทำให้ไฟล์บางไฟล์นั้นดื้อรั้น โดยเฉพาะไฟล์ที่เสียหาย คุณอาจคิดว่า คุณได้ลบออกแล้ว แต่จะยังคงอยู่ในการ์ด
เมื่อเกิดเหตุการณ์นี้ คุณควรลองใช้งานวิธีลบไฟล์ที่มีประสิทธิภาพมากขึ้น เช่น การใช้วิธี "diskpart"
ตรวจสอบว่า คุณลบไฟล์ที่ถูกต้องหรือไม่
ควรดูว่า สิ่งที่คุณลบไปนั้นเป็นไฟล์ที่ถูกต้องหรือไม่ คุณอาจเข้าใจผิดว่า เป็นอีกไฟล์หนึ่ง และในกระบวนการนี้ ไฟล์สำคัญจะสูญหาย หากสิ่งนี้เกิดขึ้น คุณสามารถใช้งานโปรแกรมกู้คืนข้อมูล Recoverit เพื่อรับข้อมูลที่สูญหายได้อย่างง่ายดาย
ถอดออกอย่างปลอดภัย
เมื่อคุณดึงอะแดปเตอร์การ์ด SD ออกจากพีซี คุณเสี่ยงต่อการสร้างความเสียหาย พร้อมไฟล์สำคัญๆ ไปด้วย เพื่อหลีกเลี่ยงปัญหานี้ ให้คลิกขวาที่ไอคอนการ์ด SD และคลิกที่ "ถอดออก" จากรายการตัวเลือก หน้าต่างจะแจ้งให้คุณทราบว่า สามารถถอดการ์ดออกได้อย่างปลอดภัยหรือไม่
คำลงท้าย
บทความนี้ได้รับการวิจัยอย่างละเอียดเพื่อให้คุณไม่เพียงแต่มีกระบวนการที่ง่ายที่สุดแต่มีประสิทธิภาพมากที่สุดในการล้างการ์ดหน่วยความจำเท่านั้น ขณะลบไฟล์ และข้อมูลที่ไม่ต้องการ กรุณาระวังอย่าลบไฟล์สำคัญ ใช้เวลาของคุณ และลบไฟล์อย่างปลอดภัย
SD Card Recovery
- Recover Card Data
- Repair Card Errors


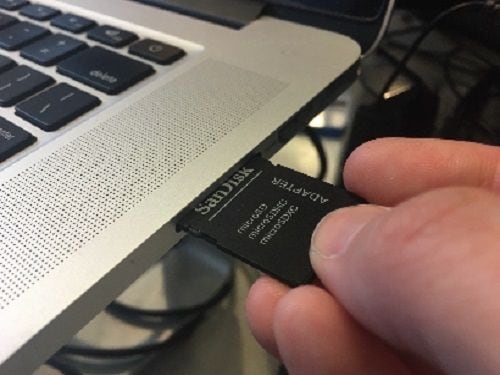

















Dea N.
staff Editor