This problem often happens suddenly, leaving you confused and worried about your important data.
The "SD card unexpectedly removed" error is more than just a bother—it can interrupt your daily activities, stop you from accessing key files, and in the worst cases, cause data loss.
Whether you're someone who casually uses a smartphone or a professional who depends on external storage for work, understanding this error and knowing how to fix it is very important.
Try Wondershare Recoverit to Perform Data Recovery

In this article
Part 1: What Does Unmount SD Card Mean?
So, what "unmount SD card" means. When you see the message "SD card unexpectedly removed" or "SD card unmounted unexpectedly", it doesn't necessarily mean that the physical card has been taken out of your device.
Instead, it refers to a logical disconnection between your device's operating system and the SD card.
The meaning of unmount SD card is essentially that the device has stopped recognizing or communicating with the SD card, even though it's still physically present. This unmount SD card meaning is crucial to grasp as it helps in understanding why the error occurs and how to address it effectively.
Part 2: What Causes The SD Card Unexpectedly Removed Error?
The SD card unexpectedly removed error can occur due to various reasons. Understanding these causes is the first step in resolving the issue and preventing it from happening in the future. Here are the top reasons why you might encounter this problem:
- Loose connection: The SD card may not be properly seated in the slot, causing intermittent disconnections.
- Corrupted file system: The SD card's file system may be damaged, making it unreadable by the device.
- Physical damage: The SD card or the device's SD card slot might be physically damaged.
- Incompatible SD card: The card may not be compatible with your device or may exceed the supported capacity.
- Outdated device drivers: Your device's SD card drivers might be outdated or corrupted.
- Software conflicts: Certain apps or system processes might interfere with the SD card's operation.
- Malware infection: Malicious software can sometimes cause SD card issues.
- Power management issues: Aggressive power-saving settings might cause the device to disconnect the SD card.
- Overheating: Excessive heat can cause the SD card or the device to malfunction.
- Wear and tear: SD cards have a limited lifespan, and frequent use can lead to degradation over time.
Part 3: How to Resolve the SD card unexpectedly removed Error?
Now that we understand what causes the SD card unexpectedly removed error, let's explore some effective solutions.
Fix 1: Remount the SD Card
When your device displays the "SD card unexpectedly removed" message, the first and often most effective solution is to remount the SD card. Remounting essentially re-establishes the connection between your device and the SD card, potentially resolving any temporary glitches or communication issues.
Why this fix helps:
Remounting the SD card forces your device to re-initialize the connection with the card. This process can clear any temporary errors or misconfigurations that might have caused the unmounting in the first place. It's particularly effective for addressing issues caused by loose connections or minor software glitches.
Steps to remount the SD card:
Step 1: Go to your device's "Settings" app. Navigate to "Storage". Find your SD card in the list of storage devices. Tap on the SD card name.
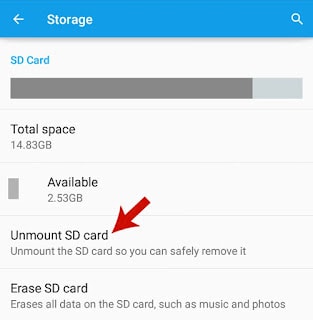
Step 2: Look for an option to "Unmount SD Card”. Tap on it. Wait for a few seconds after the card is unmounted.
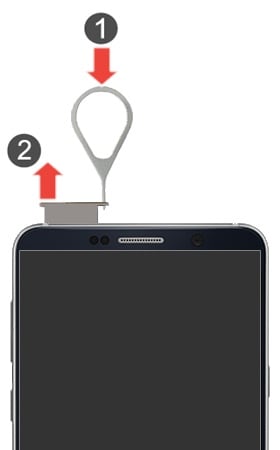
Step 3: Now, physically remove the SD card from your device. Wait for about 30 seconds, then reinsert the SD card. Your device should automatically detect and mount the SD card.
If remounting doesn't resolve the SD card unexpectedly removed error, or if you find that your SD card keeps unmounting even after this process, you may need to try more advanced solutions.
Fix 2: Reformat the SD Card
If remounting doesn't solve the SD card unexpectedly removed error, reformatting the SD card might be necessary. This process essentially gives your SD card a clean slate by rebuilding its file system.
Why this fix helps:
Reformatting addresses issues related to corrupted file systems, which are a common cause of the SD card unexpectedly removed error. It can also help if your card has been infected with malware or if there are problematic files causing conflicts.
Steps to reformat the SD card:
Step 1: Insert your SD card into your computer's card reader or use an external USB card reader. Open "File Explorer" (you can press Windows key + E as a shortcut). In the left pane, find and right-click on the SD card drive. Select "Format" from the context menu.
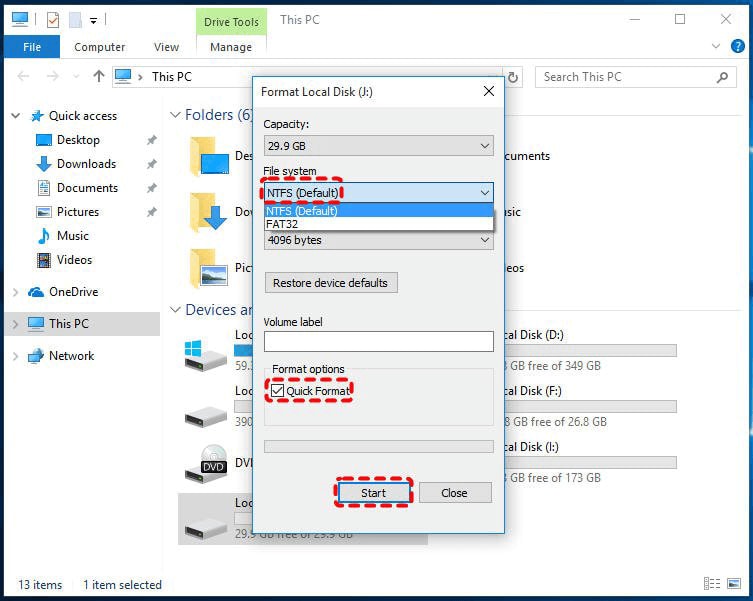
Step 2: Under Format options, check the box for "Quick Format". Click "Start".
Step 3: Wait for the process to complete. It should only take a few seconds with Quick Format. Once done, safely eject the SD card from your Windows PC.
Important: If you've accidentally unmounted SD card or encountered the SD card unexpectedly removed error before backing up your data, don't format the card yet. Skip to Part 4 of this article for data recovery options.
Fix 3: Factory Reset Android Phone
If the SD card unexpectedly removed error persists even after reformatting, the issue might be with your device rather than the SD card itself. In this case, a factory reset of your Android phone could resolve the problem.
Why this fix helps:
A factory reset can resolve deep-seated software issues, conflicts with system processes, or corrupted system files that might be causing the SD card to unmount unexpectedly. It's a comprehensive solution that restores your device to its original state, potentially eliminating any software-related causes of the SD card issue.
Steps to factory reset your Android phone:
Step 1: Back up all important data from both your phone's internal storage and SD card. Go to your device's "Settings" app. Navigate to "System". Look for "Reset options".
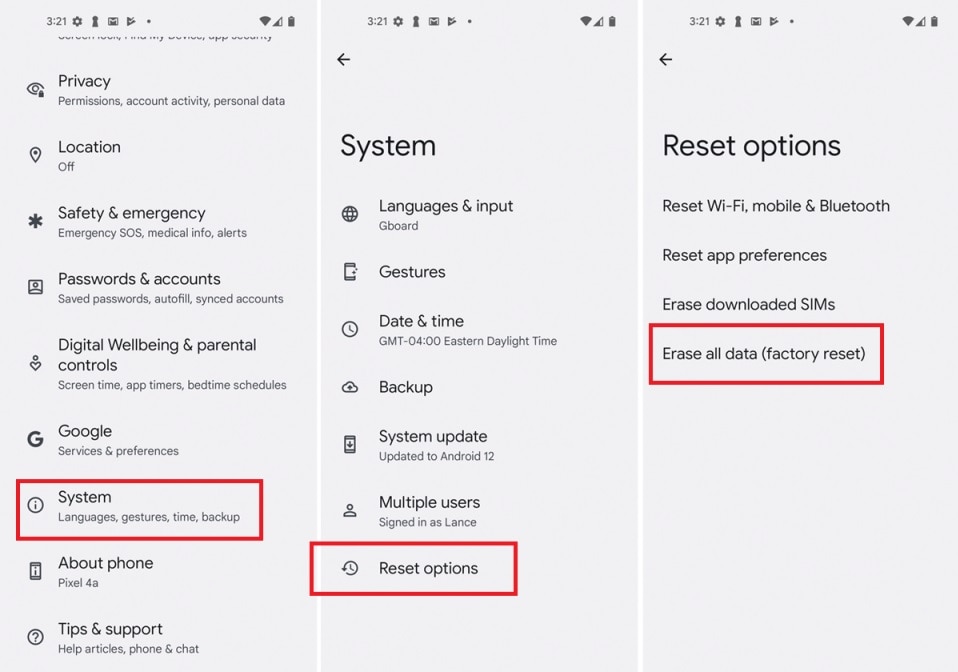
Step 2: Select "Erase all data". Read the warning message carefully. This process will erase all data on your phone's internal storage. If prompted, enter your PIN, pattern, or password.
Step 3: Confirm that you want to reset your device. Wait for the reset process to complete. Your phone will restart. Set up your phone as new and check if the SD card works properly now.
Remember, a factory reset is a drastic measure and should only be used as a last resort when dealing with the SD card unexpectedly removed error.
Always ensure you have a complete backup of your data before proceeding with this option.
Part 4: Accidentally Unmounted SD Card? Lost Data? Try Recoverit Today!
If you've accidentally unmounted SD card or encountered the SD card unexpectedly removed error and lost access to your data, don't panic. There are specialized tools designed to help you recover your files. One such tool is Wondershare Recoverit. It is powerful data recovery software that can help retrieve lost data from SD cards and other storage devices.
Recoverit is particularly useful when you're dealing with an SD card that keeps unmounting or when you've lost data due to formatting or other issues. It can recover various file types, including photos, videos, documents, and more, even when your SD card is not recognized by your device.
Here's how you can use Recoverit to recover data from an SD card that has been unexpectedly removed:
Step 1: Install Wondershare Recoverit on your computer. Connect your SD card to your computer using a card reader. Launch Recoverit and select the SD card as the target location for scanning. Click on "Start".

Step 2: Recoverit will now get to work. Wait for the scanning process.

Step 3: Preview the recoverable files found during the scan. Select the files you want to recover and click on "Recover" to save them to a safe location on your computer.

Remember, when dealing with data loss due to SD card issues, it's crucial to stop using the card immediately to prevent overwriting any recoverable data. Always recover your files to a different storage device, not the affected SD card.
Learn more »: Which is the best SD card data recovery software?
Part 5: Tips to Deal With SD Card Unmounted Unexpectedly Problem
Preventing the SD card unexpectedly removed error is far easier than fixing it. Here are some practical tips to help you avoid encountering this issue:
- Handle with care: Always insert and remove your SD card gently. Rough handling can damage the card or the slot.
- Use high-quality SD cards: Invest in reputable brands known for their reliability and durability.
- Keep your device updated: Regularly update your device's operating system and drivers to ensure compatibility with your SD card.
- Avoid abrupt removals: Always use the "Unmount" or "Eject" option in your device settings before physically removing the SD card.
- Avoid extreme temperatures: Don't expose your device or SD card to very high or low temperatures, as this can cause malfunctions.
- Regular backups: Periodically back up the data on your SD card to another storage device or cloud service.
- Avoid filling the card to capacity: Leave some free space on your SD card, as a completely full card can sometimes cause issues.
By following these tips, you can significantly reduce the chances of encountering the SD card unexpectedly removed error and ensure smoother operation of your device and SD card.
Bonus Video Tutorial: How to Fix SD Card Not Detected/Recognized?
Conclusion
The SD card unexpectedly removed error can be a frustrating experience, but with the right knowledge and tools, it's a problem that can be effectively managed and often resolved. We've explored what it means when your device says "SD card unmounted unexpectedly", explored into the various causes of this issue, and provided a range of solutions from simple remounting to more drastic measures like reformatting or factory resetting your device.
If you do encounter the SD card unexpectedly removed error, start with the simplest solutions like remounting, and work your way up to more complex fixes if needed.
In cases where data loss seems inevitable, tools like Recoverit can be invaluable in recovering your important files.
Try Wondershare Recoverit to Perform Data Recovery

FAQ
-
What does it mean when my phone says "SD card unexpectedly removed"?
When your phone displays the message "SD card unexpectedly removed," it means that the device has lost its connection with the SD card, even though the card is still physically inside the phone. This doesn't necessarily mean the card has been physically removed. Instead, it indicates that there's a problem with how your phone is communicating with the SD card. -
How can I prevent my SD card from unmounting unexpectedly?
To prevent your SD card from unmounting unexpectedly, there are several steps you can take. First, always handle your SD card and device with care to avoid physical damage. Use high-quality SD cards from reputable brands, as these are less likely to fail. Keep your device's operating system and drivers up to date to ensure compatibility. Avoid filling your SD card to its maximum capacity, as this can sometimes cause issues. -
I accidentally unmounted my SD card and can't access my files. What should I do?
If you've accidentally unmounted your SD card and can't access your files, don't panic. First, try remounting the SD card through your device's storage settings. If that doesn't work, restart your device and check if it recognizes the SD card. If you still can't access your files, avoid using the SD card further to prevent potential data loss. Instead, consider using a data recovery tool like Wondershare Recoverit. This software can help retrieve lost data from SD cards, even when they're not recognized by your device.
















