คุณได้เปลี่ยนจากพีซีมาเป็น Mac แล้ว และต้องการทำให้ SanDisk Extreme SSD ตัวโปรดของคุณเข้ากันได้กับ macOS หรือไม่? คุณได้ซื้อ SanDisk SSD ใหม่พร้อมระบบไฟล์ที่เข้ากันได้กับ Windows แล้วหรือยัง? มีปัญหาใดที่ทำให้ SSD ของคุณไม่สามารถเข้าถึงได้หรือไม่?
คุณสามารถฟอร์แมต SanDisk SSD สำหรับ Mac ได้อย่างรวดเร็วเพื่อให้แน่ใจว่า คอมพิวเตอร์ของคุณสามารถอ่าน และเขียนไปยังระบบไฟล์หรือแก้ไขปัญหาเฉพาะได้ เรามาดูตัวเลือกรูปแบบ SanDisk Extreme Portable SSD Mac ของคุณก่อนที่จะสำรวจขั้นตอนการฟอร์แมต และการสำรองข้อมูล (หาก SSD ของคุณมีข้อมูล)
สารบัญ
ตัวเลือกการฟอร์แมต Mac SSD แบบพกพา SanDisk Extreme
SanDisk Extreme SSD มีระบบไฟล์ exFAT (Extensible File Allocation Table) ทันทีที่แกะกล่อง ซึ่งช่วยให้สามารถใช้งานร่วมกันได้ข้ามแพลตฟอร์ม ทำให้อุปกรณ์ macOS และ Windows สามารถเขียนลงในโฟลเดอร์ และไฟล์ได้
อย่างไรก็ตาม คุณสามารถฟอร์แมต SanDisk Extreme SSD สำหรับ Mac ด้วยระบบไฟล์อื่นได้ นี่คือตัวเลือกของคุณ:
| ฟอร์แมตระบบไฟล์ | ความเข้ากันได้ของระบบ | คำอธิบาย |
| APFS (ระบบไฟล์ Apple) | macOS High Sierra (10.13) หรือใหม่กว่า | APFS ได้รับการออกแบบมาเป็นพิเศษสำหรับ SSD และเป็นระบบไฟล์เริ่มต้นสำหรับ macOS High Sierra และเวอร์ชันที่ใหม่กว่า โดยนำเสนอประสิทธิภาพที่ได้รับการปรับปรุง ประสิทธิภาพพื้นที่ที่ดีขึ้น และฟีเจอร์สูง เช่น สแน็ปชอต โคลน และการเข้ารหัส |
| Mac OS แบบขยาย (HFS +) | macOS Sierra (10.12) หรือเก่ากว่า | Hierarchical File System Plus เป็น APFS เวอร์ชันเก่าที่มีฟีเจอร์น้อยกว่า หากคุณมี Mac รุ่นเก่าที่ไม่รองรับ APFS คุณควรใช้งาน HFS + (Mac OS Extended) แทน |
| MS-DOS (FAT) | Windows และ macOS (ข้อกำหนดขนาดดิสก์สูงสุด 32 GB) | FAT32 เป็นระบบไฟล์รุ่นเก่าที่ใช้งานกันอย่างแพร่หลายในด้านความเข้ากันได้กับอุปกรณ์ และระบบปฏิบัติการต่างๆ แต่ถูกจำกัดด้วยขนาดไฟล์สูงสุด 4GB และขนาดพาร์ติชัน 2TB |
| exFAT | Windows และ macOS (เหมาะสำหรับดิสก์ที่มีขนาดเกิน 32 GB) | exFAT คือระบบไฟล์สากลที่ออกแบบมาสำหรับอุปกรณ์จัดเก็บข้อมูลความจุสูง โดยให้ความเข้ากันได้อย่างราบรื่นระหว่างระบบ Windows และ macOS ทำให้เหมาะสำหรับไดรฟ์ภายนอก และการแชร์ไฟล์ |
ระบบไฟล์ขยายของ APFS และ Mac OS มีหลายรูปแบบ:
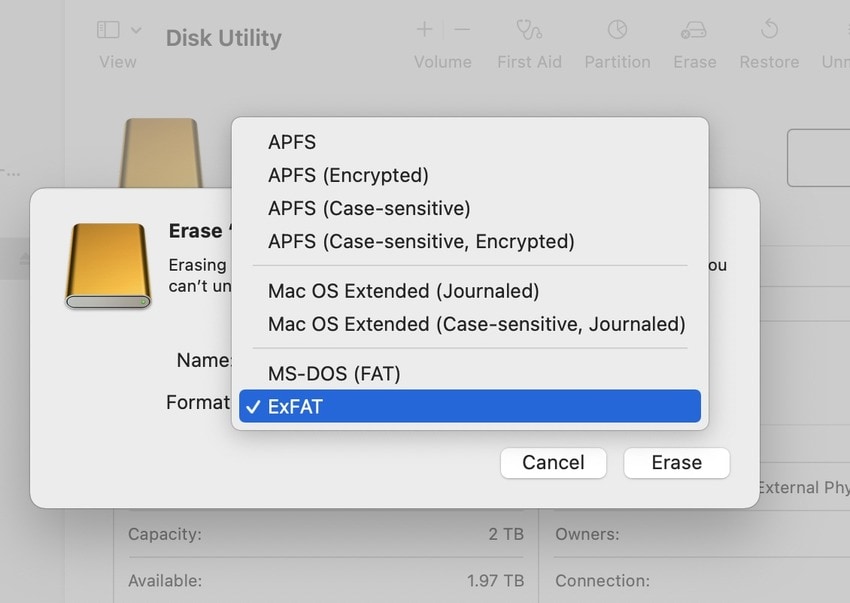
การฟอร์แมตเจอร์นัลหมายความว่า macOS จะเก็บบันทึกการเปลี่ยนแปลง เพื่อให้มั่นใจถึงความสมบูรณ์ของระบบไฟล์ ตัวเลือกที่คำนึงถึงตัวพิมพ์เล็ก และตัวพิมพ์ใหญ่ทำให้คุณสามารถตั้งชื่อโฟลเดอร์ได้เกือบเหมือนกัน แต่แยกโฟลเดอร์ไว้ (เช่น การนำเสนอ) สำหรับ APFS และ HFS + ที่เข้ารหัสนั้น ช่วยให้คุณสามารถเข้ารหัส และป้องกันโวลุ่มด้วยรหัสผ่านได้
ดังที่คุณเห็นในภาพหน้าจอด้านบน สิ่งเหล่านี้หลายรายการทับซ้อนกัน คุณจะเลือกรูปแบบ SanDisk Extreme Portable SSD สำหรับ Mac ที่ดีที่สุดได้อย่างไร? มาหาคำตอบกัน
การฟอร์แมต SanDisk SSD ที่ดีที่สุดสำหรับ Mac คืออะไร?

หากคุณต้องการความเข้ากันได้ข้ามแพลตฟอร์มสำหรับ SanDisk Extreme Portable SSD การฟอร์แมตที่ดีที่สุดสำหรับคอมพิวเตอร์ Mac และ Windows คือ exFAT สำหรับดิสก์ที่มีขนาดเกิน 32 GB หรือ MS - DOS (FAT) สำหรับ SSD ที่มีความจุต่ำกว่า
หากคุณต้องการใช้งาน SanDisk SSD บนอุปกรณ์ Mac โดยเฉพาะ การฟอร์แมตที่ดีที่สุดคือ APFS APFS ได้รับการปรับให้เหมาะสมสำหรับระบบ Mac ที่มีโซลิดสเตตไดรฟ์ (SSD) เช่น SanDisk SSD และให้ประสิทธิภาพ ความน่าเชื่อถือ และความปลอดภัยที่ดีกว่าเมื่อเปรียบเทียบกับระบบไฟล์รุ่นเก่า
อย่างไรก็ตาม APFS เข้ากันได้กับ macOS High Sierra (10.13) และเวอร์ชั่นที่ใหม่กว่า หากคุณใช้งาน macOS เวอร์ชันเก่า HFS + (Mac OS Extended) คือระบบไฟล์ที่แนะนำสำหรับ Mac
สำหรับรูปแบบอื่นๆ ภายในระบบไฟล์เหล่านี้ ให้เลือกการฟอร์แมตที่เหมาะสมโดยขึ้นอยู่กับการเข้ารหัส และการตั้งค่าคำนึงถึงตัวพิมพ์เล็ก และตัวพิมพ์ใหญ่ที่เกี่ยวข้องกับโฟลเดอร์
เมื่อคุณเลือกระบบไฟล์ที่ต้องการแล้ว ให้ฟอร์แมต SanDisk SSD สำหรับ Mac ของคุณตามคำแนะนำด้านล่าง
วิธีฟอร์แมต SanDisk SSD สำหรับ Mac
Disk Utility มอบวิธีที่ตรงไปตรงมาที่สุดในการฟอร์แมต SanDisk SSD สำหรับ Mac (ไม่ว่าอุปกรณ์พกพาจะเป็นเวอร์ชันใดก็ตาม) เป็นแอปในตัวสำหรับจัดการดิสก์ภายใน และภายนอก รวมถึงการฟอร์แมต และแก้ไขข้อผิดพลาด
ต่อไปนี้คือ สิ่งที่ต้องทำ:
- เชื่อมต่อ SanDisk SSD ของคุณกับ Mac โดยใช้งานสายเคเบิลหรือกล่องที่เข้ากันได้
- ไปที่ Finder > Applications > Utilities > Disk Utility

- เลือก SanDisk Extreme SSD ของคุณภายใต้ ภายนอก ในแถบด้านข้างซ้าย

- ตรวจสอบว่า คุณสามารถขยายดิสก์ภายนอกเพื่อดูคอนเทนเนอร์ได้หรือไม่

- หากคุณเห็นเพียงโวลุ่มเดียวที่ระดับบนสุดภายในโครงสร้างการจัดเก็บข้อมูล ให้ไปที่ ดู > แสดงอุปกรณ์ทั้งหมด

- คลิก SanDisk Extreme SSD ที่ระดับบนสุดแล้วกด ลบ ในบานหน้าต่างการทำงาน

- เลือกการฟอร์แมต SanDisk SSD ที่ต้องการสำหรับ Mac ตั้งค่า GUID Partition Map เป็นโครงร่าง ตั้งชื่อ SSD แล้วคลิก ลบ

- คลิกเสร็จสิ้น เมื่อคุณเห็นข้อความ "การดำเนินการสำเร็จ"

กระบวนการนี้ไม่ควรใช้เวลานานกว่า 1 นาที อย่างไรก็ตาม มันจะลบข้อมูลทั้งหมดออกจาก SanDisk SSD ของคุณ ดังนั้น ควรสร้างการสำรองข้อมูลไว้ล่วงหน้า หาก SanDisk SSD ไม่ปรากฏบน Mac ของคุณ ต่อไปนี้ เป็นวิธีแก้ปัญหาสำหรับ SSD ภายนอกไม่แสดงบน Mac
วิธีบันทึกข้อมูลของคุณบน SanDisk SSD ก่อนหรือหลังการฟอร์แมต
คุณสามารถบันทึกข้อมูล SanDisk SSD ของคุณด้วย Time Machine ของ Mac, iCloud หรือตัวจัดการการสำรองข้อมูลของบริษัทอื่น อย่างไรก็ตาม โซลูชันเหล่านี้จะใช้งานได้หากคุณสามารถเข้าถึง SSD ของคุณได้ จะทำอย่างไรถ้าคุณต้องการฟอร์แมตเนื่องจากปัญหาที่ทำให้คอมพิวเตอร์ของคุณไม่รู้จักไดรฟ์
ไม่ว่าปัญหาจะเป็นอย่างไร คุณสามารถ ดึงข้อมูลจาก SSD บน Mac ด้วยซอฟต์แวร์กู้คืนข้อมูลที่เชื่อถือได้ เช่น Wondershare Recoverit เครื่องมือนี้รองรับอุปกรณ์มากกว่า 2,000 เครื่อง (รวมถึง SSD) และไฟล์มากกว่า 1,000 ประเภท ทำให้เหมาะสำหรับทุกคน
- กู้คืนข้อมูลจากแบรนด์ไดรฟ์ภายนอกทั้งหมด รวมถึง SanDisk, LaCie, WD, Samsung เป็นต้น
- จัดการสถานการณ์การสูญหายของข้อมูลมากกว่า 500 กรณี เช่น การลบ การฟอร์แมต และความเสียหายของดิสก์
- อินเทอร์เฟซที่ใช้งานง่ายช่วยให้คุณกู้คืนข้อมูลได้ด้วยการคลิกเพียงไม่กี่ครั้ง

ต่อไปนี้ เป็นวิธีบันทึกข้อมูลของคุณด้วย Wondershare Recoverit ก่อนหรือหลังการฟอร์แมต SanDisk SSD สำหรับ Mac:
- ดาวน์โหลดซอฟต์แวร์จากเว็บไซต์อย่างเป็นทางการของ Wondershare และติดตั้งลงในอุปกรณ์ Mac ของคุณ
- เชื่อมต่อ SanDisk SSD ของคุณเข้ากับคอมพิวเตอร์
- เปิดโปรแกรม คลิก ฮาร์ดไดรฟ์ และตำแหน่ง เลือก SSD ของคุณภายใต้ อุปกรณ์ภายนอก และกด เริ่ม

- ในขณะที่ซอฟต์แวร์สแกนข้อมูลที่สูญหาย คุณสามารถดูตัวอย่างไฟล์ที่สามารถกู้คืนได้ในแถบด้านข้างขวามือ และใช้ประโยชน์จากตัวกรอง เช่น ประเภท เวลา สถานะ ขนาด และแท็ก เพื่อเร่งกระบวนการ (เว้นแต่ว่า คุณต้องการเรียกคืนทุกอย่าง)

- คุณยังสามารถเพลิดเพลินกับการแสดงตัวอย่างรูปภาพ วิดีโอ การนำเสนอ เอกสาร และไฟล์อื่นๆ แบบเต็มหน้าจอได้ คลิก เลือกทั้งหมด เพื่อบันทึกทุกอย่าง (หรือเลือกไฟล์ที่ต้องการ) และกด กู้คืน

- ระบุปลายทางสำหรับข้อมูลที่ดึงมา แล้วคลิก บันทึก

Wondershare Recoverit มีอัตราความสำเร็จที่น่าประทับใจ 95 % ทำให้สมบูรณ์แบบสำหรับการกู้คืนข้อมูลจากดิสก์ที่ไม่สามารถเข้าถึงได้
ผู้เชี่ยวชาญด้านการกู้คืนข้อมูลที่ปลอดภัย และเชื่อถือได้ของคุณ
กู้คืนไฟล์ที่ถูกลบหรือสูญหายจากอุปกรณ์จัดเก็บข้อมูลกว่า 2,000 รายการ เช่น HDD, SSD, ไดรฟ์ภายนอก, ไดรฟ์ USB, การ์ดหน่วยความจำ และอื่นๆ ได้อย่างง่ายดาย ซอฟต์แวร์จะดึงข้อมูลทุกประเภทอย่างมั่นใจ โดยไม่คำนึงว่า ข้อมูลเหล่านั้นสูญหายไปอย่างไร
คำถามที่พบบ่อยเกี่ยวกับการฟอร์แมต Sandisk SSD สำหรับ Mac
-
SanDisk SSD เข้ากันได้กับ Mac หรือไม่?
ใช่ SanDisk SSD เข้ากันได้กับคอมพิวเตอร์ Mac อย่างไรก็ตาม เพื่อให้มั่นใจถึงประสิทธิภาพ และความเข้ากันได้สูงสุด คุณอาจต้องฟอร์แมต SSD โดยใช้งานระบบไฟล์ที่เข้ากันได้กับ Mac เช่น APFS (Apple File System) หรือ HFS + (Mac OS Extended) -
ฉันควรฟอร์แมต SanDisk SSD ใหม่สำหรับ Mac หรือไม่?
คุณไม่จำเป็นต้องฟอร์แมต SanDisk SSD ใหม่สำหรับ Mac หากคุณสลับระหว่างอุปกรณ์ Mac และอุปกรณ์ Windows เป็นประจำ ตามค่าเริ่มต้น SanDisk SSD จะมีระบบไฟล์ exFAT ที่เข้ากันได้กับ macOS และ Windows อย่างไรก็ตาม การฟอร์แมตเป็น APFS (ปรับให้เหมาะสมสำหรับ SSD) หรือ HFS + (สำหรับ macOS เวอร์ชันเก่า) จะปลดล็อกความเป็นไปได้ของการเข้ารหัสและการพิจารณาตัวพิมพ์เล็ก และตัวพิมพ์ใหญ่ที่เกี่ยวข้องกับโฟลเดอร์ -
ฉันจะทำให้ SanDisk SSD ทำงานบน Mac ได้อย่างไร?
ใช้งาน Disk Utility เพื่อฟอร์แมต SanDisk SSD สำหรับ Mac หากคุณเคยเปลี่ยนระบบไฟล์เป็น NTFS เฉพาะของ Windows NTFS ที่เป็นกรรมสิทธิ์ของ Microsoft เข้ากันไม่ได้กับอุปกรณ์ Mac ซึ่งแตกต่างจากรูปแบบ FAT และ exFAT (ใช้ได้กับ Mac)
คำสุดท้าย
Sandisk SSD เป็น 1 ใน SSD ภายนอกที่ดีที่สุดสำหรับ Mac ไม่ว่าคุณจะต้องการฟอร์แมต SanDisk SSD สำหรับอุปกรณ์ Mac หลังจากซื้อหรือเปลี่ยนจากพีซีที่ใช้งาน Windows Disk Utility ของ Mac คือโซลูชันที่เหมาะกับคุณ เช่นเดียวกันหากคุณไม่สามารถเข้าถึง SSD ของคุณได้เนื่องจากปัญหาฮาร์ดแวร์หรือซอฟต์แวร์เฉพาะที่ต้องฟอร์แมตไดรฟ์
อย่างไรก็ตาม เนื่องจากการฟอร์แมตจะล้างข้อมูลทุกอย่างบน SSD ของคุณ ให้ใช้งานซอฟต์แวร์กู้คืนข้อมูล เช่น Wondershare Recoverit เพื่อบันทึกข้อมูลในตำแหน่งอื่น




