7 วิธีการฟอร์แมต SD การ์ดไปยัง FAT 32
ฉันฟอร์แมต SD การ์ดไม่ได้ ฉันได้ฟอร์แมตมันเป็น NTFS ก่อนหน้านี้แต่ได้ฟอร์แมตกลับไปเป็น FAT32 ไม่ได้และลองใช้โปรแกรมอะไรก็ตามก็ฟอร์แมตกลับไป FAT32 ไม่ได้เหมือนกัน มันขึ้นว่า "ไม่สามารถฟอร์แมตได้" มันมีทางที่จะฟอร์แมต SD การ์ดไปยัง FAT 32 บ้างไหม?
SD การ์ดคืออุปกรณ์จัดเก็บข้อมูลภายนอกที่สามารถเก็บข้อมูลเพิ่มเติ่มให้ มันสามารถเข้ากับอุปกรณ์อื่นๆได้ไม่ว่าจะเป็น Android iOS Windows เพราะบางครั้ง SD การ์ดทำงานไม่ได้กับบางอุปกรณ์ดังนั้นต้องทำการรีบแก้ไขเพื่อให้ใช้งานได้ เพราะฉะนั้นการฟอร์แมต SD การ์ดไปยัง FAT32 นั้นคือทางที่ง่ายที่สุดสำหรับการแก้ไขปัญหา
ตามด้านล่างนี้คือวิธีที่สามารถ ฟอร์แมต SD การ์ดไปยัง FAT 32 ได้ ในทีล่ะขั้นตอนโดยขึ้นอยู่กับขนาดความจุในแต่ล่ะตัวด้วย
อะไรคือการ์ฟอร์แมต FAT 32
ก่อนที่จะไปยังวิธีการ ฟอร์แมต SD การ์ดไปยัง FAT32 จะต้องรู้เกี่ยวกับที่มาของการฟอร์แมต FAT32 ก่อน มันคืออะไร FAT มาจากคำว่า File Allocation Table FAT32 คือรูปแบบของการฟอร์แมตดิสก์ที่ทำขึ้นเพื่อการฟอร์แมตที่มีขนาดใหญ่กว่า 32GB ด้วยระบบการจำแนกประเภทที่มีความน่าเชื่อถือ ระบบปฏิบัติการหรือการทดลองบางโปรแกรมต้องรองรับ FAT32 เท่านั้น
มันได้รับการออกแบบมาเพื่อ Windows XP เท่านั้นเมื่อเทียบกับตัวอื่นๆ รูปแบบนี้ไม่สามารถเข้ากับไดรฟ์ CD และ DVD เพราะมันจะใช้ได้ดีก็ต่อเมื่อกับเซกเตอร์ขนาด 512-byte เท่านั้น สามารถทำงานได้อย่างมีประสิทธิภาพกับ Windows เกมส์ Linux และ Mac มีคุณลักษณะที่มีให้ในรูปแบบ FAT32 อย่างเช่น อ่านได้อย่างเดียว ซ่อน ระบบ ไดรฟ์ข้อมูล ไฟล์ที่เก็บถาวร
หลังจากที่มีความคุ้นเคยกับ FAT 32 แล้วต่อไปคือประเด็นหลัก เช่น การฟอร์แมต SD การ์ดไปยัง FAT32
เพราะฉะนั้นจะต้องรู้เกี่ยวกับคำถามที่จะฟอร์แมต SD การ์ดไปยัง FAT32 ที่มีความจะข้อมูลหลากหลาย
วิธีที่ 1 ฟอร์แมต 32GB ของ SD การ์ดหรือเล็กกว่านั้นไปยัง FAT 32 กับ Windows Disk Management
อย่างแรกเริ่มด้วยการจัดรูปแบบที่มีอยู่ในอุปกรณ์เป็นวิธีที่ง่ายที่สุดนั่นคือการจัดการดิสก์บน Windows เพื่อ ฟอร์แมต microSD ไปยัง FAT32 อย่างเช่น SD การ์ดที่มีความจุ 32GB หรือเล็กกว่านั้น เครื่องมือที่ติดตั้งมาด้วยสามารถใช้งานได้ง่ายและเข้าใจ GUI ได้อย่างดี Windows Disk Management ยังมีรูปแบบต่างๆไม่ว่าจะเป็น NTFS FAT FAT32 และ exFAT
นี่คือขั้นตอนในการ ฟอร์แมต microSD ไปยัง FAT32
ขั้นตอนที่ 1: เริ่มต้นด้วยการรัน diskmgmt.msc ที่ CMD มันจะแสดงขึ้นที่ Disk Management ตอนนี้สามารถหา SD การ์ดที่ต้องการจะทำการฟอร์แมตและเลือกตัวเลือกการฟอร์แมตได้จากคลิกขวาที่เมนู

ขั้นตอนที่ 2: ในกล่องโต้ตอบจะสามารถจัดรูปแบบป้ายกับกับโวลุ่ม ระบบไฟล์ และขนาดของหน่วยจัดสรรได้ สามารถเลือกได้ว่าต้องการฟอร์แมตอย่างรวดเร็วพร้อมๆกับเปิดใช้งานการบีบอัดโฟลเดอร์เพื่อดำเนินการ
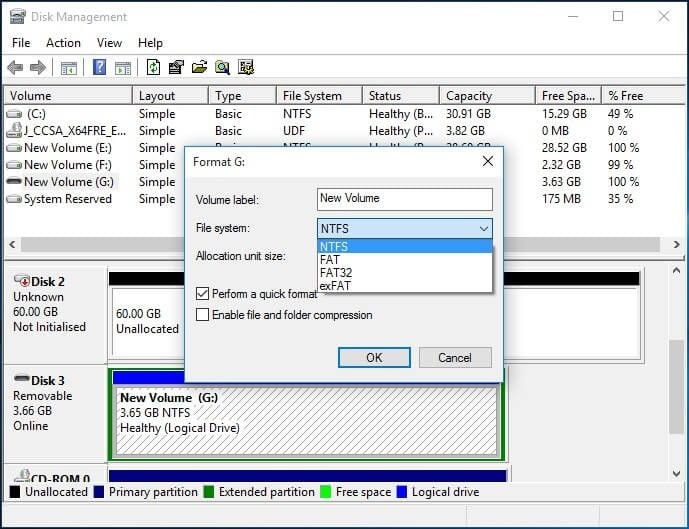
ขั้นตอนที่ 3: ข้อความที่ขึ้นเตือนการจัดการดิสก์จะขึ้นบนหน้าจออย่างเช่น การฟอร์แมตโวลุ่มนี้จะลบข้อมูลทั้งหมด สำรองข้อมูลที่ต้องการเก็บไว้ก่อนการฟอร์แมต คุณต้องการจะต้องทำต่อหรือไม่? นี่คือจะต้องเลือก OK เพื่อทำการฟอร์แมต microSD ไปยัง FAT32

ตอนนี้เสร็จไปแล้วกับการฟอร์แมต microSD ไปยัง FAT32 ในเวลาไม่นาน
วิธีที่ 2 ฟอร์แมต 32GB ของ SD การ์ดหรือเล็กกว่านั้นไปยัง FAT 32 กับ Windows Explorer
มากไปกว่านี้การจัดการดิสก์ของ Windows แล้วก็ยังมีวิธีอื่นที่สามารถ ฟอร์แมต microSD ไปยัง FAT32 การใช้ windows explorer ในแบบนี้จสิ่งที่ต้องทำคือการทำตามขั้นตอนและจะสามรถจัดรูปแบบได้ไม่กี่นาที
ไปเริ่มกันเลย
ขั้นตอนที่ 1: จะต้องเลือกการฟอร์แมตใน GUI โดยคลิกขวา
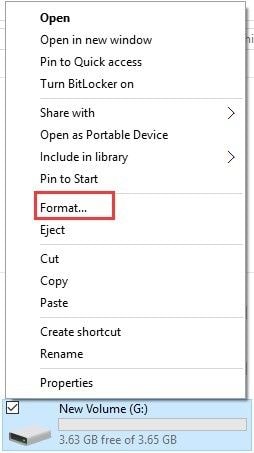
ขั้นตอนที่ 2: ต่อไปจะต้องเลือกระบบไฟล์และขนาดหน่วยจัดสรร ใส่ป้ายกำกับ เลือกรูปแบบด่วนที่เหมาะสม คลิกที่ Start เพื่อดำเนินการต่อ

ขั้นตอนที่ 3: ตอนนี้จะเห็นแล้วว่า 'การฟอร์แมตจะลบข้อมูลทั้งหมดในลิสท์นี้' เพื่อดำเนินการฟอร์แมตนี้ให้คลิกที่ OK เพื่อออกให้คลิก CANCEL สำหรับการฟอร์แมตให้คลิก OK

เมื่อคลิก OK การฟอร์แมตนั้นจะเริ่มต้นและจะเรียบร้อยในเวลาไม่นาน
วิธีที่ 3 ฟอร์แมต 32GB ของ SD การ์ดหรือเล็กกว่านั้นไปยัง FAT 32 กับ Diskpart
การใช้ Diskpart สำหรับการ ฟอร์แมต microSD ไปยัง FAT32 มีประโยชน์และรวดเร็วสำหรับการฟอร์แมต มันสามารถใช่งานได้แม้ข้อมูลในนั้นจะชึ้น RAW ก็ตาม ไปดูกันว่า Diskpart สามารถช่วยได้มากแค่ไหน
ขั้นตอนที่ 1: เริ่มต้นด้วยการรัน Diskpart ในฐานะผู้ดูแลระบบ ในขั้นตอนนี้สามารถพิมพ์ Diskpart ในช่องการค้นหาหรือกด Windows + R พร้อมกันและเลือก Diskpart จากนั้นคลิก OK Diskpart จะรันในฐานะผู้ดูแลระบบ
ขั้นตอนที่ 2: ต่อไปจะไปยังรายการดิสก์เพื่อเข้าไปในส่วนของดิสก์ที่ยังว่างในอุปกรณ์นั้น
ขั้นตอนที่ 3: ดำเนินการต่อด้วยการเลือกชุดคำสั่ง 'select disk n' และ 'n' สำหรับหมายเลขดิสก์ของ SD การ์ด
ขั้นตอนที่ 4: สร้างรายการพาร์ติชันบน SD การ์ดด้วยการรัน List Partition
ขั้นตอนที่ 5: ตอนนี้เลือกพาร์ติชัน "m" ซึ่งจะแสดงไปยัง SD การ์ดที่ต้องการ
ขั้นตอนที่ 6: สุดท้ายรัน 'format fs=fat32 quick' เพื่อให้เสร็จสิ้นกระบวนการ

วิธีที่ 4 ฟอร์แมต 64/128GB ของ SD การ์ดไปยัง FAT 32 ด้วยเครื่องมือ Format
เครื่องมือฟอร์แมต FAT32 ที่มีประสิทธิภาพนั้นไม่ว่าจะเป็นซอฟต์แวร์หรือแอปพลิเคชันอื่นๆ FAT32 ก็สามารถให้บริการในการฟอร์แมต USB หรือ SD การ์ด ขนาดใหญ่อย่างเช่น ฟอร์แมต SD การ์ดขนาด 64GB ไปยัง FAT 32 และการฟอร์แมต SD การ์ดขนาด 128GB ไปยัง FAT 32 มีตัวเลือกสำหรับแอปพลิเคชัน เพราะฉะนั้นตัวเลือกขึ้นอยู่กับคุณ การดาวโหลดและติดตั้งแอปพลิเคชันบนอุปกรณ์นั้น (คอมพิวเตอร์) หรือแอปพลิเคชันสามารถใช้งานได้ฟรีกับโทรศัพท์มือถือด้วย
ทำตามขั้นตอนเหล่านี้เพื่อฟอร์แมต SD การ์ดขนาด 64GB และ 128GB ไปยัง FAT 32
ขั้นตอนที่ 1: เมื่อดาวน์โหลดเรียบร้อยแล้วหน้าต่างของ FAT32 จะแสดงขึ้นมาบนหน้าจอเลือกไดรฟ์และเพิ่มป้ายกำกับของโวลลุ่ม ตอนนี้ดูที่กล่องของรูปแบบ Quick และคลิก Star เพื่อเริ่ม
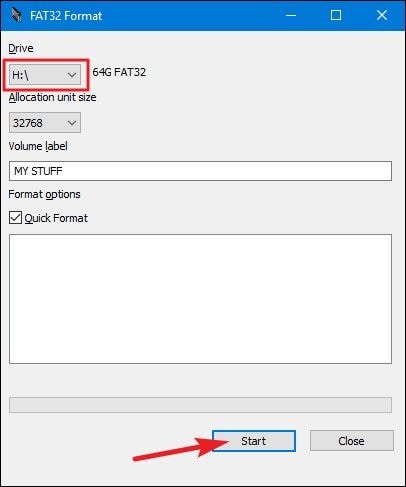
ขั้นตอนที่ 2: คุณจะได้รับข้อความเตือนอย่างเช่น 'Do you format the drive? ข้อมูลทั้งหมดจะหายไป! คลิกที่ OK เพื่อทำการฟอร์แมตต่อ
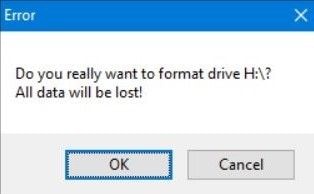
เรียบร้อย! สามารถดำเนินการตามความต้องการ กรณีที่ต้องการฟอร์แมต SD การ์ดขนาด 64GB ไปยัง FAT32 สามารถทำตามขั้นตอนต่างๆได้ ดังนี้
วิธีที่ 5 ฟอร์แมต 64/128GB ของ SD การ์ดไปยัง FAT 32 ด้วยเครื่องมือ HP USB Disk Storage Format
เครื่องมืออีกตัวที่สามารถใช้กับ การฟอร์แมต SD การ์ดขนาด 64GB ไปยัง FAT32 นั่นคือ HP USB Disk Storage Format ซึ่งฟรีและมีตัวเลือกในการ ฟอร์แมต SD การ์ดไปยัง FAT32 ค้นหาและหา HP USB Disk Storage Format ใน Softpedia และคลิกที่ Download Now จากนั้นทำตามคำแนะนำเพื่อไปยังแหล่งดาวน์โหลดและจัดเก็บไฟล์ในคอมพิวเตอร์รวมทั้งติดตั้ง
สามารถดาวน์โหลดได้ที่: https://www.softpedia.com/get/System/Hard-Disk-Utils/HP-USB-Disk-Storage-Format-Tool.shtml
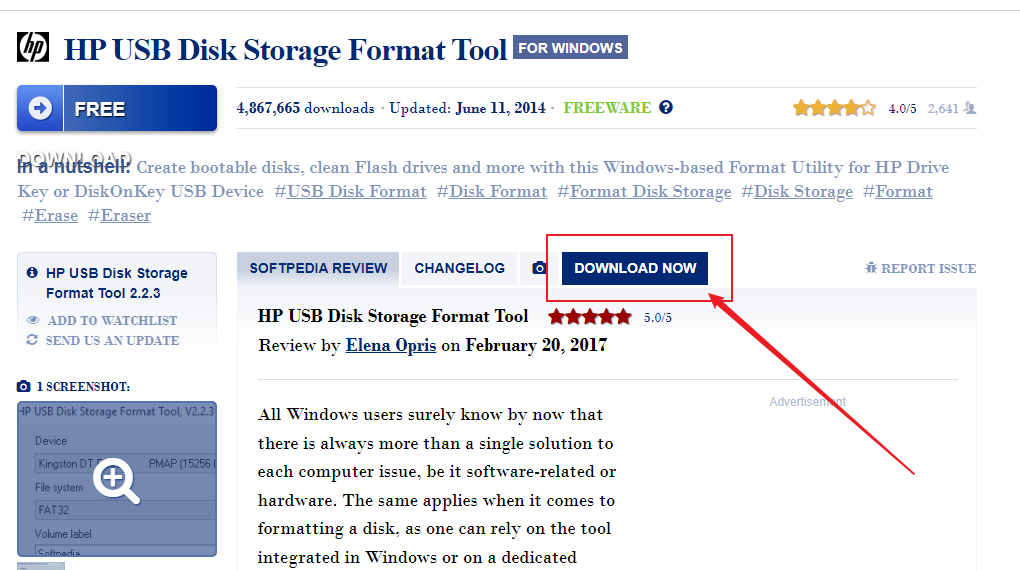
- มองหาและคลิกขวาที่ HPUSBDisk.exe ใน File Explorer และเลือกรันในฐานะผู้ดูแลระบบ
- คลิกที่ Device และเลือก SD การ์ด

- หลังจากนั้นคลิกที่ File system และเลือก FAT32
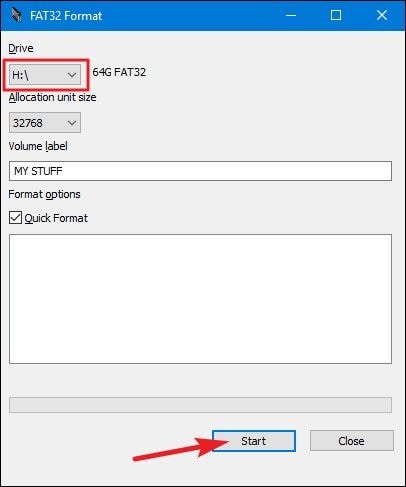
- ถ้าพร้อมแล้วให้คลิกที่ Start ได้เลย
วิธีที่ 6 ฟอร์แมต 64/128GB ของ SD การ์ดไปยัง FAT 32 กับ PowerShell
PowerShell คืออีกรูปแบบของการฟอร์แมต SD การ์ดไปยัง FAT32 มันจะเหมือนกับ การฟอร์แมต SD การ์ดขนาด 32GB ไปยัง FAT32 และการฟอร์แมต SD การ์ดขนาด 128GB ไปยัง FAT32 มันสามรถใช้งานได้อย่างง่ายดายโดยไม่ต้องดาวน์โหลดซอฟต์แวร์หรือแอปพลิเคชันอื่น
ด้านล่านี้คือขั้นตอนในการฟอร์แมต SD การ์ดไปยัง FAT 32
ขั้นตอนที่ 1: กด Windows+X พร้อมกันและเลือก PowerShell (ผู้ดูแลระบบ) ในตัวเลือกแบบเลื่อนลงเพื่อรัน PowerShell ในฐานะผู้ดูแลระบบ
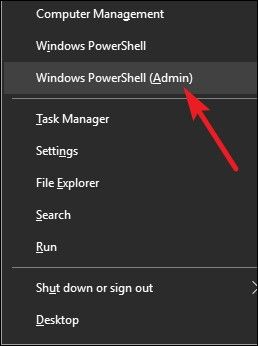
ขั้นตอนที่ 2: ในกล่องโต้ตอบ PowerShell พิมพ์ format /FS: FAT32 X: และกด Enter

ขั้นตอนที่ 3: การฟอร์แมตจะเริ่มต้นและเสร็จเรียบร้อยภายใน 1 ชั่วโมง
การฟอร์แมตไดรฟ์ USB ไปยัง FAT32 บน Linux ทำอย่างไร
วิธีที่ 7 ฟอร์แมต SD การ์ดไปยัง FAT32 บน Mac
ไปยัง การฟอร์แมต SD การ์ดไปยัง FAT32 บน Mac สามารถใช้เครื่องมือ Disk Utility ที่ติดตั้งมากับคอมพิวเตอร์เลย มันสามารถทำงานได้ไม่ว่าขนาดของการ์ดจะใหญ่แค่ไหน
นี่คือขั้นตอนที่จะอธิบายการทำ
- Enter Disk Utility

- เลือก SD การ์ดในส่วนของ external จากนั้นคลิก Erase

- ถ้าหากต้องการสามารถใส่ชื่อที่แตกต่างกันในส่วนของ Name
- คลิกที่ Format ของตัวเลือกแบบเลื่อนลงและเลือก MS-DOS(FAT) ซึ่งมันคือเหมือนกันกับตัวเลือก FAT32 บน Windows

- คลิก Erase จากนั้นเริ่มทำการฟอร์แมตได้เลย
วิดีโอสอนเกี่ยวกับการฟอร์แมต SD การ์ดบน Windows และ Mac
การกู้คืนข้อมูลและซ่อมแซมข้อมูลจากการฟอร์แมต SD การ์ด
การซ่อมแซมและการกู้คืนข้อมูลจาก SD การ์ดนั้นมันมีขั้นตอนอยู่ ข้อมูลที่บอกว่าฟอร์แมตจาก SD การ์ดมันจะอยู่ที่เดิมแต่เข้าถึงไม่ได้ เพื่อทำการกู้คืนและซ่อมแซมข้อมูลจากการที่ฟอร์แมต SD การ์ดแล้วจะต้องใช้๙อฟแวร์จากที่อื่นช่วย และไม่มีอะไรจะมีประโยชน์กว่า เครื่องมือกู้คืนข้อมูล Recoverit !
Recoverit มันคือเครื่องมือที่มีประสิทธิภาพในการกู้คืนข้อมูลจากทุกอุปกรณ์ไม่ว่าจะเป็นเอกสาร อีเมล รูปภาพ วิดีโอ ไฟล์เสียง สามารถใช้ได้อย่างรวดเร็วและใช้งานง่ายจากแล็ปท็อป ถังขยะ ฮาร์ดไดรฟ์ แหล่งจัดเก็บข้อมูลหรือแม้กระทั่งคอมพิวเตอร์ที่พังไปแล้ว ไม่ใช่แค่ การกู้คืนไฟล์จากการ์ดความจำ Recoverit สามารถใช้งานได้อย่างหลากหลายจากวิดีโอที่เสียหายและซ่อมแซมส่วนที่เสียหายของวิดีโอด้วย
ตัวอย่างของฟังก์ชันการใช้งานของซอฟต์แวร์นั้นสามารถทำได้ ดังนี้
ฟังก์ชัน Advanced Video Recovery ของ Recoverit
ซอฟต์แวร์ที่เหมาะกับการกู้คืนวิดีโอที่ลบไปแล้วจาก SD การ์ดที่ทำการฟอร์แมต Recoverit ทำให้วิดีโอที่หายไปนั้นกลับมาเหมือนเดิม รูปแบบของวิดีโอที่เข้ากันได้นั้นหลากหลายสามารถทำการกู้คืนได้ มันจะทำการสแกนขั้นลึกและดูตัวอย่างก่อนการจัดเก็บ
ขั้นตอนต่อไปนี้คือการกู้คืนวิดีโอที่เสียหายกลับมาด้วย Recoverit
ขั้นตอนที่ 1: เริ่มต้นด้วยการเลือกแหล่งที่ต้องการกู้คืนข้อมูล

ขั้นตอนที่ 2: ทำการสแกนไปยังแหล่งจัดเก็บนั้น

ขั้นตอนที่ 3: เมื่อการสแกนเสร็จแล้วให้ไปที่ดูตัวอย่างไฟล์

ฟังก์ชัน Video Repair ของ Recoverit
ไฟล์วิดีโอมีความแตกต่างจากข้อมูลประเภทอื่นๆทั่วไป บางครั้งจะต้องกาวิดีโอที่เสียหายหลังจากดูตัวอย่างด้วยซอฟต์แวร์แล้ว ไม่ต้องกังวลไป Recoverit สามารถช่วยคุณได้ Recoverit Data Recovery Ultimate มีการรองรับการกู้คืนวิดีโอแบบขั้นสูง มันจะทำการสแกน รวบรวม และจับคู่ของวิดีโอที่เสียหายโดยทำให้มั่นใจว่าวิดีโอที่กู้คืนจากกล้องถ่านรูป โดรน กล้องหน้ารถยนต์ กล้องวิดีโอ การ์ด SD การ์ด คอมพิวเตอร์ HDD ฯลฯ
- แสกนและจับคู่วิดีโอที่แตกเป็นส่วนๆ
- รวมส่วนของวิดีโอให้เป็นวิดีโอเดียวกันได้
- กู้คืนวิดีโอของคุณและมีความสมบูรณ์กว่า 95 เปอร์เซ็นต์
- กู้คืนไฟล์วิดีโอได้ไม่จำกัดและเหมือนเดิม
ขั้นตอนการซ่อมแซมวิดีโอที่เสียหายด้วย Recoverit
มากกว่านั้น Recoverit ideo Repair มีประสิทธิภาพในการซ่อมแซมและซอฟต์แวร์สามารถซ่อมแซมส่วนที่เสียหายหรือใช้งานไม่ได้ของไฟล์หลายๆรูปแบบ MOV MP4 M2TS MKV MTS 3GP AVI และ FLV ยังรองรับโหมดการซ่อมแซม 2 แบบ ซ่อมแซมแบบด่วนมันคือการซ่อมแซมข้อผิดพลาดของวิดีโอต่าง ๆ ซ่อมแซมแบบขั้นสูงสามารถซ่อมแซมวิดีโอที่เสียหายได้โดยการวิเคราะห์ข้อมูลและเทคโนโลยีของวิดีโอตัวอย่างที่ถ่ายโดยอุปกรณ์เดียวกัน
- ซ่อมแซมวิดีโอในหลากหลายรูปแบบพร้อมๆกัน
- ตรวจสอบฟรีสำหรับวิดีโอที่เสียหายและดูตัวอย่างการซ่อมแซมวิดีโอก่อนการจัดเก็บได้
- ไม่มีการจำกัดเกี่ยวกับขนาดของไฟล์วิดีโอ
- ซ่อมแซมไฟล์วิดีโอที่เสียหายได้ไม่จำกัด
ขั้นตอนที่ 1: เพิ่มวิดีโอที่เสียหายลงไป
ไปยังแอปพลิเคชันบนคอมพิวเตอร์ เพื่อทำการซ่อมแซมวิดีโอจะต้องเพิ่มวิดีโอเข้าไปด้วยการคลิก Add หรือ "Add video and start repairing"

ขั้นตอนที่ 2: ซ่อมแซมวิดีโอ
เมื่อเพิ่มวิดีโอลงไปแล้วให้คลิกที่ตัวเลือกเพื่อซ่อมแซมวิดีโอ

ขั้นตอนที่ 3: ดูตัวอย่างของวิดีโอ
มันจะใช้เวลาไม่นานในการซ่อมแซมและเมื่อเสร็จแล้วมันจะแสดงขึ้นบนหน้าจอ กด OK เพื่อปิด

ขั้นตอนที่ 4: โหมดแบบขั้นสูงสำหรับวิดีโอ (เป็นตัวเลือก)
ถ้าหากว่าการซ่อแซมวิดีโอไม่สำเร็จให้ไปที่การซ่อมแซมแบบขั้นสูง คลิกที่ Advanced Repair

จากนั้นเพิ่มตัวอย่างวิดีโอและซ่อมแซมได้เลยทันที

ขั้นตอนที่ 5: บันทึกการซ่อมแซมวิดีโอ
การซ่อมแซมแบบล่วงหน้านั้นขะมีข้อความขึ้นมาเมื่อเสร็จสิ้น ในตอนนี้สามารถดูวิดีโอได้โดยไม่พบข้อผิดพลาดใดๆ

คำถามที่พบได้บ่อย
-
ทำไมจะต้องฟอร์แมต SD การ์ดไปยัง FAT32?
การฟอร์แมต SD การ์ดไปยัง FAT32 ระบบไฟล์จะต้องมีความเข้ากันได้กับความกว้างของอุปกรณ์และระบบปฏิบัติการ FAT32 รองรับกับกล้องถ่ายดิจิทัล เกมส์ เครื่องเล่นเพลงหรืออุปกรณ์อื่นๆ มันสามารถใช้การโอนถ่ายไฟล์ได้ที่มีความเข้ากันไปยังแพลตฟอร์มอื่นๆ
-
ฉันจะฟอร์แมต SD การ์ดไปยัง FAT32 ได้อย่างไร?
การฟอร์แมต SD การ์ดไปยัง FAT32 สามารถใช่เครื่องมือการฟอร์แมตที่ติดตั้งมากับระบบปฏิบัติการได่เลย นี่คือวิธีเบื้องต้นสำหรับการฟอร์แมต SD การ์ดไปยัง FAT32 ใน Windows
1. ไปยัง File Explorer.
2. คลิกขวาที่ SD การ์ด
3. คลิกที่ฟอร์แมต
4. เลือก FAT32 จากระบบไฟล์
5. ใส่ป้ายกำกับบน SD การ์ด
6. คลิก Start เพื่อทำการฟอร์แมตไดรฟ์เวอร์
-
ฉันสามารถฟอรแมต SD การ์ดไปยัง FAT32 บน Mac ได้ไหม?
ได้แน่นอน คุณสามารถฟอร์แมต SD การ์ดไปยัง FAT32 บน Mac ด้วยแอปพลิเคชัน Disk Utility นี่คือวิธีเบื้องต้น
1 ไปยัง Disk Utility.
2. เลือก SD การ์ดจากส่วนของอุปกรณ์ภายนอก
3. คลิกที่ Erase.
4. ใส่ชื่อกำกับบนไดรฟ์เวอร์
5. คลิกที่ Format และเลือก MS-DOS(FAT).
6. เริ่มทำการฟอร์แมต
SD Card Recovery
- Recover Card Data
- Repair Card Errors



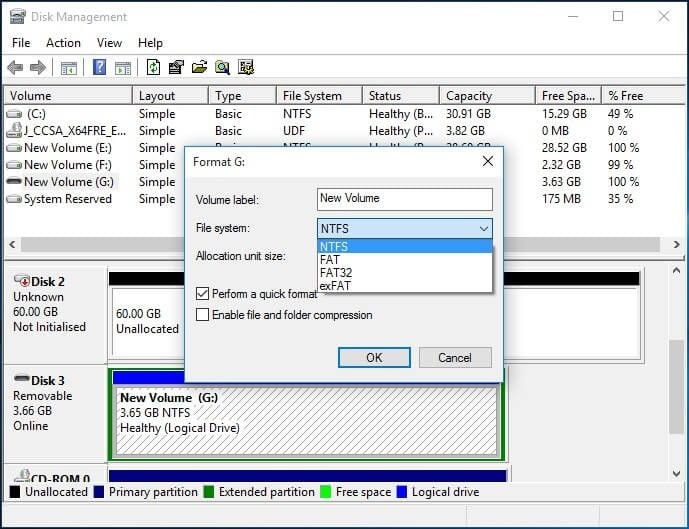

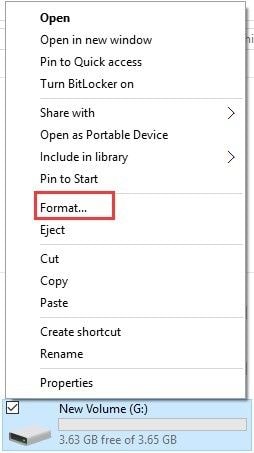



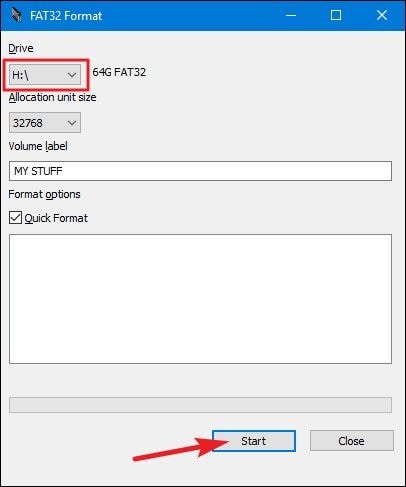
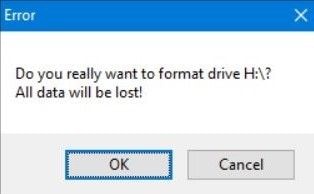
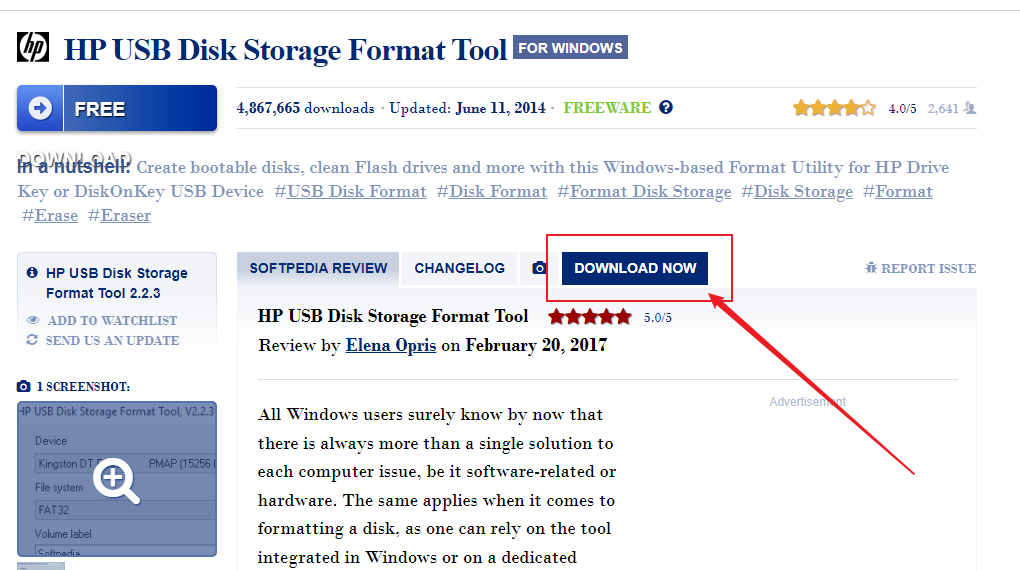

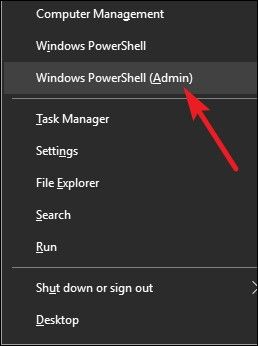













Dea N.
staff Editor