แก้ปัญหา: ไม่สามารถล้างข้อมูล SD Card
คุณเคยเจอคำถามเหล่านี้หรือไม่ (จาก Quora):
ระบบปฏิบัติการ Windows ไม่สามารถล้างข้อมูล SD card ได้อย่างสมบูรณ์ แล้วจะสามารถล้างข้อมูลได้อย่างไร
เกิดอะไรขึ้นกับ SD card ทำไม PC ไม่สามารถล้างข้อมูล SD card ได้
คุณแก้ไขไมโคร SD card ที่ไม่สามารถล้างหรือลบไฟล์ข้อมูลได้อย่างไร
ตามที่ผู้ใช้งานได้กล่าวมา หลายคนประสบปัญหาเช่นนั้น อย่างการที่ไม่สามารถล้างข้อมูล SD cards ได้ หากคุณประสบปัญหานั้นเช่นกัน คุณต้องเกิดคำถามที่ว่าทำไม ไม่สามารถล้างข้อมูลใน Micro SD ได้ และสามารถทำอะไรได้บ้างกับปัญหานี้ เพื่อช่วยเหลือคุณเกี่ยวกับเรื่องนี้ เรามีข้อมูลที่เป็นประโยชน์ที่จะทำให้คุณบรรลุเป้าหมายของคุณได้
สาเหตุทั่วไปที่ไม่สามารถล้างข้อมูล SD card ได้
ก่อนที่เราจะพาคุณไปดูวิธีการแก้ปัญหา ไม่สามารถล้างข้อมูล SD card ได้ เราขอให้ข้อมูลเพิ่มเติมเกี่ยวกับปัญหา เราควรรู้สาเหตุที่เป็นไปได้ของปัญหานั้น ดังนั้นในบทความนี้ เราจะแบ่งปันสาเหตุว่าทำไม ไม่สามารถล้างข้อมูล SD card ได้
- Write Protection บน SD Card: หนึ่งในสาเหตุที่ ไม่สามารถล้างข้อมูล SD card คือ การป้องกันการเขียน มีโอกาสเป็นไปได้ว่า SD card ของคุณได้ป้องกันการเขียนไว้ เป็นเหตุผลที่ว่า Windows ไม่สามารถอ่านและทำการเปลี่ยนแปลงหรือการติดตั้งได้
- ข้อบกพร่อง: สาเหตุอื่นอาจเกิดจากข้อบกพร่องบน SD card และผลของปัญหานี้คือการ์ดไม่ทำงานและเกิดความเสียหาย ที่ยังไม่กล่าวถึงคือ ระบบปฏิบัติการ Windows จะไม่สามารถล้าง SD card ที่เสียหายได้
- ข้อผิดพลาดของระบบไฟล์บน SD Card: อาจเป็นไปได้ว่า SD card เกิดความเสียหายจากสาเหตุอื่น อาจมีสาเหตุมาจากข้อผิดพลาดของระบบไฟล์ และคุณรู้แล้วว่าระบบปฏิบัติการ Windows จะปฏิเสธการทำงานร่วมกันกับ SD card ที่เสียหาย
- คอมพิวเตอร์ติดไวรัส: สุดท้ายนี้สาเหตุของปัญหาจึงเป็นไวรัสหรือมัลแวร์ อาจเป็นไปได้ว่าคุณเชื่อมต่อ SD card ร่วมกับอุปกรณ์หลายเครื่องหรือเครื่องอ่านข้อมูลการ์ด การทำเช่นนี้นำมาซึ่งไวรัส ดังนั้นคุณจึงไม่สามารถล้างข้อมูล SD card ด้วยระบบปฏิบัติการ Windows ได้
คุณอาจจะชอบ: เครื่องมือซ่อมแซม SD card ที่ดีที่สุด
5 วิธีการแก้ไขข้อผิดพลาดการล้างข้อมูล SD card
จากนี้ไปดูการแก้ปัญหาที่สามารถช่วยแก้ไข ปัญหาการล้างข้อมูล SD card ที่เราจะกล่าวถึงมี 4 วิธีด้วยกันที่คุณจะได้ศึกษาเพื่อล้างข้อมูล SD card ด้วยวิธีที่แตกต่างกันไป มาเรียนรู้วิธีใช้แต่ละกระบวนการไปพร้อม ๆ กัน
วิธีที่ 1: ลบ Write Protection บน SD Card
Write protection หมายถึงว่า SD card ของคุณตั้งค่าให้อ่านข้อมูลได้เพียงเท่านั้น ดังนั้นสิ่งนี้จึงอาจเป็นสาเหตุที่ทำไม ไม่สามารถล้างข้อมูล SD card ได้ หากนี่เป็นสาเหตุ สิ่งที่ต้องทำคือลบการปกป้องการเขียนของ SD card เพื่อให้ทำงานได้อย่างราบรื่น ดังนั้นเพื่อแก้ไขข้อผิดพลาด การล้างข้อมูล Micro SD ที่ต้องทำเป็นสิ่งแรกคือลบการปกป้องการเขียน และต่อไปนี้คือขั้นตอนการทำ
วิธีการแต่ละขั้นตอน
ขั้นที่ 1: ติดตั้งกล่อง Run เป็นสิ่งแรกโดยการกดปุ่ม Windows + R
ขั้นที่ 2: ใส่คำว่า "diskpart" ในกล่องข้อความแล้วกด Enter
ขั้นที่ 3: หน้าต่าง diskpart จากนั้นคุณต้องใส่คำสั่งตามที่อยู่ด้านล่าง โปรดมั่นใจว่าได้กด enter ทุกครั้งหลังจากใส่คำสั่งตามที่อยู่ด้านล่างแล้ว และนี่คือคำสั่งดังกล่าว
- List disk/
- เลือกดิสก์ # (# ในที่นี้หมายถึงดิสก์ที่มีพาทิชั่นป้องกันการเขียน)
- พิมพ์ Attributes disk clear read-only
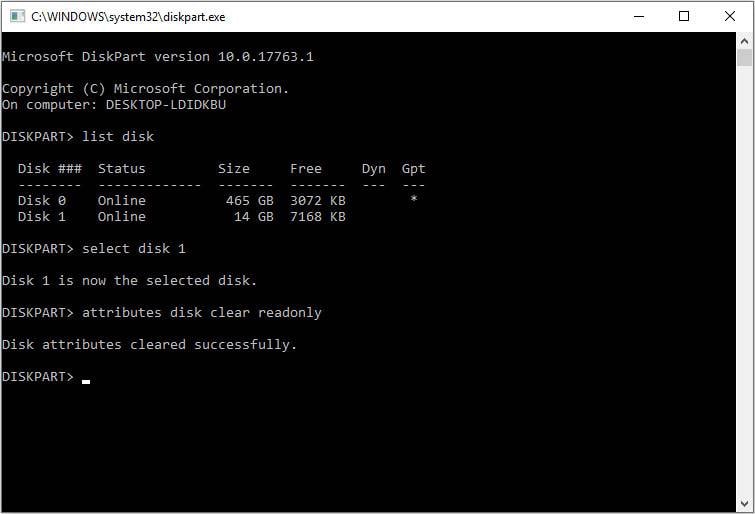
ปิดหน้าต่างหลังจากที่ปรากฎข้อความ Diskpart attributes cleared successfully นั่นหมายความว่าปัญหา ล้างข้อมูล SD card ไม่ได้ ได้รับการแก้ไขแล้ว
วิธีที่ 2: ล้างข้อมูล SD Card ด้วยอุปกรณ์ล้างข้อมูล SD Card
หากคุณลบการป้องกันการเขียนบน SD card เรียบร้อยแล้ว และยังคงแสดงปัญหาเหมือนเดิม คุณจะเป็นต้องล้างข้อมูล SD card ด้วยอุปกรณ์ล้างข้อมูล
เมื่อค้นหาผ่านออนไลน์ คุณจะรู้ว่ามีวิธีการแก้ปัญหามากมาย วิธีการหนึ่งที่คุณจะเจอคือ SD Association วิธีการเหล่านี้อาจช่วยให้คุณจัดการปัญหาต่าง ๆ ของ SD card ได้ ดังนั้น จงมองหาวิธีการที่ดีที่สุดและขจัดปัญหา การล้างข้อมูล SD card ไม่ได้ ออกไป
วิธีที่ 3: ล้างข้อมูล SD Card ด้วย CMD
นี่คือวิธีการต่อไปที่ช่วยแก้ปัญหา ล้างข้อมูล Micro SD card ไม่ได้ คุณสามารถใช้การช่วยเหลือจาก CMD หรือ command prompt หรือ cmd.exe Command prompt ช่วยจัดการปัญหาที่แตกต่างกัน เช่น ความผิดพลาดของฮาร์ดไดรฟ์หรือปัญหาของระบบ หากการแก้ไขที่กล่าวมาไม่ได้ผล คุณสามารถลองวิธีการนี้เพื่อล้างข้อมูล SD card นี่คือสิ่งที่คุณต้องทำ
โน้ต: โปรดทราบไว้ว่าการสั่งการหรือการดำเนินการไม่ถูกต้องอาจทำให้ข้อมูลเสียหายอย่างร้ายแรง ดังนั้นหากคุณไม่สบายใจที่จะใช้ไอเดียการออกคำสั่งหรือไม่คุ้นเคยกับวิธีการนี้ เราไม่แนะนำให้คุณใช้วิธีนี้ในการล้างข้อมูล SD card ของคุณ
วิธีการแต่ละขั้นตอน
ขั้นที่ 1: เปิด command prompt และพิมพ์ cmd ในช่องค้นหาและเลือก Command Prompt จากเมนู หรือคลิกขวาที่เมนู Start และเลือก Command Prompt
ขั้นที่ 2: เมื่อหน้าต่างขึ้นมาแล้วให้รอสักครู่และพิมพ์ Diskpart แล้วกดปุ่ม Enter
ขั้นที่ 3: ดำเนินการตามการสั่งการ จากที่กล่าวมา โปรดมั่นใจว่าได้กด Enter หลังจากทุกการสั่งการ
- รายการ disk
- เลือกดิสก์ # (# ในที่นี้หมายถึงดิสก์ตัวเลข)
- รายการพาทิชั่น
- เลือกพาทิชั่น # (# ในที่นี้หมายถึงพาทิชั่นตัวเลข)
- ล้างข้อมูล fs=ntfs อย่างรวดเร็ว
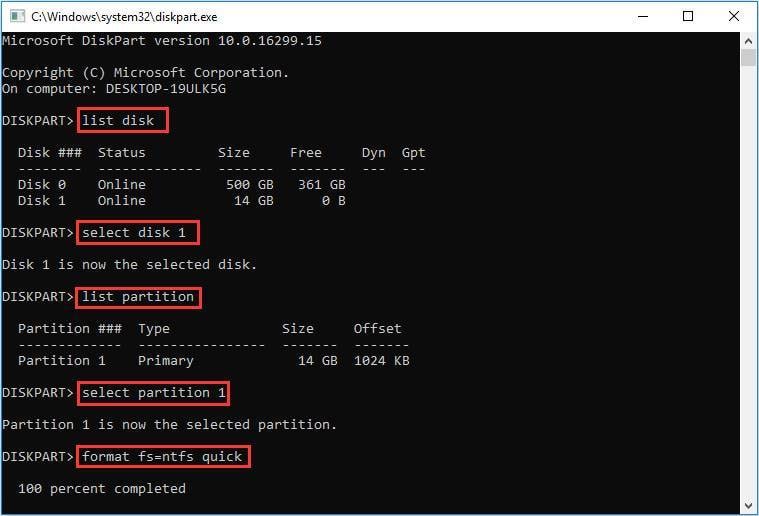
ตามที่ได้กล่าวมาข้างต้นว่าคำสั่งการจะช่วยให้ล้างข้อมูล SD card ได้อย่างรวดเร็ว และคุณไม่ต้องกังวลว่าจะเกิดปัญหา ล้างข้อมูล SD card ไม่ได้
วิธีที่ 4: ล้างข้อมูล SD Card ด้วย Disk Management
เพื่อจัดการดิสก์และพาทิชั่นในระบบ สามารถใช้การจัดการพาทิชั่นของระบบปฏิบัติการ Windows ได้ด้วย Disk Management มันสามารถใช้ได้กับเป้าหมายที่แตกต่างกันเช่น สร้างพาทิชั่น การลบพาทิชั่นและเป็นต้น และเราจะใช้มันในการล้างข้อมูล SD card ในส่วนที่คุณไม่สามารถล้างข้อมูล SD card ของคุณได้ คุณจะทำได้อย่างไร
วิธีการแต่ละขั้นตอน
ขั้นที่ 1: เริ่มต้นด้วยการคลิกขวาที่เมนู Start และนำตัวเลือก Disk Management ออกมา จากนั้นเปิดกล่อง run โดยการใช้ปุ่ม Windows + R ร่วมกันและพิมพ์ diskmgmt. msc เพื่อเปิดการใช้งาน Disk Management
ขั้นที่ 2: ในขั้นตอนนี้ให้เลือกพาทิชั่นบน SD ที่ต้องการล้างข้อมูล เมื่อเลือกแล้วให้คลิกขวาและเลือกตัวเลือก Format
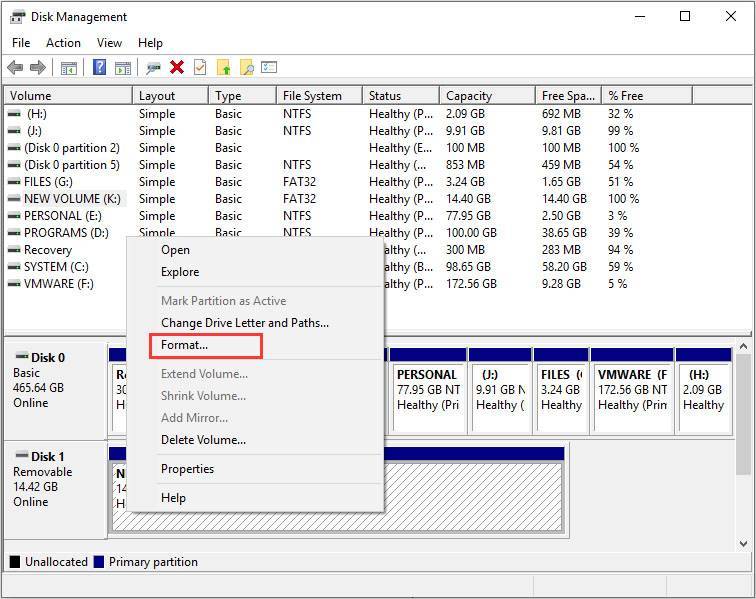
ขั้นที่ 3: ที่หน้าป๊อปอัพระบุระดับเสียง ระบบไฟล์ และการจัดการขนาดในช่องที่เกี่ยวข้อง แล้วกด OK โปรดทราบว่าตัวเลือก Perform a quick format ถูกเลือกโดยค่าเริ่มต้น คุณสามารถกดออกได้หากไม่ต้องการล้างข้อมูลทั้งหมด และข้อมูลที่ถูกลบไม่สามารถกู้คืนได้
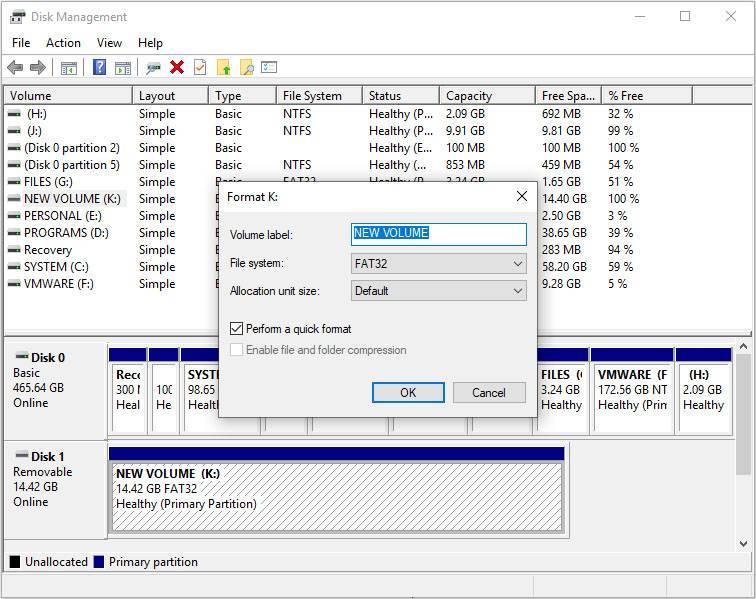
ขั้นที่ 4: ในขั้นตอนนี้คุณจำเป็นต้องยืนยันการดำเนินการโดยกด OK อีกครั้ง
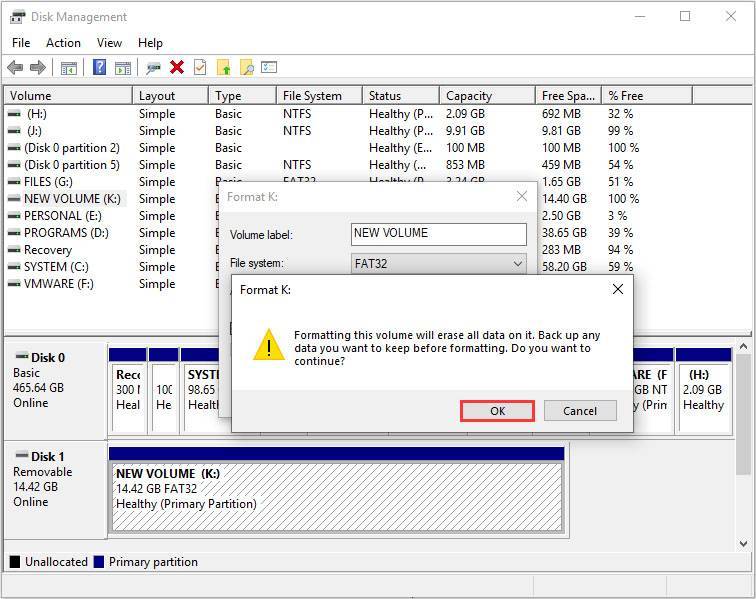
บทความที่เกี่ยวข้องเพิ่มเติม: จะสามารถกู้คืนข้อมูลจาก Sandisk SD Card ได้อย่างไร
วิธีที่ 5: เปลี่ยนตัวอักษร Drive และพาร์ธ
1. เชื่อมต่อ SD card กับคอมพิวเตอร์
2. คลิกขวาที่ปุ่ม Start แล้วไปที่ Disk Management
3. หา SD card ของคุณแล้วคลิกขวาและไปที่ Change Drive Letter and Paths
4. กดเปลี่ยน Change จากนั้นใส่ตัวอักษรที่ต่างกันให้กับ SD card กด Ok เพื่อให้การตั้งค่าเสร็จสมบูรณ์
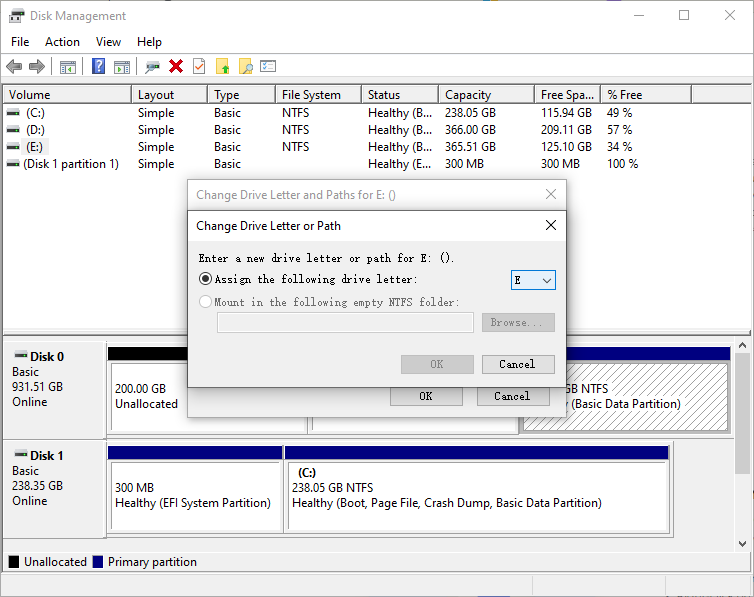
ข้อควรรู้: วิธีกู้คืนข้อมูลที่เสียไปจากข้อผิดพลาดของการล้างข้อมูลจาก micro SD card
หาก SD card ยังคงเกิดข้อผิดพลาดกับการไม่สามารถล้างข้อมูลได้และต้องการให้ข้อมูลที่หายไปกลับมา คุณไม่ต้องกังวล หากคุณใช้ Recoverit Data Recovery ทุกอย่างนั้นเป็นไปได้ ซอฟแวร์นี้ได้รับการออกโดย Wondershare ซึ่งเป็นที่รู้จักกันดีในหมู่บริษัทซอฟแวร์ และคุณสามารถเชื่อถือเครื่องมือนี้ได้เนื่องจากประสบความสำเร็จมากมายด้านความเชื่อถือจากผู้ใช้งาน ไม่สำคัญว่าคุณใช้งานระบบปฏิบัติการ Windows หรือ Mac เนื่องจากเครื่องมือนี้ทำงานอย่างเท่าเทียมกันในทั้ง 2 แบบ ต่อไปนี้คือข้อมูลเพิ่มเติมเกี่ยวกับเครื่องมือ หลังจากนั้น เราจะอธิบายถึงกระบวนการกู้คืนข้อมูลที่ละขั้นตอน
จุดเด่นของ Recoverit Data Recovery
- มันเป็นเครื่องมือที่เชี่ยวชาญและเชื่อถือได้ ดังนั้นคุณไม่ต้องกังวลเกี่ยวกับคุณภาพของเครื่องมือ
- รับรองประเภทของข้อมูลจำนวนมากเมื่อพูดถึงการกู้คืนข้อมูลและการทำงานอย่างมีประสิทธิภาพ
- คุณสามารถกู้คืนข้อมูลได้อย่างง่ายดายไม่สำคัญว่าข้อมูลของคุณจะเก็บไว้ที่ใด
- รองรับรูปแบบของไฟล์มากกว่า 1000 รายการและระบบไฟล์เช่น NTFS, FAT, HFS+ และอื่น ๆ
- ได้รับความไว้วางใจจากเว็บไซต์ที่ยอดนิยม และเป็นหนึ่งในเครื่องมือที่น่าเชื่อถือที่ควรมี
- วิธีการใช้งานง่ายและมีขั้นตอนง่าย ๆ ไม่ยุ่งยากและแม้คุณเป็นผู้ใช้งานใหม่ก็สามารถทำได้ด้วยตัวเอง
วิธีกู้คืนข้อมูลจาก SD Card โดยการใช้ Recoverit Data Recovery
ขั้นตอนที่ 1: ดาวน์โหลดและติดตั้ง Recoverit บนคอมพิวเตอร์ของคุณ
ขั้นตอนที่ 2: จากนั้นคุณจะถูกขอให้เชื่อมต่ออุปกรณ์ภายนอกของคุณกับ PC อย่างเช่น SD card ใช้เครื่องอ่านข้อมูลการ์ดที่ทำงานได้ดีในการดำเนินการ เมื่อเชื่อมต่อและตรวจสอบโดยระบบเรียบร้อยแล้ว ติดตั้งโปรแกรมบนเครื่องของคุณ
ขั้นตอนที่ 3: เมื่อเชื่อมต่อข้อมูลเรียบร้อยแล้ว คุณควรถอดอุปกรณ์ออกเมื่อการติดตั้งเสร็จสมบูรณ์ ไปที่โปรแกรม จากนั้นกดที่ปุ่ม Start

โน้ต: เครื่องมือสามารถใช้งานได้อย่างง่ายดายสำหรับการกู้คืนแม้ว่าพาทิชั่นบนอุปกรณ์หายไป
ขั้นตอนที่ 4: เมื่อคุณกดไปที่ปุ่มในขั้นตอนก่อนหน้านี้ มันจะตรวจสอบอุปกรณ์ภายนอกของคุณ ซึ่งจะใช้เวลาเล็กน้อยในการเริ่มการตรวจสอบแบบครบวงจร ในขณะที่กระบวนการกำลังทำงาน คุณสามารถมองหาไฟล์ที่ต้องการได้

ขั้นตอนที่ 5: จากนั้นระบบจะนำทางไปยังหน้าต่างแสดงผล จากผลการตรวจสอบ คุณสามารถเรียกดูไฟล์ก่อนได้ หลังจากเรียกดูไฟล์เรียบร้อยแล้ว คุณสามารถกู้คืนไฟ์ได้โดยกดที่ปุ่ม Recover โปรดมั่นใจว่าได้บันทึกไฟล์ที่กู้คืนมาในที่อื่นด้วย

บทสรุป
การไม่สามารถล้างข้อมูล SD card ได้ทำให้เกิดความท้อแท้ คุณอาจคิดว่ามันเป็นปัญหาใหญ่และง่ายต่อการเกิดความกังวลใจ อย่างไรก็ตามทุกปัญหามีทางออก การไม่สามารถล้างข้อมูล SD card ไม่ใช่ปัญหาที่หนัก เราได้แบ่งปันวิธีการแก้ไขที่สามารถช่วยคุณได้เมื่อตกอยู่ในสถานการณ์ของ Micro SD ไม่สามารถล้างข้อมูลได้ และเราได้หาสาเหตุพื้นฐานสำหรับปัญหาเหล่านั้น เราหวังว่าคุณจะสามารถวิเคราะห์ปัญหาและแก้ไขปัญหานั้นได้ด้วยตัวเอง หากคุณชอบบทความนี้ แบ่งปันกับเพื่อนของคุณหากเขาต้องการวิธีการแก้ปัญหาเช่นเดียวกัน
คำถามที่พบบ่อย
-
ทำไมจึงไม่สามารถล้างข้อมูล SD card ของฉันได้
หากคุณไม่สามารถล้างข้อมูล SD card ได้ อาจเป็นไปได้ว่าระบบไฟล์เสียหายหรือการ์ดถูกทำลาย
-
จะสามารถแก้ไขล้างข้อมูล SD Card ไม่ได้ได้อย่างไร
1. เชื่อมต่อ SD card กับคอมพิวเตอร์
2. Run คำสั่งการ chkdsk /f /r /x ใน CMD เพื่อแก้ไขข้อผิดพลาดของ SD card
3. ไปที่ไฟล์ Explorer และล้างข้อมูลโดยการคลิกขวาที่ SD card ตั้งระบบไฟล์ใหม่ให้กับ SD card
-
ฉันสามารถลบข้อมูลจากปัญหาที่ SD card ล้างข้อมูลไม่ได้ได้หรือไม่
คุณสามารถใช้ซอฟแวร์การกู้คืน Wondershare Recoverit data เพื่อกู้คืนข้อมูลจาก SD card ล้างข้อมูลไม่ได้
1. ดาวน์โหลดและติดตั้ง Wondershare Recoverit
2. เปิดการใช้งานและไปที่ Hard Drives และ Locations
3. หาและกดที่ SD card เพื่อเริ่มการตรวจสอบ
4. เลือกไฟล์ที่ต้องการกู้คืนและบันทึก
-
ไวรัสหรือมัลแวร์สามารถขัดขวางการล้างข้อมูล SD card ได้ไหม
เป็นไปได้ที่ไวรัสและมัลแวร์จะรบกวนการล้างข้อมูล SD card ซอฟแวร์ Malicious สามารถทำให้การ์ดสามารถอ่านข้อมูลได้เพียงอย่างเดียวหรือสร้างความเสียหายให้ระบบไฟล์ รบกวนการล้างข้อมูลไม่ให้สำเร็จ เพื่อแก้ไขปัญหานี้ ให้ตรวจสอบ SD card โดยละเอียดด้วยซอฟแวร์ป้องกับไวรัสที่เชื่อถือได้เพื่อลบภัยคุกคาม หากปัญหาการล้างข้อมูลยังคงอยู่ เราแนะนำให้เปลี่ยน SD card ใหม่เพื่อให้มั่นใจว่าข้อมูลปลอดภัยและน่าเชื่อถือ
SD Card Recovery
- Recover Card Data
- Repair Card Errors


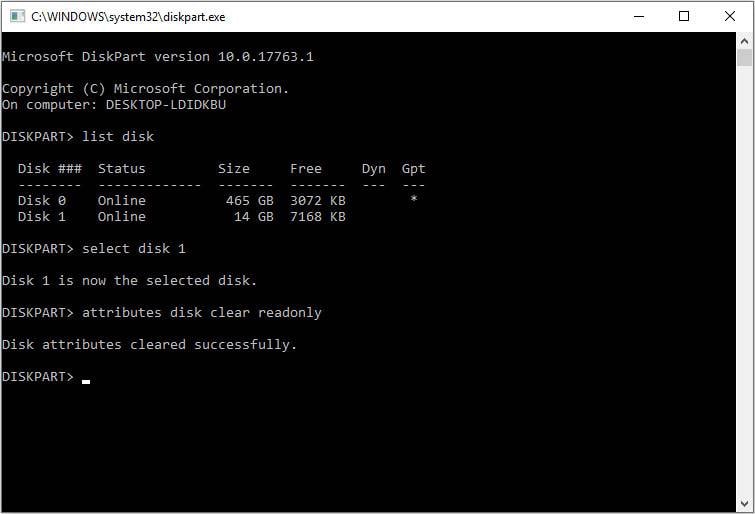
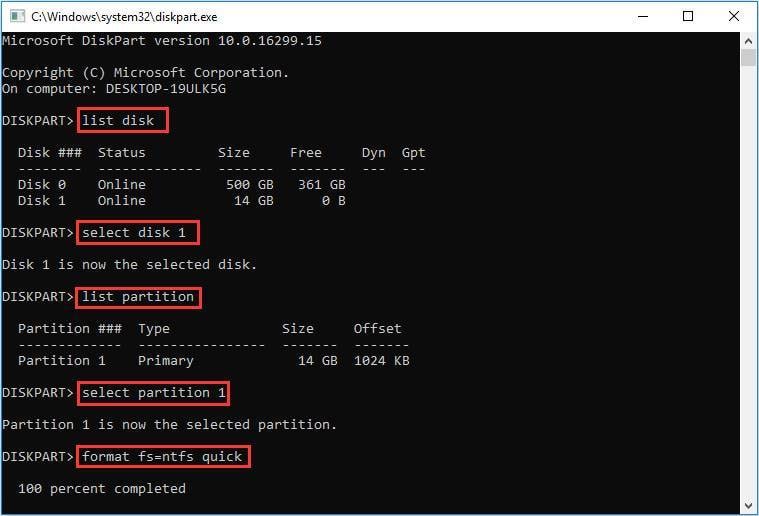
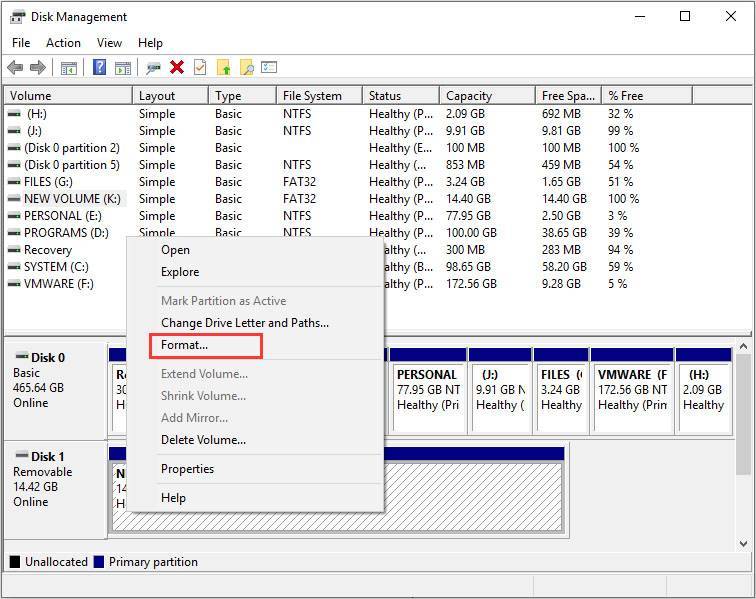
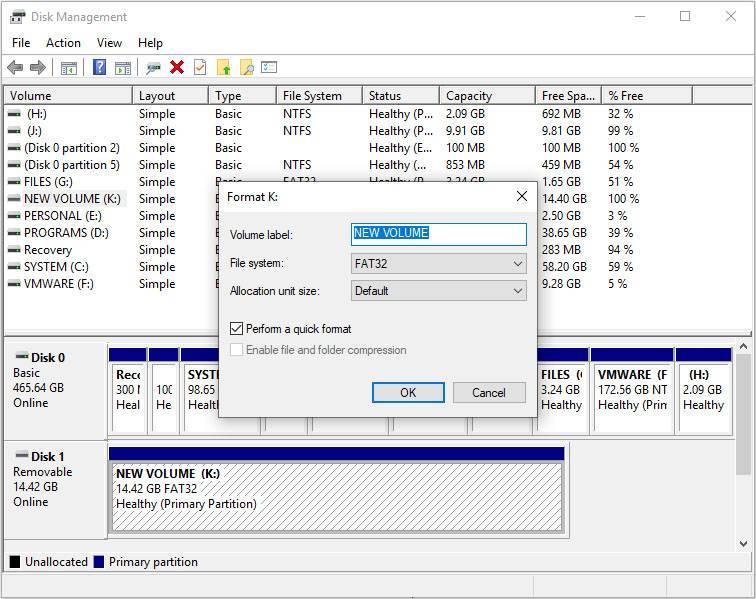
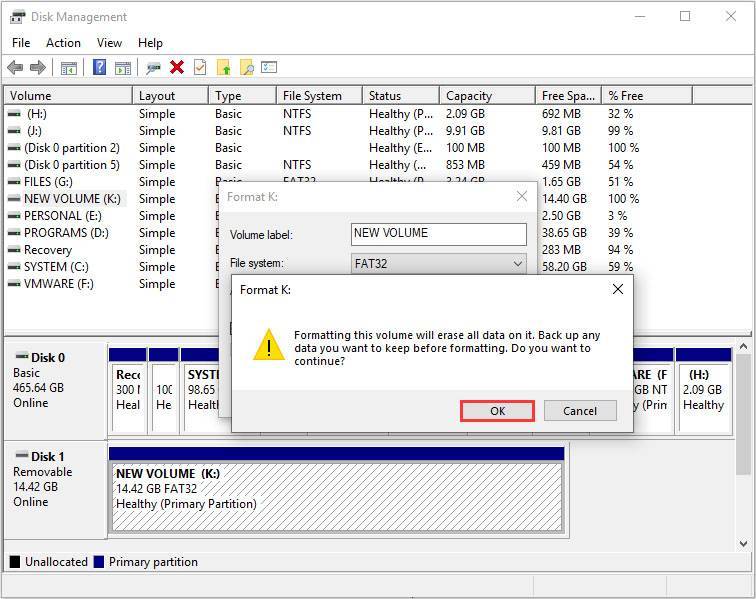
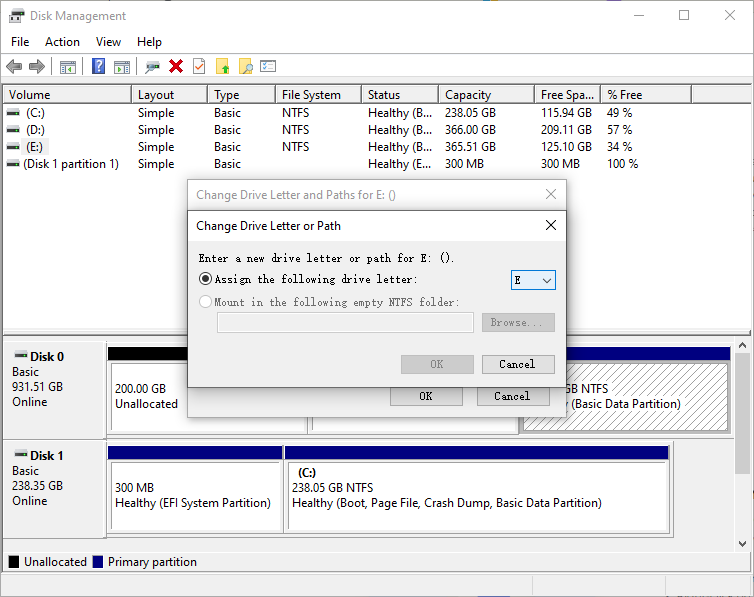



Dea N.
staff Editor