อุปกรณ์ SD Card ไม่แสดงไฟล์แก่เครื่องพีซี โทรศัพท์ หรือกล้อง [5 สาเหตุ]
"การ์ดความจำของฉันไม่แสดงไฟล์บนเครื่องโทรศัพท์หรือคอมพิวเตอร์ ฉันใช้การ์ด SanDisk 64 GB โดยความจำใกล้เต็มเพราะมีรูปภาพเยอะ แต่ตอนนี้อุปกรณ์ SD card แสดงผลพื้นที่ใช้สอยแต่กลับไม่มีไฟล์ใดๆเลย
บอกตามตรง ปัญหาแบบนี้ของอุปกรณ์ SD card อาจถือเป็นฝันร้ายของใครหลายคน เราต่างใช้อุปกรณ์ SD card เพื่อเพิ่มหน่วยความจำแก่เครื่องโทรศัพท์, กล้องและอุปกรณ์อื่นๆ หากคุณพบปัญหา "อุปกรณ์ SD card ไม่ปรากฏบนฟีเจอร์ file manager" แล้วล่ะก็ มันอาจทำให้คุณเข้าถึงข้อมูลได้ยาก แม้ว่าไฟล์บนอุปกรณ์ SD card จะไม่ปรากฏ ก็ไม่ได้แปลว่าข้อมูลในนั้นจะหายไป ในโพสต์นี้ ฉันจะพูดถึง 5 สาเหตุ ที่ไฟล์ SD card ไม่ปรากฏพร้อมวิธีแก้ไข

สาเหตุที่เป็นไปได้พร้อมวิธีแก้ ในกรณีที่อุปกรณ์ SD Card ไม่แสดงไฟล์ใดๆ
ก่อนจะเรียนรู้วิธีแก้ไขปัญหาอุปกรณ์ SD card ไม่แสดงไฟล์บนเครื่องโทรศัพท์หรือคอมพิวเตอร์ สิ่งสำคัญคือต้องรู้ว่าสาเหตุเกิดจากอะไรได้บ้าง คำแนะนำนี้ จะช่วยให้คุณแก้ปัญหาได้ภายในพริบตา
- สาเหตุอาจมาจากปัญหาการเชื่อมต่อกับอุปกรณ์ SD card
- อุปกรณ์ SD card ที่คุณใช้อาจไม่รองรับกับเครื่องของคุณ
- ไฟล์ที่จัดเก็บอยู่บนอุปกรณ์ SD card อาจเกิดการขัดข้อง
- การ์ดความจำที่เชื่อมต่ออาจจะโดนล็อกเช่นกัน
- คุณอาจเผลอฟอร์แมตอุปกรณ์ SD card ไป
- ไฟล์ที่จัดเก็บอยู่บนอุปกรณ์ SD card ของคุณอาจโดนลบ
- ระบบไฟล์ของอุปกรณ์ SD card อาจไม่รองรับกับเครื่องพีซีของคุณ
- ไดร์เวอร์บนอุปกรณ์หรือระบบของคุณอาจตกรุ่น
- ปัญหาใดๆก็ตามของซอฟต์แวร์หรือฮาร์ดแวร์ต่างกระทบกับอุปกรณ์ SD card
โดยหลักๆ มีสาเหตุประมาณ 5 ข้อที่ทำให้ ไฟล์บนอุปกรณ์ SD card ไม่ปรากฏ บนเครื่องโทรศัพท์หรือพีซีของคุณ ฉันได้จัดประเภทสาเหตุต่างๆ พร้อมวิธีแก้ไขที่มีประสิทธิภาพเพื่อแก้ปัญหา ไฟล์บน SD card ไม่ปรากฏ เช่นเดียวกัน
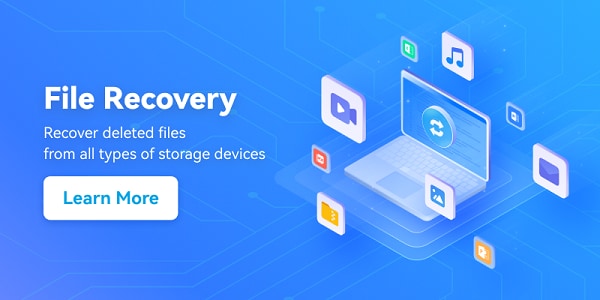
สาเหตุที่ 1: SD Card มีปัญหาการเชื่อมต่อ
นี่คือสาเหตุที่พบเจอได้บ่อยที่สุดเมื่อเครื่องโทรศัพท์หรือคอมพิวเตอร์ของคุณไม่แสดงอุปกรณ์ SD card โชคยังดี หาก ไฟล์บนอุปกรณ์ SD card ไม่ปรากฏ เพราะปัญหาการเชื่อมต่อแล้วล่ะก็ คุณก็สามารถแก้ไขได้ไม่ยาก
วิธีที่ 1: เชื่อมต่ออุปกรณ์ SD card ของคุณใหม่
เป็นไปได้ว่าอุปกรณ์ SD card ที่คุณเสียบกับเครื่อง PC หรือโทรศัพท์จะไม่ได้เชื่อมต่อกันโดยดี ฉะนั้น ก่อนจะแก้ปัญหาซับซ้อน ให้ถอดอุปกรณ์ SD card ออกจากเครื่อง ทำความสะอาด แล้วเสียบใหม่อีกครั้ง
วิธีที่ 2: เปลี่ยนอุปกรณ์อะแดปเตอร์ SD card
ถ้าแล็ปท็อปของคุณไม่ได้มีช่องอุปกรณ์ SD card คุณอาจจะได้ใช้อุปกรณ์อะแดปเตอร์แทน อย่างไรก็ตาม ปัญหาจากอุปกรณ์อะแดปเตอร์อาจเป็นสาเหตุให้การ์ดความจำไม่แสดงไฟล์ พยายามเสียบ SD card กับอุปกรณ์อะแดปเตอร์อย่างระมัดระวัง หรือใช้อุปกรณ์อ่านการ์ดอื่นๆแทน ขอให้แน่ใจว่าคุณได้ใช้อุปกรณ์อ่าน SD card หรืออะแดปเตอร์ที่มีประสิทธิภาพจริงๆ ในครั้งนี้

วิธีที่ 3: เชื่อมต่อ SD Card กับอุปกรณ์หรือพอร์ตอื่นๆ
ผู้ใช้หลายคนเมื่อเจอปัญหา อุปกรณ์ SD card ไม่แสดงไฟล์ กลับแก้ไขได้เมื่อเสียบการ์ดกับพอร์ตอื่นแทน หากเครื่องของคุณไม่ได้มีพอร์ตสำรอง ให้เชื่อมต่ออุปกรณ์ SD card กับเครื่องโทรศัพท์หรือพีซีอื่นๆของคุณ วิธีนี้จะช่วยให้คุณรู้ว่าปัญหาเกิดจากอุปกรณ์ SD card หรือตัวเครื่องของคุณ
วิธีที่ 4: ค่อยๆทำความสะอาดอุปกรณ์ SD Card
บางครั้ง อุปกรณ์ SD card มีฝุ่นจับเยอะจนทำให้ตัวเครื่องอ่านข้อมูลได้ยาก ในกรณีนี้ คุณสามารถดึงอุปกรณ์ SD card ออกจากเครื่อง แล้วค่อยๆเช็ดด้วยผ้าสะอาด ขอให้แน่ใจว่าคุณไม่ได้ใช้น้ำหรือของเหลวใดๆในการทำความสะอาด เพราะจะทำให้ชิปเสียหายได้ เช็ดฝุ่นที่เกาะด้วยผ้าแห้งแล้วเสียบเข้าตัวเครื่องของคุณใหม่
วิธีที่ 5: อัพเดต/ติดตั้งไดรฟ์ USB อีกครั้ง
อีกวิธีที่จะแก้ปัญหา อุปกรณ์ SD card ไม่แสดงไฟล์ คือ ให้อัพเดตหรือติดตั้งไดร์ฟ USB อีกครั้ง อุปกรณ์ SD card จะเชื่อมต่อผ่านพอร์ต USB ดังนั้น คุณต้องแน่ใจก่อนว่าคุณได้ติดตั้งไดร์เวอร์เวอร์ชั่นล่าสุดบนเครื่องคอมพิวเตอร์
- คลิกขวาบนไอคอน Windows ตรงทางซ้ายข้างล่าง แล้วเลือกคำสั่ง Device Manager
- ตรวจดูรายกายบนอุปกรณ์เพื่อหาคำสั่ง SD Card Reader
- คลิกขวาเข้าไป แล้วเลือก Update Driver ติดตั้งเวอร์ชั่นใหม่เพื่อการแก้ปัญหา
วิดีโอสอนวิธีแก้ไขเมื่อไม่พบโฟลเดอร์ SD Card / ไม่ปรากฏ / ไม่อ่านข้อมูล?
สาเหตุที่ 2: ไฟล์บน SD Card ซ่อนอยู่
อีกสาเหตุที่ SD card ไม่แสดงไฟล์ใดๆ อาจเกิดจากข้อมูลบางส่วนโดนซ่อนอยู่ได้เช่นกัน ในกรณีนี้ จะเจอโฟลเดอร์ SD card ของคุณแต่อาจจะไม่แสดงไฟล์ที่คุณจะเข้าถึง
วิธีที่ 1: ดูไฟล์ที่ซ่อนอยู่บนระบบ Windows
บนระบบ Windows คุณสามารถดูไฟล์ที่ซ่อนอยู่ในอุปกรณ์ SD card โดยการเปิดการตั้งค่า เมื่อเชื่อมต่อกับอุปกรณ์ SD card ได้แล้ว คุณสามารถไปที่โปรแกรม Explorer แล้วเรียกดูพื้นที่จัดเก็บ
จากนั้น ให้ไปที่คำสั่ง Main Menu ตามปกติ> ดูแถบและตัวเลือก Show/Hide ข้างล่าง เลือกคำสั่งเพื่อดูรายการที่ซ่อนไว้ คุณสามารถรีเฟรชและตรวจดูว่าวิธีนี้ได้ทำการแก้ไขปัญหาอุปกรณ์ SD card ไม่แสดงไฟล์หรือไม่

วิธีที่ 2: ค้นหาเซ็กเมนต์/พาร์ทของไฟล์
บางครั้ง เวลาที่บันทึกไฟล์ขนาดใหญ่ จะเกิดการบันทึกเซ็กเมนต์บางส่วนแทนที่จะบันทึกไฟล์ทั้งหมด ดังนั้น หากไฟล์ที่คุณกำลังค้นหามีขนาดใหญ่ คุณอาจจะหามันไม่เจอบนอุปกรณ์ SD card
นอกจากวิธีเรียกดูไฟล์ที่ซ่อนไว้บนอุปกรณ์ SD card ข้างต้นแล้ว คุณสามารถเรียกดูเซ็กเมนต์ที่ซ่อนไว้ได้เช่นกัน เช่น หากไฟล์ที่คุณหาบนอุปกรณ์ SD card ไม่เจอคือไฟล์วิดีโอ MP4 คุณสามารถค้นหาไฟล์ประเภท M4S เพิ่มเติมบนแถบค้นหา

วิธีที่ 3: เรียกดูไฟล์ที่ซ่อนไว้จากอุปกรณ์ Andriod
หาก ไฟล์ SD card ไม่ปรากฏ บนโทรศัพท์ของคุณ คุณสามารถใช้แอปพลิเคชันที่มีประโยชน์อย่าง File Explorer แอปดีๆส่วนใหญ่ (เช่น ES File Explorer, iFiles, Solid Explorer, หรือGhost Commander) สามารถเรียกดูไฟล์ที่ซ่อนไว้บนพื้นที่จัดเก็บได้ เพียงไปยังการตั้งค่าแอปแล้วเปิดใช้งานคำสั่งเรียกดูไฟล์ที่ซ่อนไว้บนอุปกรณ์ Andriod ของคุณ

สาเหตุที่ 3: SD Card โดนล็อกอยู่
อันที่จริงแล้ว สาเหตุนี้เกี่ยวกับอุปกรณ์ SD card สามารถเกิดได้กับทุกคน ไม่นานมานี้ เมื่อการ์ดความจำของฉันไม่แสดงไฟล์บนโทรศัพท์ และฉันก็ไม่สามารถสร้างโฟลเดอร์ใหม่ได้ ฉันก็ได้รู้ว่าการ์ดของฉันล็อกอยู่ตลอดมา SD cards ส่วนใหญ่จะมีการเขียนระบบป้องกันเพื่อสับเปลี่ยนโหมดในการอนุญาตให้ อ่านเท่านั้น โหมดดังกล่าว อาจเป็นสาเหตุทำให้ SD card ไม่แสดงไฟล์
วิธีที่ 1: สลับโหมด SD card ที่ล็อกอยู่
วิธีที่ง่ายที่สุดในการแก้ปัญหานี้ คือ การปิดสวิตซ์การทำงานโหมดดังกล่าวด้วยตนเอง ข้างอุปกรณ์ SD card คุณจะเห็นว่ามีสวิตช์อยู่
คุณสามารถเปิดโหมดอ่านเท่านั้นแก่อุปกรณ์ SD card ของคุณด้วยการสไลด์สวิตช์ลง ซึ่งจะเป็นการป้องกันการลบหรือป้อนข้อมูล วิธีแก้ปัญหาอุปกรณ์ SD card ไม่แสดงไฟล์ใดๆโดยง่าย คือ สไลด์สวิตช์ขึ้นเพื่อปิดฟีเจอร์ป้องกันการป้อนข้อมูล

วิธีที่ 2: ปิดโหมดอ่านเท่านั้นด้วยโปรแกรม command prompt
นอกจากสวิตช์มาตราฐานที่ล็อกอุปกรณ์ SD cards คุณยังสามารถเปิดหน้าต่างโปรแกรม command prompt เพื่อปิดฟีเจอร์ป้องกันการป้อนข้อมูล โดยทั่วไปแล้ว ด้วยความช่วยเหลือจากคำสั่ง "attributes" คุณสามารถยกเลิกข้อจำกัดต่างๆที่เปิดใช้งานอยู่บนอุปกรณ์ SD card
วิธีนี้ เพียงคุณไปยัง Start menu แล้วติดตั้งโปรแกรม Command Prompt ให้ดูแลระบบ จากนั้น โหลดคำสั่ง "diskpart" และ "list disk" เพื่อดูดิสก์ที่ว่างในการเชื่อมต่อกับระบบ ตอนนี้ คุณจะเจอเลขดิสก์อุปกรณ์ SD card ให้เลือกคำสั่ง "select disk" ที่มาพร้อมเลขระบุ (เช่น เลือก disk 2)

ท้ายที่สุดนี้ เพียงคลิกคำสั่ง "attributes disk clear read-only" เพื่อลบข้อป้องกันการป้อนข้อมูลบนอุปกรณ์ SD card
สาเหตุที่ 4: ข้อมูลบน SD Card หายหรือโดนลบ
หากค้นพบอุปกรณ์ SD card แต่ไม่ปรากฏไฟล์บนนั้น เป็นไปได้ที่การ์ดความจำจะโดนฟอร์แมตหรือคุณอาจเผลอลบไฟล์ไปโดยไม่ตั้งใจ เพื่อนำไฟล์คืนมา คุณสามารถใช้เครื่องมือกู้ข้อมูลที่เชื่อถือได้อย่างโปรแกรม Recoverit Data Recovery ซึ่งเป็นโปรแกรมที่มีอัตราการกู้ข้อมูลสูงสุดและรองรับขนาด มินิ, ไมโคร, สแตนดาร์ด และอุปกรณ์ SD cards ขนาดอื่นๆ
คุณเพียงเชื่อมต่ออุปกรณ์ SD card กับเครื่องคอมพิวเตอร์แล้วใช้โปรแกรม Recoverit Data Recovery เพื่อสแกนอุปกรณ์ SD card แอปพลิเคชันนี้จะช่วยกู้ รูปภาพ, วิดีโอ, ไฟล์เสียง, เอกสาร, ซิปไฟล์ และข้อมูลประเภทอื่นๆเกือบทุกประเภท คุณยังสามารถแสดงผลตัวอย่างไฟล์ก่อนจะกู้คืนไปยังพื้นที่ที่ปลอดภัย เพียงติดตั้งโปรแกรม Recoverit Data Recovery บนเครื่องคอมพิวเตอร์ของคุณแล้วดำเนินการตามขั้นตอนต่อไปนี้ เพื่อกู้ข้อมูลสูญหาย/ลบทิ้งจากอุปกรณ์ SD card
ขั้นที่ 1: เลือกอุปกรณ์ SD card ที่เชื่อมต่ออยู่เพื่อสแกน
ขั้นแรก เพียงเชื่อมต่ออุปกรณ์ SD card ของคุณกับเครื่องคอมพิวเตอร์ แล้วติดตั้งโปรแกรม Recoverit Data Recovery บนหน้าหลัก คุณจะเห็นอุปกรณ์ SD card ที่เชื่อมต่ออยู่ตรงส่วนอุปกรณ์ภายนอก ซึ่งคุณสามารถเลือกและเริ่มกระบวนการกู้ได้

ขั้นที่ 2: สแกนอุปกรณ์ SD Card ของคุณ
รอเฉยๆไม่กี่นาทีให้แอปพลิเคชันสแกนอุปกรณ์ SD card เพื่อกู้ไฟล์ที่สูญหายหรือลบไป คุณสามารถติดตามผลการทำงานบนหน้าจอและหยุดกระบวนการไว้ก่อนได้ แม้ว่าจะมีการแนะนำให้แอปพลิเคชันดำเนินการสแกนให้เสร็จก่อน

ขั้นที่ 3: แสดงตัวอย่างและกู้ไฟล์ที่ต้องการ
เมื่อดำเนินการกู้ข้อมูลเสร็จแล้ว คุณสามารถแสดงตัวอย่างไฟล์ที่โปรแกรมลิสต์ออกมาภายใต้ประเภทต่างๆ คุณสามารถเรียกดูไฟล์เฉพาะผ่านฟีลเตอร์ที่ให้มาบนตัวเลือกช่องค้นหา จากนั้น เลือกไฟล์ที่คุณต้องการบันทึก แล้วคลิกปุ่ม "Recover" ขอแนะนำว่าให้บันทึกข้อมูลไปยังพื้นที่จัดเก็บบนเครื่องคอมพิวเตอร์แทนที่จะเป็นอุปกรณ์ SD card

สาเหตุที่ 5: อุปกรณ์ SD Card ขัดข้อง
ข้อสุดท้าย สาเหตุหนึ่งที่ทำให้อุปกรณ์ SD card ไม่แสดงไฟล์ อาจเกี่ยวข้องกับการขัดข้องบนพื้นที่จัดเก็บ หากพื้นที่จัดเก็บของอุปกรณ์ SD card ขัดข้องจากสาเหตุอื่นๆ จะทำให้ไม่สามารถเข้าถึงไฟล์ได้ วิธีทั่วไปที่จะแก้ปัญหาการ์ดความจำไม่แสดงไฟล์จากเหตุขัดข้องบนพื้นที่จัดเก็บมีดังนี้
วิธีที่ 1: สแกนและลบไวรัสหรือมัลแวร์
หากอุปกรณ์ SD card แสดงพื้นที่ใช้สอยแต่ไม่มีไฟล์ปรากฏ อาจเป็นไปได้ว่ามีไวรัสหรือมัลแวร์อยู่ วิธีที่ง่ายที่สุดในการแก้ไข คือ การใช้เครื่องมือแอนตี้ไวรัสอะไรก็ตามที่เชื่อถือได้ โดยเป็นโปรแกรมที่คุณสามารถใช้บนเครื่องคอมพิวเตอร์หรือสมาร์ตโฟนเพื่อสแกนอุปกรณ์ SD card
แอปพลิเคชันแอนตี้มัลแวร์ที่นิยมใช้บางส่วน มาจากแบรนด์อย่าง AVG, Avira, Avast, McAfee, Norton, และ Quick Heal คุณสามารถลองใช้แอปพลิเคชันเวอร์ชั่นสำหรับเครื่องโทรศัพท์หรือเดสก์ทอปเพื่อทำความสะอาดอุปกรณ์ SD card จากมัลแวร์ใดๆก็ตามที่มีอยู่

วิธีที่ 2: เปลี่ยนชื่อไดรฟ์สำหรับอุปกรณ์ SD card
บางครั้ง การประมวลผลที่ผิดพลาดบนระบบของคุณอาจเกิดจากชื่อไดรฟ์นั้น ไม่รองรับหรือมีการใช้ซ้ำ หากข้อผิดพลาดนี้ เป็นสาเหตุให้อุปกรณ์ SD cards ไม่แสดงไฟล์บนเครื่องพีซี ก็สามารถแก้ได้ไม่ยาก
เพียงไปยังฟีเจอร์ Control Panel > System and Security > Disk Management จากนั้นตรวจให้แน่ใจว่าอุปกรณ์ SD card เชื่อมต่ออยู่บนระบบ จากนั้น เลือกอุปกรณ์ SD card ที่เชื่อมต่อ, คลิกขวา และเลือกเปลี่ยนชื่อไดรฟ์ด้วยตนเอง
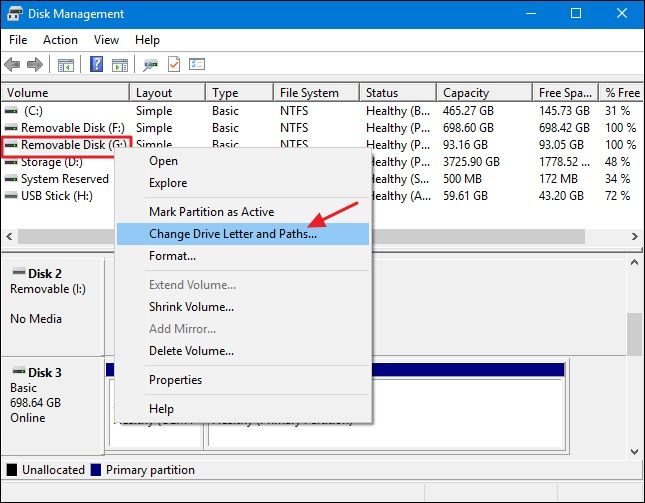
วิธีที่ 3: ตรวจอุปกรณ์ SD card ว่าขัดข้องตรงไหน
ระบบปฏิบัติการส่วนใหญ่อย่าง macOS และ Windows มีการจัดทำวิธีการแก้ไขพื้นฐานเพื่อตรวจหาข้อประมวลผลผิดพลาดบนหน่วยจัดเก็บความจำ ดังนั้น หากอุปกรณ์ SD card ของคุณไม่แสดงไฟล์ใดๆแม้จะทำตามวิธีข้างต้นไปแล้ว ให้คุณตรวจสอบดิสก์แบบคร่าวๆดูได้
ผู้ใช้งานอุปกรณ์ Windows ให้คลิกขวาบนไอคอนอุปกรณ์ SD card บนโปรแกรม Explorer ไปยังคำสั่ง Properties > Tools ในพื้นที่การเช็คข้อขัดข้องนี้ คุณสามารถคลิกปุ่ม "Check" เพื่อเริ่มการสแกนแบบคร่าวๆบนอุปกรณ์ SD card ในทางตรงข้าม ผู้ใช้งานอุปกรณ์ Mac สามารถแก้ไขได้โดยใช้ฟีเจอร์ Disk Utility เพื่อกระทำการแบบเดียวกัน

วิธีที่ 4: ฟอร์แมตอุปกรณ์ SD card ด้วยฟีเจอร์ Disk Management
ท้ายที่สุดแล้ว หากไม่มีวิธีใดได้ผลและแก้ไขปัญหาอุปกรณ์ SD card ไม่แสดงไฟล์ ให้คุณทำการฟอร์แมตอุปกรณ์ แม้ข้อมูลบนอุปกรณ์ SD card จะโดนลบไป คุณก็สามารถกู้มันภายหลังได้โดยใช้แอป Recoverit Data Recovery
วิธีฟอร์แมตอุปกรณ์ SD card ให้เชื่อมต่ออุปกรณ์กับเครื่องคอมพิวเตอร์ระบบ Windows ของคุณ แล้วไปยังฟีเจอร์ Control Panel > System and Security > Disk Management จากนั้น คลิกขวาที่ไอคอน SD card แล้วเลือกคำสั่ง "Format" บนหน้าเมนู

ณ จุดนี้ คุณสามารถเข้าสู่รายละเอียดเกี่ยวกับการฟอร์แมตอุปกรณ์และไฟล์ แล้วคลิกปุ่ม "Format" เพื่อทำการลบ

อีกทางคือ คุณสามารถไปยังแอป Explorer > This PC/My Computer เพื่อค้นหาไอคอนอุปกรณ์ SD card ที่เชื่อมต่ออยู่ ให้คลิกขวาเพื่อเข้าสู่ตัวเลือก Format แล้วล้างข้อมูลบนอุปกรณ์ SD card ด้วยวิธีนี้ก็ได้

วิธีที่ 5: ฟอร์แมตอุปกรณ์ SD card ด้วยโปรแกรม Command Prompt
อีกวิธีที่จะฟอร์แมตอุปกรณ์ SD card ได้ คือ การใช้โปรแกรม Command Prompt ที่จะทำให้เราสามารถออกจากโหมด "อ่านเท่านั้น" ของอุปกรณ์ SD card ได้ แล้วปัญหาอุปกรณ์ SD card ไม่แสดงไฟล์จะหมดไป
- พิมพ์และค้นหาโปรแกรม Command Prompt ตรงแถบค้นหา แล้วติดตั้ง
- พิมพ์ c:\Windows\system32\diskpart เพื่อโหลดคำสั่ง diskpart
- พิมพ์และค้นหาว่า list disk
- จากนั้น คุณสามารถเลือกดิสก์ที่ต้องการตามเลขที่กำหนดไว้ เช่น พิมพ์และค้นหาว่า select disk 0 คุณสามารถถ่ายภาพหน้าจอไว้เพื่อการอ้างอิง

- พิมพ์คำสั่ง attribute disk clear read-only จากนั้นดิสก์นี้ ที่อยู่ในโหมดป้องการการป้อนข้อมูลจะหายไป
วิธีแก้ปัญหาเพิ่มเติม เมื่อการ์ดความจำไม่แสดงไฟล์บนเครื่องโทรศัพท์/กล้อง
นอกจากวิธีข้างต้นแล้ว ยังมีเคล็ดลับบางอย่างที่คุณสามารุทำตามได้หาก ไฟล์บนอุปกรณ์ SD card ไม่แสดงผล บนเครื่องโทรศัพท์หรือกล้องถ่ายรูปของคุณ
- รีสตาร์ทเครื่องของคุณ
โดยส่วนใหญ่แล้ว ปัญหาเล็กๆบนเครื่องโทรศัพท์และกล้องถ่ายรูปต่างๆ สามารถแก้ได้เพียงแค่รีสตาร์ทเครื่อง เพียงนำอุปกรณ์ SD card ออกจากตัวเครื่อง, รีสตาร์ท, และเสียบกลับเข้าไปใหม่เพื่อดูว่าการ์ดความจำยังไม่แสดงไฟล์อีกหรือไม่
- ตรวจดูความเข้ากันได้ของอุปกรณ์ SD card
หากอุปกรณ์ SD card ที่คุณใช้กับโทรศัพท์หรือกล้องถ่ายรูปเข้ากันไม่ได้ ดังนั้น นี้อาจเป็นสาเหตุหนึ่งที่ทำให้ SD card ไม่แสดงไฟล์ใดๆ ก่อนที่คุณจะพยายามทำการแก้ไข ขอให้แน่ใจว่าอุปกรณ์ SD card นั้น เข้ากันได้กับตัวเครื่องของคุณ
- เข้าถึงไฟล์อุปกรณ์ SD card โดยตรง
แทนที่จะเชื่อมต่ออุปกรณ์ SD card กับเครื่องคอมพิวเตอร์เพื่อการเข้าถึงข้อมูลเป็นอันดับแรก ให้ลองดูพื้นที่จัดเก็ยไฟล์บนโทรศัพท์หรือกล้องถ่ายรูปเสียก่อน หากคุณสามารถพบไฟล์ของคุณได้บนตัวเครื่อง ดังนั้น ปัญหาอาจมาจากระบบของคุณ
- เชื่อมต่อกล้องของคุณกับเครื่องพีซี
นี่คือวิธีแก้ไขที่พอจะทำได้เพื่อไฟล์บนอุปกรณ์ SD card ไม่ปรากฏจากระบบ Android หรือกล้องถ่ายรูป แทนที่จะเสียบอุปกรณ์ SD card กับเครื่องคอมพิวเตอร์อย่างเดียว ให้เชื่อมต่อกับโทรศัพท์หรือกล้องถ่ายรูป แล้วตรวจพื้นที่จัดเก็บข้อมูล จากตรงนี้ คุณสามารถเข้าสู่พื้นที่จัดเก็บข้อมูลของอุปกรณ์ SD card โดยไม่ต้องติดตั้งไดร์เวอร์ใดๆ
- เปลี่ยนฟอร์แมตไฟล์
ในกรณีที่การ์ดความจำไม่แสดงไฟล์ใดๆ แต่ยังมีการใช้สอยพื้นที่ แสดงว่าอาจเกิดจากการที่ฟอร์แมตไฟล์ไม่รองรับ เพียงไปยังคำสั่งตั้งค่าของกล้องถ่ายรูปแล้วเปลี่ยนฟอร์แมตสำหรับจัดเก็บรูปภาพ/วิดีโอต่างๆ จะได้เข้ากันได้กับระบบของคุณ
เคล็ดลับในการดูแลข้อมูลบนอุปกรณ์ SD Card
ถึงตอนนี้ คุณอาจสามารถแก้ปัญหาอุปกรณ์ SD card ไม่แสดงไฟล์ใดๆบนเครื่องโทรศัพท์หรือพีซีได้แล้ว ยิ่งไปกว่านั้น คุณสามารถพิจารณาขั้นตอนต่อไปนี้ เพื่อดูแลข้อมูลอุปกรณ์ SD card ของคุณ
- หากคุณไม่อยากจะให้ข้อมูลอุปกรณ์ SD card สูญหายไปเฉยๆ ให้คุณคำนึงถึงการล็อกอุปกรณ์ไว้ จะมีสวิตช์ป้องกันการป้อนข้อมูล คุณสามารถเห็นได้จากด้านข้างและสไลด์มันลงมาเพื่อล็อกการ์ด
- มีพื้นที่สำรองสำหรับข้อมูลสำคัญของคุณอยู่เสมอ บันทึกไว้บนแอปคราวด์หรือแหล่งสำรองใดๆก็ได้
- พยายามอย่าเชื่อมต่ออุปกรณ์ SD card กับเครื่องคอมพิวเตอร์สาธารณะ เนื่องจากจะทำให้พื้นที่จัดเก็บข้อมูลของการ์ดเสียหายได้
- พิจารณาถึงการฟอร์แมตอุปกรณ์ SD card ของคุณทุกๆ 6-12 เดือน คุณจะได้รีเซ็ตและลบพวกไวรัสออกไป
- เก็บอุปกรณ์ SD card สำหรับอุปกรณ์ต่างๆแยกกัน (เช่น การ์ดหนึ่งสำหรับเครื่องโทรศัพท์และอีกการ์ดสำหรับกล้องถ่ายรูป) แล้วพยายามอย่าสลับกันบ่อย
ถึงบทสรุปแล้ว ทุกคน! ฉันมั่นใจว่า ณ ตอนนี้ คุณจะสามารถแก้ปัญหา SD card ไม่ปรากฏบน file manager เพื่อให้ง่ายสำหรับคุณ ฉันมีสถานการณ์ 5 อย่างด้วยกัน สำหรับกรณีที่การ์ดความจำไม่แสดงไฟล์ใดๆ คุณสามารถลองใช้วิธีแก้ตามสถานการณ์ต่างๆหรือจะใช้วิธีอื่นๆก็ได้เช่นกัน หากคุณไม่อยากจะเสียข้อมูลอุปกรณ์ SD card อย่างคาดไม่ถึงล่ะก็ ขอให้แน่ใจว่าคุณได้ติดตั้งโปรแกรม Recoverit Data Recovery บนระบบของคุณแล้ว
คำถามที่พบบ่อย
-
1. จะทำอย่างไรดีหากการ์ดความจำไม่ปรากฏบนเครื่องโทรศัพท์?
ลองเชื่อมต่ออุปกรณ์ SD card กับเครื่องคอมพิวเตอร์ของคุณหรืออุปกรณ์อื่นๆ เพื่อนำข้อมูลที่บันทึกไว้ออกมา คุณสามารถสแกนอุปกรณ์ด้วยเครื่องมือแอนตี้ไวรัสหรือฟอร์แมตด้วยตัวเอง ให้อุปกรณ์กลับมาใช้ได้อีกครั้ง
-
2. ฉันจะแก้ปัญหาไม่มีไฟล์แสดงบนอุปกรณ์ SD card อย่างไร?
คุณสามารถทำตามวิธีแก้ไขข้างต้นเพื่อแก้ปัญหาอุปกรณ์ SD card ขัดข้อง ไม่แสดงไฟล์ พิจารณาถึงการตรวจอุปกรณ์ SD card, เรียกดูไฟล์ที่ซ่อนไว้, เชื่อมต่ออีกครั้ง หรือใช้เครื่องมือกู้ข้อมูล
-
3. ฉันจะพบไฟล์บนอุปกรณ์ SD card ได้อย่างไร?
คุณสามารถใช้แอปค้นหาไฟล์ที่เชื่อถือได้แก่อุปกรณ์ของคุณ เพื่อใช้เรียกดูพื้นที่จัดเก็บบนอุปกรณ์ SD card อีกทางเลือก คุณสามารถเชื่อมต่ออุปกรณ์กับเครื่องคอมพิวเตอร์ของคุณเพื่อดูไฟล์และข้อมูลที่จัดเก็บไว้
-
4. ฉันจะซ่อมแซมการ์ดความจำได้อย่างไร?
มีแอปพลิเคชันซ่อมแซมภายนอกอยู่มากมายที่คุณสามารถใช้ได้ นอกจากนี้ คุณสามารถลองใช้ฟีเจอร์ Disk Check บนระอุปกรณ์ Windows หรือแอป Disk Utility บนอุปกรณ์ macOS เพื่อการเดียวกัน
-
5. ฉันจะกู้ไฟล์ที่หายไปจากอุปกรณ์ SD card อย่างไร?
คุณเพียงแค่ใช้แอปพลิเคชันกู้ข้อมูลที่เชื่อถือได้อย่าง Recoverit Data Recovery มันสามารถสแกนอุปกรณ์ SD card ได้โดยละเอียดและให้คุณได้นำไฟล์ที่สูญหาย, ลบทิ้ง, หรือเข้าถึงไม่ได้กลับมา
SD Card Troubleshooting
- Recover Data from SD Card
- Card Repair Solutions




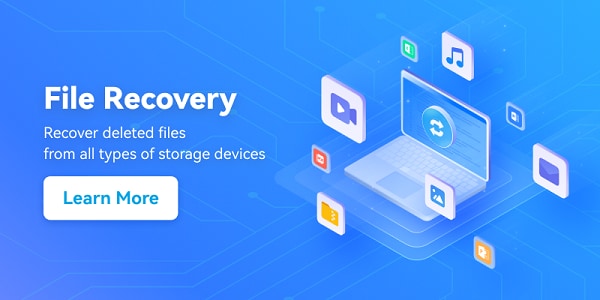










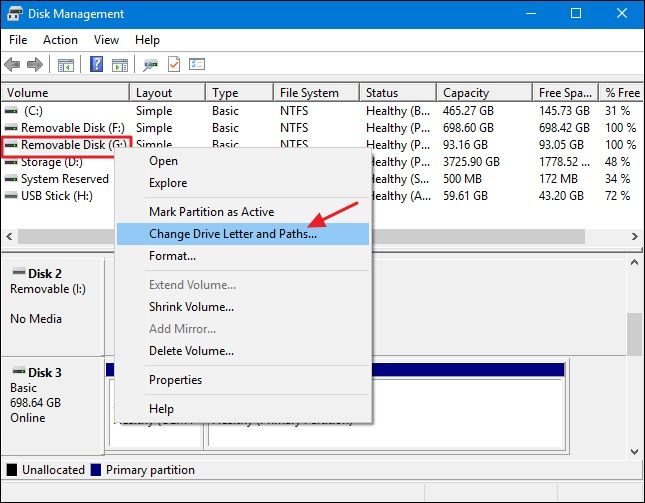





Dea N.
staff Editor