"I accidentally formatted my SD card and lost all my important files. Is there any way to recover the data or unformat the SD card? Please help!"
Have you ever accidentally formatted your drone SD cards or other device SD cards which contain lost important data? Don't worry, it's not the end of the world. There are simple ways to unformat an SD card and recover files from drones.
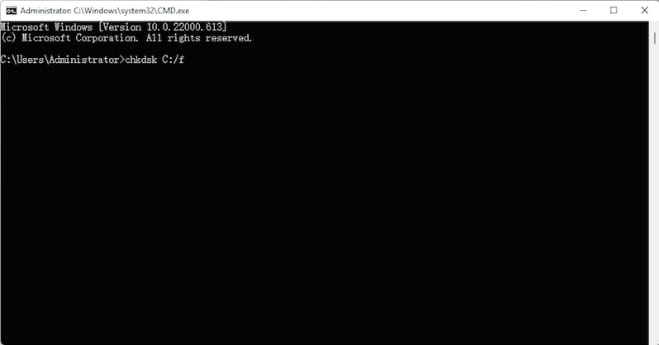
In this article, we'll show you how to unformat SD card. We'll also explain how to recover data from a formatted memory card. You'll learn about different methods and see which one works best for you. By the end of this guide, you'll be able to recover data from your memory card with ease.
Try Recoverit to Unformat SD Card
Security Verified. Over 7,302,189 people have downloaded it.
In this article
Part 1: Why Unformat SD Card?
Formatting an SD card can happen accidentally or out of necessity, but it often results in the loss of crucial files. It's important to understand why you might need to unformat an SD card and recover that data.
This section highlights common scenarios where unformatting is the key to retrieving important information.
- Accidental Formatting: Sometimes, you may accidentally format the SD card and lose important data.
- Data Corruption: SD cards can get corrupted due to errors or malware, making it essential to retrieve lost files.
- Loss of Important Files: Photos, documents, and personal files can be lost, requiring unformatting to restore them.
- Device Errors: Devices sometimes prompt formatting, which might happen mistakenly.
- Avoid New Costs: Recovering data by unformatting can prevent extra costs of replacement and services.
- Recover Data without Quality Loss: Unformatting helps in recovering data while maintaining its original quality.
- Time-Sensitive Recovery: Quick recovery might be crucial for important projects or work.
- Peace of Mind: Knowing you can unformat and recover data brings a sense of safety.
With these reasons in mind, let's move on to understand if you can unformat an SD card.
Part 2: Can You Unformat an SD Card?
Absolutely, you can format an SD card. When an SD card is formatted, the data isn't immediately erased. Instead, the card's file system is reset, making the data temporarily inaccessible. This allows you to still recover your files with the right tools and methods.
To unformat a memory card, you need to use specialized tools and techniques. These tools can help you recover data from a formatted memory card by scanning the card for lost files. It's important to stop using the SD card immediately after formatting to avoid overwriting the data.
Unformatting an SD card is possible, but it requires patience and the right methods. Let's explore four simple ways to recover data from a formatted memory card.
Part 3: How To Unformat SD Memory Card?
Formatting an SD card can lead to data loss. However, it's still possible to recover your files. Let's go through four methods to unformat an SD card and restore your data. We'll explore each step by step.
Method 1: Use the Recoverit Tool
The Recoverit tool is easy-to-use software for recovering data from formatted memory cards. It scans your SD card and retrieves lost files. This tool is user-friendly, ideal for individuals who aren't very tech-savvy and want a straightforward solution.
One advantage of using Recoverit is its simplicity. The intuitive interface guides you through the recovery process step by step. You don't need advanced technical skills to operate it. Just follow the on-screen instructions and you'll recover your photos, videos, documents, and other files with ease.
Additionally, Recoverit supports a wide range of file types and storage devices. Whether your SD card is from a camera, smartphone, or other gadgets, this tool can handle it. The software also allows you to preview files before recovery, so you can ensure you're retrieving the right data. With Recoverit, you get a reliable, hassle-free method to unformat your SD card and recover your important files.
Here’s how to unformat SD memory card using Recoverit:
- Click the download link above to install and launch the Recoverit tool on your computer. Connect the formatted SD card to your computer using a card reader. Select the SD card from the list of drives shown on the Recoverit interface.

- Click on the Scan button.

- The software will start scanning for lost files.

- Once the scan is complete, you can preview the recovered files to check their quality. Select the files you want to recover and click on the Recover button to save them to a new location on your computer.

Related Video >>: How to Retrieve Files from SD Card?
Method 2: Restore From Backup
Restoring from a backup is one of the safest ways to recover lost data. If you have a backup, you can easily restore your files. It doesn’t matter if it’s stored on your computer, an external drive, or in the cloud. Backups ensure you can retrieve your files without losing data.
It's always a good practice to keep regular backups of your important files. This protects against accidental formatting. It also safeguards your data from risks like hardware failures or malware attacks. With a backup in place, you can quickly restore your valuable information whenever needed.
Steps:
- Connect the storage device containing your backup to your computer. Open the Control Panel. Now select Backup and Restore (Windows 7).
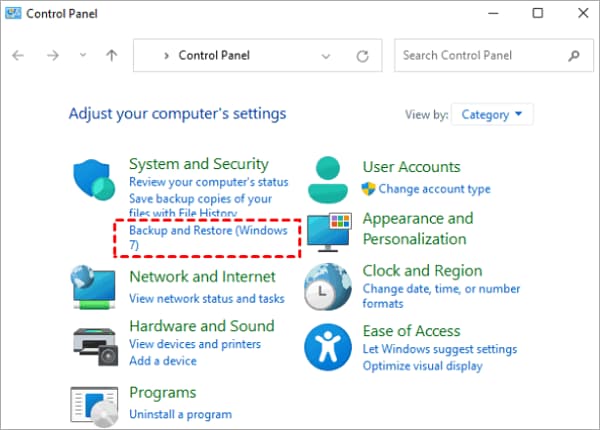
- Click on Restore my files on the right side of the window. In the Restore Files window, select Browse for files or Browse for folders to find the backup. Now choose the files or folders you want to restore and click Next.
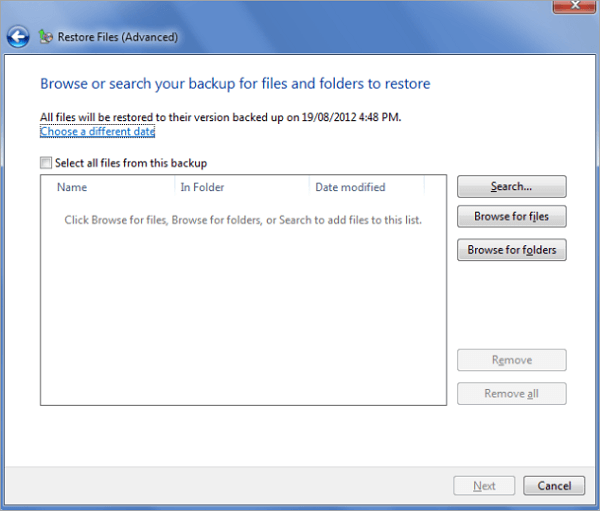
- Choose a location to save the restored files. You can save them to the original location or specify a different one. Click on Restore to begin the restoration process.
By using the Control Panel Backup and Restore feature, you can easily recover your data from a backup, ensuring your important files are back in place.
Method 3: Using CMD (Command Prompt)
The Command Prompt (CMD) is a built-in tool in Windows that can help you recover data from a formatted memory card. This method is a bit technical but can be very effective. It's an excellent option for those who prefer not to rely on third-party software and want to use the tools already available on their system.
Using CMD for data recovery involves running specific commands to check the disk and retrieve lost files. While it may seem a bit intimidating at first, following the right steps can make the process manageable. If you're comfortable using command lines and want a built-in solution, CMD can be a powerful method to unformat an SD card and recover your data.
How to use CMD to unformat SD card:
- Connect the SD card to your computer using a card reader. Open Command Prompt as an administrator. You can do this by typing "cmd" in the search bar. Right-click on "Command Prompt," and selecting Run as administrator.
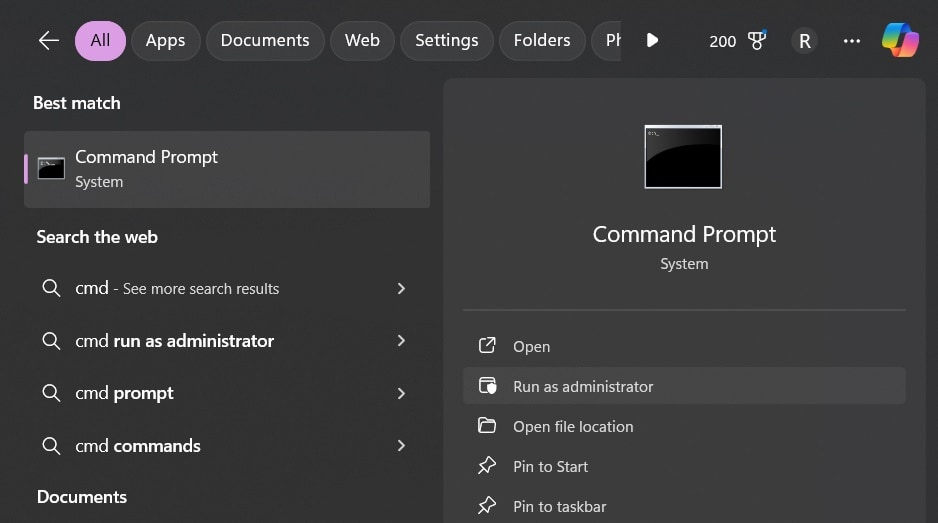
- Type chkdsk X: /f (replace X with the SD card's drive letter) in the Command Prompt window. Press Enter and wait for the process to complete. The Command Prompt will scan and attempt to fix any errors on the SD card.
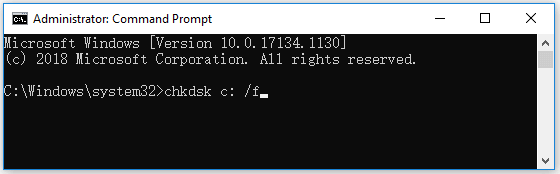
- Then, enter the following commands one by one, pressing Enter after each:
- Y
- *(the drive letter of the formatted SD card)
- F:\>attrib -h -r -s /s /d *.* - If CMD successfully unformats the SD card, it will recover all the lost data and save them in a new folder on the SD card.
Method 4: Unformat SD Card on Mac for Free Using PhotoRec
PhotoRec is the top choice for free SD card unformatting on Mac. It is an open-source data recovery program that can be utilized to retrieve lost data from a formatted SD card.
- Insert the formatted SD card into your Mac.
- Open and run PhotoRec on your computer, following the prompts to enter the password.
- Choose the formatted SD card from the disk list and press Return.
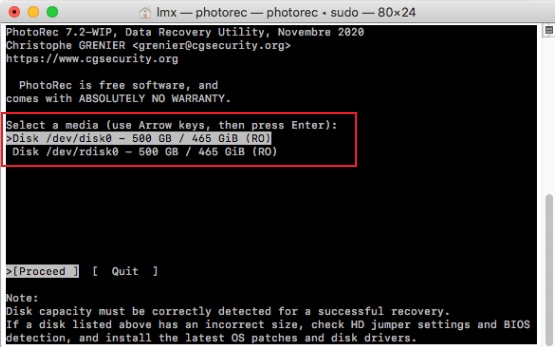
- Select the Partition and press Return to proceed.
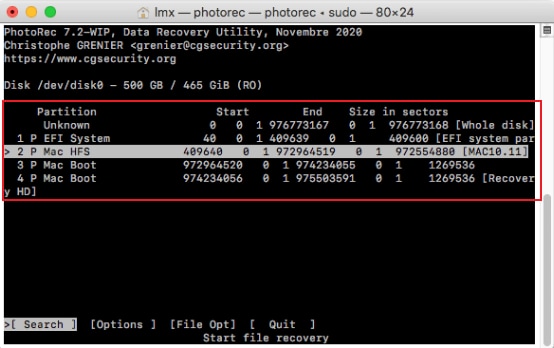
- Choose the file system and press Return.
- Then, select a destination to save the recovered files and press the C key to initiate the recovery process.
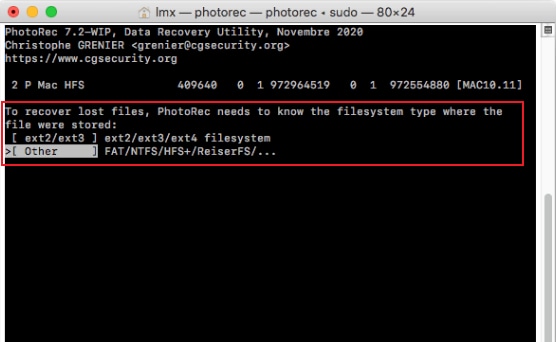
Method 5: Employing Professional Recovery Services
If other methods fail, seeking help from professional data recovery services can be very effective. They have the tools and expertise to recover data from formatted memory cards.
This method is recommended when your data is extremely valuable, and you can't afford to lose it. Professionals can handle complex recovery cases, making it a reliable option.
Steps for how to emply professional recovery services to unformat SD card:
- Find a reliable data recovery service provider. You can search online or get recommendations from friends and family. Contact them and explain your situation. They will guide you on the next steps.

- Send the formatted SD card to their facility. Make sure to safely package the card to prevent any physical damage during transit.
Wait for them to recover your data. The recovery process might take some time, depending on the complexity of the data loss. Receive your recovered files. They will usually provide you with a report and deliver the recovered data on a new storage device.
Part 4: Pro Tips to Unformat Memory Card
Here are some useful tips to help you unformat your memory card effectively:
- Stop using the SD card immediately after formatting to avoid overwriting the lost data.
- Keep regular backups of your important files. This practice ensures you can recover data easily if anything goes wrong.
- Use reliable data recovery software to unformat an SD card, like the ones we discussed earlier.
- Seek professional help if you are unsure about the recovery process. Professionals have the tools and expertise to retrieve lost data safely.
- Avoid frequent formatting of your SD card as it increases the risk of data loss over time.
- Regularly check your SD card for errors and fix them promptly to ensure it operates smoothly.
- Label your SD cards to avoid accidental formatting. Knowing which card contains what data can prevent mistakes.
- Handle your SD cards with care to prevent physical damage that can make data recovery difficult.
By following these tips, you can increase the chances of recovering your data and prevent future data loss.
Part 5: How to Reformat your SD Card | 4 Ways
If the SD card doens't work well after being unformatted, you may still want to reformat it. It is possible. Here we will show you the most effective ways to reformat SD card on Windows, Mac, and Android phone after unformatting the SD card. For more information, read the full guide on formatting SD card to FAT32 we prepared for you.
Method 1. Reformat SD Card on Windows Using File Explorer
One of the most effective ways to format your SD Card is to use File Explorer. The process can be completed simply on this way:
- Connect the SD card to your computer via the SD card slot or an external reader.
- Open Windows File Explorer and go to “This PC”.
- Locate the SD card and right-click it. Select Format.
- In the pop-up windows, click the File system dropdown arrow and select the Format as you need. If you only use the card on Windows systems, you can choose NTFS. If you will use it on different types of devices, then, choose FAT32.

Method 2. Reformat SD Card on Windows Using Disk Management
Another effective way to reformat the unformatted sd card on Windows is by Disk Management. Just follow this way:
- Right click the Start icon and choose Disk Management.
- Select the SD card from the list of drives or partitions.
- Right-click the SD card -> Format.
- Select a file system from the dropdown, and confirm the allocation unit size.
- Check the “Perform a quick format” box, then click OK.
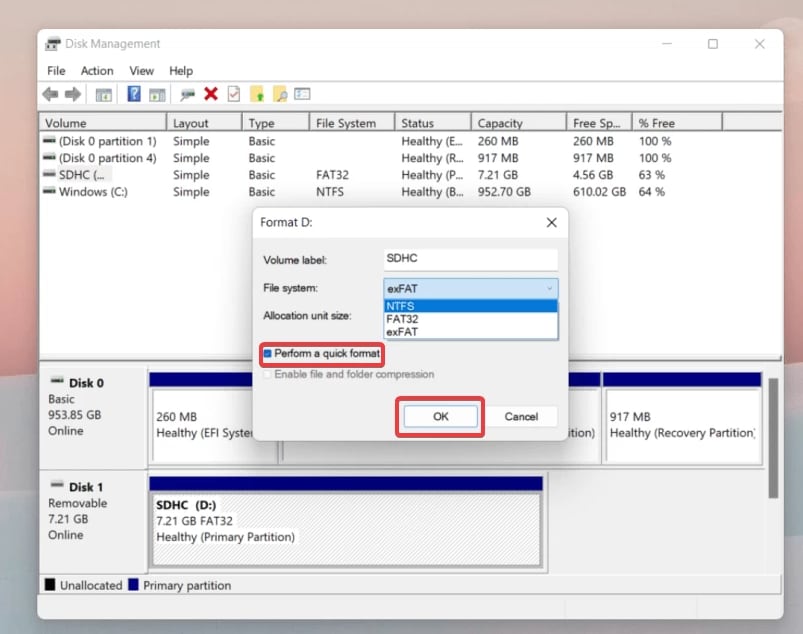
- After that, one warning pop-up will appear. Press OK again to get the formatting process started.
Method 3. Reformat SD Card on Mac Using Disk Utility
With the Disk Utility tool on Mac, it is super easy to reformat SD card on Mac. Follow this way:
- Open Disk Utility.
- Click the SD card in the external section and click Erase.

- Click the Format dropdown and select one file system. You can select MS-DOS(FAT), which works the same as the FAT32 option on Windows.

- Click Erase, then it will start to format the SD card.
Method 4. Reformat SD Card on Android
There are still Android phones working with external microSD card. And it is also supported to reformat the SD card on the phone. Though you can’t choose a specific file system in this case, you can backup the files before starting the reformat process.
- Go to Settings ->Device care.
- Tap Storage->Advanced.
- Find and select the SD card under the Portable storage.
- Tap Format->Format SD card.
Conclusion
Accidentally formatting an SD card doesn't mean your data is gone forever. There are effective ways to unformat SD card and recover your important files. Whether you use data recovery software, restore from a backup, use CMD, or seek professional help, you can recover data from a formatted memory card.
It's crucial to stop using the SD card immediately after formatting to avoid overwriting the data. With the right tools and methods, you can retrieve your lost files and regain access to your valuable information.
By following the steps outlined in this guide, you'll be able to unformat your memory card and get back your precious data. Don't forget to keep backups and handle your SD cards with care to prevent future data loss.
Try Recoverit to Unformat SD Card & Recover Data
Security Verified. Over 7,302,189 people have downloaded it.
FAQ
-
1. Can you unformat an SD card and recover all data?
Yes, you can unformat an SD card and recover most, if not all, of your data using the right recovery methods and tools. It's important to stop using the SD card immediately after formatting to avoid overwriting the data. The success of recovery depends on how quickly you act and the efficiency of the recovery method chosen. -
2. How long does it take to recover data from a formatted memory card?
The time it takes to recover data depends on the size of the SD card and the method used. It can range from a few minutes to several hours. Using data recovery software might be quicker, while professional recovery services could take longer but are thorough. -
3. Is it safe to use free data recovery software?
Using free data recovery software can be safe if you choose a trusted and reputable program. Always do your research, read reviews, and ensure the software doesn't come with hidden malware or adware. Trusted programs ensure your data remains secure while recovering your files.















