วิธีแก้ไขตรวจไม่พบการ์ด SD Windows 10 / 11 | 12 โซลูชัน
ถาม: การ์ด SD ของฉันไม่ตอบสนองในบางครั้ง ในบางครั้ง รูปภาพจะว่างเปล่า หรือรูปภาพ และวิดีโอหายไป และปรากฏขึ้นอีกครั้ง ส่วนใหญ่ฉันไม่สามารถเข้าถึงการ์ดของฉันได้ นี่คือเรื่องปกติหรือเปล่า? ฉันจะแก้ไขการ์ด SD ที่ไม่สามารถอ่านได้อย่างไร?
เป็นเรื่องปกติที่จะเผชิญกับสถานการณ์นี้ บ่อยครั้งที่การ์ด SD ของเราเสียหาย และมีเหตุผลหลายประการที่อยู่เบื้องหลังสิ่งนี้ อย่างไรก็ตาม ยังสามารถแก้ไขการ์ด SD ที่ไม่สามารถอ่านได้
คอมพิวเตอร์ของคุณตรวจไม่พบการ์ด SD อาจหมายความว่า SD ของคุณเสียหายและจำเป็นต้องได้รับการแก้ไข หลังจากที่เราเรียนรู้วิธีแก้ไข การ์ด SD หรือการ์ดหน่วยความจำที่ไม่แสดงบน Windows 10 / 11 เราจะตรวจสอบด้วยว่า เหตุใด การ์ด SD จึงไม่เป็นที่รู้จัก บน Windows เหล่านี้ อ่าน และปฏิบัติตามคำแนะนำด้านล่าง
วิธีแก้ไขปัญหาตรวจไม่พบการ์ด SD บน Windows 10 / 11 | 12 โซลูชัน
1. ใช้งานพอร์ต USB อื่น
แม้ว่าเรามักจะตำหนิการ์ด SD ว่าไม่ทำงาน แต่ปัญหาอาจอยู่ที่อื่นโดยสิ้นเชิง คอมพิวเตอร์หลายเครื่องมีพอร์ต USB มากกว่า 1 พอร์ต และหากต้องการทราบพอร์ตของคุณ คุณสามารถตรวจสอบ I / O ของคอมพิวเตอร์ได้ ในกรณีที่คอมพิวเตอร์ของคุณมีมากกว่า 1 เครื่อง ให้ลองเสียบการ์ดของคุณผ่านอีกเครื่องหนึ่งแล้วดูว่า ใช้งานได้จากอันนั้นหรือไม่ ในกรณีที่การ์ดของคุณทำงานได้ดีกับอีกการ์ดหนึ่ง ปัญหาไม่ได้อยู่ที่การ์ด แต่อยู่ที่คอมพิวเตอร์

2. ทดสอบการ์ด SD บนพีซีเครื่องอื่นหรือเครื่องอ่านการ์ดใหม่
บางครั้งปัญหาอาจอยู่ที่คอมพิวเตอร์ของคุณ ทำให้การ์ด SD ของคุณไม่สามารถอ่านได้ ภายใต้สถานการณ์เช่นนี้ คุณสามารถหันไปทดสอบการ์ด SD ของคุณบนพีซีเครื่องอื่นได้ คุณสามารถใช้พีซีเครื่องอื่นแล้วลองใช้งานพอร์ต USB ต่างๆ ของเครื่องได้
นอกจากนี้ คุณยังสามารถลองใช้งานเครื่องอ่านการ์ดอื่นได้ โดยควรเป็นเครื่องใหม่
3. ทำความสะอาดการ์ด SD หรือเครื่องอ่านการ์ด
สาเหตุทั่วไปประการหนึ่งที่ การ์ด SD ไม่แสดงบน Windows 10 / 11 เป็นเพราะการ์ด SD สกปรกหรือตัวอ่านการ์ด SD มีฝุ่น อาจทำให้เกิดการเชื่อมต่อที่ไม่ดีระหว่างการ์ด SD และเครื่องอ่าน ดังนั้น ให้ ตรวจไม่พบการ์ด SD ใน Windows 10 / 11
ในสถานการณ์นี้ คุณสามารถทำความสะอาดการ์ดของคุณ และเครื่องอ่าน จากนั้นลองการ์ดอีกครั้ง
4. ปิดการป้องกันการเขียน
คุณอาจเห็นการ์ด SD บนคอมพิวเตอร์ของคุณ แต่คุณอาจไม่สามารถแก้ไขหรือเปลี่ยนแปลงการ์ดได้ หากสถานการณ์ยังคงอยู่ แสดงว่าคุณอาจเปิดการป้องกันการเขียนไว้
การ์ด SD มีสวิตช์เล็กๆ อยู่ด้านข้าง คุณอาจเปิดสวิตช์โดยไม่รู้ตัว ซึ่งมีไว้เพื่อป้องกันการเขียนอย่างเดียว
หากการ์ด SD ของคุณไม่มีสวิตช์ และยังคงมีการป้องกันการเขียน ให้ทำตามขั้นตอนต่อไปนี้:
- เข้าถึงการจัดการอุปกรณ์
- กดปุ่ม Windows + R ซึ่งจะเป็นการเปิด Run Window
- พิมพ์ devmgmt.msc ในกล่องที่กำหนด และคลิกปุ่มตกลง
- ค้นหา และขยายตัวเลือก 'ดิสก์ไดรเวอร์'
- ค้นหาการ์ด SD ของคุณ
- คลิกขวาที่การ์ดของคุณ และเลือก 'คุณสมบัติ'
- ภายใต้ 'แท็บทั่วไป' หรือ 'แท็บนโยบาย' คุณจะพบตัวเลือกที่เกี่ยวข้องกับการเขียนนโยบาย ปิดแท็บแล้วคลิกตกลง

5. เปลี่ยนอักษรชื่อไดรฟ์ของการ์ด SD ที่ไม่รู้จัก
การ์ด SD ของคุณจะไม่ปรากฏในระบบคอมพิวเตอร์ของคุณเว้นแต่จะมีอักษรระบุไดรฟ์ หากคุณเห็นข้อความว่า 'กรุณาใส่ดิสก์ลงในดิสก์แบบถอดได้' แม้ว่าตัวอ่านการ์ดของคุณถูกกำหนดอักษรระบุไดรฟ์ การ์ดของคุณอาจไม่สามารถอ่านได้
ต่อไปนี้ เป็นขั้นตอนที่สามารถปฏิบัติตามได้เพื่อแก้ไขปัญหา:
- คลิกขวาที่ปุ่ม 'Start' และเลือก 'การจัดการดิสก์' จากเมนู
- ค้นหาการ์ด SD ของคุณที่นั่น คลิกขวาที่มันแล้วเลือก 'เปลี่ยนอักษรระบุไดรฟ์ และเส้นทาง' จากเมนูแบบเลื่อนลง
- คลิกปุ่ม 'เปลี่ยน' และเลือกอักษรระบุไดรฟ์จากรายการ
- คลิกที่ปุ่มตกลง
ในกรณีที่การ์ด SD ของคุณไม่มีอักษรระบุไดรฟ์ ให้คลิกที่ปุ่ม 'เพิ่ม'

6. เรียกใช้งาน CHKDSK เพื่อให้ตรวจพบการ์ด SD
คุณสามารถทำตามขั้นตอนต่อไปนี้เพื่อเรียกใช้งาน CHKDSK เพื่อให้ตรวจพบการ์ด SD:
- คลิกขวาที่ 'คอมพิวเตอร์ของฉัน' และเลือก 'การจัดการ'
- คลิกที่ 'การจัดการดิสก์'
- กดปุ่ม Windows + R แล้วพิมพ์ cmd กดปุ่ม 'เข้าสู่'
- พิมพ์ chkdsk D: / f แล้วกด 'Enter'
คุณไม่จำเป็นต้องมีความรู้ทางเทคนิคใดๆ เพื่อทำการแก้ไขนี้
7. อัปเดตไดรเวอร์การ์ด SD
หากคุณเห็นเครื่องหมายสีเหลืองข้างเครื่องอ่านการ์ด (ไปที่ตัวจัดการอุปกรณ์) การ์ด SD ของคุณอาจมีปัญหาเกี่ยวกับไดรเวอร์ ซึ่งสามารถแก้ไขได้ด้วยการอัปเดตไดรเวอร์การ์ด SD
ต่อไปนี้คือ วิธีที่คุณสามารถอัปเดตไดรเวอร์การ์ด SD:
- เชื่อมต่อการ์ด SD เข้ากับคอมพิวเตอร์ของคุณ
- ดำเนินการดังต่อไปนี้ แผงควบคุม > ระบบ > ตัวจัดการอุปกรณ์ > ไดรเวอร์ดิสก์
- ค้นหาการ์ด SD ของคุณ คลิกขวา
- เลือก 'สแกนหาการเปลี่ยนแปลงฮาร์ดแวร์' นี่จะรีเฟรชไดรเวอร์

อีกวิธีในการอัปเดตไดรเวอร์การ์ด SD:
- เชื่อมต่อการ์ด SD และไปที่ "แผงควบคุม > ระบบ> ตัวจัดการอุปกรณ์ > ไดรเวอร์ดิสก์"
- คลิกขวาที่การ์ด SD แล้วเลือก "คุณสมบัติ" ค้นหาตัวเลือก "อัปเดตไดรเวอร์" ใต้แท็บ "ไดรเวอร์" แตะที่ "อัปเดตไดรเวอร์"
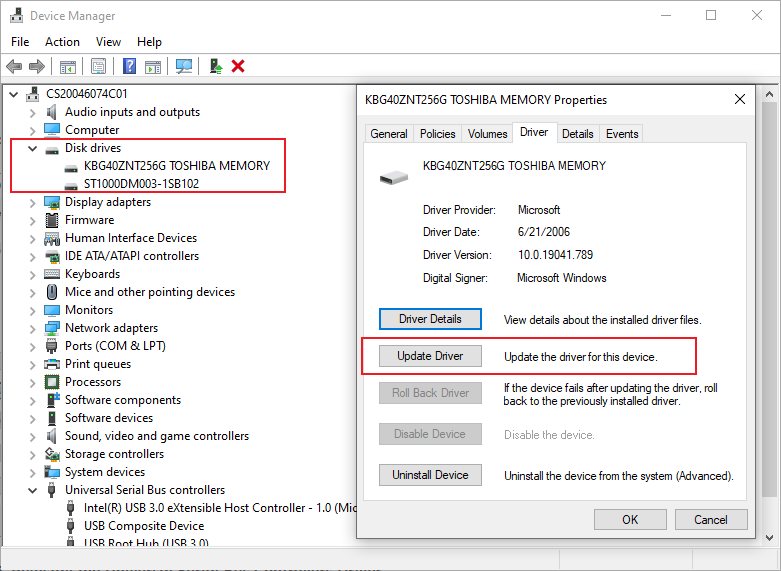
8. ติดตั้งไดรเวอร์ Universal Serial Bus Controllers อีกครั้ง
การติดตั้งไดรเวอร์ตัวควบคุม Universal Serial Bus อีกครั้งยังช่วยแก้ไขปัญหา การ์ด SD ที่ไม่แสดงใน Windows 10 / 11 ได้อีกด้วย ทำตามขั้นตอนด้านล่าง:
- คลิกขวาที่ปุ่ม Start และไปที่ตัวจัดการอุปกรณ์
- คลิก ตัวควบคุม Universal Serial Bus
- คลิกขวาที่ไดรเวอร์แล้วเลือก “ถอนการติดตั้ง” คลิกตกลงเพื่อดำเนินการตามกระบวนการถอนการติดตั้ง
- หลังจากนั้น ให้รีสตาร์ทคอมพิวเตอร์ของคุณ จากนั้น ไดรเวอร์จะถูกติดตั้งบนคอมพิวเตอร์ของคุณโดยอัตโนมัติ
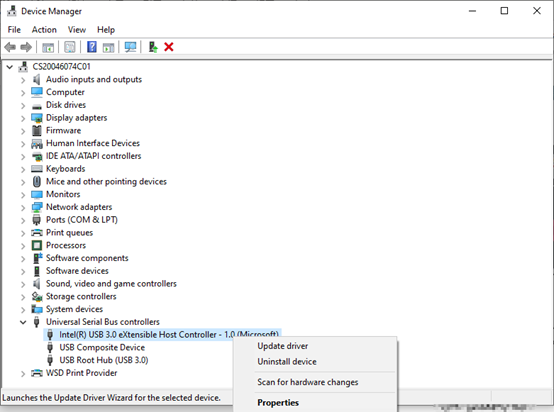
9. วินิจฉัย และแก้ไขปัญหาการ์ด SD
- พิมพ์ “แผงควบคุม” ในแถบค้นหาแล้วป้อน
- เลือก “การแก้ไขปัญหา”
- แตะที่ "ฮาร์ดแวร์ และเสียง" จากนั้น "ฮาร์ดแวร์ และอุปกรณ์"
- ปฏิบัติตามคำแนะนำเพื่อดำเนินการต่อ และรอจนกว่าปัญหาจะได้รับการแก้ไข
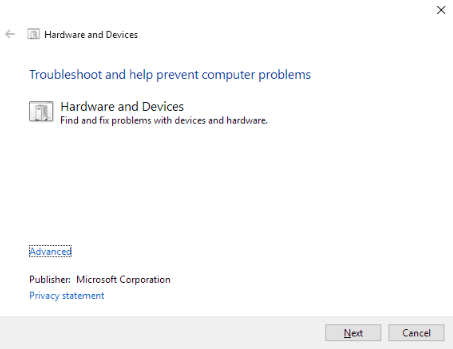
10. ปิดการใช้งาน และเปิดใช้งานเครื่องอ่านการ์ด SD
หากยังคงใช้งานไม่ได้ คุณสามารถปิดใช้งาน และเปิดใช้งานเครื่องอ่านการ์ด SD เพื่อแก้ไขปัญหา ตรวจไม่พบการ์ด SD ใน Windows 10 / 11
- คลิกขวาที่ไอคอน Windows และเลือก “ตัวจัดการอุปกรณ์”
- เลือก “อุปกรณ์เทคโนโลยีหน่วยความจำ” ดับเบิลคลิกที่เครื่องอ่านการ์ด
- ไปที่แท็บไดรเวอร์ในหน้าต่างป๊อปอัป คลิก "ปิดการใช้งานอุปกรณ์" จากนั้น คลิก "ใช่"
- คลิก 2 ครั้งที่เครื่องอ่านการ์ดอีกครั้งเพื่อเปิดหน้าต่าง "คุณสมบัติ" แตะที่ "เปิดใช้งานอุปกรณ์" เพื่อเปิดใช้งานไดรเวอร์อีกครั้ง
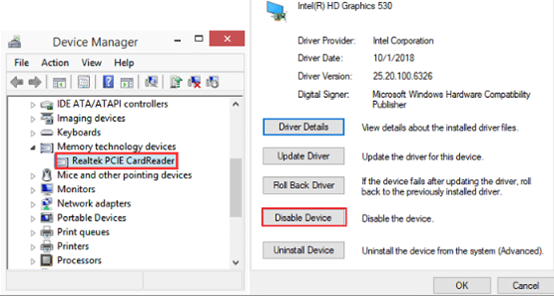
11. บังคับให้ SD แสดงจากไวรัสหรือมัลแวร์
การ์ด SD ของคุณมักถูกโจมตีโดยไวรัสหรือถูกเข้ารหัสโดยมัลแวร์ ซึ่งสามารถซ่อนการ์ด SD ของคุณไม่ให้แสดงขึ้นมาได้ ทำตามขั้นตอนเหล่านี้เพื่อเรียกใช้งาน และล้างซอฟต์แวร์จากไวรัสหรือมัลแวร์:
- เสียบการ์ด SD ของคุณ
- ไปที่เมนู 'Start' > พิมพ์ cmd ในแถบค้นหา > กด Enter
- คลิกที่คำสั่ง exe ใต้รายการโปรแกรม
- คลิกขวาที่ cmd Exe.
- หากต้องการกู้คืนไฟล์ ให้พิมพ์ attrib –h –r –s /s /d อักษรระบุไดรฟ์:\*.*
12. ฟอร์แมตการ์ด SD
หากดูเหมือนจะไม่มีอะไรได้ผลสำหรับคุณ วิธีสุดท้ายคือ การฟอร์แมตการ์ด SD ของคุณ
ต่อไปนี้ เป็นขั้นตอนที่คุณสามารถปฏิบัติตามเพื่อฟอร์แมตการ์ด SD บนคอมพิวเตอร์ของคุณ:
- กด Windows + D บนคอมพิวเตอร์ของคุณเพื่อเปิดมุมมองเดสก์ท็อป
- กด Windows + E เพื่อเปิด 'คอมพิวเตอร์'
- "อุปกรณ์ที่เก็บข้อมูลแบบถอดได้" จะแสดงการ์ด SD ของคุณ
- คลิกขวา และเลือก 'รูปแบบ'

- รูปแบบด่วน > เริ่ม

กู้คืนข้อมูลจากการ์ด SD ที่ตรวจไม่พบหากปัญหายังคงมีอยู่
Recoverit การกู้คืนข้อมูล เป็นซอฟต์แวร์กู้คืนข้อมูลที่โดดเด่น และมีประสิทธิภาพ ช่วยให้คุณกู้คืนข้อมูลอันมีค่าทั้งหมดของคุณ เช่น ไฟล์เสียง รูปภาพ เอกสาร วิดีโอ และอีเมลได้อย่างรวดเร็ว และง่ายดายจากถังขยะ แล็ปท็อป อุปกรณ์จัดเก็บข้อมูลแบบพกพา ฮาร์ดไดรฟ์ภายใน และแม้แต่คอมพิวเตอร์ที่เสียหาย อีกแง่มุมที่ไม่น่าเชื่อของซอฟต์แวร์กู้คืนข้อมูล Recoverit คือการช่วยคุณกู้คืนแม้กระทั่งวิดีโอที่มีการแยกส่วน และซ่อมแซมวิดีโอที่เสียหาย
นี่คือขั้นตอนที่คุณสามารถปฏิบัติตามได้อย่างใกล้ชิด:
ขั้นตอนที่ 1: เลือกตำแหน่งที่คุณต้องการเริ่มกู้คืนไฟล์ที่สูญหาย

ขั้นตอนที่ 2: สแกนตำแหน่งสำหรับไฟล์ที่ถูกลบทั้งหมด คุณสามารถเลือกหลายไฟล์พร้อมกันได้

ขั้นตอนที่ 3: ดูตัวอย่างไฟล์ที่ถูกสแกน เมื่อคุณดูตัวอย่างไฟล์ของคุณ และพอใจแล้ว ให้คลิกที่แท็บกู้คืน

รู้เบื้องต้นเกี่ยวกับฟังก์ชันการกู้คืนขั้นสูงของ Recoverit
ไฟล์วิดีโอแตกต่างจากข้อมูลประเภทอื่นๆ บางครั้งคุณอาจพบว่า วิดีโอของคุณแสดงเรื่องตลก อาจดูเหมือนเสียหาย
Recoverit รองรับคุณสมบัติการกู้คืนขั้นสูง คุณสมบัตินี้ช่วยในการสแกน รวบรวม และจับคู่ส่วนของวิดีโอที่เสียหายของคุณ จึงมั่นใจได้ว่า วิดีโอส่วนใหญ่ของคุณจะถูกกู้คืนจากกล้องดิจิตอล, DSLR, กล้องแอคชัน, โดรน, Dashcams, การ์ด SD, กล้องวิดีโอ, คอมพิวเตอร์ ฯลฯ
นี่คือคุณสมบัติหลักบางประการของฟีเจอร์การกู้คืนขั้นสูงของ Recoverit:
- สแกน และจับคู่ส่วนวิดีโอของคุณ
- รวมชิ้นส่วนจากวิดีโอเดียวกัน
- กู้คืนวิดีโอของคุณ และรักษา 95 % ของวิดีโอให้ครบถ้วน
- กู้คืนไฟล์วิดีโอได้ไม่จำกัดโดยไม่มีความเสียหาย
เพียงคลิกตัวเลือกการกู้คืนขั้นสูง เพื่อกู้คืนไฟล์วิดีโอที่กระจัดกระจายได้อย่างง่ายดาย

วิดีโอสอนเกี่ยวกับวิธีแก้ไขตรวจไม่พบ / แสดง / รับรู้การ์ด SD?
เหตุใดจึงไม่รองรับการ์ด SD บน Windows 10 / 11?
ตามที่กล่าวไว้ข้างต้น ทุกวิธีแก้ไขปัญหาจะนำมาซึ่งปัญหาอื่นๆ อีก 2 - 3 ประการ ในกรณีของการ์ด SD หรือการ์ดหน่วยความจำ ปัญหาคือ คุณมักจะพบว่า การ์ดของคุณยังไม่ได้อ่านโดยคอมพิวเตอร์ของคุณ แม้ว่าสาเหตุอาจไม่เหมือนกันเสมอไป แต่หากปัญหายังคงอยู่ อาจกล่าวได้ว่า การ์ด SD หรือการ์ดหน่วยความจำของคุณเสียหาย
เหตุใดการ์ด SD ของคุณอาจไม่ตอบสนอง แม้ว่าจะเชื่อมต่อกับคอมพิวเตอร์แล้วก็ตาม ในบางกรณี ปัญหาอาจเป็นความเสียหายเชิงตรรกะหรือความเสียหายทางกายภาพ
อย่างไรก็ตาม การแก้ไขเป็นขั้นตอนที่ 2 ขั้นตอนหลักคือ การทำความเข้าใจอย่างถ่องแท้ถึงสาเหตุที่ทำให้ การ์ด SD ของคุณไม่แสดงบน Windows 10 / 11 การระบุเหตุผลจะช่วยให้คุณเข้าใจถึงปมปัญหาได้ดีขึ้น
ต่อไปนี้คือ สาเหตุหลักหลายประการที่อาจอยู่เบื้องหลัง Windows ของคุณที่ไม่รู้จักการ์ด SD ของคุณ:
1. ปัญหาการเชื่อมต่อ
หลายครั้งที่มีปัญหาในการเชื่อมต่อ ปัญหาการเชื่อมต่อนี้อาจเกิดจากตัวอ่านการ์ด, อะแดปเตอร์ หรือพอร์ต USB ที่เสียหาย ปัญหาอาจไม่อยู่ในการ์ด SD แต่อยู่ที่จุดเชื่อมต่อใดๆ ซึ่งทำให้คุณไม่เห็นไฟล์ในการ์ด

2. การ์ด SD ถูกล็อก
มีบางสิ่งกระตุ้นเล็กน้อยที่ด้านข้างการ์ด SD ของคุณ บางครั้งในขณะที่จัดการการ์ด ทริกเกอร์จะเปิดขึ้น ดังนั้น การแสดงผลการ์ด SD เป็น 'ป้องกันการเขียน' หากการ์ด SD เปลี่ยนเป็นฟีเจอร์ป้องกันการเขียน มันจะไม่ถูกอ่านหรือตรวจจับได้ทุกที่ ตรวจสอบการ์ดของคุณเหมือนกัน

3. การดำเนินการที่ไม่เหมาะสม
แม้ว่าตอนนี้ การ์ด SD ส่วนใหญ่รองรับฮอตปลั๊กแล้ว แต่การทำงานที่สม่ำเสมอ และบ่อยครั้งอาจทำให้ระบบไฟล์เสียหายหรือสายโลหะได้ ฮอตปลั๊กหมายความว่า คุณสามารถถอดหรือใส่การ์ดของคุณออกจากอุปกรณ์ของคุณได้แม้ในขณะที่ทำงานอยู่
4. อักษรไดรเวอร์สูญหาย
หากไม่มีอักษรไดรเวอร์ พาร์ติชันจะไม่สามารถเข้าถึงได้ใน Windows Explorer ในกรณีที่ SD ของคุณทำอักษรไดรเวอร์หาย จะไม่มีการแสดงในระบบ
5. ไดรเวอร์เสียหาย
หากมองเห็นการ์ด SD ของคุณด้วยเครื่องหมายสีเหลืองในตัวจัดการอุปกรณ์ แต่ไม่ปรากฏในระบบ ก็สามารถสรุปได้ว่า มีบางอย่างผิดปกติกับไดรเวอร์ของการ์ด SD ภายใต้สถานการณ์เช่นนี้ การ์ด SD ของคุณจะไม่สามารถมองเห็นได้ใน Windows File Explorer แต่จะไม่เห็นการจัดการดิสก์
6. การสูญเสียพาร์ติชัน
ปรากฏการณ์ทั่วไปอีกประการหนึ่งคือ พาร์ติชันของการ์ด SD ของคุณถูกลบ ซึ่งจะทำให้การ์ด SD ของคุณเต็มไปด้วยพื้นที่ที่ไม่ได้จัดสรร

7. การ์ด SD ได้รับความเสียหายทางกายภาพ
ในแง่ของความเสียหายทางกายภาพ การ์ด SD ของคุณอาจตกลงไปในน้ำ หรือคุณอาจเห็นว่า เปลือกพลาสติกได้รับความเสียหาย ในกรณีเช่นนี้ การใส่การ์ดเข้าไปในเครื่องอ่านอาจทำได้ยาก
คนมักถาม
-
ทำไมคอมพิวเตอร์ของฉันตรวจไม่พบการ์ด SD ของฉัน?
มีสาเหตุหลายประการที่ทำให้คอมพิวเตอร์ของคุณตรวจไม่พบการ์ด SD เช่น เครื่องอ่านการ์ดทำงานผิดปกติ ไดรเวอร์ที่ล้าสมัย หรือระบบไฟล์เสียหาย
-
ฉันสามารถลองใช้งานการ์ด SD บนอุปกรณ์อื่นเพื่อดูว่า ใช้งานได้หรือไม่?
ใช่ การลองใช้งานการ์ด SD บนอุปกรณ์อื่นเป็นขั้นตอนการแก้ปัญหาที่ดี หากอุปกรณ์อื่นรู้จักการ์ด SD แสดงว่า ปัญหาอาจอยู่ที่ตัวอ่านการ์ดหรือไดรเวอร์ของคอมพิวเตอร์ของคุณ หากยังคงตรวจไม่พบการ์ดในอุปกรณ์ใดๆ อาจบ่งบอกถึงปัญหาในตัวการ์ด SD เอง
SD Card Recovery
- Recover Card Data
- Repair Card Errors






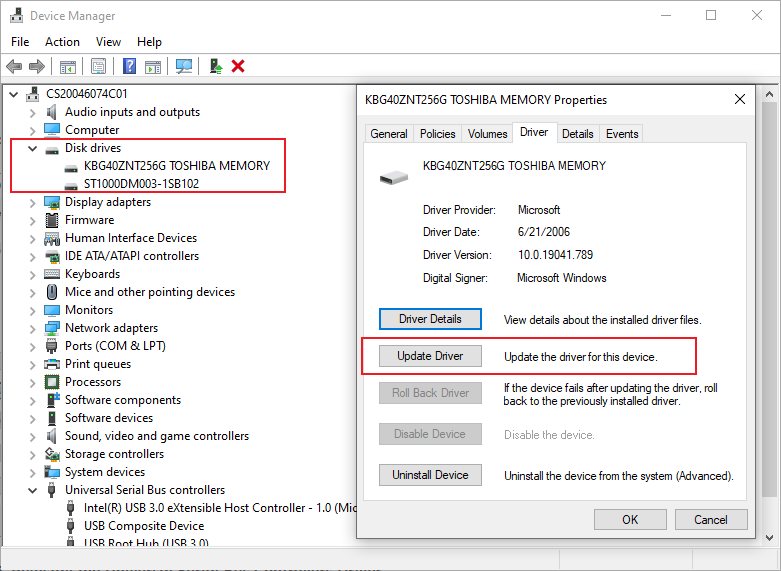
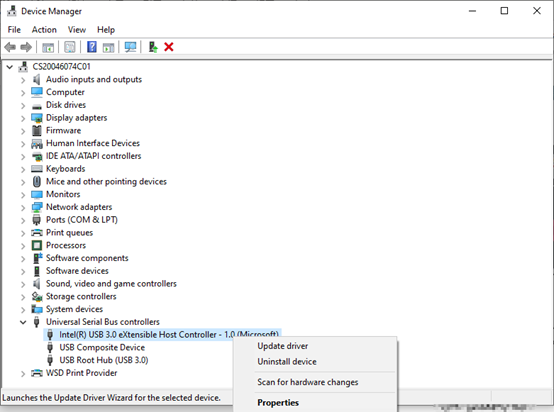
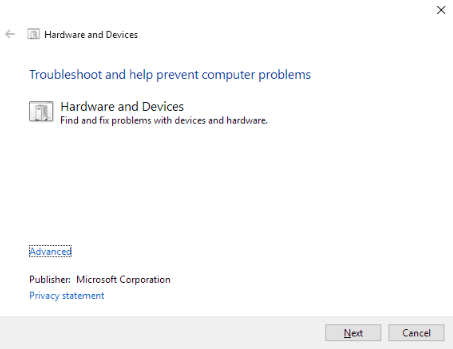
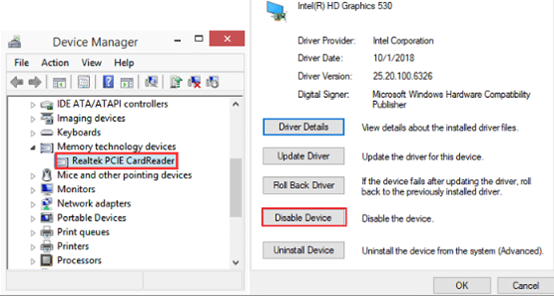









Dea N.
staff Editor