วิธีแก้ไขปัญหาคำเตือน "โปรดฟอร์แมต SD Card"
กำลังเผชิญเกี่ยวกับ SD Card รือไม่?
"ฉันไม่สามารถเข้าถึงเนื้อหาใน SD Card ของฉันได้ และดูเหมือนว่ารูปภาพจำนวนมากจะหายไปแล้ว นอกจากนี้มีข้อความกำกับว่า "ข้อผิดพลาดของการ์ดหน่วยความจำ" อีกด้วย. หรือว่าต้องทำการฟอร์แมต SD Card หรือเปล่า?"
"SD Card ต้องทำการฟอร์แมตแต่ข้างในตัวการ์ดมีรูปติดอยู่ ฉันต้องทำอย่างไร?
โดยทั่วไปแล้ว SD Card มักจะถูกใช้เป็นที่จัดเก็บข้อมูลภายใน และจะมีข้อผิดพลาดเป็นครั้งคราว ซึ่งอาจส่งผลให้ไฟล์เสียหายก็เป็นได้ ความเสียหายหรือการจัดรูปแบบโดยไม่ได้ตั้งใจมักจะทำให้ SD Card ไม่สามารถอ่านได้ ส่งผลให้รูปภาพ เสียง และวิดีโอที่จัดเก็บสูญหายไป การที่ไฟล์สูญหายนั้นเกิดจากการที่ข้อมูลที่สูญหายไปหายขัดขวางการทำงานของการ์ดนั้นเอง
ถ้าหาก SD Card ของคุณไม่สามารถทำงาน ได้ แม้จะพยายามหลายครั้งแล้ว ก็ไม่ต้องกังวล มือนี้นำเสนอเทคนิคต่างๆ ที่อาจซ่อมแซม SD Card ของคุณได้ อย่ารอช้ากันเลย เรามาเริ่มกัน
สาเหตุที่ทำให้มีข้อความ "โปรดฟอร์แมต SD Card" ปรากฎขึ้นมาคืออะไร?
โดยทั่วไปแล้ว การฟอร์แมตการ์ดหน่วยความจำเกิดขึ้นจากกระบวนการเขียนบน SD Card ที่เสียหายหรือถูกขัดจังหวะ สิ่งนี้จะนำไปสู่การสูญเสียไฟล์บนคอมพิวเตอร์หรือกล้อง
ด้วยเหตุนี้ จึงไม่สามารถใช้ SD Card ได้ถ้าหากไม่ทำการฟอร์แมตมาก่อน ในทำนองเดียวกัน ปัญหาต่างๆ เช่น การแตกไฟล์รูปแบบ RAW ไม่สมบูร์ณแบบอาจทำให้เกิดข้อความแสดงข้อผิดพลาด ดิสก์ไม่ได้ฟอร์แมต ปรากฎขึ้นมาได้ ในกรณีเช่นนี้ คุณจะไม่สามารถเข้าถึงไฟล์ใน SD Card ได้ สาเหตุหลักอาจมาจากการที่อุปกรณ์เสียหายในกรณีดังต่อไปนี้
- SD Card ตกหล่นมา
- ทำการถอดออกแบบผิดวิธี
- ได้ทำการฟอร์แมตด้วยใช้ระบบเก่า
- ลืมถถอดตัวการ์ออกในระหว่างการรีเซ็ตการตั้งค่าแบบโรงงาน
- สูญเสียความสามารถในการทำงาน
- ทำการฟอร์แมตในระบบที่ไม่เหมาะสม
สิ่งที่เกี่ยวข้อง: วิธีการแก้ปัญหา GoPro SD Card.
การเผชิญข้อผิดพลาดนี้อาจทำให้น่าวิตกไม่ว่าจะด้วยสาเหตุหรือสถานการณ์ใดก็ตาม โดยส่วนใหญ่ หากคุณเห็นข้อผิดพลาด "ไม่ได้ฟอร์แมต" บนการ์ดหน่วยความจำ แสดงว่าไฟล์ของคุณยังคงอยู่ แต่คอมพิวเตอร์ไม่สามารถอ่านได้
วิธีแก้ไขข้อผิดพลาด SD Card โดยใช้การฟอร์แมตหรือไม่ใช้การฟอร์แมต
จะมีวิธีแก้ปัญหาอย่างไร ถ้าหากมีข้อผิดผลาดปรากฎขึ้นมาว่า "โปรดทำการฟอร์แมต SD Card ของคุณ" ? จะมีวิธีแก้อยู่ 4 วิธี
วิธีที่ 1. การใช้ CHKDSK
ผู้ใช้มักเจอข้อผิดพลาด "CHKDSK ไม่พร้อมใช้งานสำหรับ SD Card" ซึ่งมักเกิดจากรูปแบบตัวประมวลผลที่ผิดพลาด ดังนั้นจึงจำเป็นอย่างยิ่งที่จะต้องแน่ใจว่ากระบวนการที่ใช้มีความเหมาะสมหรือไม่ ด้านล่างนี้เป็นขั้นตอนในการแก้ไขปัญหา Raw SD Card โดยไม่ต้องฟอร์แมตและใช้คำสั่ง CHKDSK
ขั้นตอนที่ 1 ทำการเชื่อมต่อ SD Card ไปยังคอมพิวเตอร์ของคุณและตรวจสอบว่ามีการเชื่อมต่ออัตโนมัติ
ขั้นตอนที่ 2 ไปที่เมนู Start ค้นหา Command Prompt จากนั้นคลิกที่ "Run as administrator"
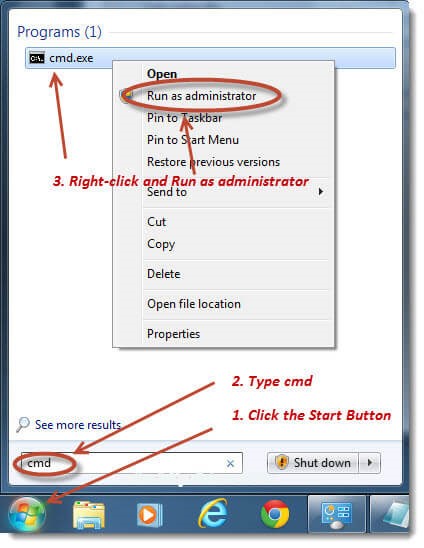
ขั้นตอนที่ 3 ในหน้าต่าง Command Prompt ให้ป้อนคำสั่ง "chkdsk" พร้อมด้วยอักษรระบุไดรฟ์ "/f" และ "/r" ตามลำดับ CHKDSD สามารถระบุและแก้ไขส่วนที่เสียหายบน SD Card ของคุณได้
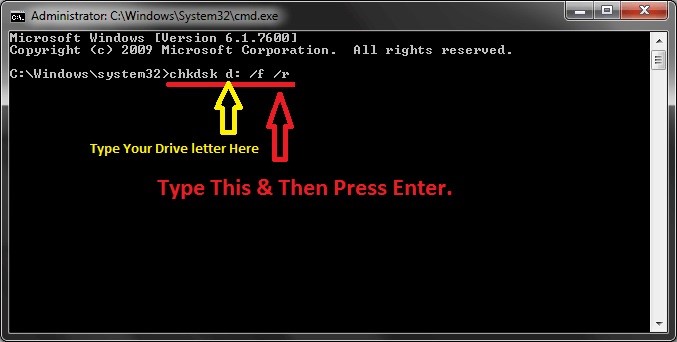
ตอนนี้รอสักครู่เพื่อให้หน้าต่างสำหรับตรวจสอบดิสก์และแก้ไขปัญหาทั้งหมด
วิธีที่ 2. ทำการฟอร์แมต SD Card ผ่าน Windows Explorer
Windows Explorer เป็นตัวจัดการไฟล์ของระบบ Microsoft Windows OS ตัวระบบจะนำเสนออินเทอร์เฟซแบบกราฟิกที่ใช้งานง่ายสำหรับการเข้าถึงระบบไฟล์
ถ้าหากต้องการซ่อมแซมหรือแก้ไขข้อผิดพลาดใน SD Card ผ่านการฟอร์แมตโดยใช้ Windows Explorer ให้ทำตามขั้นตอนง่ายๆ ดังนี้:
ขั้นตอนที่ 1: เชื่อมต่อการ์ด SD เข้ากับคอมพิวเตอร์ของคุณและเปิด Windows File Explore ให้ทำการ คลิกที่ดิสก์และเลือก "คุณสมบัติ"
ขั้นตอนที่ 2: ไปที่แท็บเครื่องมือแล้วคลิกที่ปุ่มตรวจสอบ
ขั้นตอนที่ 3: ให้ทำการติ๊กช่อง "แก้ไขข้อผิดพลาดของระบบไฟล์โดยอัตโนมัติ" และ "สแกนและพยายามกู้คืนเซกเตอร์ที่เสียหาย"
ขั้นตอนที่ 4: ให้คลิกเริ่ม จากนั้นรอให้กระบวนการซ่อมแซมเสร็จสิ้นและปิดหน้าต่าง
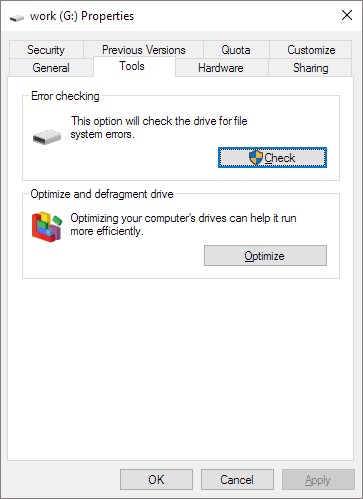
วิธีที่ 3. ทำการฟอร์แมต SD Card ผ่าน Windows Disk Management
Windows Disk management จะแทนที่คำสั่งดิสก์ ทำให้ผู้ใช้สามารถจัดการการติดตั้งดิสก์ไดรฟ์และพาร์ติชันได้ ดังนั้น ถ้าหากต้องการแก้ไข SD Card โดยใช้ Windows Disk Management ให้ทำตามขั้นตอนเหล่านี้:
ขั้นตอนที่ 1: เชื่อมต่ออุปกรณ์ของคุณเข้ากับระบบ
ขั้นตอนที่ 2: เปลี่ยนอักษรชื่อไดรฟ์และเส้นทางเพื่อทำให้อุปกรณ์มองเห็นได้ใน Disk Management (เข้าถึงคอมพิวเตอร์ > Manage > Disk Management)
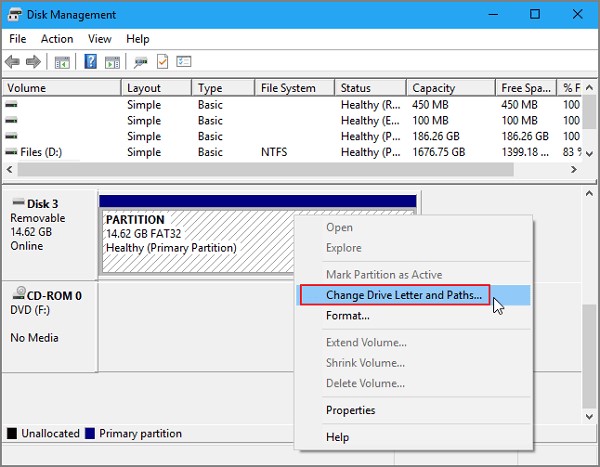
ขั้นตอนที่ 3: ทำการอัพเดตไดรเวอร์อุปกรณ์ คุณสามารถเข้าถึง Windows Device Manager ได้โดยไปที่ คอมพิวเตอร์ของฉัน > Manage > Device Manager)
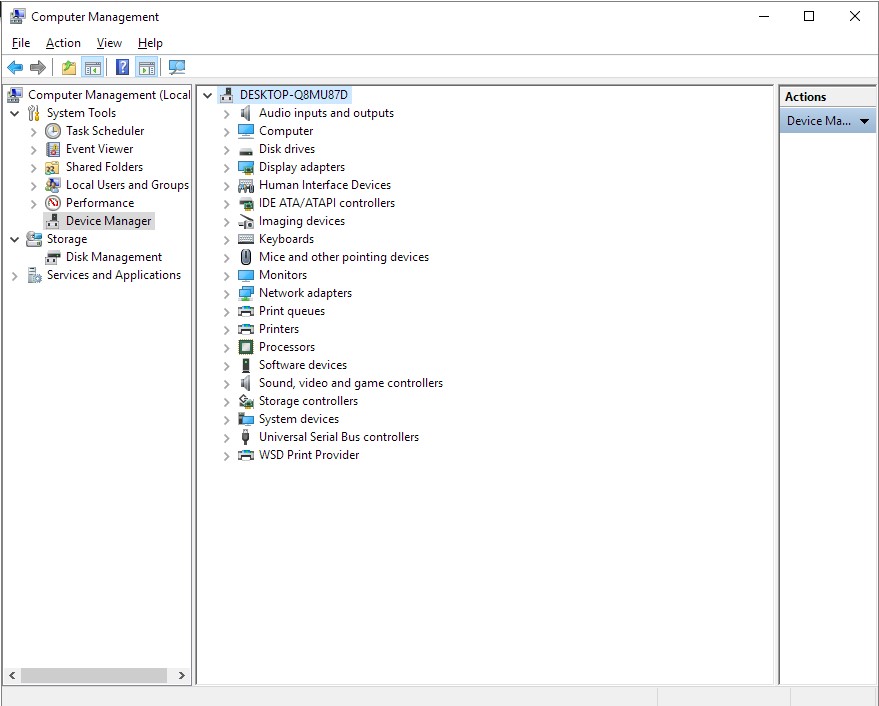
ขั้นตอนที่ 4: ขยายคอนโทรลเลอร์ USB และอัปเดตไดรเวอร์สำหรับฮับ USB ทั่วไป
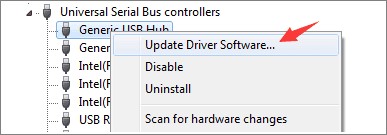
วิธีที่ 4. ทำการฟอร์แมต SD Card ผ่าน DiskPart.exe
ขั้นตอนที่ 1: เปิด CMD โดยค้นหา Command Prompt ในเมนู Start
ขั้นตอนที่ 2: พิมพ์ "diskpart" แล้วกด Enter
ขั้นตอนที่ 3: พิมพ์ "list disk" แล้วกด Enter รายการอุปกรณ์เก็บข้อมูลทั้งหมดที่เชื่อมต่อกันจะแสดงขึ้นมา
ขั้นตอนที่ 4: พิมพ์ "select disk" ตามด้วยหมายเลขดิสก์แล้วกด Enter
ขั้นตอนที่ 5: พิมพ์ "clean" แล้วกด Enter
ขั้นตอนที่ 6: พิมพ์ "creat parition primary" แล้วกด Enter
ขั้นตอนที่ 7: พิมพ์ "active" แล้วกด Enter
ขั้นตอนที่ 8: พิมพ์ "select parition 1" แล้วกด Enter
ขั้นตอนที่ 9: พิมพ์ "format fs=fat32" แล้วกด Enter
รอสักครู่เพื่อให้กระบวนการเสร็จสิ้น อย่าปิดหน้าต่างจนกว่าจะเสร็จ
คำแนะนำที่เกี่ยวข้อง:
สำรองไฟล์ก่อนฟอร์แมตใหม่
ทำการสำรองฮาร์ดไดร์ฟดด้วยใช้คำสั่ง Command Prompt
สำหรับวิดีโอสอนเกี่ยวกับการฟอร์แมต SD Card บน Mac และ Windows โปรดดูวิดีโอล่าสุดของเราใน Recoverit
วิธีการกู้คืนข้อมูลที่สูญหายจาก SD Card ที่ฟอร์แมต
"ฉันต้องการที่จะฟอร์แมต SD Card ของเรา แต่ข้างในยังมีรูปอยู่ ฉันสามารถกู้คืนภาพทั้งหมดหลังจากการฟอร์แมตไหม?"
การฟอร์แมต SD Card จะส่งผลให้ลบข้อมูลทั้งหมด ดังนั้นจึงจำเป็นต้องใช้ความระมัดระวัง เพราะอาจสูญเสียข้อมูลอาจได้ การสูญเสียข้อมูลทั้งหมดเป็นเรื่องหดหู่มากๆ
ผมแนะนำให้ค่อยๆเป็นค่อยๆไป คุณสามารถใช้เครื่องมือที่น่าเชื่อถือได้ การใช้เครื่องมือที่น่าเชื่อถืออย่าง Recoverit Data Recovery เพื่อกู้คืนไฟล์จาก SD Card ของคุณสามารถช่วยให้คุณกู้คืนข้อมูลกลับมาได้ โปรแกรมตัวนี้สามารถกู้คืนไฟล์ที่จัดรูปแบบและซ่อมแซมวิดีโอที่เสียหายได้มากถึง 1,000 ประเภท โปรดทำตามขั้นตอนง่ายๆ เหล่านี้:
ขั้นตอนที่ 1 ดาวน์โหลดและเปิด Recoverit บนคอมพิวเตอร์ของคุณ

มีความปลอดภัยสูง
ขั้นตอนที่ 2. โปรดเลือกไฟล์ที่เคยถูกลบหรือฟอร์แมตโดยไม่ได้ตั้งใจใน SD Card ของคุณ

ขั้นตอนที่ 3 ทำการสแกนไฟล์เซ็กเตอร์ของ SD Card โปรดเวลาสักครู่แล้วรอให้การสแกนเสร็จสิ้น

ขั้นตอนที่ 4. ตอนนี้คุณสามารถดูตัวอย่างข้อมูลใน SD Card ของคุณและสามารถกู้คืนสิ่งที่คุณต้องการได้อย่างง่ายดาย

หมายเหตุ:คุณสามารถใช้ซอฟต์แวร์นี้เพื่อซ่อมแซมวิดีโอที่เสียหายจากอุปกรณ์จัดเก็บข้อมูลต่างๆ เช่น Dashcams, กล้องวิดีโอ, กล้องแอคชั่น, โดรน, DSLR, การ์ด SD, พีซี, HDD และอื่นๆ ตัวซอฟต์แวร์รองรับการซ่อมวิดีโอ MP4, MOV, M2TS,
M4V,
MTS, 3GP, AVI และ FLV
ขั้นตอนที่ 1: เปิดแอปพลิเคชันบนคอมพิวเตอร์ของคุณ
และเพิ่มวิดีโอที่เสียหายเข้าไป หากต้องการซ่อมแซมไฟล์วิดีโอที่เสียหาย คุณสามารถเพิ่มได้โดยคลิกปุ่ม "เพิ่ม" หรือบริเวณ "เพิ่มวิดีโอและเริ่มการซ่อมแซม"

ขั้นตอนที่ 2: ซ่อมแซมวิดีโอของคุณ
เมื่อคุณเพิ่มวิดีโอที่เสียหายทั้งหมดแล้ว ให้คลิกตัวเลือกซ่อมแซมเพื่อเริ่มกระบวนการซ่อมแซมวิดีโอ

ขั้นตอนที่ 3: ดูตัวอย่างวิดีโอ
การซ่อมแซมจะใช้เวลาสักครู่ คุณสามารถดูวิดีโอที่ทำการซ่อมแซมได้ภายหลัง และตอนนี้ คุณจะดูวิดีโอได้โดยไม่พบข้อผิดพลาดใดๆ บนหน้าจอ

ไม่สามารถดึงข้อมูลออกจาก SD Card ที่เสียหายได้ พื่อป้องกันปัญหานี้ในอนาคต ให้ปฏิบัติตามเคล็ดลับเหล่านี้: ใช้โหมด safe eject เสมอ สำรองข้อมูลเป็นประจำ และหลีกเลี่ยงการใช้การ์ดบนอุปกรณ์หลายเครื่อง

มีความปลอดภัยสูง
คำถามที่พบบ่อย
-
วิธีฟอร์แมต SD Card อย่างรวดเร็ว
หากต้องการฟอร์แมต SD Card อย่างรวดเร็ว ให้ทำตามขั้นตอนเหล่านี้:
1. เชื่อมต่อ SD Cardเข้ากับคอมพิวเตอร์ของคุณ
2. ค้นหา SD Card บนคอมพิวเตอร์ของคุณ
3. คลิกขวาที่ SD Card แล้วเลือกฟอร์แมต
4. เลือก File System และตั้งค่า Volume Label ใหม่ไปยัง SD Card
5. คลิก Start และ OK เพื่อเริ่มกระบวนการฟอร์แมต
-
แล้วทำไมต้องฟอร์แมต SD Card?
ข้อความ "โปรดฟอร์แมต SD Card " อาจเกิดขึ้นได้จากหลายสาเหตุเช่น:
1. SD Card ตกหล่น
2 การดึงออกที่ไม่ถูกต้อง
3. ได้ทำการฟอร์แมตด้วยใช้ระบบเก่า
4. ลืมถอดตัวการ์ออกในระหว่างการรีเซ็ตการตั้งค่าแบบโรงงาน
5. สูญเสียความสามารถในการทำงาน
6. ทำการฟอร์แมตในระบบที่ไม่เหมาะสม
SD Card Recovery
- Recover Card Data
- Repair Card Errors



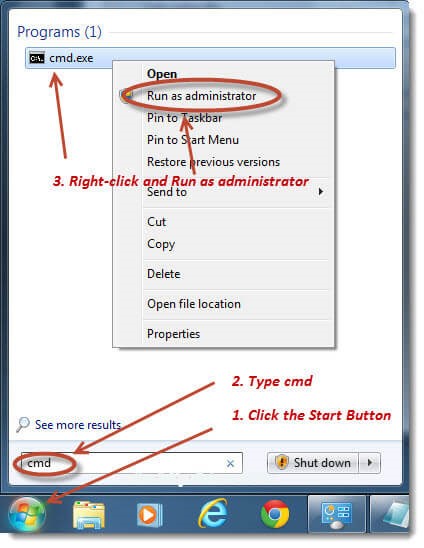
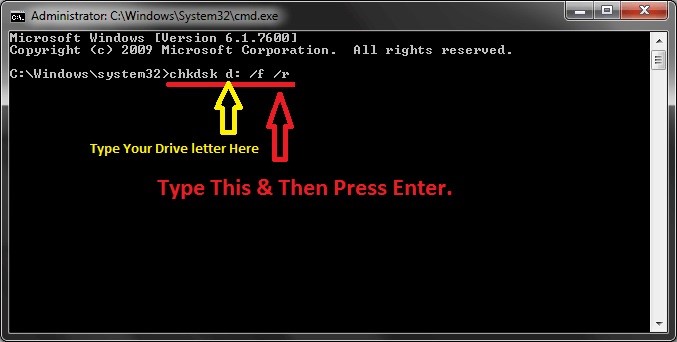
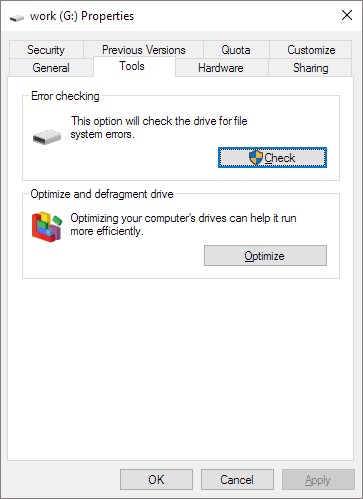
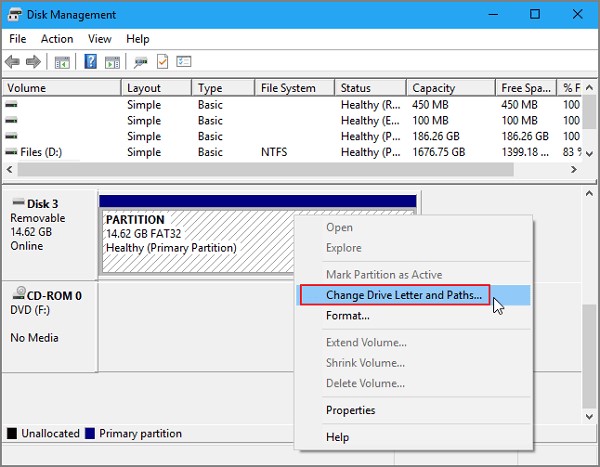
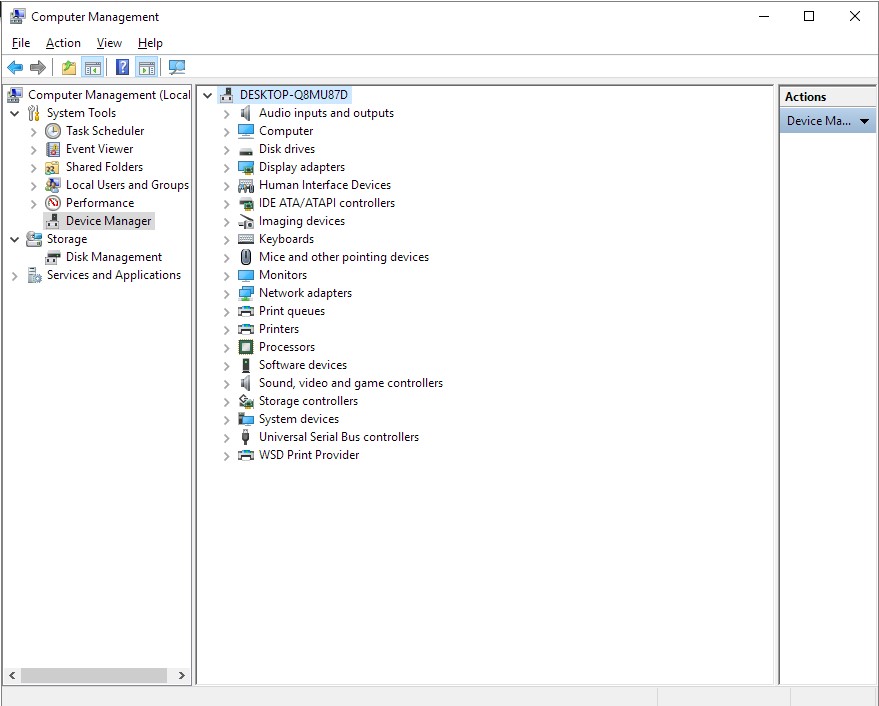
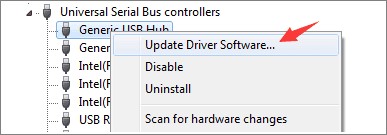






Dea N.
staff Editor