如今,小工具的儲存空間有限。 Mac電腦的情況也是如此。但 Mac 上出現重複照片時情況會變得更糟。為了幫助您,讓我們看看如何在 Mac 上刪除重複的照片。
什麼會在 Mac 電腦上帶來重複的照片
在很多情況下,您的 Mac 電腦都會開始運作緩慢。它通常是由於臨時文件和重複文件的累積而發生的。 Mac 電腦上的重複照片就是其中之一。現在,在 Mac 上尋找重複圖像是一個棘手且耗時的過程。重複過程背後有許多原因。它們可以是手動的也可以是自動的。
1. 為什麼你有重複的照片?
當我們談論 Mac 時,它安裝了許多安全性和系統功能。但系統的一項功能會導致 Mac 自動建立重複副本。當您將一些照片上傳到 Mac 或拍攝一些螢幕截圖時,通常會發生這種情況。系統的功能開始建立副本。隨著時間的推移,它的數量不斷增加,而您卻不知不覺。
2. 為什麼需要尋找並刪除照片重複?
•隨著時間的推移,重複照片的數量不斷增加。
•它們儲存在具有不同名稱的不同檔案中,因此您很難找到它們或任何常規映像。
•隨著時間的推移,他們開始慢慢消耗設備儲存空間。
•您開始以流暢的體驗面對問題。系統開始延遲很多。發生這種情況是因為 Mac 上的重複照片佔用了大部分儲存空間。
因此,有必要找到並刪除它們。
按照 Mac 方法免費尋找和刪除重複項
談到免費尋找和刪除重複照片的 Mac 方法。基本上有兩種技術可以讓您從 Mac 中刪除重複的圖像。讓我們一一討論。
方式1.使用Finder
這是 Mac 上最簡單、最有效的技術之一。
第 1 步:首先開啟 Mac 上的「Finder」視窗。
第 2 步:前往 Apple 選單並點擊「檔案」。從給定的選項中選擇“新智慧型資料夾”。

第 3 步:現在點擊如圖所示的“+”按鈕,然後從名稱中選擇“種類”,從匹配項中選擇“圖像”等參數。現在選擇圖像格式。您也可以選擇全部,如圖所示。

第 4 步:現在選擇重複的照片。右鍵單擊滑鼠,從給定選項中選擇“移至垃圾箱”即可完成。

方式 2. 使用 iCloud
iCloud 為您提供下載所有照片的機會。然後,您可以在刪除重複圖像後重新上傳到您的 Mac。
第 1 步:在 Mac 上啟動瀏覽器並在 iCloud.com 上登入您的 Apple ID。
第 2 步:現在轉到照片標籤並選擇所有照片。
第 3 步:現在按住命令鍵,點擊相同和相似的圖像。選擇完重複影像後,按下「刪除」按鈕。

第 4 步:現在刪除所有舊照片並重新上傳圖像。
方法 3. 免費 Mac 軟體刪除重複照片
當我們談論在 Mac 上刪除重複圖片時,有許多免費的 Mac 軟體可用於相同目的。您可以輕鬆地從 Mac 應用程式商店下載它們。為了您的方便,我們推出了一款值得信賴且經過測試的軟體,用於刪除 Mac 上的重複照片。
照片重複清理器:當您不知道重複照片的名稱和位置時,很難花費數小時尋找重複照片。照片重複清理器可以讓您的任務變得輕鬆。它免費提供,並且可以從 Mac 應用商店輕鬆下載。
第 1 步:開啟「照片」應用程序,然後透過「應用程式」資料夾在 Mac 上啟動「照片重複清理器」。
第 2 步:現在轉到應用程式介面並點擊“新增照片庫”。

第 3 步:從查找器瀏覽器雙擊「照片庫」。

第 4 步:處理完照片庫後,在應用程式的路徑清單中尋找已勾選的路徑。如果正確,您可以繼續按一下「掃描重複項」。此按鈕位於底部,如圖所示。

第 5 步:現在,如果您的照片應用程式打開,您將收到如圖所示的訊息。在這種情況下,您需要選擇“退出並重試”才能繼續操作。

注意:此訊息僅在您的照片應用程式開啟時才會顯示。如果不行。將不會顯示此訊息。
第 6 步:此軟體處理完您的照片庫後,您可以從應用程式資料夾或使用聚光燈重新啟動照片應用程式。現在讓“照片”應用程式在前台保持打開狀態並轉到功能表列。然後點擊照片應用程式中的“檢視”,然後點擊“顯示側邊欄”。

注意:如果之前未啟用,您將執行此步驟。如果它已經啟用,請保留它。
第 7 步:現在讓「照片」應用程式中啟用側邊欄,然後點擊側邊欄中的「所有照片」選項,如圖所示。

第 8 步:現在返回「照片重複清理器」應用程式。在這裡您將找到軟體偵測到的所有重複照片。現在您需要手動檢查這些重複的照片。您可以選取要刪除重複項的影像的複選框。完成此操作後,所有選定的照片將顯示紅色邊框,未選定的照片將顯示綠色邊框。
當您最終完成選擇後,只需按一下「已標記為垃圾箱」。

第 9 步:按一下「已標記為垃圾桶」後,軟體會將所有選取的重複照片處理到另一個資料夾中。該資料夾將在照片應用程式中命名為「重複標記的照片」。
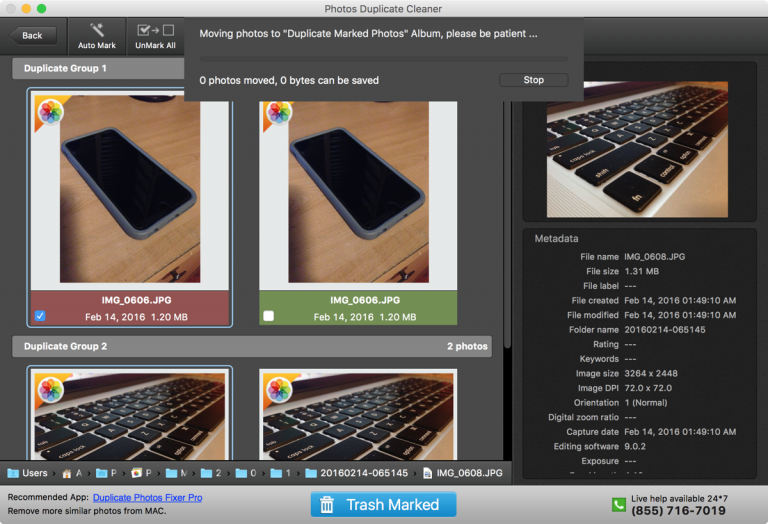
第 10 步:該過程完成後,應用程式將通知您,如圖所示。

現在轉到“照片”應用程序,您會注意到側欄中出現了一個新的“重複標記照片”資料夾。此資料夾包含所有已標記為重複並刪除的照片。您需要知道的一件事是這些照片實際上尚未刪除。它們只是添加到名為“重複標記照片”的資料夾中。

第 11 步:現在選擇該資料夾中的所有照片,然後在任何照片上右鍵單擊。它將向您提供一些選項「刪除 X 照片」。這裡X表示照片總數。這裡選擇了 2 張照片,因此顯示「刪除 2 張照片」。

選擇「刪除 X 張照片」後,所有重複的照片都將從 Mac 照片應用程式的照片庫中刪除。這使得您的Library只剩下原始照片。因此,這是一種在 Mac 上刪除重複影像的簡單快速的技術
記住避免不必要的照片重複的提示
在許多情況下,您會在 Mac 上收到重複的照片。這是許多人的普遍情況,因為有許多因素導致同樣的情況。此外,這是一個非常常見的問題,任何人都可能在事先不了解的情況下發生。大多數人在開始面臨一些常見問題(例如可用儲存空間較少、系統延遲等)時才知道這個問題。
避免這種情況發生的最佳方法是遵循一些提示來防止 Mac 上的照片重複。這裡介紹了一些值得信賴且經過測試的技巧。
•轉到“照片應用程式”,然後從功能表列中選擇“首選項”選項。現在從給定選項中停用「將項目複製到照片庫」。這是一種簡單易用的技術,可以防止將來出現影像重複。
•您的所有照片都應該有一個適當的指定存放位置,這是一件好事。這意味著您的主要目標應該是將您的照片從每個裝置傳輸到指定的家庭本身。這將防止任何重複,因為根本不會重複。
•您應該在至少兩個位置備份整個照片庫。自動備份實際上可以減少經常導致重複的焦慮。
•您需要完全注意的事情之一是檢查最後匯入的照片。您應該始終考慮這一點,因為這將阻止您再次匯入相同的照片。
•在多種情況下,您需要編輯某些影像或進行複製。在這種情況下,不要忘記盡快刪除重複的副本。您也可以去抽查一下。這將防止任何圖像重複。
取得在 Mac 上恢復意外刪除的照片的強大提示
在很多情況下,您會不小心刪除 Mac 上的照片。造成這種情況的原因可能有很多。無論何種原因,鏡像一旦刪除,就很難恢復。
您需要知道的一件事是,這還不是結束。您可以使用「Recoverit資料復原」輕鬆恢復Mac上已刪除的照片。
它是一款有效的照片恢復軟體。它適用於 Windows 作業系統和 Mac 作業系統。該軟體具有超過 96% 的有效恢復率(數據來自客戶評論),可幫助您輕鬆快速地恢復照片。您只需遵循三個簡單的步驟即可。
第 1 步:選擇位置
在 Mac 上啟動“Recoverit資料恢復”,然後選擇刪除照片的位置。選擇位置後,點擊“開始”按鈕繼續。

第 2 步:掃描所選位置
點擊「開始」後,「Recoverit」將開始對所選設備或位置進行全面掃描。透過先進的掃描和搜尋演算法,您從所選位置刪除的所有照片都會顯示給您。

注意:如果您之前發現已刪除的照片,您也可以停止掃描過程。如果搜尋結果過多,您也可以透過右側面板過濾結果。
第 3 步:預覽和恢復照片
「Recoverit」可讓您預覽照片。您可以在進行最終恢復之前執行此操作。您只需單擊右側面板上的“預覽”按鈕即可。您也可以從「結果選單」中雙擊該檔案。

完成預覽後,只需點擊“恢復”即可恢復已刪除的照片。系統會要求您提供位置。只需選擇要儲存復原的照片的位置,然後按一下「儲存」即可。您的照片將保存在所選位置。
結論
對許多人來說,在 Mac 上刪除重複的照片是一項棘手的任務。它需要一種技術來防止自己陷入在 Mac 上查找和刪除照片的繁瑣且耗時的任務。為了幫助您,這裡介紹了簡單且經過測試的技術。


