因此,我的電腦出現了一些問題,通常在我觀看影片時發生。我的螢幕關閉幾秒鐘然後打開。此後影片會變得不穩定且斷斷續續,所以我必須將其關閉。關於如何解決這個問題有什麼建議嗎?
顯示卡和圖形是一些旨在處理設備上的輸出影片和圖像的技術。但是,多種原因可能會導致影片硬體和顯示卡出現錯誤。因此,您可能會遇到不同的影片播放問題,例如影片抖動和卡頓、驅動程式經常崩潰、黑畫面以及許多其他問題。這篇文章將討論如何修復影片硬體和顯示卡錯誤的最佳方法。
第 1 部分:什麼是影片硬體
影片硬體也稱為顯示卡,是電腦的重要組成部分之一。影片硬體中的任何故障都會影響電腦的效能,破壞您的影片觀看體驗,減慢 3D 圖形密集型任務的速度。
1. 什麼是影片硬體
影片硬體或顯示卡是指看起來呈現矩形且底部有多個接觸點的電腦硬體。此外,它的一側還有一個或多個端口,用於連接影片顯示器和其他應用程式。
具有單一連接埠的顯示卡設計用於連接到標準顯示器,而高級卡可能具有更多連接埠以連接到多個輸出來源,例如電視和顯示器。平板電腦、筆記型電腦和智慧型手機都配有顯示卡,儘管它們較小且通常不可更換。
2. 顯示卡與圖形卡
從技術上講,顯示卡和圖形卡指的是同一件事,這意味著它們是一種擴展卡,旨在生成輸出圖像和影片並將其傳輸到顯示設備。
這也難怪,這些術語可以互換使用,表示電腦中產生視覺訊息並將其發送到顯示器的影片硬體部分。最重要的是,顯示卡和圖形卡旨在處理您在裝置螢幕上看到的視覺資料。
3. 顯示卡有哪些類型
顯示卡有多種格式,包括 PCI、AGP 和 PCI Express。但 PCI Express 格式與 CPU 的通訊速度往往比其他大多數格式更快。
第 2 部分:什麼是影片硬體錯誤
與設備上的任何其他組件一樣,影片硬體很容易出現問題,尤其是當您將設備推向極限時。發生這種情況時,對於對影片硬體沒有足夠了解的用戶來說,這可能是一種令人沮喪的體驗。
影片硬體錯誤是什麼意思
當您的顯示卡無法正確顯示某些資訊時,就會發生影片硬體錯誤。因此,扭曲的視覺效果很好地表明您的顯示卡已損壞或損壞。
影片硬體錯誤的不同症狀
各種症狀都可以清楚地表明您的影片硬體有問題。因此,雖然影片硬體可以提高圖形處理時間的速度,但當它們需要大量圖形處理時,它們也會受到影響。要知道您的影片硬體出現故障,請查看以下一些症狀:
•當顯示卡被您的裝置佔用時,您可能會觀察到螢幕故障。在這裡,您會看到隨機出現的奇怪顏色或形狀。
•有時您會看到與螢幕故障類似的偽影。然而,對於這些偽影,您會看到隨機出現的奇怪形狀覆蓋整個或部分螢幕。在您的裝置上觀看影片或玩遊戲時可能會發生這種情況。
•也可能出現卡頓現象,這意味著幀速率大幅下降。雖然卡頓也可能是由於軟體問題等其他因素造成的,但這也是顯示卡問題的好症狀。
•風扇速度是顯示卡錯誤的另一個常見症狀。當您看到上面討論的其他症狀且風扇速度很高時,可能是顯示卡出現問題。當您的設備處於空閒模式時風扇速度較高時尤其如此。
影片硬體錯誤的不同原因
影片硬體錯誤可能由多種因素引起。以下是導致此問題的一些關鍵原因:
•顯示卡可能未正確放置,特別是如果您剛剛安裝了新卡。
•顯示器可能未正確連接到影片轉接器。
•對於顯示器的尺寸來說,影片轉接器的解析度設定得太低或太高。
•您可能使用了不正確的影片驅動程式。
•由於灰塵堵塞通風孔,顯示卡可能會過熱。
影片硬體錯誤 VS 顯示卡錯誤
如前所述,影片硬體和圖形卡執行類似的功能,因此這些術語可以互換使用。也就是說,您仍然可以區分顯示卡錯誤和影片硬體錯誤,因為它們是唯一的。其中包括以下內容:
•黑畫面
•經常發生駕駛撞車事故
•系統意外重啟
•風扇發出很大的噪音。
第 3 部分:如何解決 Windows 中的影片硬體錯誤
現在您可能已經意識到,多種因素可能會導致 Windows 中的影片硬體問題。這使得找出可能導致此錯誤的罪魁禍首變得非常棘手。經驗法則是透過消除過程來診斷和解決問題。不浪費時間,以下是解決 Windows 中影片硬體錯誤的方法:
方法1:更新顯示卡驅動程式
更新顯示卡驅動程式的重要性怎麼強調都不為過。您會看到,更新這些驅動程式可以新增功能並修復錯誤。更好的是,它可以讓您毫不費力地播放高畫質影片。這也是解決顯示和卡頓問題的最佳方法。以下是更新電腦驅動程式的步驟:
•在您的電腦上,前往“設定”並選擇“更新和安全性”。
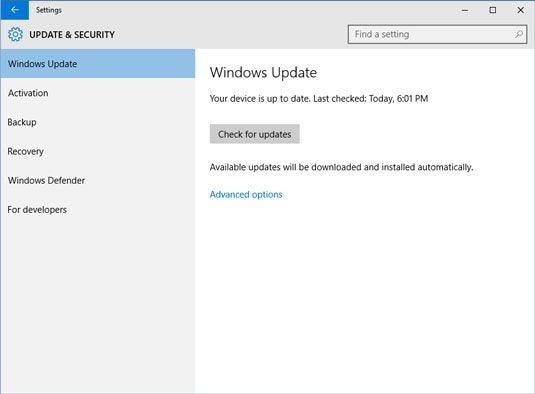
•接下來,選擇 Windows 更新並前往檢查更新。
方法 2:停用或啟用顯示卡
有時您沒有遇到顯示問題,因此您需要透過停用或啟用顯示卡驅動程式來修復顯示卡。您也可以使用此方法來解決顯示卡錯誤。因此,要停用顯示卡驅動程序,請執行下列步驟:
•轉到我的電腦並右鍵單擊它。
•然後點擊“管理”並轉到“裝置管理員”。
•從您看到的清單中雙擊顯示卡。
•右鍵單擊圖形驅動程式。
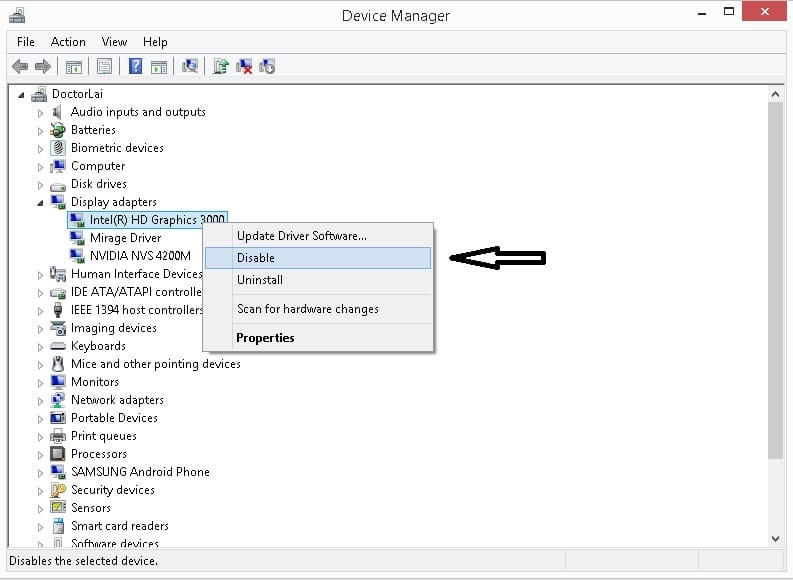
•按一下停用裝置並重新啟動電腦。
現在,您可以透過前往電腦上的裝置管理員並執行下列步驟來再次啟用顯示卡:
•按一下“顯示卡”,然後雙擊圖形卡。
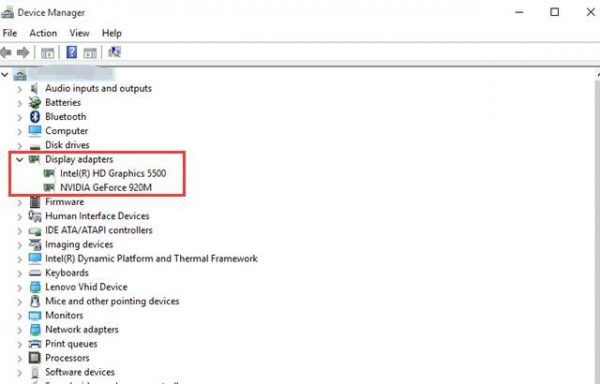
•點擊屬性並選擇驅動程式選項。
•最後,您可以點擊“啟用”選項。
方法3:移除並重新安裝顯示卡驅動程式
移除並重新安裝顯示卡驅動程式通常可以解決大多數影片硬體錯誤。同樣,它還可以解決顯示驅動程式安裝不正確的問題。 Windows 會在 Windows 更新期間自動安裝驅動程式。以下是移除顯示卡驅動程式的方法:
•轉到我的電腦並右鍵單擊它。
•點選管理並選擇裝置管理員。
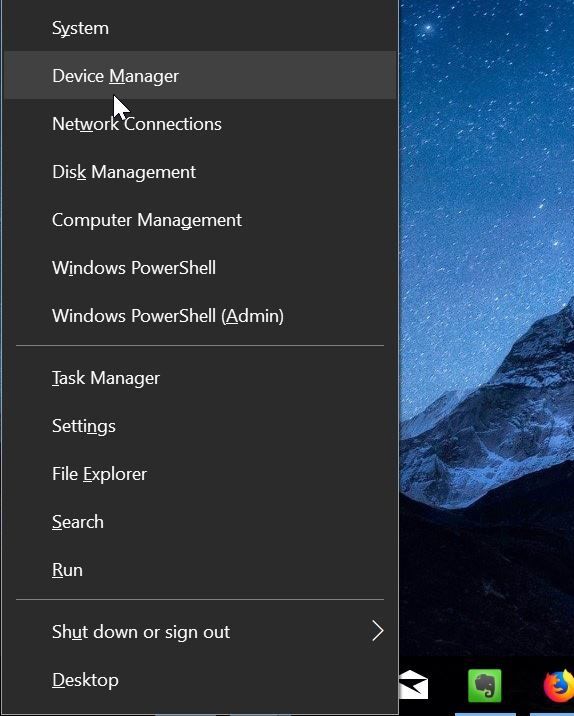
•雙擊顯示卡。
•右鍵單擊圖形驅動程序,然後按一下“移除”。
•最後,您可以按一下「確定」按鈕並重新啟動電腦。
方法 4:冷卻並清潔顯示卡
無論您的 CPU 一段時間後變熱,還是影片在幾分鐘後停止正常播放,您的顯示卡或主機板都可能過熱。在這種情況下,您需要散熱以避免損壞影片硬體卡或主機板。請記住,過熱可能會導致顯示卡崩潰、影片顯示損壞或卡頓。因此,您可以透過以下方法解決此問題:
•打開您的設備並檢查桌上型風扇。

•如果你懂技術,可以清理風扇內部的灰塵。
•安裝機殼風扇以冷卻設備。
•如果影片硬體因過熱而損壞,請更換它。
第 4 部分:影片硬體錯誤或藍色畫面後如何修復檔案
Wondershare Repairit 影片修復軟體是經過測試的影片修復工具,資料復原專家推薦用於恢復損壞和損壞的影片檔案。因此,如果您遇到影片模糊、影片抖動或任何其他影片播放問題,最好的選擇是使用此軟體。它可以修復多種影片格式,並且易於使用。簡而言之,以下是該工具的一些獨特功能:
•安裝機殼風扇以冷卻設備。您可以修復多種影片格式,例如 MOV、MP4、M2T、MKV、MTS、3GP、AVI 和 FLV。
•您可以修復儲存在不同外部裝置上的影片,包括 SD 卡、隨身碟、數位相機和行動裝置。
•它允許您修復影片,無論其大小和長度如何。
•您可以輕鬆修復FullHD和 4K 影片。
該工具具有基本和高級修復模式,您可以使用它們來修復影片檔案中的簡單和複雜錯誤。修復過程涉及以下五個簡單步驟,如下所示:
步驟 1. 新增損壞的影片
下載並安裝 Wondershare Repairit 後,您可以啟動它,以便將影片新增至其主畫面。您可以透過以下兩種方式之一載入損壞的影片:
•它允許您修復影片,無論其大小和長度如何。點擊顯示“新增影片並開始修復”的區域。
•您也可以點選「新增」按鈕

該工具可讓您添加各種影片格式,如 MOV、MP4、M2TS、MKV、MTS、3GP、AVI 和 FLV。此外,您可以同時新增多種格式。
步驟 2. 修復損壞的影片
加載損壞的影片後,您可以點擊“修復”按鈕繼續。修復完成後,會彈出一個視窗提醒您儲存並預覽修復後的影片。點選“確定”按鈕儲存。

步驟 3. 預覽修復後的影片
您可以點擊三角形來預覽修復後的影片。這樣,您就可以看到修復是否按預期完成,以便保存。

結論
影片硬體和顯示卡錯誤可能是由於軟體或硬體問題造成的。本文重點介紹了一些症狀,可以幫助您識別影片硬體和顯示卡中的錯誤。一旦確定了原因,您就可以使用上述解決方案來解決此問題。
請記住,在實際識別影片硬體和顯示卡後,您可以使用硬體問題。另一方面,您可以透過更新或重新安裝驅動程式來解決軟體問題。如果上述方法都不起作用,您的影片檔案可能已損壞或損壞。因此,請使用 Wondershare Repairit 來修復損壞的影片。


