Working on a Photoshop project for hours only to have the file vanish can be incredibly frustrating. Whether the app crashed or the file was deleted by mistake, it's easy to feel stuck. But don’t worry—there are simple ways to recover your PSD file on a Mac.
This tutorial offers clear, step-by-step instructions to help you recover Photoshop files that were either lost, unsaved, or accidentally deleted—without the hassle.
Mac users face this problem often. Photoshop files can get lost for many reasons. System crashes happen without warning. Power outages can strike at any time. Sometimes we delete files by mistake. The good news is that recovery is possible. Mac offers built-in options to help you recover lost Photoshop files, and if you need more advanced solutions, third-party apps can also restore PSD files efficiently.
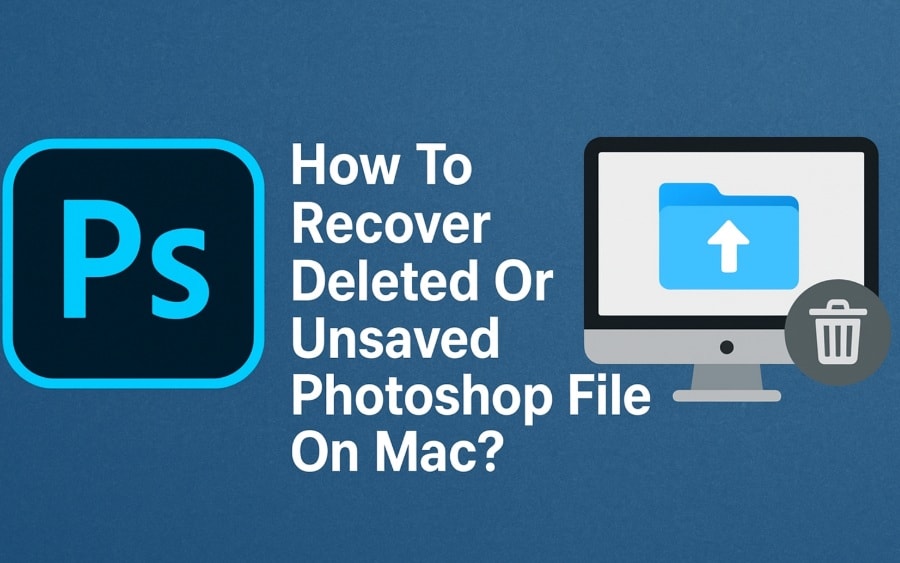
This article covers everything you need to know. Let’s learn how to restore deleted Photoshop files.
Table of Contents
-
- Method 1: Use the Recoverit Tool
- Method 2: Use Photoshop AutoSave (AutoRecover Folder)
- Method 3: Recover from Photoshop Temp Files
- Method 4: Restore from Time Machine Backup
- Method 5: Check Photoshop's Recent Files
- Method 6: Search Trash and iCloud Drive
- Method 7: Restore Photoshop File from the Previous Version
Part 1: Common Causes of Photoshop Files Loss
Here are the most common reasons why you might need to recover deleted PSD files on Mac.
- System crashes: Mac freezes or shuts down unexpectedly. Your unsaved work gets lost instantly.
- Power outages: Sudden power loss stops Photoshop from saving. Files disappear without warning.
- Photoshop crashes: The app stops working suddenly. Unsaved changes vanish completely.
- Accidental deletion: You delete files by mistake. This happens when cleaning up folders.
- Storage issues: Hard drive problems corrupt files. Bad sectors damage PSD data.
- Software conflicts: Other apps interfere with Photoshop. This causes file corruption or loss.
- User errors: Closing files without saving. Overwriting important versions by mistake.
- Malware attacks: Viruses can delete or corrupt files. They target important documents first.
- Hardware failures: Hard drive crashes destroy data. RAM problems cause file corruption.
Part 2: Is it possible to recover a Photoshop file on a Mac?
In most cases, it's possible to recover Photoshop files on a Mac. The system includes built-in recovery tools, and Photoshop often saves backup versions automatically. Acting fast after losing a file is crucial—the earlier you begin the recovery process, the higher your chances of getting the file back.
Several factors affect your success rate. Time is the most important factor. Fresh deletions are easier to recover. If you keep using your Mac, new data overwrites old files. This makes recovery harder. The type of storage also matters. SSDs handle deletions differently than traditional hard drives.
Your recovery chances depend on how the file was lost. Accidentally deleted files often hide in Trash. Unsaved files might exist in temp folders. Crashed sessions sometimes leave AutoSave copies. Understanding these scenarios helps you restore unsaved or deleted PSD files more effectively.
Part 3: Quick Methods: Easily Recover Photoshop File on Mac?
Multiple methods exist to recover deleted files on Photoshop. Each method works for different scenarios. Some focus on recent deletions. Others target unsaved work. Try these methods in order for best results.
Start with the easiest methods first. Check obvious places like Trash and Recent Files. Then move to technical solutions. Use recovery software as a last resort. This approach saves time and increases success rates.
Method 1: Use the Recoverit Tool
Recoverit is powerful data recovery software. It specializes in recovering deleted files from Mac. The tool works with all file types including PSD files. It has a high success rate for recent deletions. The software scans your entire hard drive thoroughly.
Recoverit uses advanced algorithms to find lost data. It can recover files even after emptying Trash. The tool also handles corrupted files well. It supports all Mac versions and file systems. The interface is user-friendly for beginners.
This method works best for permanently deleted files. It's also effective for corrupted PSD files. The software can recover files from formatted drives. It even handles damaged storage devices.
Step 1: First, install Recoverit on your Mac. Launch the application and select your hard drive. Choose the Photoshop recovery file location where your PSD file was stored.

Step 2: Click "Start". Wait for the scan to complete.

Step 3: Review the recovered PSD files and choose the ones you want to keep. Then, hit "Recover" to store them in a secure folder.

Video tutorial: How to Recover Deleted Files on Mac Even Emptied Trash?
Method 2: Use Photoshop AutoSave (AutoRecover Folder)
Photoshop automatically saves your work at regular intervals. These AutoSave files help restore unsaved or deleted PSD files. The feature runs in the background while you work. It creates backup copies without user intervention.
AutoSave files are stored in a special folder. Mac hides this folder by default. You need to navigate to it manually. The files use temporary names and extensions. They contain your latest work before the crash.
This method is perfect for recovering crashed sessions. It works when Photoshop closes unexpectedly. The AutoSave feature must be enabled in preferences. Recent versions have this feature turned on by default.
Step 1: Open Finder and press Command+Shift+G. Type this path: ~/Library/Application Support/Adobe/Adobe Photoshop [Version]/AutoRecover. Look for files with your project name or recent dates.
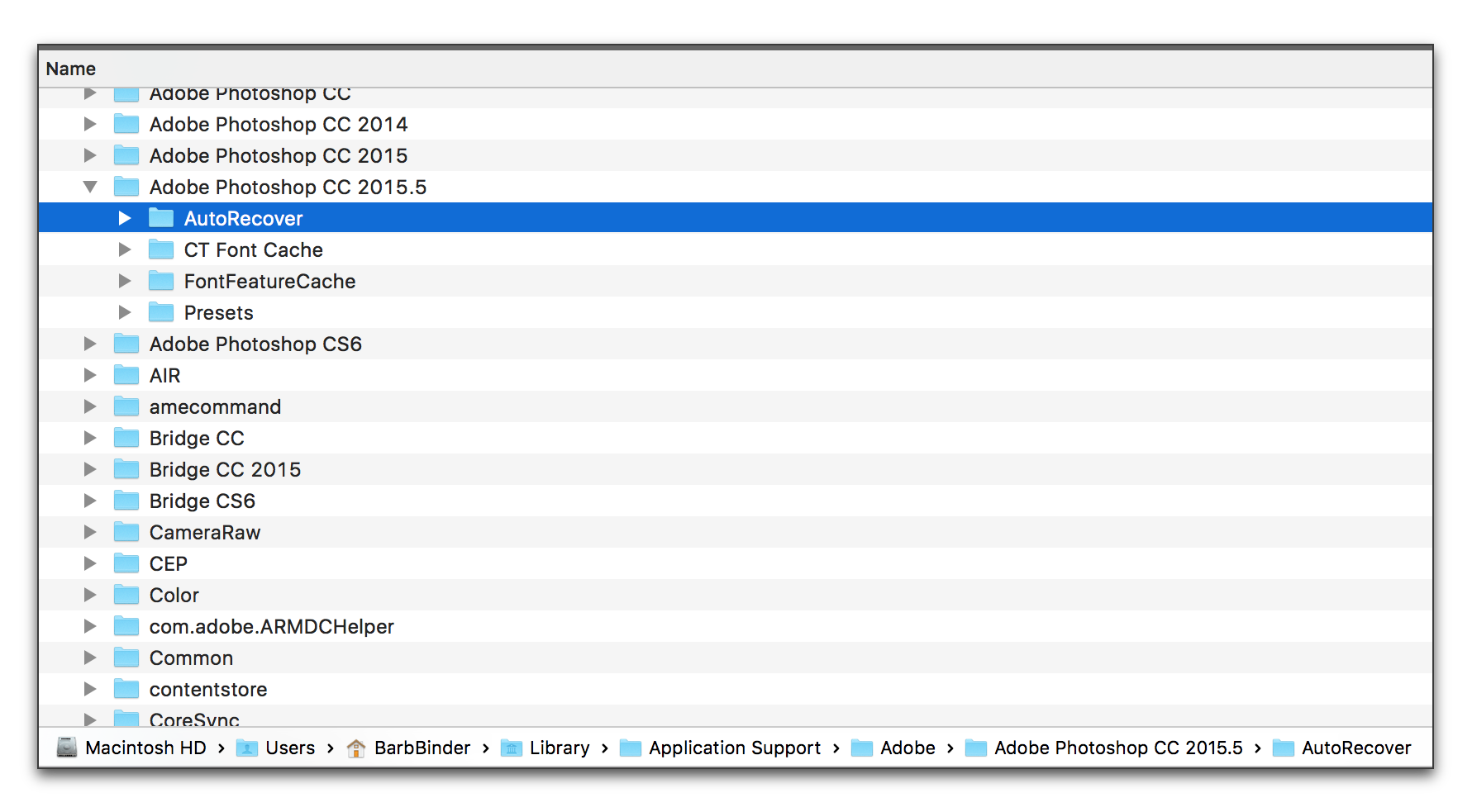
Step 2: Copy the AutoRecover files to your desktop. Open Photoshop and go to File > Open. Select the recovered file and save it properly with a new name.
Method 3: Recover from Photoshop Temp Files
Photoshop creates temporary files while working. These temp files contain backup data. They help recover deleted PSD files on Mac effectively. The files stay on your system until you restart.
Temp files use random names and extensions. They're stored in the system's temporary folder. Mac cleans this folder periodically. Quick action increases recovery chances significantly.
This method works for recent work sessions. It's useful when files weren't saved properly. The technique requires some technical knowledge. But the steps are straightforward to follow.
Step 1: Open Terminal from Applications > Utilities. Type this command: open $TMPDIR and press Enter. This opens the temporary files folder in Finder.
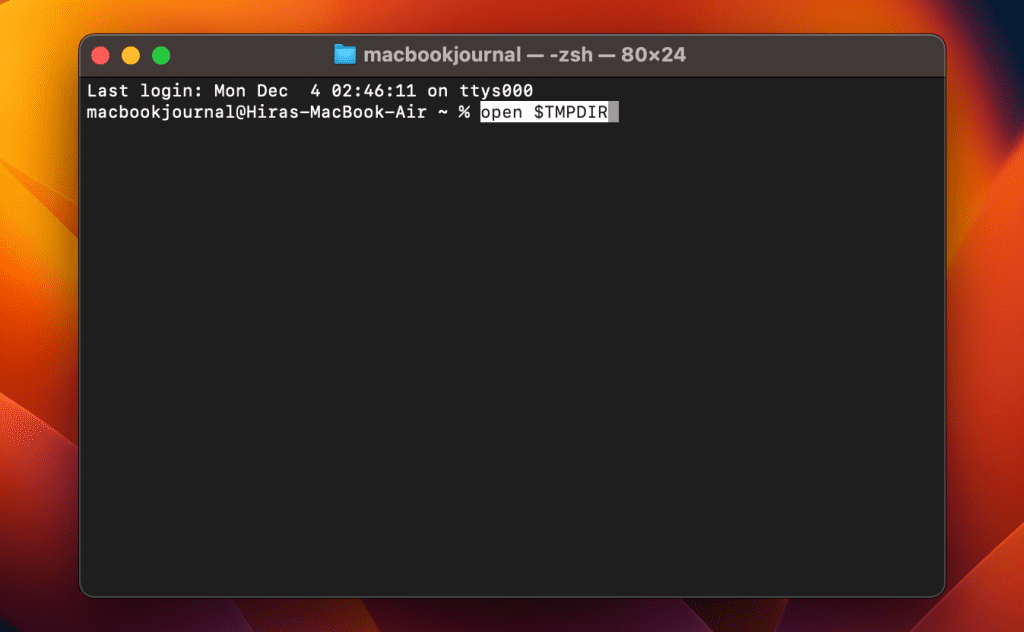
Step 2: Look for files with "Photoshop" in the name. Check files created around the time you lost your work. Copy promising files to desktop and try opening them in Photoshop.
Method 4: Restore from Time Machine Backup
Time Machine is Mac's built-in backup system. It creates automatic backups of your files. You can restore PSD files from previous versions. This method works if Time Machine was enabled.
Time Machine saves multiple versions of files. You can browse through different time periods. The interface shows your file system as it was. You can preview files before restoring them.
This approach is reliable for older deletions. It works even if files were permanently deleted. The backup must exist from before the loss. Time Machine needs an external drive to function.
Step 1: Connect your Time Machine backup drive. Click the Time Machine icon in the menu bar. Select "Enter Time Machine" from the dropdown menu.
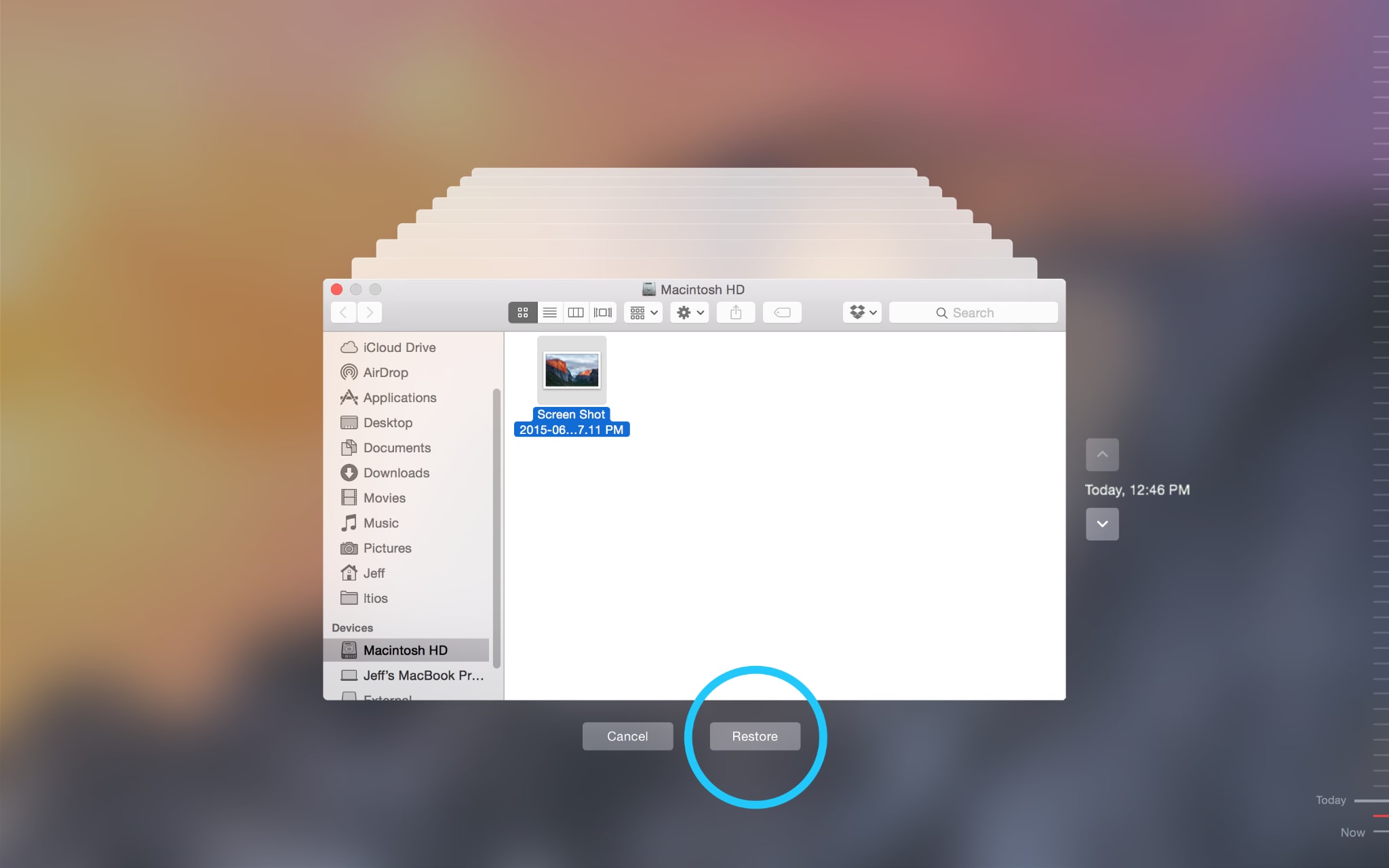
Step 2: Navigate to the folder where your PSD file was stored. Use the timeline to go back to when the file existed. Select your file and click "Restore" to recover it.
Method 5: Check Photoshop's Recent Files
Photoshop keeps a list of recently opened files. This list helps restore deleted Photoshop files quickly. The feature shows files from recent sessions. It includes files that may seem lost.
The Recent Files list updates automatically. It shows the last 10-20 files you worked on. Files remain in the list even after deletion. You can reopen them if they still exist somewhere.
This is the quickest recovery method to try. It requires no technical skills or software. The feature is built into Photoshop itself. Check this option before trying complex methods.
Step 1: Open Photoshop and go to the File menu. Click on "Open Recent" to see the list. Look for your missing PSD file in the list.
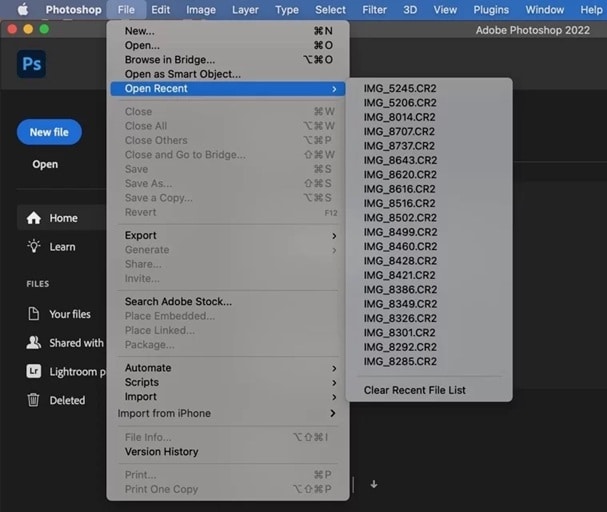
Step 2: Click on your file name to open it. If the file opens successfully, immediately save it to a safe location with a new name.
Method 6: Search Trash and iCloud Drive
Sometimes deleted files end up in Trash. They stay there until you empty it. Checking Trash is always worth trying first. It's the easiest way to recover Photoshop file on Mac.
iCloud Drive might also contain your files. Mac syncs documents to iCloud automatically. Your PSD files could be stored there. Check both locations before trying complex methods.
This method costs nothing and takes little time. Many users overlook these obvious locations. Always check simple solutions first. They often solve the problem quickly.
Step 1: Click the Trash icon in your dock. Look for your PSD files in the Trash folder. If found, right-click and select "Put Back" to restore them.
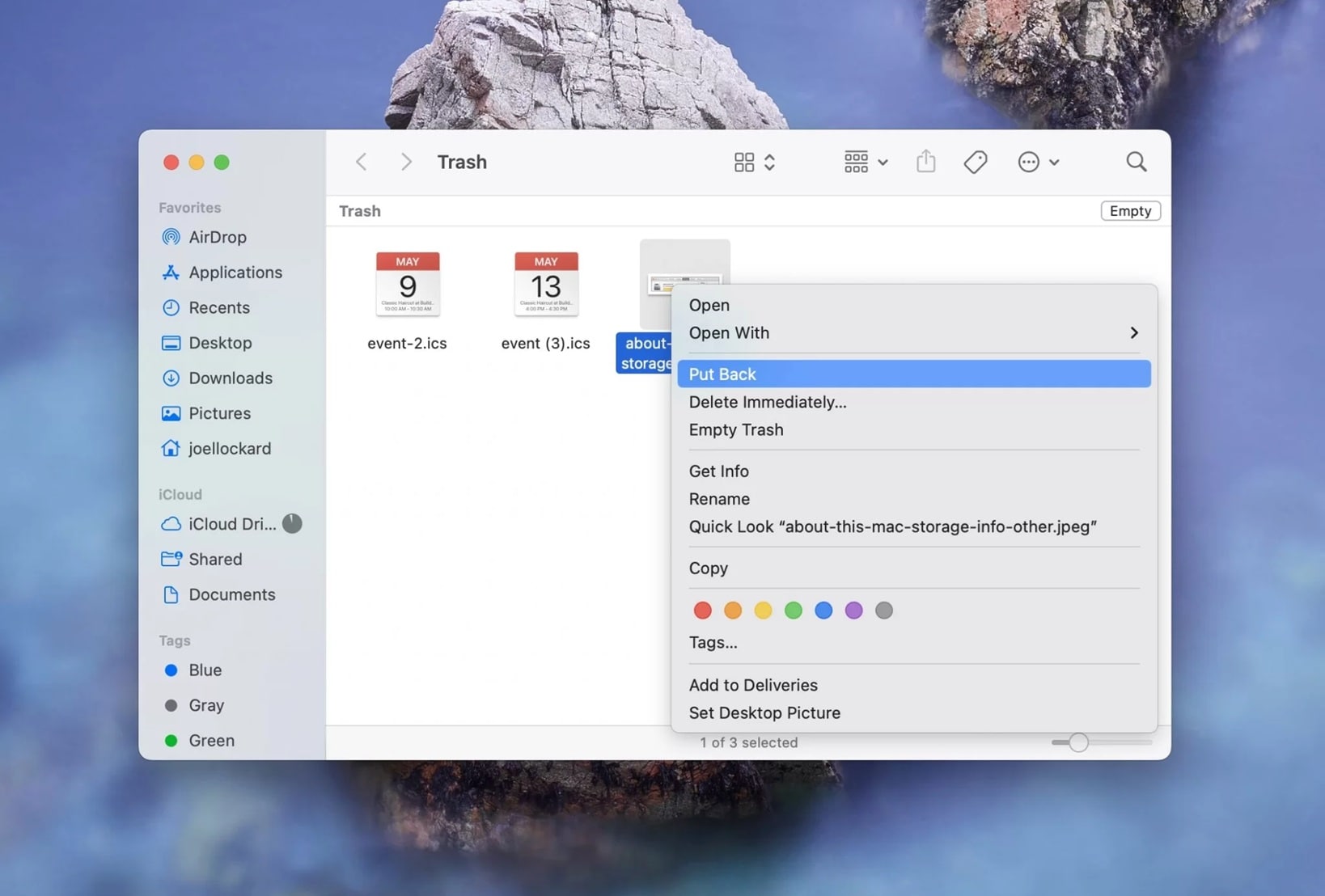
Step 2: Open Finder and check the iCloud Drive folder. Look in the Desktop and Documents folders within iCloud. Search for your PSD files using the search function.
Method 7: Restore Photoshop File from the Previous Version
If you're looking to recover the previous version of the Photoshop file on Mac, then Time Machine may help. But only if you've enabled this program on your system for backup. If 'Yes,' consider following the steps mentioned below.
Steps to restore the PSD file from the previous version on Mac:
- Go to the "Finder" option, find "Time Machine," and launch it.
- Open the folder where you have stored the PSD file.
- Pick the PSD file you want to recover. Use the timeline to check all versions of the Photoshop file, choose, and then hit Space to preview the data before recovery.

- Hit the "Restore" option to recover the previous version of the Photoshop file on Mac.
Part 4: Pro Tips to Prevent Future File Loss
These tips help avoid losing PSD files again. Implementing these strategies protects your work. They require minimal effort but provide maximum protection.
- Enable AutoSave: Turn on Photoshop's AutoSave feature in preferences. Set it to save every 5-10 minutes for best protection.
- Save frequently: Use Command+S regularly while working. Don't rely only on AutoSave for important projects.
- Use version control: Save different versions with descriptive names. This creates multiple recovery points for your work.
- Set up Time Machine: Enable automatic backups to an external drive. This provides system-wide file protection.
- Cloud storage: Use Dropbox, Google Drive, or iCloud. These services sync files automatically across devices.
- Duplicate important files: Keep copies in different locations. Store them on different drives or cloud services.
- Monitor system health: Keep your Mac updated and healthy. Run disk utility checks regularly to prevent corruption.
- Use reliable storage: Invest in quality hard drives or SSDs. Cheap storage often fails and causes data loss.
Conclusion
Losing Photoshop files on Mac is stressful but recoverable. Multiple methods exist to restore unsaved or deleted PSD files. Start with simple solutions like checking Trash and Recent Files. Then try technical methods like AutoRecover folders and temp files. Use recovery software for stubborn cases.
The key to successful recovery is acting quickly. Don't save new files to the same location. This prevents overwriting your lost data. Try multiple methods if the first one fails. Each technique targets different loss scenarios.
With patience and the right approach, you can recover Photoshop files on Mac successfully. Remember to implement prevention strategies afterward to protect future work.
FAQs:
-
Q1: How long do I have to recover deleted PSD files on Mac?
Time is critical for file recovery success. You have the best chance within the first few hours after deletion. Mac doesn't immediately erase deleted files from storage. Instead, it marks the space as available for new data. The actual file remains until new information overwrites it. Stop using your Mac immediately after realizing file loss. Don't save new files or install software. This prevents overwriting your deleted PSD files. For permanently deleted files, act within 24-48 hours for best results. AutoSave and temp files disappear after system restarts. Time Machine backups depend on your backup frequency settings. -
Q2: Can I recover unsaved Photoshop files after a crash?
Yes, you can often recover unsaved work after Photoshop crashes. Photoshop's AutoSave feature creates backup files automatically. These files save your progress every few minutes. Check the AutoRecover folder first for crashed session files. The location is ~/Library/Application Support/Adobe/Adobe Photoshop [Version]/AutoRecover. Look for files with your project name or recent timestamps. Temp files also contain unsaved work from crashed sessions. Open Terminal and navigate to temporary folder using $TMPDIR command. Search for files with "Photoshop" in the name. Try opening these files in Photoshop to recover your work. -
Q3: What's the best free method to restore PSD files on Mac?
The best free methods use Mac's built-in features. Start by checking Trash - many users forget this obvious location. Use Spotlight search to find files with .psd extension across your system. Check Photoshop's Recent Files menu for quick access to missing files. Time Machine provides excellent free recovery if you enabled it previously. Navigate through backup snapshots to find your lost PSD files. The AutoRecover folder contains free backups of crashed sessions. Temp files offer another free recovery option for recent work. These built-in methods cost nothing and often solve the problem effectively.















