我一直嘗試在 Windows 10 中播放 MP4 影片文件,但收到錯誤代碼 0xc00d36e5。我嘗試了各種解決方案,但都沒有解決問題。請提供有關如何解決此問題的任何建議。
對於Windows 10 使用者來說,影片錯誤表示該項目無法播放是常見問題。影片.如果您遇到此錯誤代碼 0xc00d36e5,請不要驚慌,因為本文將向您展示解決此問題並使您的影片再次可以播放的簡單解決方案。
第 1 部分:項目無法播放
在考慮修復該項目無法播放的正確解決方案之前,您需要先了解可能導致此錯誤的原因。這樣,您可以避免再次嘗試播放影片檔案時出現相同的體驗。
1. 項目無法播放錯誤如何顯示
如果您擔心錯誤項目無法播放,請在嘗試播放您喜愛的影片時重新獲取螢幕上提示的內容,這是可以理解的。這是一個錯誤代碼,當您嘗試在 Windows Media Player 中播放影片時會出現此錯誤。值得慶幸的是,您可以修復此錯誤代碼。其他 Windows 版本(如 Windows 7 和 Windows 8.1)也可能會出現項目無法播放錯誤。
2.為什麼會出現0xc00d36e5錯誤碼
錯誤代碼 0xc00d36e5 可能由多種因素引起。以下是出現此問題的一些原因:
•此錯誤代碼可能是由於 Windows 登錄損壞或影片檔案損壞或損壞而出現。
•Windows Media Player 不支援此影片檔案格式。
•儲存磁碟機已損壞
•可能是系統檔案的設定問題。
第 2 部分:取得修復影片錯誤 0xc00d36e5:專案無法播放的 6 種方法
有時,生活往往會帶來不愉快的意外,例如意識到由於此錯誤代碼 0xc00d36e5 而無法在 Windows 媒體播放器中播放影片檔案。好消息是,您可以使用以下任何解決方案來解決此問題並再次播放影片。
解決方案 1. 使用另一個媒體播放器播放影片
出現項目無法播放的錯誤的原因可能是因為您的影片檔案與目前的媒體播放器不相容。您看,並不是所有的影片格式都可以在 Windows Media Player 中正常播放。換句話說,Windows Media Player 支援多種影片檔案格式。

因此,請嘗試使用其他媒體播放器,例如 VLC Media Player,看看是否有效。 VLC Media Player 支援多種影片檔案格式,它可能可以播放 Windows Media Player 無法播放的幾種影片格式。如果您沒有替代媒體播放器,則可以在線上下載。
解決方案 2. 使用 Wondershare Repairit 修復損壞的影片文件
您嘗試播放的影片檔案可能已損壞或損壞。這是因為如果您的影片檔案損壞,可能會出現故障碼 0xc00d36e5。如果是這種情況,也許您最好的選擇是使用專業的影片修復軟體,例如Wondershare Repairit 影片修復軟體。
想了解使用 Wondershare 影片修復工具的最佳部分嗎?那麼,該軟體可以修復由於各種原因導致的損壞影片,例如下載不當、病毒攻擊、影片格式更改和電腦系統崩潰。
憑藉其用戶友好的介面,並且對修復的影片檔案的大小沒有限制,您可以放心地知道您可以恢復所有損壞或損壞的影片檔案。也就是說,這裡有更多 Wondershare 影片修復軟體功能:
•它可以同時修復多種影片檔案格式。
•該軟體支援修復多種影片格式,包括MOV、MP4、M2TS、MKV、MTS、3GP、AVI和FLV
•您可以修復來自不同設備的影片,例如SD卡、記憶卡、電腦硬碟和外部硬碟。
•支援 Windows 10/8.1/8/7/Vista/XP 和 macOS 10.10 ~ macOS 11
請記住,Wondershare Video Repair 軟體具有兩種修復模式:快速修復模式和進階修復模式。您可以使用快速修復模式來處理簡單的錯誤,而進階修復模式則針對複雜的錯誤而設計。以下是可用於修復損壞或損壞的影片檔案的簡單步驟:
步驟 1. 新增損壞的影片
首先,您需要啟動 Wondershare Video Repair 軟體並將影片新增至主畫面。您可以透過以下兩種方式添加損壞的影片:
•您可以點擊標記為“新增影片”的部分並開始修復。
•或者,您可以點擊“新增”按鈕。

步驟 2. 修復損壞的影片
加載損壞的影片後,您可以點擊“修復”按鈕繼續。修復完成後,您將看到一個彈出窗口,告訴您儲存並預覽修復後的影片。然後點擊“確定”按鈕進行儲存。

步驟 3. 預覽修復後的影片
您可以透過點擊三角形預覽修復的影片。這使您可以查看修復是否有效,以便您可以保存它。

步驟 4. 新增範例影片
此方法旨在修復嚴重損壞的影片檔案。您可以從選擇進階修復開始。然後單擊資料夾圖標,以便您可以添加示例影片進行修復。範例影片是由相同裝置創建的影片,並且與損壞的影片具有相同的格式。因此,該軟體將使用範例影片中的資訊來修復損壞的影片。

接下來,點擊修復按鈕。在繼續高級修復之前,您將看到一個保存已修復影片的選項。這是因為進階修復不會自動儲存修復的影片。因此,根據您的選擇單擊“是”或“否”。
步驟5.儲存修復後的影片
出現詢問時,選擇“儲存”,然後選擇目標路徑。建議選擇與原始位置不同的位置,以防止再次發生損壞。

解決方案 3.修復無法使用 VLC 播放器播放影片的問題
VLC 媒體播放器不僅以支援多種格式的影片檔案而聞名。相反,此媒體播放器可以修復影片播放問題,例如 0xc00d36e5 代碼錯誤。若要解決此問題,請執行下列步驟:
•在您的裝置上下載並安裝 VLC 媒體播放器。然後啟動它,以便您可以開始修復錯誤問題。

•選擇工具並選擇首選項
•然後,透過點擊“輸入”和“編解碼器”,您將進入“始終修復”。
•選擇始終修復並點擊儲存標籤。現在,您可以檢查錯誤代碼 0xc00d36e5 是否已解決。
解決方案 4.更改電腦設置
由於您的電腦設置,也很有可能出現 0xc00d36e5 錯誤代碼。因此,您可以嘗試透過更改影片設定來解決此問題。請執行以下操作來解決您裝置上的此問題:
•您可以透過前往「設定」來變更電腦設定。
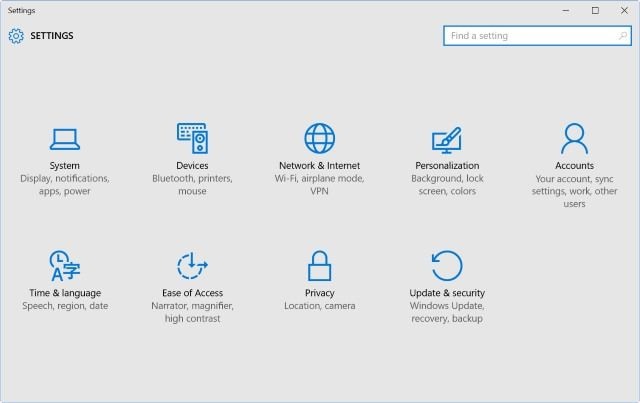
•在“設定”下,點擊“應用程式”並轉到“影片播放”。
•現在,您可以變更設置,例如“進階”、“顯示”和“圖形”設定。
解決方案 5. 更新您的影片驅動程式
重要的是要知道您的影片驅動程式也可能導致播放錯誤。但 Windows 10 會自動下載並安裝驅動程式更新。在這種情況下,您可以這樣做:
•在工作列上的搜尋對話方塊中,鍵入裝置管理員,然後選擇裝置管理員。

•選擇類別以查看設備名稱。確定要更新的裝置後,請右鍵單擊它。
•選擇自動搜尋更新的驅動程式軟體。
•最後,選擇更新驅動程式。
解決方案 6. 啟動 SFC 掃描和 DISM 指令
損壞的影片檔案也可能導致 0xc00d36e5 錯誤代碼。因此,您可以執行 SFC 掃描來排除 Windows 系統中的問題。請記住,SFC 是透過掃描和替換丟失、損壞或更改的檔案來運行。即使它不能修復任何文件,您至少可以透過運行它來排除系統文件的損壞。
問題是,只要您的裝置可以啟動,您就只能使用 SFC 掃描。這意味著,如果您的Windows電腦可以正常啟動,您就可以使用管理命令提示字元。另一方面,如果無法正常啟動,請以安全模式啟動 Windows。以下是在電腦上執行 SFC 掃描的方法:
•在工作列上的搜尋對話方塊中,鍵入裝置管理員,然後選擇裝置管理員。在 Windows 10 中,按 Windows 標誌 + X 熱鍵。
•按一下命令提示字元(管理員)。
•在命令提示字元中輸入SFC/SCANNOW,然後按下返回按鈕開始掃描和修復程序。

•掃描完成後,您可以重新啟動裝置。
雖然您不必執行 DISM 命令來解決 0xc00d36e5 錯誤代碼,但如果您發現 SFC 掃描無法解決問題,則可以執行此操作。如果執行以下操作,DISM 命令能夠修復此錯誤:
•按 Windows 圖示 + X 並選擇命令提示字元(管理員)。
•鍵入 DISM /Online /Cleanup-Image /RestoreHealth 並按 Enter 鍵開始執行程式。

•該過程完成後,請勿關閉命令提示字元視窗。相反,請重新啟動電腦並再次執行 SFC 掃描。
解決方案 7. 在電腦上啟動乾淨模式
一些遇到 0xc00d36e5 錯誤代碼的用戶已透過乾淨啟動 Windows 成功解決了此問題。該解決方案因從電腦系統中刪除衝突軟體而聞名。以下是乾淨啟動電腦的方法:
•按 Windows 標誌鍵 + R 熱鍵開啟「執行」對話方塊。
•在「執行」方塊中,鍵入 msconfig,然後按一下「確定」進入「一般」標籤。
•選擇選擇性啟動並取消選取載入系統項目選項。
•然後,您可以選取指派給「使用原始開機設定」和「載入系統服務」的方塊。
•選擇隱藏所有 Microsoft 服務選項,然後按一下全部停用。
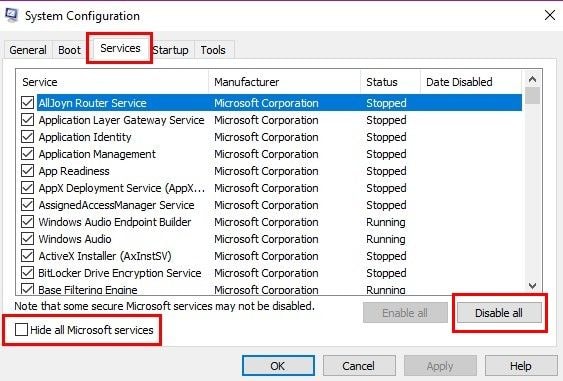
•最後,按下“應用”按鈕和“確定”以重新啟動裝置。
解決方案 8. 刪除奇怪的應用程式
通常,大多數第三方應用程式都會干擾電腦的正常操作。因此,您可能會遇到 0xc00d36e5 錯誤代碼,導致影片無法播放。
因此,如果您在下載任何軟體、附加元件、外掛程式或任何其他第三方應用程式後看到此錯誤代碼,您只需將其移除即可。
最後一部分可幫助您防止 0xc00d36e5 影片錯誤
您應該擁有最佳的影片觀看體驗,但 0xc00d36e5 影片錯誤可能會破壞所有預期的樂趣。因此,為避免在嘗試播放影片時出現此錯誤,請採取以下建議:
•安裝正確的編解碼器。儘管 Windows Media Player 是最受歡迎的影片播放器,但 Microsoft 並沒有提供足夠的編解碼器來允許您播放所有或大部分影片檔案格式。因此,您應該考慮從第三方下載並安裝編解碼器套件。這是避免 0xc00d36e5 影片錯誤的唯一方法,並且還將確保您的媒體播放器支援各種影片格式。
•無論您使用的是 Windows Media Player、VLC 媒體播放器或任何其他類型的媒體播放器,更新媒體播放器都符合您的最佳利益。您會看到,其中一些更新旨在克服一些影片播放問題。
•在大多數情況下,影片播放問題是由於影片檔案損壞而發生的。記憶卡錯誤、觀看影片時系統關閉不當、病毒攻擊等因素可能會損壞您的影片檔案。因此,您應該考慮使用可靠的影片修復工具來解決該項目無法播放的錯誤。
•您應該始終更新顯示卡或圖形卡驅動程式。事實證明,由於過時的驅動程序,Windows Media Player 可能會遇到影片播放問題。如果是這種情況,您的媒體播放器可能無法播放大部分影片檔案。
•眾所周知,某些第三方應用程式會干擾媒體播放器的流暢表現。因此,如果您最近安裝了一個應用程式並立即開始遇到 0xc00d36e5 影片錯誤,也許您應該移除此類應用程式。
結論
本文中討論的大多數方法都可以解決您裝置上的 0xc00d36e5 錯誤代碼。但是,如果您的影片檔案損壞或損壞,唯一的解決方案是使用高效且簡單的影片修復工具,例如 Wondershare Video Repair 軟體。
該工具不僅安全,而且可靠,許多用戶已經使用它來重新播放他們的影片檔案。


