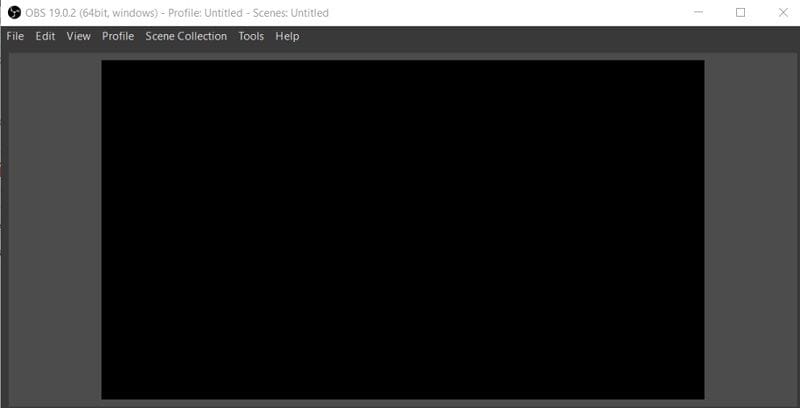“我在 Windows 上的 OBS 工作室出現問題,它停止播放並且黑畫面。有人可以告訴我如何修復 OBS 嗎?”
OBS 通常稱為開放廣播軟體,是一種跨平台影片錄製和串流服務,可在 Linux、macOS 和 Windows 上運行。
雖然該工具有多種應用,但它經常遇到一些缺陷。例如,OBS 螢幕錄影機黑畫面或影片延遲是與之相關的一些常見問題。在這篇文章中,我將透過不同的方式幫助您解決與 OBS studio 相關的這些問題。
第 1 部分:如何解決 OBS 延遲問題
很多時候,用戶在使用 OBS 錄製影片或播放該工具之前錄製的影片時會遇到延遲問題。理想情況下,這可能是由於不同的軟體或相容性問題而發生的。如果您希望了解如何使 OBS 不延遲,那麼您需要實施一些解決方案。
OBS影片卡頓的常見原因
•大多數情況下,系統中的網路問題會導致此問題。
•一些錯誤的設定(例如位元率改變)也可能導致影片延遲。
•音訊和影片可能存在一些同步問題。 (修復音影片同步問題。)
•任何硬體問題也可能導致您的影片延遲。
•您的影片也可能已損壞。
•您的系統可能運行在舊的或過時的驅動程式上。
•該應用程式可能已損壞或故障。
•系統的防火牆可能阻止連線。
修復 1:保持穩定的網路連接
如果您在線上串流影片,則需要確保擁有穩定的網路連線。如果網路不強,影片中的某些影格可能會遺失,從而導致影片延遲。理想情況下,建議使用乙太網路連接(有線網路),因為它更穩定且運行速度更快。
修復2:檢查硬體損壞
就像網路問題一樣,任何不必要的硬體損壞也會導致 OBS 影片延遲。您可以檢查路由器、網路連線、連接埠、錄製裝置和所有其他硬體元件,以確保您的影片在播放時不會延遲。
修復 3:更改影片的比特率
在大多數情況下,高位元率用於提高影片串流的品質。不過,它也會增加影片幀的遺失,從而導致影片延遲。若要了解如何阻止 OBS 延遲,您可以考慮在錄製時降低影片的位元率。只需啟動 OBS studio 並轉到其“設定”>“進階設定”>“串流媒體”。轉到“比特率”選項卡並手動降低比特率以防止幀在中間丟失。
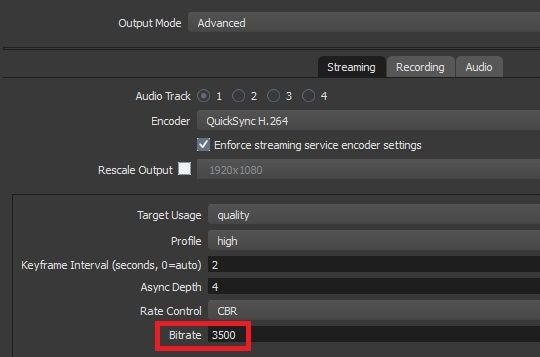
修復4:根據電腦解析度更改OBS設置
這是很多用戶在學習如何解決 OBS 中的串流延遲問題時忽略的事情。如果您的電腦或播放器的解析度是1080p或720p,那麼您需要在OBS中進行一些自訂設定。您所要做的就是前往 OBS 設定並存取側邊欄的輸出部分。現在,根據您的電腦支援的解析度進行以下變更。

對於 1080p
•最大比特率應為 500,000
•輸出解析度可縮放至1920 x 1080
•FPS 可以在 30-60 範圍內
對於 720p
•最大比特率應為 800,000
•輸出解析度可縮放至1280 x 720
•FPS 可以在 30-60 範圍內
修復 5:更新或重置網路驅動程式
如果您的系統運行在舊的或過時的驅動程式上,那麼您應該考慮更新它們。例如,如果您的電腦的網路介面卡有問題,那麼這將是一個理想的修復方法。要了解如何使 OBS 在您的系統上不延遲,只需轉到其“開始”功能表並查找“裝置管理員”即可。您也可以從「控制台」>「裝置管理員」開啟它。
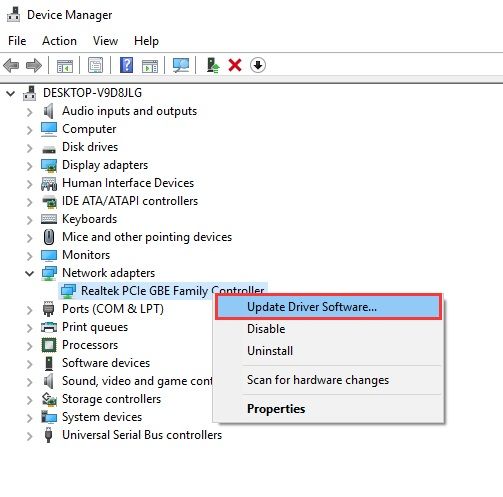
現在,只需展開網路介面卡設置,選擇已安裝的驅動程序,然後選擇更新即可。您可以右鍵單擊驅動程式並從上下文功能表中選擇“更新”選項來執行此操作。除此之外,您可以停用驅動程式並稍後啟用它以重置它。
修復6:檢查防火牆設定以允許OBS錄製/播放
最後,您應該檢查電腦上的防火牆設置,因為嚴格的防火牆或反惡意軟體工具也可以阻止某些 OBS 連線。如果您不確定係統上的防火牆設置,則可以從控制面板停用該功能。若要進一步診斷,請前往控制台 > 系統和安全性 > 防火牆/Windows Defender 防火牆。現在,按一下允許應用程式或功能穿過防火牆的選項,並確保允許 OBS studio 穿過防火牆運行。
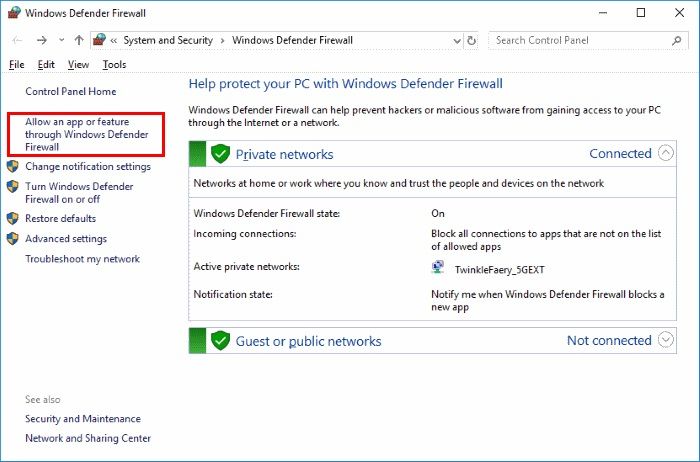
第2部分:如何修復OBS黑畫面
在錄製或播放影片時,用戶經常抱怨OBS錄影器黑畫面。要了解如何修復 OBS 黑畫面,您需要了解原因並採取必要的步驟來修復它們。大多數情況下,這是由韌體故障或應用程式中的錯誤設定引起的。
OBS黑畫面的原因
•OBS 設定與其輸出或位元率相關的變更。
•影片和播放器/瀏覽器的相容性問題。
•您想要錄製遊戲玩法的應用程式可能與 OBS 有相容性問題。
•設備可能有網路連線問題。
•您可能沒有錄製影片所需的權限。
•任何第三方應用程式阻止OBS連接
•其他幾個與軟體或應用程式相關的問題
修復1:以管理員身分執行OBS
這是了解如何解決 OBS 黑畫面問題最簡單的方法。如果您的系統上有多個使用者設定文件,那麼您可能無權在 OBS 上執行某些操作。為避免此問題,您只需以管理員身分啟動 OBS 即可。只需從桌面選擇其圖標或轉到“開始”功能表並尋找 OBS。現在,右鍵單擊 OBS 圖示並選擇以管理員身份啟動它。現在您可能需要輸入管理員憑證才能在系統上開啟 OBS。
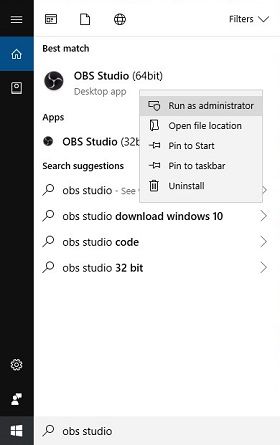
修復 2:停用硬體加速
硬體加速是大多數瀏覽器中的進階選項,可直接載入 GPU。不過,這樣做時,它可能會篡改瀏覽器上的影片串流體驗並使螢幕變黑。為了快速修復OBS錄影畫面的問題,您可以在瀏覽器上播放影片時停用此功能。只需進入其進階設定並關閉硬體加速選項即可。您可以在 Chrome 和 Firefox 的進階設定選項下找到它。
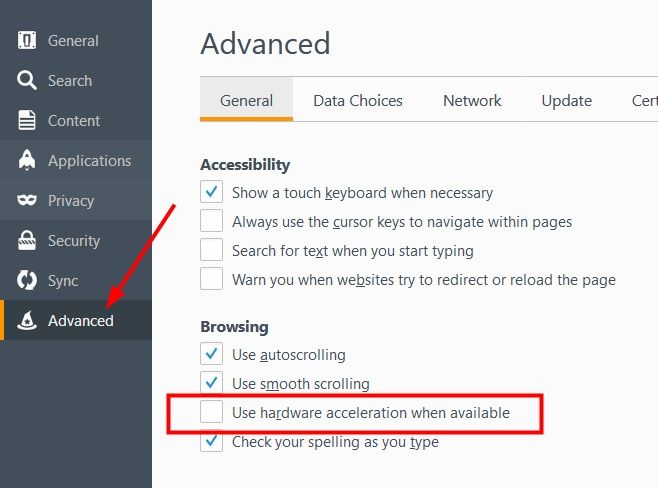
修復 3:關閉 Windows 10 上的遊戲模式功能
Windows 10 具有內建的遊戲模式功能,可改善使用者的整體遊戲體驗。不過,如果啟用了遊戲模式,那麼您可能會發現很難使用 OBS 等第三方工具來錄製遊戲過程。因此,要快速了解如何修復 OBS 黑畫面,請考慮關閉遊戲模式選項。只需前往「開始」功能表並點擊齒輪圖示即可開啟 Windows 10 設定。瀏覽至遊戲設定並從此處停用遊戲模式功能。
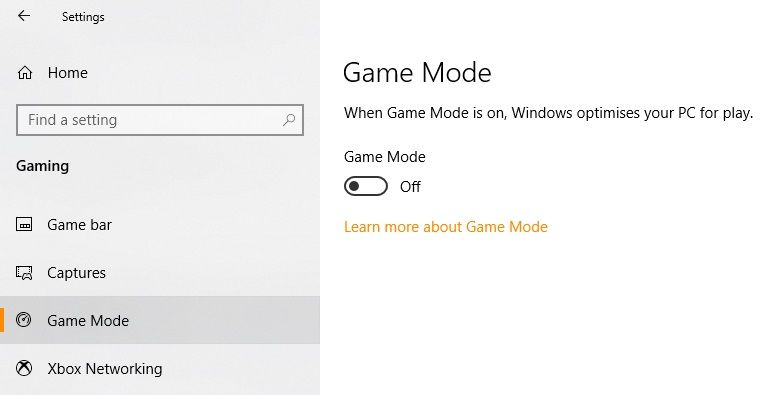
修復4:以相容模式運行OBS
OBS 螢幕錄影機黑畫面也可能有相容性問題。例如,您的作業系統可能最近剛更新,或者可能存在與驅動程式相關的問題。要了解如何修復此類 OBS 問題,您只需在相容模式下開啟它即可。為此,請在桌面(或安裝位置)上右鍵單擊其圖標,然後轉到其內容 > 相容性。從這裡,您可以打開以相容模式運行程式的選項。
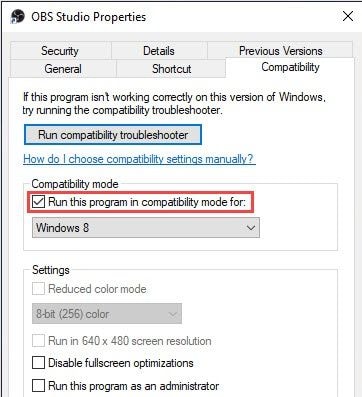
修復 5:切換 GPU 負載
如果您的系統上安裝了兩塊顯示卡,那麼您只需切換 OBS 負載即可解決黑畫面問題。例如,如果您的電腦上安裝了 NVIDIA 卡,請啟動 NVIDIA 控制面板並前往「管理 3D 設定」選項。在「程式設定」下,前往「選擇要自訂的程式」欄位並從此處瀏覽 OBS 應用程式。稍後,您可以選擇您希望透過應用程式實現的效能類型(最佳化或高效能)。
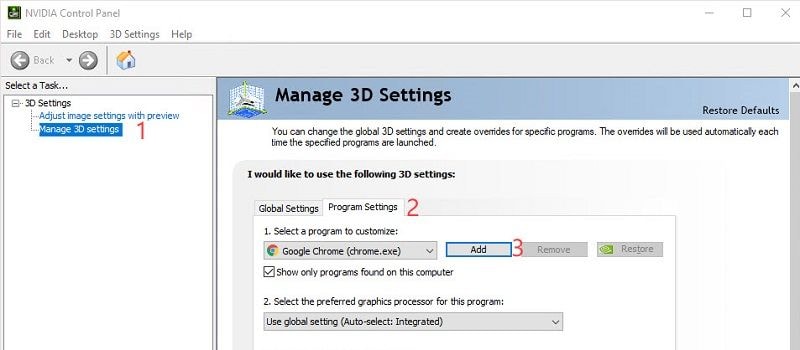
修復6:修復損壞的影片
如果您認為影片已損壞或其元資訊已損壞,那麼您應該考慮修復它。為此,您可以藉助Recoverit影片修復等專業工具的協助。它是一個用戶友好且極其可靠的工具,可以解決損壞影片的各種問題。這包括 修復不播放影片、黑畫面、視覺模糊、影音同步以及與影片相關的各種問題。您可以載入多個影片並按照簡單的點擊流程立即修復損壞的影片。
第 3 部分:使用Recoverit影片修復修復損壞的影片
您的影片很可能已損壞或損壞,從而導致許多延遲問題。要解決此問題,您可以藉助Recoverit影片修復等專用工具的協助。一款專業的DIY影片修復工具,支援各大影片格式,可修復各種場景下損壞的檔案。您可以使用兩種不同的模式(快速和進階)來解決影片的延遲問題。
步驟 1:載入要修復的影片
首先,只需在電腦上安裝並啟動Recoverit影片修復,然後載入要修復的影片。您可以點擊“新增”按鈕啟動瀏覽器視窗或執行“新增影片並開始修復”。

步驟 2:修復您的影片
載入損壞的影片後,只需按一下「修復」按鈕,然後等待該工具修復您的檔案。如果您希望獲得積極的結果,請盡量不要在中間停止該過程。

步驟 3:預覽並儲存修復的影片
最後,應用程式會讓您知道修復過程已完成。現在您可以預覽影片以檢查它們是否是您想要的結果。然後,將固定的影片檔案儲存到您選擇的位置。

步驟 4:執行進階修復(可選)
如果您對快速掃描的結果不滿意,也可以按一下「進階修復」選項。為此,您需要載入相同格式的範例影片並等待一段時間,因為進階修復會花費更多時間。

如何降低OBS的CPU佔用率?
由於佔用大量記憶體的進程,Open Broadcaster Software 在您的系統上運行可能會有點繁重。如果您繼續在背景使用 OBS 進行錄製或串流傳輸,那麼它可能會消耗大量處理器。因此,許多用戶考慮遵循這些建議,透過稍微更改 OBS 的設定來降低 OBS 的 CPU 密集程度。
•透過將應用程式的尺寸縮小到更相容的選項(如 720p)來更改應用程式的輸出解析度。
•理想的 FPS(每秒幀數)數應為 30,但如果增加該值,請確保不會超過 60 FPS。
•OBS 還提供了一個直接選項,透過其「縮減」功能來優化輸出。只需轉到“設定”>“輸出”並將“輸出解析度縮小”標記為 1.5 或 2。
•轉到設定中的影片編碼器選項,然後仔細選擇 x264 編碼器的預設。例如,與此處的「非常快」選項相比,「更快」預設可能消耗兩倍的 CPU 使用率。
•也要考慮優化其他設置,例如快速同步、AMF 等。您也可以考慮升級硬體或新增顯示卡來最佳化 CPU 使用率。
就這樣吧!關於如何解決 OBS 黑畫面或影片延遲問題的指南到此結束。如你所見,我列出了OBS錄影黑畫面的各種解決方案。如果您的影片已損壞或損壞,那麼您可以使用Recoverit影片修復。這是一個資源豐富的工具,它可以毫無問題地解決與您的影片相關的每個主要或次要問題。歡迎免費嘗試並與其他人分享本指南,教他們如何像專業人士一樣修復 OBS 黑畫面或影片延遲!