SD Card Not Showing Files on PC, Phone or Camera [5 Cases]
"My memory card is not showing files on mobile or computer. I have a SanDisk 64 GB card and it was almost full with so many photos, but now the SD card shows used space but no files!"
Let's be honest, getting an issue like this with an SD card can be a nightmare for many. We all use SD cards to extend the storage of our phones, cameras, and other devices. If you get into the trouble of "SD card not showing in file manager", then it can get tough for you to access your data. Even though the files on the SD card are not showing up, it doesn't mean that they are lost forever. In this post, I will discuss 5 different scenarios where SD card files are not shown and the corresponding solutions.

Possible Reasons and Solutions to SD Card Not Showing All Files
To learn how to fix this SD card not showing files issue on your phone or computer, it is important to know what could have caused it in the first place. This will help you troubleshoot this problem in less time.
- There could be a connectivity issue with your SD card.
- The SD card you are using might not be compatible with your device.
- The file storage on the SD card might be corrupted.
- The connected memory card could be locked as well.
- You could have formatted the SD card by mistake before.
- The stored files on your SD card could be deleted.
- The file system of the SD card might not be supported by your PC.
- The drivers on your device or system could be outdated
- Any other software or hardware issue related to the SD card.
Ideally, there could be 5 different cases for SD card files not showing on your phone or PC. I have categorized them here with some smart tips to fix the SD card is showing no file error as well.
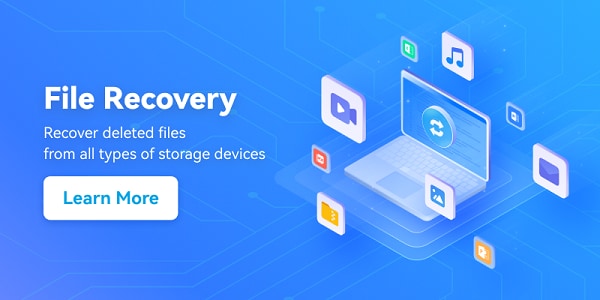
Case 1: SD Card Connectivity Problem
This is certainly the simplest issue for files on an SD card not showing up on your phone or computer. Thankfully, if your SD card is not showing files due to a connectivity problem, then you can easily fix it.
Fix 1: Reconnect your SD card
Chances are that the SD card that you have inserted into your PC or mobile might not be connected properly. Therefore, before making any drastic changes, just remove the SD card from the device, clean it, and connect it again.
Fix 2: Use another SD card adapter
If your laptop doesn't have an inbuilt SD card slot, then you could have used an adapter instead. However, an issue with the adapter would also make the memory card not show files. Try to insert the SD card into the adapter carefully or use any other card reader instead. Just make sure you are using a compatible SD card reader or adapter this time.

Fix 3: Connect it to another device or port
A lot of users who encountered the SD card not showing files issue were able to fix it by inserting the card to another port instead. If your device doesn't have a secondary port, then connect your SD card to any other phone or PC. This will help you check if the problem is with the SD card or your device.
Fix 4: Gently clean the SD Card
Sometimes, the SD card can accumulate a lot of dust, making it hard for the device to detect it. In this case, you can just disconnect your SD card from the device, and gently wipe it with a clean cloth. Make sure that you don't use water or any other solvent to clean it as it can harm the chip. Wipe all the accumulated dust with a dry cloth and insert it back into your device.
Fix 5: Update/Reinstall the USB Driver
Another way to fix the SD card not showing files is to update or reinstall the USB driver. Because the SD card reader is connected via a USB port, so you need to ensure that the latest version of the drivers has been installed on the computer.
- Right-click the Windows icon at the bottom left, and select Device Manager.
- Check the list of devices to find your SD Card Reader.
- Right-click on it, and select Update Driver to install the possible fixes or repairs.
Video Tutorial on How to Recover Lost Files from SD Card?
Case 2: SD Card Files Are Hidden
Another possible reason for the SD card not showing all files is that some of them could be hidden as well. In this case, your SD card would be detected but might not show files that you wish to access.
Fix 1: View hidden files on Windows
On Windows, you can easily view hidden files on your SD card by enabling its inbuilt settings. Once your SD card is connected, you can just go to Explorer and browse its storage.
Now, simply visit the Main Menu > View tab, and under the Show/Hide option, choose to view the hidden items. You can now just refresh and check if it fixes the files not showing on the SD card issue.

Fix 2: Search for segments/parts of files
At times, while saving large files, its segments are stored instead of the entire document. Therefore, if you are looking for a large file, then you might not be able to find it on your SD card.
Apart from the above option to view hidden files on the SD card, you can manually look for hidden segments as well. For instance, if there is an MP4 video that you can't find on your SD card, then you can look for files with an M4S extension in the search bar.

Fix 3: View hidden files on Android
If your SD card files are not showing on your phone, then you can use a dedicated File Explorer application. Most of the high-end apps (like ES File Explorer, iFiles, Solid Explorer, or Ghost Commander) let us view the hidden files on the storage. Just go to the app settings and enable the option to view hidden files on your Android.

Case 3: SD Card is Locked
Honestly, this SD card problem can happen to anyone. A while back, when my memory card was not showing files on my mobile and I was not able to create a new folder, I discovered that my card was locked all along. Almost all the SD cards have a write-protection switch that would just allow read-only operations on it and can lead to files not showing on the SD card.
Fix 1: Toggle the SD card lock
The easiest way to fix this issue is by turning off the write-protection switch manually. On the side of your SD card, you can find a switch.
By sliding it down, you can make your SD card read-only, which will not allow its deletion or writing of data. To fix the SD card not showing all files issue, simply slide it upward to turn off the write-protection feature.

Fix 2: Turn off read-only mode via the command prompt
Apart from the standard lock on SD cards, you can also use Command Prompt to disable the write-protection feature. Ideally, with the help of the "attributes" command, you can remove any existing restrictions on the SD card.
For this, you can just go to the Start menu and launch Command Prompt as an administrator. Now, load the "diskpart" command and the "list disk" command to view the available disks connected to the system. From here, you can view the disk number of the SD card and enter the "select disk" command followed by its identifier (like select disk 2).

In the end, just enter the "attributes disk clear read-only" command to remove the write-protection restrictions from your SD card.
Case 4: SD Card Data is Missing or Deleted
If your SD card is detected and not showing files, then chances are that the memory card could be formatted or you could have deleted its content accidentally. To get them back, you can use any reliable data recovery tool like Recoverit Data Recovery. It has one of the highest recovery rates and supports all kinds of mini, micro, standard, and other variations of SD cards.
You can just connect your SD card to your computer and use Recoverit Data Recovery to scan it. The application can help you get back your photos, videos, audio, documents, zipped files, and almost all kinds of data types. You can even preview your files before recovering them in a secure location. Just install Recoverit Data Recovery on your computer and follow these steps to recover lost/deleted data from your SD card.
Step 1: Select the connected SD card to scan
To start with, just connect your SD card to your computer and launch Recoverit Data Recovery on it. From its home, you can view the connected SD card under the SD Card section that you can select from and start the process.

Step 2: Scan your SD Card
Simply wait for a few minutes and let the application scan your SD card to extract your lost or deleted files. You can view its progress on the screen and can even halt or stop the process in between. Although it is recommended to let the application complete the scanning process.

Step 3: Preview and recover your files
Once the recovery process is completed, you can preview your files that would be listed under different categories. You can also look for specific files via its built-in filters or the search option. Now, select the files that you wish to save and click on the "Recover" button. It is recommended to save your data to your computer's storage instead of the SD card.

Case 5: SD Card Has Been Corrupted
Lastly, another reason for files on the SD card not showing up could be related to its corrupt storage. If the SD card's storage has been corrupted due to any other reason, then it can make the file system inaccessible. Here are some common ways to fix the memory card not showing files issue due to its corrupt storage.
Fix 1: Scan and remove virus or malware
If your SD card shows used space but no files, then it can be an indicator of a virus or malware presence. The easiest way to fix this is by using any reliable anti-virus tool that you can use on your computer or smartphone to scan the SD card.
Some popular anti-malware applications are from brands like AVG, Avira, Avast, McAfee, Norton, and Quick Heal. You can try either their mobile or desktop applications to clean your SD card of any malware presence.

Fix 2: Change the drive letter for the SD card
Sometimes, a logical error in your system can occur due to an unsupported or redundant drive letter. In case this logical error has caused your SD card not showing files on your PC, then it can easily be fixed.
Just go to Control Panel > System and Security > Disk Management and make sure that your SD card is connected to the system. Now, select the connected SD card, right-click it, and choose to change its drive letter manually.
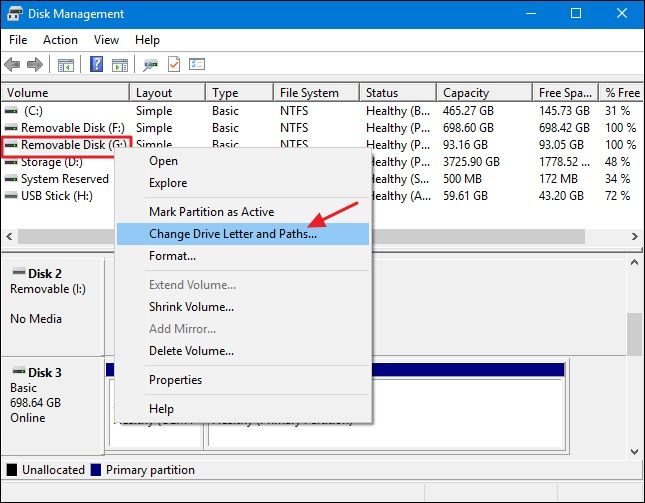
Fix 3: Check the SD card for errors
Most operating systems like macOS and Windows also provide native solutions to check a storage unit for any logical errors. Therefore, if your SD card is showing no files even now, then you can just do a quick disk check.
Windows users can just right-click the SD card icon from Explorer and visit its Properties > Tools. Under the Error Checking field, you can click on the "Check" button to run a quick scan of the SD card. On the other hand, Mac users can take the assistance of Disk Utility to do the same.

Fix 4: Format the SD card with Disk Management
Lastly, if nothing else would seem to work and fix the files not showing on the SD card issue, then you can format it. Although it would remove the saved data from your SD card, you can later use Recoverit Data Recovery to get your deleted files back.
To format your SD card, just connect it to your Windows computer and go to its Control Panel > System and Security > Disk Management. Now, right-click the SD card icon from here and go to the "Format" option from the context menu.

Here, you can just enter details about its formatting, and the file system, and click on the "Format" button to wipe it.

Alternatively, you can also go the Explorer > This PC/My Computer to find the connected SD card icon. You can right-click it to go to its Format option and wipe the SD card from here as well.

Fix 5: Format the SD card with the Command Prompt
Another way to format the SD card is to use Command Prompt, which can help us remove the “read-only” mode from the SD card, then the SD Card showing no files issue will be fixed.
- Type and search Command Prompt in the search bar, and launch it.
- Type in C:\Windows\system32\diskpart to load the diskpart command.
- Type and enter the list disk.
- Here, you can select the disk you want according to the designated number. For example, type and enter select disk 0. You can take the screenshot for reference.

- Type in the attribute disk clear read-only command, then this disk’s write-protection mode will be removed.
More Solutions for Memory Cards Not Showing Files on Phone/Camera
Apart from the above-listed solutions, there are also a few other tricks that you can follow if the SD card files are not showing on your phone or camera.
- Restart your device
Most of the time, a minor issue on our phones and cameras can be resolved by simply restarting them. Just safely remove your SD card from the device, restart it, and insert it back to check if the memory card is still not showing files.
- Check the SD card compatibility
If the SD card that you are using on your phone or camera is not compatible, then it can be one of the reasons for the SD card not showing all files. Before you try to troubleshoot it, make sure that the SD card is supported by your device.
- Access SD card files directly
Instead of first connecting your SD card to a computer to access its data, try to view its file storage on your phone or camera instead. If you can view your files on your device, then the issue can be with your system.
- Connect your camera to your PC
This is another possible fix for files on the SD card not showing up on Android or the camera. Instead of only inserting your SD card into your computer, connect your phone or your camera, and explore its storage. From here, you can easily access its SD card storage without installing any driver.
- Change the file formats
In case the memory card is not showing files, but they are still taking space, then it can be due to an unsupported file format. You can just go to the settings of your camera and change the format for storing photos/videos so that it would be compatible with your system.
Tips to Protect Your SD Card Data
By now, you would be able to fix the SD card files not showing on the phone or PC issue. Furthermore, you can consider these steps to keep your SD card data protected.
- If you don't want to lose your SD card data out of the blue, then consider keeping it locked. There is a write-protection switch you can find on the side that you can slide down to lock the card.
- Always have a dedicated backup of your important data saved on the cloud or any other secondary source.
- Try not to connect your SD card to a public computer as it can corrupt the card's storage.
- Consider formatting your SD card every 6-12 months so that you can reset it and wipe the presence of any malicious entity.
- Keep separate SD cards that are dedicated to your devices (like one card for the phone and another for your camera) and try not to exchange them frequently.
That's a wrap, everyone! I'm sure that by now, you will be able to fix the SD card not showing in the file manager issue. To make things easier for you, I have listed 5 different scenarios for memory cards not showing files. You can explore the listed solutions for either of these cases and can explore other fixes as well. If you don't want to lose your SD card data unexpectedly, then make sure you have Recoverit Data Recovery already installed on your system.
FAQs
-
1. What should I do if my memory card is not showing on my mobile?
Try to connect your SD card to your computer or any other device to extract its saved data. You can also scan it using an anti-virus tool or simply format it to use it again.
-
2. How do I fix files not showing up on my SD card?
You can follow the above-listed solutions to solve the SD card is showing no file error. Consider checking your SD card, viewing hidden files, connecting it again, or using a recovery tool.
-
3. How can I see files on my SD card?
You can use any reliable file explorer app on your device to explore the file storage of your SD card. Alternatively, you can connect it to your computer to view its file storage and saved data.
-
4. How can I repair my memory card?
There are different third-party repairing applications that you can use. Besides this, you can try the Disk Check feature of Windows or the Disk Utility app on macOS to do the same.
-
5. How do I recover files that disappeared from my SD card?
You can simply use a reliable recovery application like Recoverit Data Recovery. It can scan your SD card extensively and would let you get back all kinds of lost, deleted, or inaccessible content from it.
SD Card Troubleshooting
- Recover Data from SD Card
- Card Repair Solutions




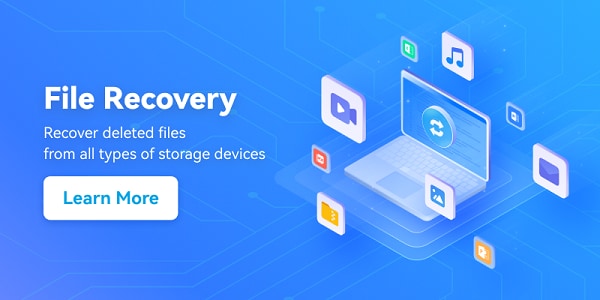











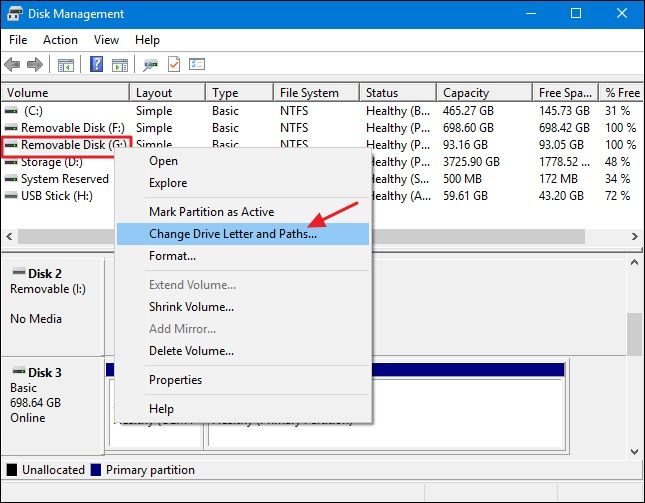


















Eleanor Reed
staff Editor