有時,您可能會注意到,儘管安裝了 Adobe Flash Player 的最新版本,但某些影片無法在 Internet Explorer 中播放。那麼,您的Internet Explorer 是否有無法播放影片的問題?那麼,本文將與您分享Internet Explorer 不播放影片的 6 個解決方案。
文章目录
第 1 部分:為什麼 Internet Explorer 無法播放影片
雖然 Internet Explorer 是觀看影片或聽音樂的熱門瀏覽器,但它並非萬無一失。這是因為它可能無法播放某些影片。可以理解的是,這可能會讓大多數人感到沮喪。您需要了解導致這些問題的原因,然後才能找到解決方案以確保您的影片再次正常播放。以下是Internet Explorer 無法播放影片的一些原因:
•影片停止播放。不正確的設定設定可能會導致影片無法在 Internet Explorer 上播放。如果您正在播放 YouTube 影片,Internet Explorer 可能會因配置錯誤或您干擾了其設定而無法播放。這在 Internet Explorer 11 中很常見,這表示相容性檢視設定發生了更改,導致 Flash 內容問題。
•YouTube 停止運作。Internet Explorer 9 具有 ActiveX 篩選器,可協助 Internet Explorer 在沒有 ActiveX 控制項的情況下執行。這些外掛程式可以改善您的網路體驗。因此,沒有 ActiveX 控制項的網頁可能無法正常運作,導致您無法在 Internet Explorer 上觀看影片。
•白畫面或黑畫面。有時,當您嘗試播放 YouTube 影片時,您只能看到白畫面或黑畫面,這表示影片未播放。這可能是由於 cookie 和緩存隨著時間的推移而累積所造成的。因此,這些可能會影響 YouTube 播放器,導致影片無法在 Internet Explorer 上播放。
•錯誤訊息指出 Internet Explorer 無法顯示某個網頁。您應該點擊媒體檔案的超連結才能在 Internet Explorer 上播放影片。如果第三方應用程式停用此功能,Windows 媒體播放器將無法開啟和播放影片。
第 2 部分:Internet Explorer 不播放影片的 5 個最佳解決方案
影片無法播放是很煩人的。更糟的是,儘管在這種情況下嘗試了一切可以做的事情,卻找不到簡單的解決方案,這可能會令人沮喪。當Internet Explorer 不播放影片時您應該做什麼?您會很高興知道有多種解決方案可供您使用。
解決方案 1:對瀏覽器進行一些更改
如果您在 Internet Explorer 上播放 YouTube 影片並讓您的電腦閒置了一段時間,您只需重新整理它即可。當您執行此操作時,您應該能夠觀看您最喜歡的 YouTube 影片。
但是,如果您使用的是過時的瀏覽器,它可能會阻止播放 YouTube 影片。因此,您可以從 Microsoft 下載並安裝 Internet Explorer。如果您的瀏覽器有自動更新,那麼您不必擔心此解決方案,因為您的瀏覽器會自動更新。因此,請按照以下說明安裝最新版本:
•前往「開始」圖示並輸入 Internet Explorer。
•選擇 Internet Explorer,然後按一下右上角帶有齒輪的圖示。
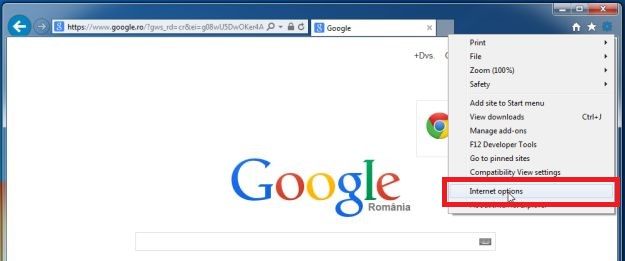
•接下來,選擇“關於 Internet Explorer”,然後按一下“關閉”。
完成上述程序後,Internet Explorer 將進行自動更新。
解決方案2:刪除緩存和cookie
如前所述,保存的 cookie 和緩存可能會堆積起來,從而影響 YouTube 的效能。因此,處理此問題的最佳方法是刪除它們以加快 Internet Explorer 的效能。請記住,以下步驟適用於 Internet Explorer 9、10 和 11。
•選擇帶有齒輪圖示的工具。然後選擇安全性並刪除瀏覽記錄...

•您也可以執行下列操作來存取相同選單:按住 Ctrl + Shift + Delete。
•現在您可以取消選取保留收藏夾網站資料。

•檢查 Cookie 和暫存 Internet 檔案。然後點擊「刪除」按鈕以刪除 Cookie 和緩存。
•清除緩存和 cookie 後,您將在視窗底部收到一則訊息。
解決方案 3:解除安裝並重新安裝 Adobe Flash Player
您可能會驚訝地發現 Internet Explorer 的一切都可以如此完美。但是,故障或過時的 Adobe Flash Player 可能會導致 Internet Explorer 無法播放影片。因此,您最好的選擇是解除安裝並重新安裝 Adobe Flash Player。 Adobe Flash Player 的重要性怎麼強調都不為過。如果您還記得這個軟體讓您可以在 Internet Explorer 上觀看影片,那麼將會有所幫助。因此,您不僅應該將其保留在電腦上,而且應該定期更新。
解決方案 4:重置網路連接
由於 Internet 連線問題,影片可能無法在 Internet Explorer 上播放。因此,使用可靠且快速的網路連線來正確傳輸影片是有意義的。確保影片再次播放的正確解決方案是重置網路連線設定。儘管它解決問題的可能性很小,但仍然值得一試。話雖如此,以下是重置網路連線的步驟:
•轉到“搜尋”圖標並單擊它。然後在控制面板中輸入文字。
•這將帶您進入控制面板。您可以按一下「網路」和「Internet」。
•按一下“Internet 選項”,這將開啟“Internet 屬性”。
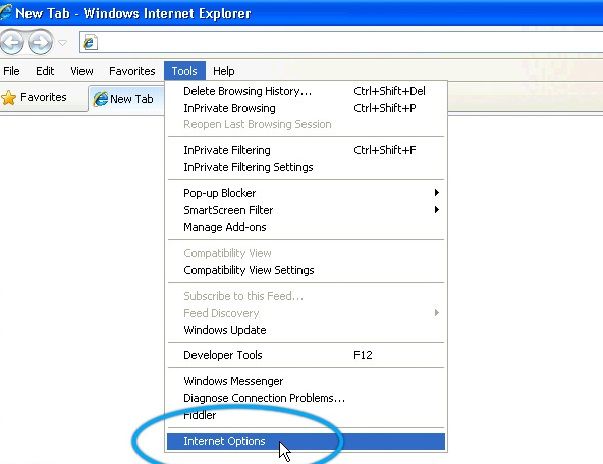
•在“進階”按鈕上,按一下“恢復進階設定”按鈕和“重置”按鈕。
•您可以透過點擊「應用」按鈕儲存所做的變更。
解決方案 5:加快 Internet Explorer 的速度
許多工具列可能會載入到您的網路瀏覽器中,從而減慢您的網路連線速度並影響其外觀。現在,一些瀏覽器插件可能會改善您的影片觀看體驗,但其他瀏覽器插件則會產生負面影響。這些附加元件中的大多數預設會自行安裝,並且往往會干擾電腦上的其他軟體,例如 Adobe Flash Player。
因此,禁用或刪除一些不需要的不需要的擴充。這樣做會加快您的 Internet Explorer 速度,因為它們通常會佔用大量空間。它們也是造成瀏覽器效能緩慢的原因。為此,請執行以下步驟:
•點擊“設定”按鈕並選擇“管理加載項”。

•在附加元件管理視窗中選擇無用的擴充功能和附加元件。
•為了使變更生效,請重新啟動瀏覽器。
第 3 部分:修復損壞影片的最佳解決方案
編解碼器是媒體播放器的重要組成部分。它們負責將數位資料壓縮成各種格式,並在需要媒體播放器查看時對其進行解壓縮。當這些編解碼器檔案不受支援或不可用時,您的影片檔案將完全無法運作。影片和音訊將不同步或完全遺失,從而導致錯誤。本教學介紹了這些錯誤的各種原因以及消除這些錯誤的方法。
影片可能無法在您的裝置上播放,因為它們已損壞。因此,您的最佳選擇是使用Wondershare Video Repair軟體來修復這些影片。您會看到,此影片修復工具旨在修復未在瀏覽器上播放的已下載影片。使用簡單且安全。該工具支援各種影片格式,包括 MOV、MP4、M2TS、MKV、MTS、3GP、AVI 和 FLV。
您會很高興知道 Wondershare Video Repair 可以使用快速修復選項和進階修復選項。這兩種修復模式之間的差異在於,快速修復模式速度更快,可以恢復因各種錯誤而損壞的影片。另一方面,進階修復選項適合使用範例影片修復嚴重損壞的影片。它在修復損壞的影片之前使用範例影片來了解資料和技術。如您所見,使用此影片修復工具,故障不再是一種選擇。
因此,無論您下載的影片檔案是否有影片錯誤(例如影片模糊、影片檔案頭損壞或任何其他損壞情況),Wondershare 都會將其恢復。您可以採取以下步驟開始修復損壞的影片:
步驟 1:新增影片文件
您應該下載並安裝 Wondershare Video Repair 軟體到您的電腦上。然後轉到主頁並選擇修復影片選項。

確保選擇從瀏覽器下載的損壞的影片檔案。將此影片檔案載入到“將影片拖放到此處”以開始恢復它。
步驟 2:修復損壞的影片檔案。
新增影片檔後,該工具就可以開始掃描了。
您可以先使用快速修復來修復各種影片錯誤。該軟體將掃描並恢復損壞的影片檔案。

步驟3:預覽修復後的影片文件
當快速修復模式修復損壞的影片檔案時,Wondershare將引導您預覽恢復的影片。
如果您對維修品質感到滿意,可以繼續保存它。但是,如果影片品質不佳,請轉到步驟 4 繼續修復。

步驟 4:新增範例影片文件
進階修復模式將處理任何嚴重損壞的影片。因此,將影片檔案載入到範例影片檔案中。範例影片是與損壞影片具有相同格式的工作文件。
進階修復模式在修復損壞的影片檔案之前將其用作參考檔案。

如果結果很好,您可以將恢復的影片檔案儲存到您選擇的任何位置。

第 4 部分:如何防止 Internet Explorer 影片無法播放
確保 YouTube 影片始終在您的 Internet Explorer 上播放非常重要。畢竟,影片可以讓您在漫長的一天工作後得到娛樂。如果影片在觀看一段時間後突然停止運行,則表示存在問題。以下是一些可能會導致Internet Explorer 影片無法播放的提示:
•您應該始終重新整理 YouTube 頁面或關閉並重新打開它。這是因為當您讓瀏覽器閒置一段時間後,影片可能會暫時無法播放。
•調整影片品質可能會導致Internet Explorer 影片無法播放。因此,請透過點擊齒輪圖示始終選擇影片品質的最小數字進行調整。
•如果 YouTube 影片再次正常運作,您應該透過每次稍微調整數字來提高品質。一旦您獲得了適合您的連接進行串流傳輸且不會出現任何問題的最高品質,請設定用於播放影片的數字。
•可能有需要安裝的更新。因此,請關閉您的網路瀏覽器,然後重新開啟它。如果有要安裝的更新,請安裝它。如果您記得某些未安裝的更新可能會阻止您的影片播放,這將會有所幫助。
•您的 Internet Explorer 上的加載項應更新為最新的 Adobe Flash Player 或您正在使用的任何其他軟體。因此,您需要移除並重新安裝附加元件,以確保最新版本不會遇到一些問題。
•如果網站看起來與您期望的不一樣,例如圖片未顯示或選單位置不正確,則您的 Internet Explorer 和您嘗試從中串流影片的網站之間可能會遇到相容性問題。因此,請務必調整相容性視圖清單中的設定。
結論
當您在 Internet Explorer 上播放影片時遇到問題時,此類問題是由各種問題引起的。如果您遵循了這些解決方案,但沒有任何效果,則問題可能與影片損壞有關。在這種情況下,您應該考慮使用 Wondershare Video Repair。該工具可靠且易於使用,您可以利用它來解析無法在 Internet Explorer 上播放的下載影片。


