「我正在嘗試捕獲螢幕影片,但當我打開文件進行播放時出現此錯誤:「文件無法播放。
如果您遇到此錯誤並且不知道它是什麼;當您的裝置(無論作業系統為何)都無法播放影片檔案時,通常會出現0xc10100be 影片錯誤。
有多種原因可能會導致此錯誤,並且可以採取一些措施來處理此影片錯誤。從本文中,您將了解如何解決此問題並使您的影片檔案再次正常運作。在論壇和社群上報告此特定錯誤的人比少數人多,因此您並不孤單。
這篇文章介紹了0xc10100be 影片錯誤的常見原因以及修復方法。
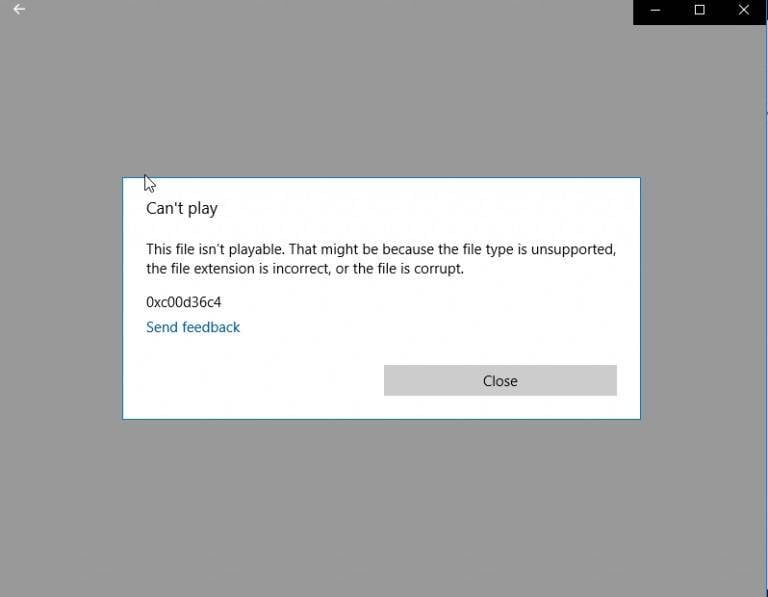
文章目录
第 1 部分:錯誤代碼 0xc10100be 的常見原因
您收到代碼 0xc10100be 錯誤的原因可能是以下之一:
檔案副檔名不正確
不支援的文件
影片檔案損壞
沒有可用的編解碼器
讓我們一一檢查:
1. 檔案副檔名不正確
如果您重命名了電影檔案而沒有使用專用的影片轉換軟體或工具正確轉換它,通常會發生這種情況。雖然某些媒體播放器可能會透過偵測影片檔案的真實 MIME 類型來自動偵測並修復此問題,但許多其他媒體播放器則不會。
檢測此問題的一種方法是使用良好的文件管理器查看相關文件的詳細信息,以查看文件擴展名是否與 mime 類型匹配。使用正確的檔案副檔名重新命名該檔案可能會修復您的檔案。
2. 不支援的文件
媒體播放器可能支援多種影片 MIME 類型,但不是全部。首先,請確保您的媒體播放器支援您要播放的檔案。
3.影片檔損壞
通常情況就是這樣。您的影片檔案可能由於許多問題而損壞,其中可能包括:
標頭損壞
檔案系統損壞
影片部分損壞
聲音部分損壞等
當您的影片檔案有上述任何問題時,可能會導致您的媒體播放器無法播放您的影片檔案。
4. 沒有可用的編解碼器
影片編解碼器是嵌入在媒體播放器中用於處理各種影片格式的軟體程式。他們負責壓縮和解壓縮您的數位影片。如果播放器上可用的影片編解碼器與影片格式不相容,則可能會引發錯誤。這一缺陷的一個明顯跡像是音訊播放而影片不播放。
在大多數情況下,下載適當的編解碼器檔案可以解決此問題。本文介紹如何做到這一點。繼續閱讀下一節。
第 2 部分:透過更新 Windows Media Player 的編解碼器進行修復
請依照下列步驟將 Windows Media Player 設定為自動更新影片編解碼器檔案;
步驟1:點選媒體播放器上方選單中的「工具」。
步驟2:點選「選項」。
步驟3:按一下「播放器」選項卡,然後按一下「自動下載編解碼器複選框」選項將其選取。
步驟 4:按一下「確定」。
重試播放您的檔案。如果您的播放器提示您安裝編解碼器文件,只需單擊安裝即可。將幫助您實現。
第 3 部分:使用Recoverit影片修復進行修復
如果您的影片問題仍然存在,您應該考慮使用專用軟體(例如Wondershare Repairit工具)來修復您的影片。
下面提供了清晰的步驟和圖像來指導您。 Wondershare Repairit 提供兩種修復模式:快速和進階影片修復模式。
要恢復損壞的影片文件,只需按照以下步驟操作即可。
步驟1:安裝 Wondershare Repairit 影片修復工具
如果您尚未安裝該應用程序,請下載並安裝該應用程式。
步驟2:點選安裝過程中建立的捷徑圖示啟動軟體,或搜尋軟體。如果在 Mac OS 上:依序導覽至「Finder」、「應用程式」、「Wondershare Repairit」以尋找並啟動該應用程式。
步驟 3:啟動軟體後,開啟損壞的影片檔案的位置。接下來,將影片從該位置拖曳並將其貼到介面上。這將開始修復損壞的檔案的過程。

步驟 4:從新增的影片清單中選擇要修復的所有影片,然後等待影片修復過程完成。

Recoverit將向您顯示每個正在修復的檔案的進度條。
完成後,您可以預覽修復後的影片。

以上步驟適用於快速修復模式。
如果快速修復模式無法修復您的影片,您應該通過單擊文件後面紅色的“進階修復”來嘗試進階修復模式。

按著這些次序:
步驟1:再次上傳影片文件,然後點擊「進階修復」並上傳由相同裝置建立的工作文件。

步驟2:儲存並等待。等待修復過程完成。

都好!現在您應該已經有了一個可以工作的影片檔案!否則,請繼續閱讀本文的第 4 部分。
第 4 部分:使用 VLC 修復 Windows 10 上的 0xc10100be 影片錯誤
如果您在 Windows 10 上使用 VLC Media Player 時遇到此錯誤,請依照下列步驟操作;它應該有助於修復此錯誤。下面建議2種方法;如果無法修復您的錯誤,請繼續下一步。
方法1:
在此方法中,您將轉換生成錯誤的影片檔案並嘗試播放。
步驟 1.開啟 VLC 媒體播放器。
步驟 2.從頂部功能表列中,按一下「媒體」。接下來,找到並點擊“轉換”。
步驟 3.將影片新增至檔案選擇面板。

步驟 4.按鍵盤上的 ALT+C 轉換影片,或只需單擊頁面底部的“轉換”按鈕。
步驟 5.選擇儲存目的地(即儲存轉換後的檔案的位置)並指定檔案名稱和副檔名(例如 your_choosen_name.mp4)
步驟 6.選擇「影片 –+ AAC (MP4)」或「影片 – VP8 + Vorbis (Webm)」或任何可用選項。
步驟 7.點選“開始”按鈕。
一旦該過程完成。重試播放您的影片檔案。如果這不能修復您的文件,請繼續下一個方法。
方法2:
訪問此連結。頁面上的編解碼器檔案與 Windows XP、Windows Vista、Windows 7、8、8.1 和 Windows 10 相容。安裝成功後,重新啟動電腦。
如果上述方法都不適合您,那麼您的影片檔案很可能已損壞。嘗試使用影片修復工具修復您的影片檔案。此外,VLC還可以解決崩潰和損壞的影片。
第 5 部分:解決 0xc10100be 影片錯誤的更多提示
這裡還有一些可以嘗試的事情:
1.在另一台電腦上播放您的文件
2.檢查文件的格式
3.掃描您的電腦是否有惡意軟體
在另一台電腦上播放您的檔案。
如果您的裝置上安裝了多個影片播放器,您應該嘗試使用其中之一來播放影片檔案。您可以前往作業系統的應用程式商店查看和下載更多媒體播放器。
檢查文件的格式。
如前所述,如果您在沒有文件副檔名的情況下重命名影片文件,或使用與文件的 MIME 類型不符的內容來取代副檔名,某些媒體播放器將無法對影片檔案進行編碼或解碼。
在文件管理器中,左鍵單擊文件並查看詳細資訊。 3gp 影片應具有“.3gp”檔案副檔名。使用正確的擴展名將其重命名。如果您不確定 mime 類型(顯示在文件詳細資料頁面中)採用的格式,您可以在線上進行快速搜尋。
掃描您的電腦是否有惡意軟體。
電腦病毒/惡意軟體的工作方式非常煩人,根據病毒的性質,通常應該起作用的正常東西根本不起作用!
在安裝之前,請搜尋作業系統的應用程式商店,查看優秀的防毒軟體。請記住,請務必從官方/可信來源安裝防毒軟體應用程式(或任何其他應用程式)。
結論
當檔案無法在您的裝置上運行時,可能是您的媒體播放器嘗試以錯誤的方式播放它們(沒有適當的編解碼器檔案/程式來處理和播放您的媒體檔案),或者檔案已損壞。影片檔案損壞可能是由簡單的原因引起的,例如擴展名的更改或惡意軟體或病毒的嚴重感染。這篇文章介紹了 0xc10100be 錯誤的各種原因以及如何修復它。建議使用包括 Wondershare Repairit 在內的各種修復方法。希望對您有幫助。


