Oct 10, 2025 • Filed to: Photo/Video/Audio Solutions • Proven solutions
"I have an important class project to shoot, but each time I begin recording, my Canon Rebel T6 keeps stopping only a few minutes into the record. Please can someone help me fix this problem of my video recording stopping abruptly? My paper is due tomorrow!"

Movies are made for various reasons: education, entertainment, record keeping or making memories, etc. This goes to say how important movies have been and will always be in human society. This article's essence is to show you how to fix this common challenge of movie recording stopping automatically. So, if you are a movie creator and for some reason, your camera wouldn't record your movie anymore, sit tight, and learn how to fix this problem.
Part 1: What's "Movie Recording Has Been Stopped Automatically"
This part will give you an overview of what it means when "movie recording has been stopped automatically." It will also show you the causes of this error.
1. Overview of "Movie Recording Has Been Stopped Automatically."
This error is self-explanatory as it implies that while recording with your camera, it stops recording beyond a certain number of minutes. This problem is common with Canon cameras, whereby a video recording gets suddenly disrupted after recording for a certain amount of time. When this happens, it is usually followed by an error message like "Recording has stopped automatically" or "Movie Recording has been stopped automatically."
2. What Causes "Movie Recording Has Been Stopped Automatically"?
Several factors can be responsible for this problem of movie recording stopping automatically. These are discussed below:
- Your camera may have heated up. If your Canon camera gets heated up, it could shut down and stop recording automatically.
- The memory card in the camera may be unable to handle high-quality videos. A card with a low write and read speed will not record high-quality videos, such as those shot by Canon cameras.
- An incompatibility between your camera and the SD card you inserted in it could be a major reason why your movie recording has stopped automatically.
- If your SD card storage space is full, it thereby implies that there will be no space for any more recording, hence leading to a stop in video recording.
- A corrupt SD card can cause the movie recording to stop automatically. Thus, if your SD card has been infected by one virus or the other, it will affect your video recording.
Part 2: How to Fix "Movie Recording Has Been Stopped Automatically"
Now that the sources of the problem have been ascertained, what then are the solutions? Here we have a video tutorial and 6 text solutions for you:
1.Cool Down Your Camera:
It is quite easy to get carried away with your video recording, even in extreme weather like hot weather. As discussed above, a camera can easily stop recording due to overheating. Once this happens, the wise thing to do is shut down the camera and let it cool for a while before you resume shooting.
2.Format SD Card:
Your SD card may be filled with so much junk hence the need to format and not delete image by image. Formatting wipes the card clean and gives you the chance to start afresh. So before you start using the SD card again, ensure that you format it with the camera and not with the computer. Also, take note that the card has enough storage space before you begin recording again.
Because formatting your SD card can improve the write and read speed of the card, you should learn how to do that with the steps below:
- Please turn off the camera and properly insert it into the card slot on your camera.
- Power on your camera and select "Menu," located at the upper left side of the camera's screen.
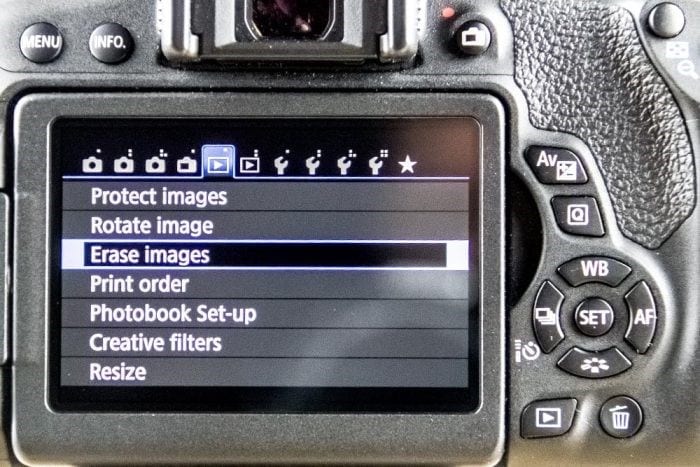
- Using the navigation wheel, move right to the option represented by a wrench and a dot image. Here, move down to "Format Card" and press the "SET" button.

- Navigate to "OK" and once again, press the button "SET."
- The menu will appear again once the SD card has been formatted.
- Meanwhile, if you so desire, check the option "Low-level format." This is recommended if the card has a slow reading or recording speed.

3. Change Your Camera's Recording Size:
If you do not wish to change the memory card itself or format not to lose important images and videos, you have another option. You can change the video recording size to enable the card to handle the video. Note that some will reduce the video quality, but it will still be acceptable to watch. Using your camera's menu, set the movie recording size by frame rate, size, and compression. You can also adjust the movie record settings using the Quick Control screen in some Canon camera models like Rebel T5/1200D.
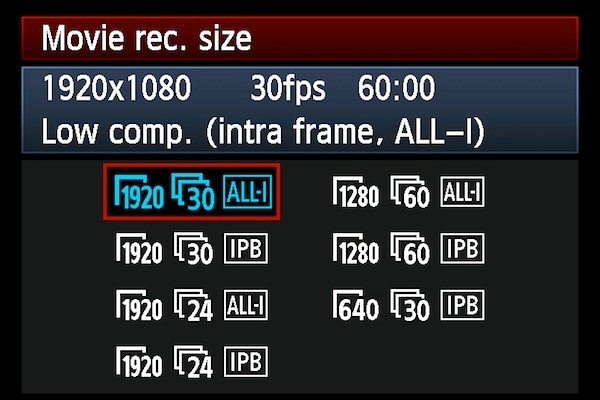
4.Control Camera's Bitrate
Sometimes, the error "Movie recording has been stopped automatically" is triggered because the camera has a higher bitrate than the card can handle. This only means that the proper solution is to lower the bitrate to accommodate the memory card's capacity. Once the card's capacity to handle such bitrate is enabled, then it can record your movie for a longer time without stopping abruptly. An add-on like Magic Lantern can come in handy in this regard as you can set options like QScale with a low negative value or CBR 1x mode to prevent your video recording from stopping automatically.
5. Visit Canon Website and Update Latest Available Firmware
Updates are generally important for systems and devices like cameras. This is because updates fix whatever issues have been previously faced by the camera, such as movie recording stopping automatically. Therefore, visit your camera's manufacturer's website to check if there are any latest available updates for your particular camera model. Visit the support and downloads page of the website and get your latest updates.

6.Opt for an SD Card with High Speed:
SD cards are placed in categories of their read and write speeds, i.e., classes. The system is that the higher the class number, the higher the read and write speeds and, by implication, the quality. By way of definition, a read and write speed is how fast (or not) a camera can record and retrieve information. Thus, a Class 9 SD card has a higher read and write speed and quality than, say, a Class 5 S card. Therefore, for high-quality cameras like Canon, it is advisable to use nothing less than a Class 6 SD card and, more preferably, a good quality class 10 card.

Part 3: How to Repair Corrupted Videos from Canon Camera
Having corrupted videos is not something anyone wants to experience. This is because corrupt videos come with such problems as videos not playing properly or at all. Corrupt videos can be repaired, so you have nothing to worry about. With a tool like Wondershare Repairit Video Repair, you can fix videos that have been corrupted after recording. You can also fix videos that get corrupted due to this error of movie recording stopping automatically or abruptly. The latter is an interruption to your video recording that may cause errors in your videos.
Wondershare Repairit is known to professionally repair videos that have been corrupted due to errors from memory cards, improper system shutdown, camera crash, file read and write errors, virus attacks, and so on. The software also supports video repairs of video formats like M2TS, FLV, MOV, MP4, AVI, 3GP, M4V, among many others. Also, Wondershare Repairit fixes videos that have been damaged due to the following corruption scenarios:
- Audio-video sync issues
- Grainy, frozen, blurry videos or even video flickering
- An interrupted video playback
- File header getting corrupt in videos, and so on.
Using this tool is quite simple. Just insert your memory card into your computer through the card slot, download Wondershare Repairit, launch it, and follow these steps to fix your corrupted videos:
Step 1: Add Corrupted Video
Add the video in need of repair on the Wondershare Repairit platform. Do this by selecting the "Add video and start repairing" option in the center of the interface and choose "Add."

Step 2: Repair Video
The next thing is to click "Repair" to let the software scan and fix your corrupted video in the "Quick Repair" mode. Choose "OK" from the pop-up window that appears afterward to preview and save.

Step 3: Preview the Repaired Video
Preview the video that has been repaired using the right arrow at the end of the file details tab. Just click on it and watch the contents of your folder to be sure all is in place.

The above steps are for Quick Repair. If you preview your files and see some files that haven't been repaired because they are too damaged, you can tap the "Advanced Repair" option to try the second repair mode.
Step 4: Add Sample Video
Now, click on the folder icon in the window that pops up telling you to add a sample video to repair. A sample video is simply a working video file created using the same device and in the same format as your badly corrupted video file. This file serves as a reference to be used by the repair app in fixing your corrupted file.

Choose the option "Repair" to continue. The app will take you back to the previous window where Quick Repair ended. By going ahead with Advanced repair, the files which are fixed under Quick repair do not automatically save. Therefore, you can choose "Yes" to save them or "No" to proceed without saving them.
Step 5: Save Video
You can now save all your repaired files. However, you should note: "Please do not save files to the path where you lost them." This means you need a new location to save your files, like Drive "C," not "D," or Drive "E."

Also, note that you must not choose "Recover" before you save your files because this will directly take your files to their original location, which is not what you want, right? So, ensure you choose "New Folder" to enable you to send them to a new destination where you can create a new folder. Name the folder in such a way you will easily remember and go on to enjoy your repaired video.

Part 4: How to Protect Your Canon Camera Videos
1.Tips for Recording Movies and Videos
To effectively record your movies and videos like a pro, there are some tips you should bear in mind. These are discussed below:
- Avoid leaving your camera in environments with high temperatures or under direct sunlight to avoid overheating the camera. Also, take note that you let your camera rest or cool off in between shoots, especially in hot conditions.
- Be intentional about choosing the right lighting for your videos and movies.
- In between shoots, keep your camera as powered down as possible to prevent the battery from draining and the camera from shutting down in the middle of the video shoot.
- Properly place your camera about the distance from your subjects. Do not pinch-zoom on the screen or go close to the object to gain a close distance. Instead, make use of the camera lens to adjust your camera focus and zoom.
- Keep your camera steady by placing it on a steady surface like a tripod. This will not only ensure you do not have shaky shots, but it will prevent you from mistakenly dropping the camera if your trip or your hands get tired.
2.Tips for Using Camera Video Files
The video shoot results, i.e., the video files themselves, should be treated the right way. To know tips on how to use your camera video files, read the following:
- Before you format your memory card, ensure you have backed up every video file you still need. This is because formatting wipes off everything from your SD card, and if you do not back them up, they are lost forever.
- Verify the integrity of your SD card before you use it to store videos. In light of this, ensure you do not transfer video files from source media of which you are not sure.
- Do not engage in any file transfer while trying to eject your SD card from the camera.
- Do not excessively manipulate the data of the video files on your SD card.
Closing Words
The solutions you have been shown will help you a great deal in fixing this problem of "movie recording has been stopped automatically." For movies or videos that have already been corrupted due to this error, remember to use the ultimate professional tool to repair the videos completely. That is, the Wondershare Repairit.
People Also Ask
-
Why did my camera stop recording by itself?
It's usually for one of three reasons: it got too hot, the memory card is too slow, or the battery is getting weak. -
How do I know if my camera is too hot?
The camera will often feel very warm to the touch. You might also see a little thermometer icon flash on the screen right before it stops. -
What does "memory card too slow" mean?
It means the video you're trying to record is too high-quality for your memory card to save it fast enough. The camera has to stop to avoid losing the video. -
What's the easiest fix to try first when i faced the Movie Recording Has Been Stopped Automatically issue?
Lower your video quality. If you were filming in 4K, try switching to 1080p. This is the quickest way to see if the problem goes away. -
My battery was half full, so why did it stop?
Video recording uses a lot of power quickly. Even a half-full battery might not be strong enough to keep up. Always start with a full battery.
Fix Media File Issues
- Recover & Repair Photos
- Recover deleted photos.
- Recover photo booth.
- How to repair JPEG images?
- What is JPG File?
- What is GIF File?
- Guide for PNG File
- Recover Videos
- Best video recovery software for Windows
- Best video recovery software for Mac
- Recover DVR recordings
- Recover CCTV footage
- Recover deleted Vivint videos
- Recover deleted MKV files
- Recover deleted Youtube videos
- Recover deleted CapCut videos
- Recover After Effects Project
- Recover Premiere Pro Project
- Recover iMovie Project
- Recover videos from GoPro
- Repair Videos
- Fix error code 0xc00d36c4.
- Repair corrupted MP4 video.
- Fix 0xc10100be video error.
- Solve blurry videos.
- Fix MOV can't play on QuickTime.
- Free video repair software.
- Fix frozen video files.
- Recover & Repair Audio
- Moov Atom Not Found ?
- Repair your MP4 file online.
- Can't play recorded video?
- AVI/MP4/MKV cannot render?
- Fix 0xc00d5212 error of AVI.
- Recover & Repair Cameras















Eleanor Reed
staff Editor