Nobody doubts that GoPro cameras are intended for shooting action footage. But even with the best technology, some problems come with it. For example, some videos may not play smoothly or may not play at all. When it comes to GoPro video repair, you will learn the possible causes of such issues and the correct methods of solving them to get your GoPro videos back to their normal quality.
Try Recoverit to Perform GoPro Video Recovery

In this article
Common Reasons Why Your GoPro Videos are Choppy or Won't Play

The following are the various reasons why your GoPro videos might not be playing on PC.
- Corrupted Files: The damage to the video file structure can prevent playback or cause choppy footage. This can happen due to sudden interruptions, improper storage, or software glitches.
- Incompatible Software: Outdated or incompatible video editing software can need help to process GoPro's high-resolution and high-bitrate footage, leading to playback issues.
- Hardware Issues: Problems with your computer's hardware, such as insufficient processing power, insufficient RAM, or a faulty graphics card, can hinder smooth playback.
- Storage Issues: A full or nearly complete storage device can cause performance problems, including choppy videos.
- File Format Incompatibility: Some video players or devices may not support the specific file format used by GoPro cameras, resulting in playback errors.
- Video Compression Issues: Overly aggressive compression settings can reduce video quality and cause choppiness, especially when playing back on smaller screens or lower-quality devices.
- SD Card Issues: A damaged or faulty SD card can lead to corrupted files and playback problems.
- Firmware Issues: Outdated or faulty GoPro camera firmware can contribute to video playback problems.
- Video Encoding Errors: Errors during the video encoding process can result in corrupted or unplayable files.
How to Resolve Choppy GoPro Video Problem?

The following are the various things you should be checking for to resolve the choppy GoPro video problem.
Method 1. Try a different Video Player
If the video from your GoPro can’t be played on the media player, then the first check should be trying an alternative media player. Many times the video player you might be using might not be compatible with the file format of GoPro videos and hence it fails to play. Try using an alternative media player such as a VLC media player which is compatible with most of the file formats.
Method 2. Changing the GoPro video format from HEVC to H.264
The default GoPro videos are saved in the HEVC format which is a less compatible can might not be playing due to compatibility issues. To resolve the compatibility issue try changing the file format to a more compatible file format such as H.264 which is compatible with most of the media players without distorting the quality of the video.
You can change the GoPro video format by following the below mentioned steps:
- Download and install Handbrake software on your Windows PC.
- Once you open the software click on File to import GoPro HEVC file.
- Click on “Video” tab. Now choose H.264 under the “Video Encoder” as shown in the image below.
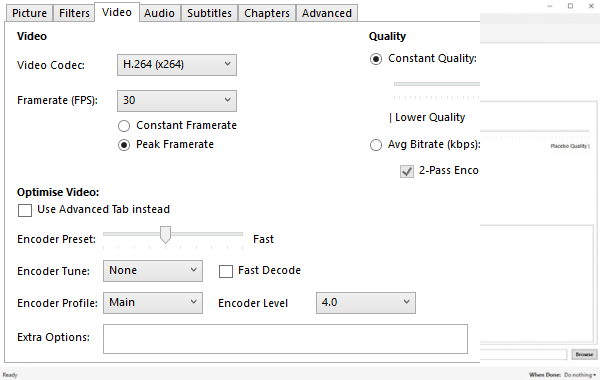
- Under the “Framerate” drop-down menu select “Same as Source”.
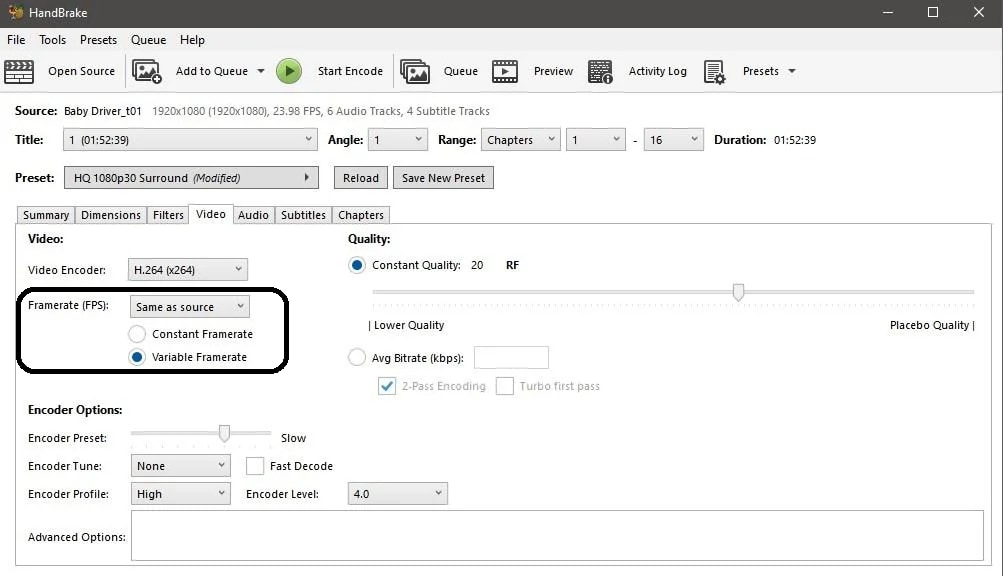
- Now select the GoPro File video on which you wish to upload the settings and click on “Start Encode”. You will be able to see the progress at the bottom of the page and once completed you will be able to play the GoPro video from the specified destination in H.264 file format.
Method 3. Installing K-Lite Codec pack
Many times it happens that your PC lacks the required codecs and therefore your GoPro video playback encounters issues. To fix this issue you can install the K-Lite codec pack which has multiple audio and video codex that can fulfill the necessary codec requirement for playing the GoPro video. The following are the steps to install the K-Lite codec pack:
- Open the K-Lite website and select the version for download. Usually the Standard version meets the requirements.
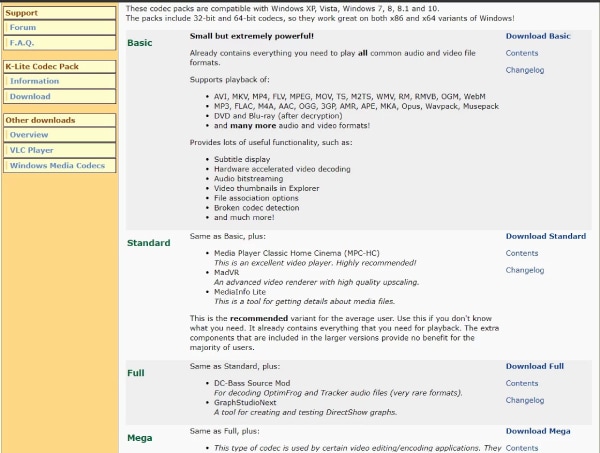
- Click on download to begin the installation.
- Follow the onscreen installation to install the codec with default settings. You can also choose to customize here if you want to.
- Restart your PC once the installation is completed. You will now be able to play the GoPro videos on your Media Player.
Method 4. Update your Graphics Drivers

In most cases the GoPro video lags because the Graphics Drivers are not updated. Outdated or incompatible graphics drivers will lead to glitches and may cause your video to lag. The following are the steps to update the Graphics Driver.
- On your keyboard press Windows + X. This will open various system options. Select Device manager option.
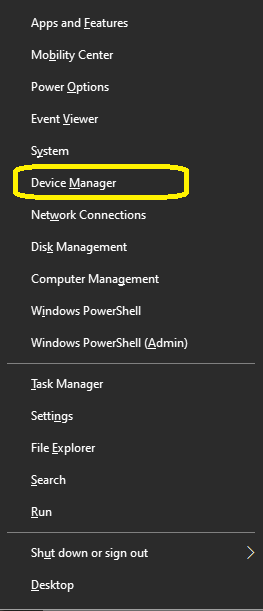
- From the options opened click on “Display Adapters”. This will further expand the menu where you will find your graphics driver. Right-click on it to find the update driver option. Click on update driver.
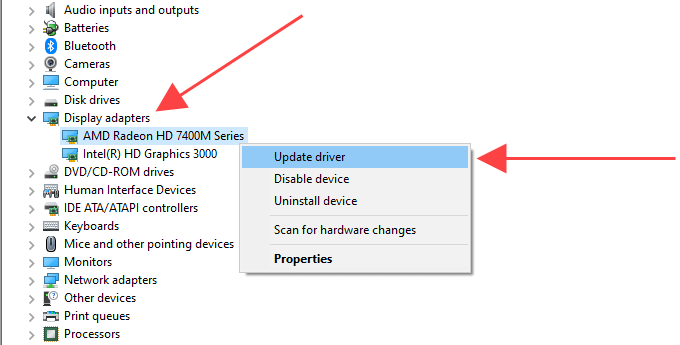
- Select “Choose automatically for updated driver software” for automatic download. In this way even if you do not know which software to download the computer will automatically select and choose the best-fitted and latest software for your pc. Alternatively, you can also choose “Browse my computer for driver software” if you already know which software you wish to install.
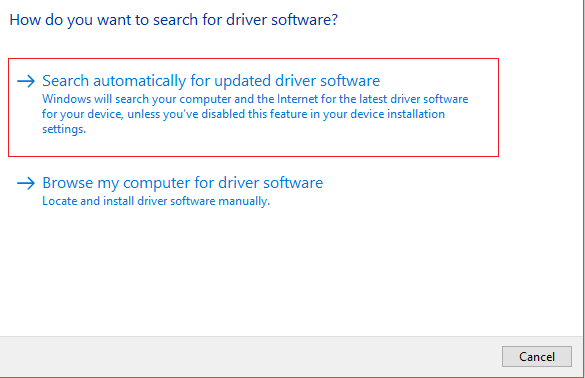
Method 5. Run the Video Playback Troubleshooter

If you are still encountering issue with your GoPro video and your video wont play then try running the video playback troubleshooter. It is a built-in tool in the Windows 10 and can help you diagnose the problem and also help in resolving the same. The following are the steps to do so.
- On your Keyboard press Windows + I. This is the shortcut key to open the settings. Select “update and security” option.
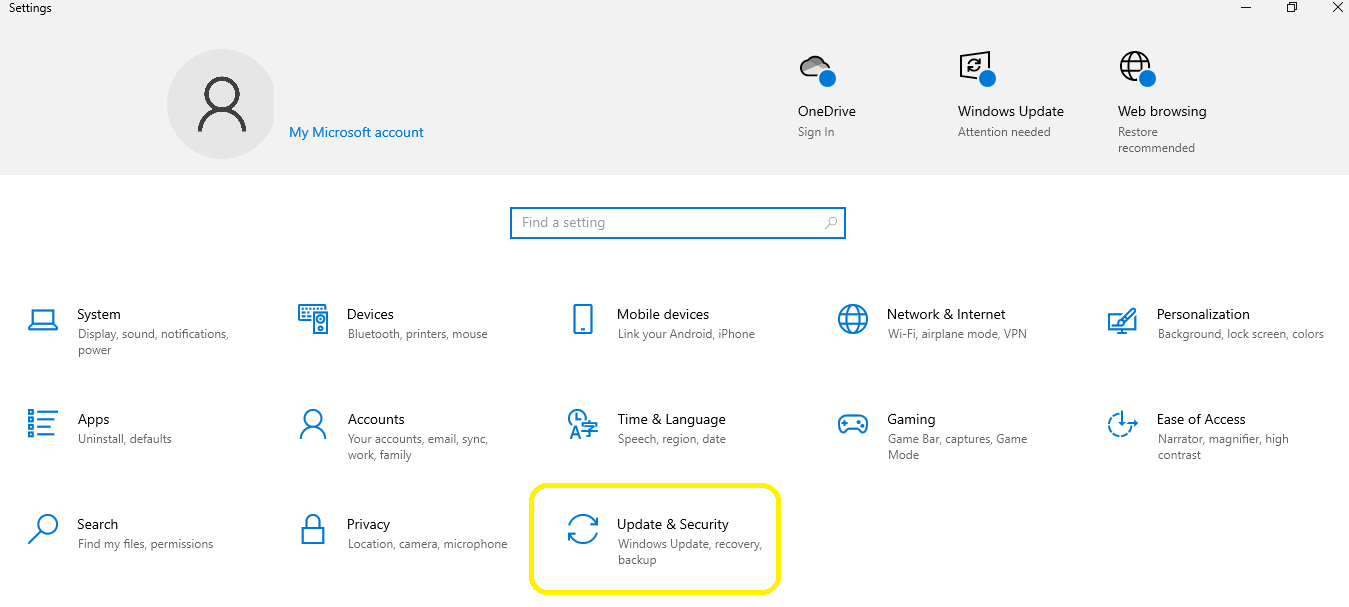
- On the left panel click on Troubleshoot and then select additional troubleshooters as shown in the image below.
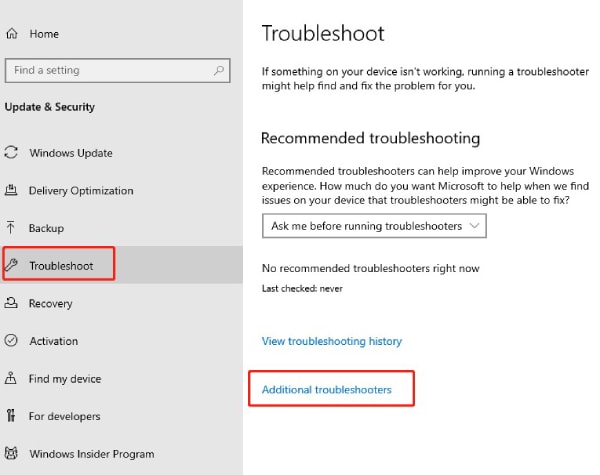
- Scroll down to find the option “Video Playback”. Click on it and select Run the troubleshooter. Follow the onscreen instructions to make the required changes. Once done return to GoPro and see if the video plays now.
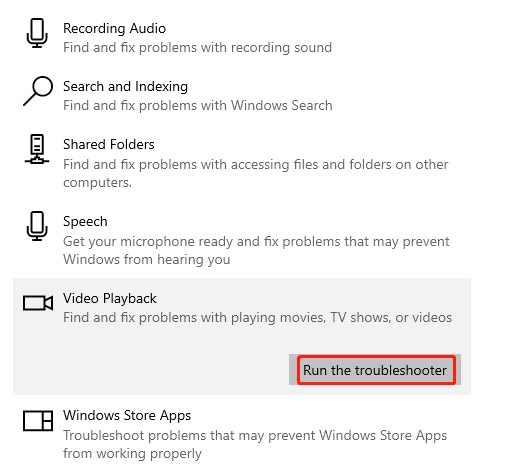
How to Repair Corrupted GoPro Video Files?
Using a Professional Video Repair Tool: Wondershare Recoverit
If you cannot play the video on VLC media player then there is a high probability that the video file is corrupted. Use a file repair tool such as Recoverit to scan and fix any corrupted video files. Recoverit is a very powerful software that will fix corrupted GoPro video problem or the video not playing issue easily. Besides, it has many other features such as:
- With more than 1000 file formats supported, Recoverit can repair corrupted and damaged video files, photos, audio files, documents etc.
- It supports more than 2000 storage devices and thus fix videos that won’t play from various internal as well as external storage devices.
- It’s a one stop solution for data loss scenarios.
- Easy to use interface and simple 3-step data recovery process.
- 99.5% success rate.
The following are the steps to fix corrupted GoPro videos using Recoverit.
Step 1: Download and Install Recoverit
The application can be accessed from its official website; install it on your device after downloading.

Step 2: Launch Recoverit
First, launch the Recoverit software and choose the "File Repair" option. Select the Corrupted Video Repair option from the window.

Step 3: Upload Corrupted Video Files
Click the Add option to upload the corrupted GoPro video file. You can uplaod several files to let Recoverit repair them simultaneously.

Step 4: Start Repair
Tap on Repair and Recoverit will start the repairing process.

Step 5: Preview and Recover
Once the repair is done, check the playable preview of the videos and make sure that the files work fine. Choose the videos you need and then click the 'Save All' button to move them to a safer location.

Ways to Properly Treat Your GoPro and Video Files
- Store GoPro Safely: When not in use, keep your GoPro in a protective case to prevent damage from drops or impacts.
- Use High-Quality SD Cards: Invest in reliable, high-quality SD cards to ensure optimal performance and data integrity.
- Format SD Card Regularly: Regularly format your SD card to prevent file corruption and improve performance.
- Avoid Extreme Temperatures: Do not expose your GoPro to extreme temperatures, as this can damage the device or its components.
- Clean Lens and Housing: Regularly clean your GoPro's lens and housing to maintain image quality and prevent scratches.
- Avoid Water Intrusion: If your GoPro is not waterproof, avoid exposing it to water or moisture.
- Backup Regularly: Create regular backups of your GoPro videos to protect them from accidental deletion or data loss.
- Use Reliable Storage: Store your video files on a reliable storage device like an external hard drive or cloud storage.
- Avoid Editing Directly on SD Card: Editing videos directly on the SD card can increase the risk of file corruption. Transfer them to a computer or external hard drive before editing.
- Update Firmware: Keep your GoPro's firmware up-to-date to benefit from new features and bug fixes.
The Importance of Data Backup and Saving Files
- Data Loss Prevention: Backing up your files protects you from accidental deletion, hardware failures, and other unforeseen events leading to data loss.
- Time-Saving: Regular backups can save you significant time and effort in recovering lost files.
- Peace of Mind: Knowing that your essential data is safe and accessible provides peace of mind.
- Multiple Backup Methods: For added redundancy, consider using a combination of methods, such as external hard drives, cloud storage, and network-attached storage (NAS) devices.
- Regular Backups: Set a schedule for regular backups to ensure your data is always protected.
- Version Control: Use version control software to track changes to your files and quickly revert to previous versions if needed.
- Off-Site Storage: Store backups in a location separate from your primary device to protect against disasters that affect both.
- Test Your Backups: Regularly test your backups to verify that they are working as expected and that you can restore your data if necessary.
Conclusion
The tips outlined in this guide will allow you to solve problems with GoPro video, such as jerky playback and files that are not playable. It is important to backup data and store GoPro videos and maintain them properly to avoid these issues in the future. When done right, there is no reason why you can not get your fast-paced footage back and enjoy your memories for many years to come.
FAQ
-
Can I repair a severely corrupted GoPro video?
Yes, using specialized video repair software like Wondershare Recoverit, you can often repair severely corrupted GoPro videos by rebuilding their file structure. -
How often should I back up my GoPro videos?
It's recommended to back up your GoPro videos after each recording session to a separate storage device or cloud service to prevent data loss. -
Can I recover deleted GoPro videos from my SD card?
Yes, you can recover deleted GoPro videos from an SD card using data recovery software like Wondershare Recoverit. It's crucial to stop using the card immediately after deletion to increase the chances of successful recovery.
















