How to fix there was a problem resetting your PC?
There are various situations like system bugs and malicious hardware due to which you end up resetting your Windows. But, when such a function or attempt fails, you get an error popup "There was a problem resetting your PC." As it is the worst scenario as your PC freezes with no further movement or reset functions, there are high chances of getting stuck in the reset loop and system booting too in turn. But, fortunately, you can get through this situation quickly as we are here with the ultimate guide on how to fix there was a problem of resetting your PC error. Continue to explore our today's post to get rid of this issue in just seconds.
Part 1: Overview of the “There was a problem resetting your PC” error
- What is the “There was a problem resetting your PC” error?
When an automatic repair wizard or advanced booting process fails, you have no other option except for refreshing or resetting your PC. While doing a PC reset will bring the default state that eliminates any malicious hardware or bugs, at some instances, you get an error popup "There was a problem resetting your PC. No changes were made." Recognized to be the standard issue in Windows 10, such an error message retains your PC from upgrading to the factory settings. When this error message blinks up, your system will remain in the static state and sometimes lead to a reset loop or boot impossibilities.
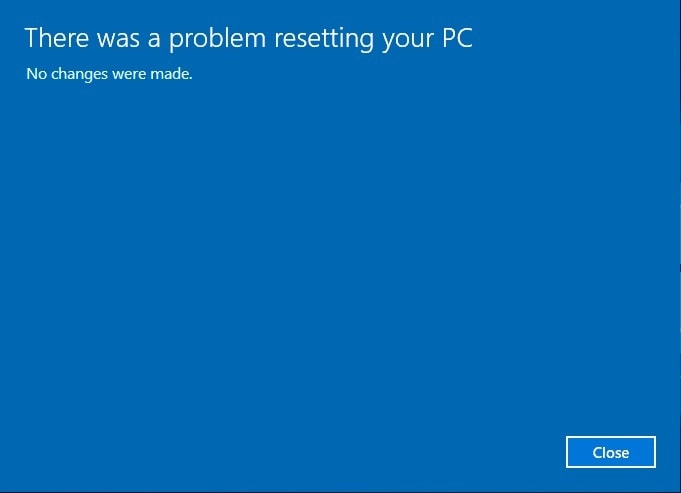
- Causes of the “There was a problem resetting your PC” error
So, during the resetting procedure, why you encounter the “There was a problem resetting your PC” error? Here are a few root causes behind the error message.
- The Windows 10 version was preinstalled on your PC and not upgraded from Windows 7 or Windows 8.
- The PC designer activated any compression technique to reduce the disk space for any preinstalled applications.
- If the in-built "Create a recovery drive" function is enabled to create a USB recovery drive on your own.
- If your PC booted by executing "Troubleshoot > Reset this PC > Remove everything."
- If the PC has any corrupted or damaged system files and bad sectors on the disk management.
- If any critical file gets deleted during the unexpected shutdown.
Part 2: Solutions to fix the “There was a problem resetting your PC” error
Now you know the potential causes for the "There was a problem resetting your PC" error? So, now, let's jump into the session on how to fix there was problem resetting your PC error at ease.
Fix 1: Run the Startup or Automatic Repair function
The first solution to fix the “There was a problem resetting your PC” error is to use the startup or automatic repair feature in Windows 10. To do so,
Step 1: Insert the Windows 10 installation DVD onto Windows and restart your PC.
Step 2: Now, press any option to boot, and follow the instructions.
Step 3: Choose the preferred language, and execute “Repair your computer > Troubleshoot > Advanced Options > Startup Repair.”
The repair process will begin where once complete, remove the installation media, and reset your PC.
Fix 2: Try the System File Checker/ Check Disk
The corrupted or damaged system file is one of the root causes for the "There was a problem resetting your PC" error. So, performing the System File Checker (SFC) is an excellent option to repair those files and begin the reset procedure.
- On the search box, type “Command Prompt”, click on it, and choose the “Run as Administrator” option to proceed.
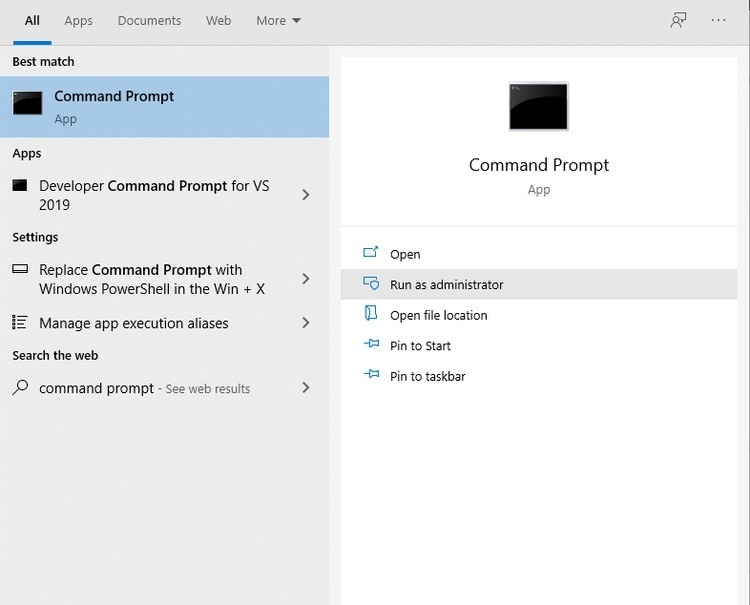
- On the command prompt window, enter "SFC /scannow" and click the "Enter" key. The system will be scanned or rebooted, following which restart your PC.
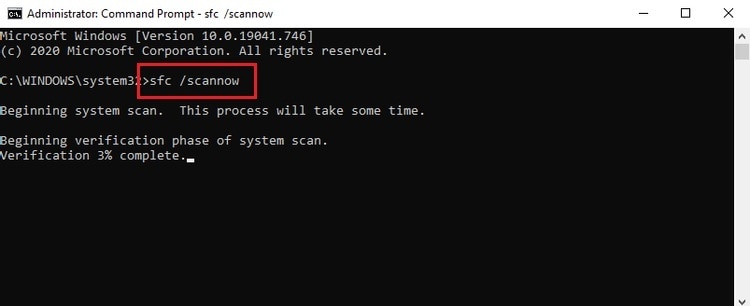
Fix 3: Run system restore points
Step 1: On the Windows search box, type “System Restore” and then the “Create a restore point” option.
Step 2: Navigate to the “System Protection” tab on the System properties window.
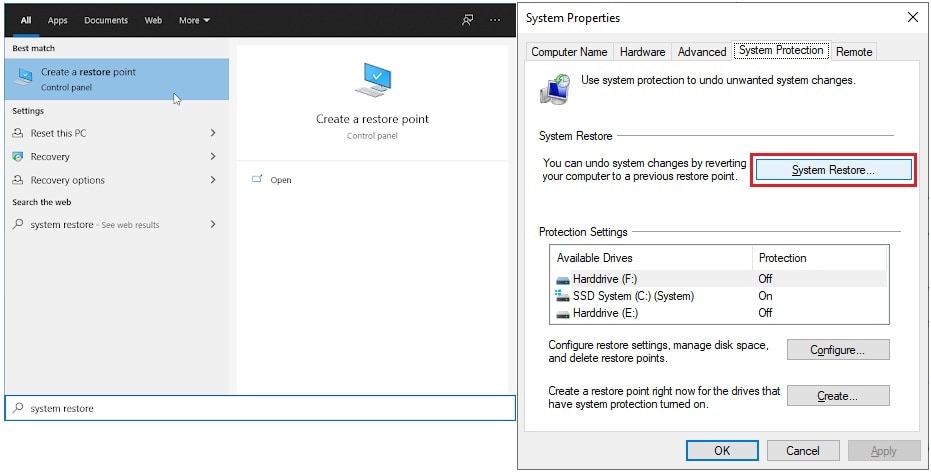
Step 3: Tap the “System Restore” button, and click the Next button. On the preceding window, choose a restore point, confirm it, and tap the Finish button.
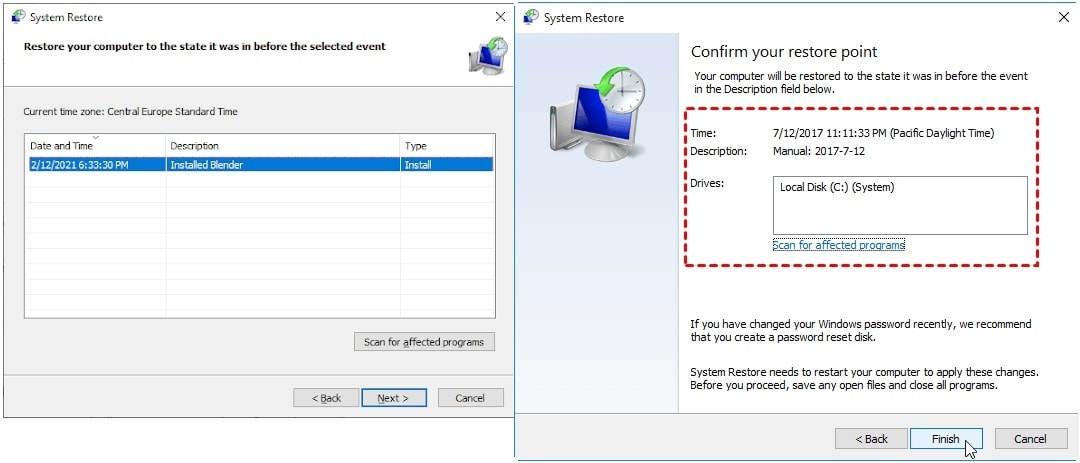
More Related:
Copy and Backup Files without Admin Rights
Backup Computer Before Factory Reset Windows 11/10
Fix 4: Perform system and software registry renaming
As the system registry is a hive for system and hardware settings, you can rename or edit the registry directly to fix the “There was a problem resetting your PC” error.
To execution this solution, you need to enter the command prompt as an administrator and enter the following commands:
cd %windir%\system32\config
ren system system.001
ren software software.001
Once entered, hit Enter, close the command window, and restart the PC.
Bonus Tip: How to recover lost data after resetting the PC
You now know how to fix there was a problem resetting your PC error, but our article isn't over yet. Yes, there are times where you can lose some of the critical files after the PC reset. Are they permanently away from your reach? Not when Wondershare Recoverit is here.
With a high data recovery rate, 1000+ file-formats, including NTFS, HFS+, and FAT, Recoverit supports all. Trusted by 5M users, it is an excellent data recovery tool from Wondershare since 2003. Reliable or compatible with Mac and PC, SD card, and USB is also provided by Recoverit. With no compromise in security, it is an ultimate and professional tool that is 100% safe. Crafted with high-end data recovery technology, you can rescue your data with a straightforward interface in just three steps.
Step 1: Choose the location
Once you are over with the Recoverit setup, open the application, and select the location you wish to retrieve the lost data.

Step 2: Scan the location
Recoverit will start a scan on the chosen location automatically, and based on the size of the site; the result time will vary. Once the scanning is complete, the list of files will appear on the screen.

Step 3: Recover the lost files
Finally, you can preview the desired file to retrieve and hit the "Recover" button to finish the data recovery process.

The Bottom Line
Resetting your PC to get rid of complex virus bugs and corrupted partition is a good choice, but if you have got stuck in the "There was a problem resetting your PC" error, you have a solution. Thus, put the discussed techniques into practice and when you encounter data loss after your PC reset, give Recoverit a try to recover them for you!
People Also Ask
- Why does my PC get stuck while resetting?
While the resetting process is in progress, your internet connectivity can also cause problems at times. Entirely due to the download of specific updates after the factory reset procedure, the whole process gets struck. In such circumstances, you can disable the internet network that would complete the reset procedure mostly.
- For what reason can I not reset my Windows 10?
One possible reason for the inability to use the factory reset function in Windows 10 is the corruption of the recovery partition. When you come across this case, you can try ensuring the system requirements and reinstalling Windows as well.
- What can you do if resetting my PC isn’t possible?
If your attempt to reset PC becomes a failure, you can restart your computer by pressing the Windows Logo + L key on the keyboard, followed by holding Sift key. You can then select the Restart option from the power button and once your PC gets restarted, choose the “Reset this PC” from the Troubleshoot options.
- Can driver issues be fixed by the PC reset function?
It is a yes. As resetting your PC will bring a clean version of Windows 10 with a whole set of device drive installations, your driver issues get fixed. Although all drivers aren't installed automatically, you need to download a couple of drivers indeed.
- Will PC resetting clear out viruses?
By running a factory reset function, Windows gets reinstalled or reformatted completely, destroying the entire hard drive data, hence clearing out the complex virus as well during the process.


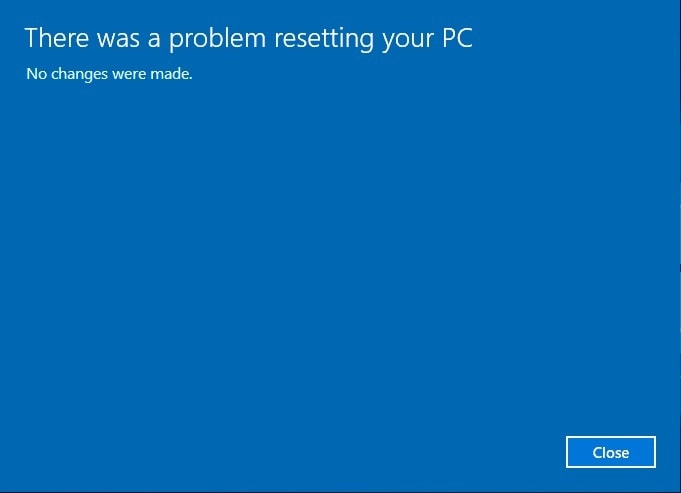
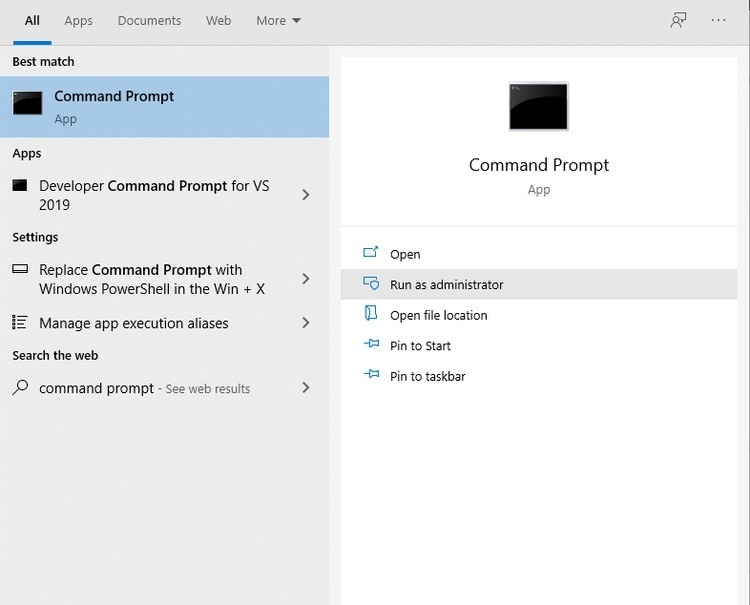
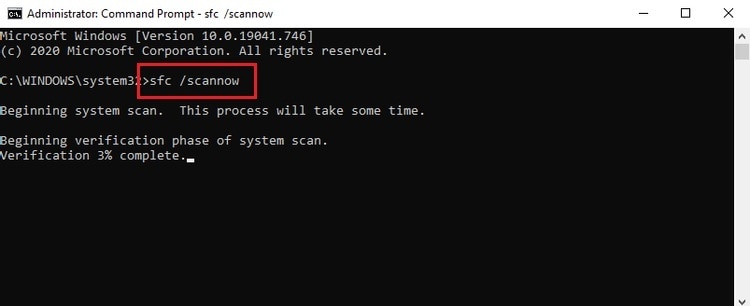
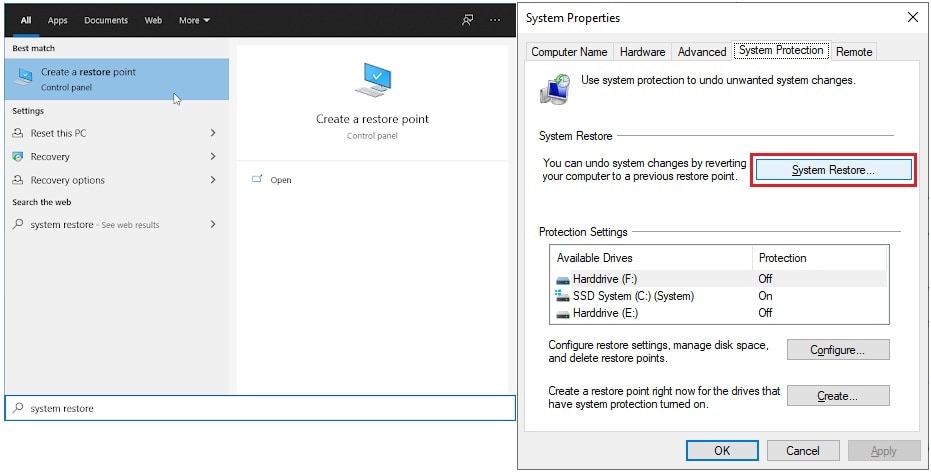
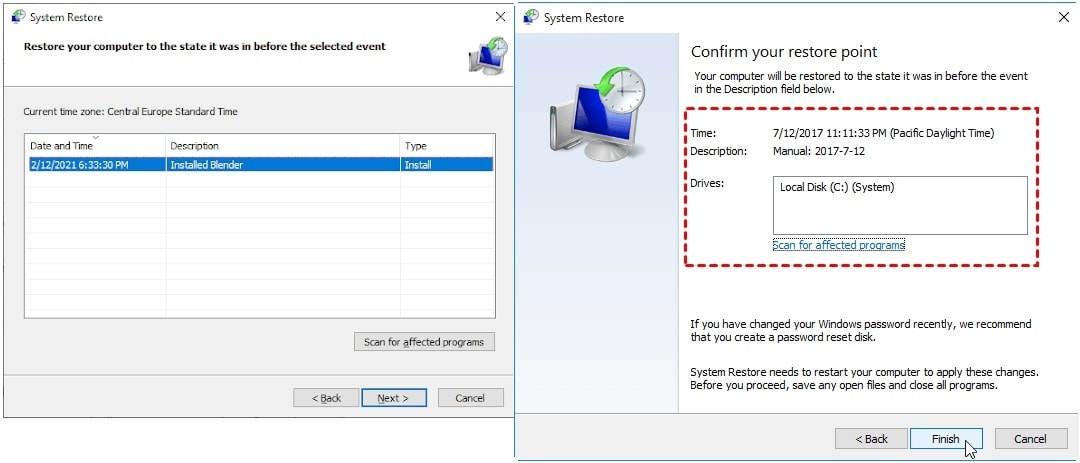








Theo Lucia
chief Editor