The QNAP NAS is an excellent option for keeping large amounts of data in a secure, central location that can be accessed from any device with an internet connection. However, despite its many advantages, the QNAP drive is not resistant to crashes and other issues that could result in losing important files.

Here, you can find some useful tips on QNAP NAS data recovery implementing various methods. This article also provides a general overview of QNAP NAS and information on its common data loss issues.
In this article
Part 1. QNAP Data Loss and Recovery Overview
Unforeseen events like accidental file deletion, disk corruption or formatting, system crashes, etc., may render your data lost, corrupted, or inaccessible in the QNAP Network Attached Storage (NAS) system.
When this occurs, can you recover deleted or lost files from a QNAP NAS drive? Yes, of course. Data recovery for QNAP is possible.
Common Data Loss Causes |
Recovery Methods |
| Accidental Deletion | Recover From the QNAP Recycle Bin (If Enabled) |
| Recycle Bin Disabled/Emptied | Recoverit NAS Recovery – A QNAP Data Recovery Tool for All Occasions |
| Formatting Without Backup | |
| RAID or File System Failure | |
| The Qlocker Ransomware Attack | Recover Files From Qlocker Ransomware Attack With QNAP QRescue |
Accidental Deletion and Formatting Without Backup
If you accidentally delete files or folders on a QNAP drive, you can restore them using the Recycle Bin (IF ENABLED). Furthermore, some users still forgot the prerequisites before formatting a QNAP NAS drive. Some format their QNAP NAS drive without having a backup. Thus, it results in a data loss scenario.
RAID or File System Failure
The latest QNAP NAS devices implement a complicated setup of data storing which facilitates many levels of data organizing:
- RAID level – This is where several disks are integrated into a single storage. QNAP uses the Linux MD driver to create storage with a certain level of fault tolerance.
- LVM level – It develops RAID logical volumes.
- Cluster map – Along with the QNAP features, it translates logical volume blocks into physical blocks. Additionally, it is used as a part of an automated storage strategy programmed automatically to move active data to high-performance drives while leaving not often requested data to the better drive.
- Filesystem – The last level stores files (ext4 and ZFS) and folders.
In the abovementioned multi-level systems, each level can fail and lose data. But don't panic! We got solutions for this. Whether you have disabled or emptied the Recycle Bin, formatted the drive without backup, or encountered any QNAP drive failure, you can quickly recover your data with the best QNAP Recovery Tool – Recoverit NAS Recovery.
The Qlocker Ransomware Attack
On April 16, 2021, Hybrid Backup Sync (HBS) app's updated version (16.0.0415) was released. The new features were added to address some security issues. On April 21, users reported possible ransomware attacks. Following the release of the initial report, it was revealed that the Qlocker ransomware is exploiting a patched HBS security vulnerability to attack unpatched QNAP NAS directly connected to the network.
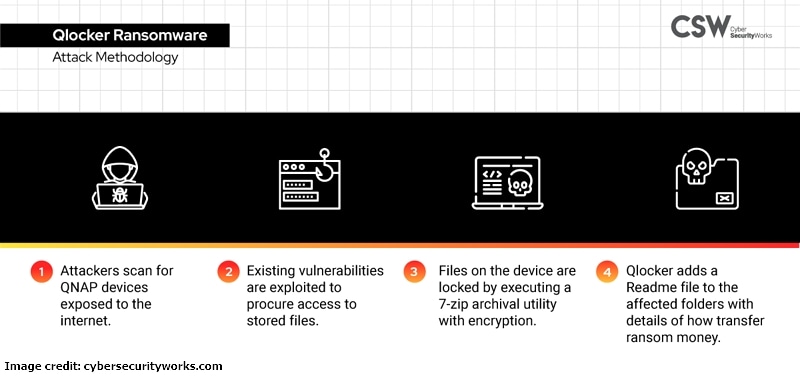
As an action, on April 22, the Product Security News was announced to convince users to install all recently released updates. The investigation is finished as the path is identified, and the Malware Remover advises closing the HBS code in question for unpatched QNAP NAS.
The symptoms of the Qlocker Ransomware Attack have levels:
- Infected but not yet active: No abnormality observed.
- Active (encryption in progress): The filename extension of user files will become ".7z" simultaneously. Furthermore, in Resource Monitor, the 7z process occupies an abnormally high system resource level.
- Post-activity (encryption ended): The filename extension of all user files (size < 20MB) is now ".7z". A ransom note (clear text file) is also displayed on the QNAP NAS drive.
For all users, it is highly suggested to run a manual Malware Remover scan while the QNAP NAS is connected to the Internet. The Malware Remover updates its detection to the latest version and then scans if your QNAP NAS drive is experiencing Qlocker ransomware and the patched HBS weakness.
However, how your QNAP NAS drive is connected to the Internet also impacts the overall system security. As a result, to help user rescue data, QRescue, a specially designed QNAP recovery tool by QNAP, can be a big help in recovering data from the Qlock Ransomware Attack.
Part 2. Cautions After QNAP Data Loss to Recover Up To 100% NAS Data
- Don’t attempt to repair collapsed QNAP NAS drives ALONE – Doing so may further damage the QNAP NAS drive, decreasing the speed of restoration.
- Don’t use trial-and-error methods – Using trial-and-error methods to restore QNAP NAS data may lead to data overwriting, leading to permanent system failure or data loss.
- Don’t reconstruct the RAID configured on NAS – If you’ve configured RAID on your QNAP NAS server and have lost data due to the failure of multiple disks in the RAID array, DON’T try to rebuild the RAID. You may have the possibility to enter incorrect RAID array parameters while rebuilding, which will result in permanent data loss and a decreased recovery rate.
- Substitute the malfunctioning drive – If you notice drive failure signs, prevent using the NAS system/server or substitute the failing drive to protect against further destruction and permanent data loss from the damaged drive.
QNAP Data Recovery #1: Recover QNAP Deleted Files From Recycle Bin
When the device is in good condition, and you cannot find the relevant files in their original shared folder, it would be good to check the Network Recycle Bin option.
Step 1. You can navigate it manually. First, open Control Panel. Then, go to Network & File Services and click Network Recycle Bin. From there, check the Enable Network Recycle Bin option.
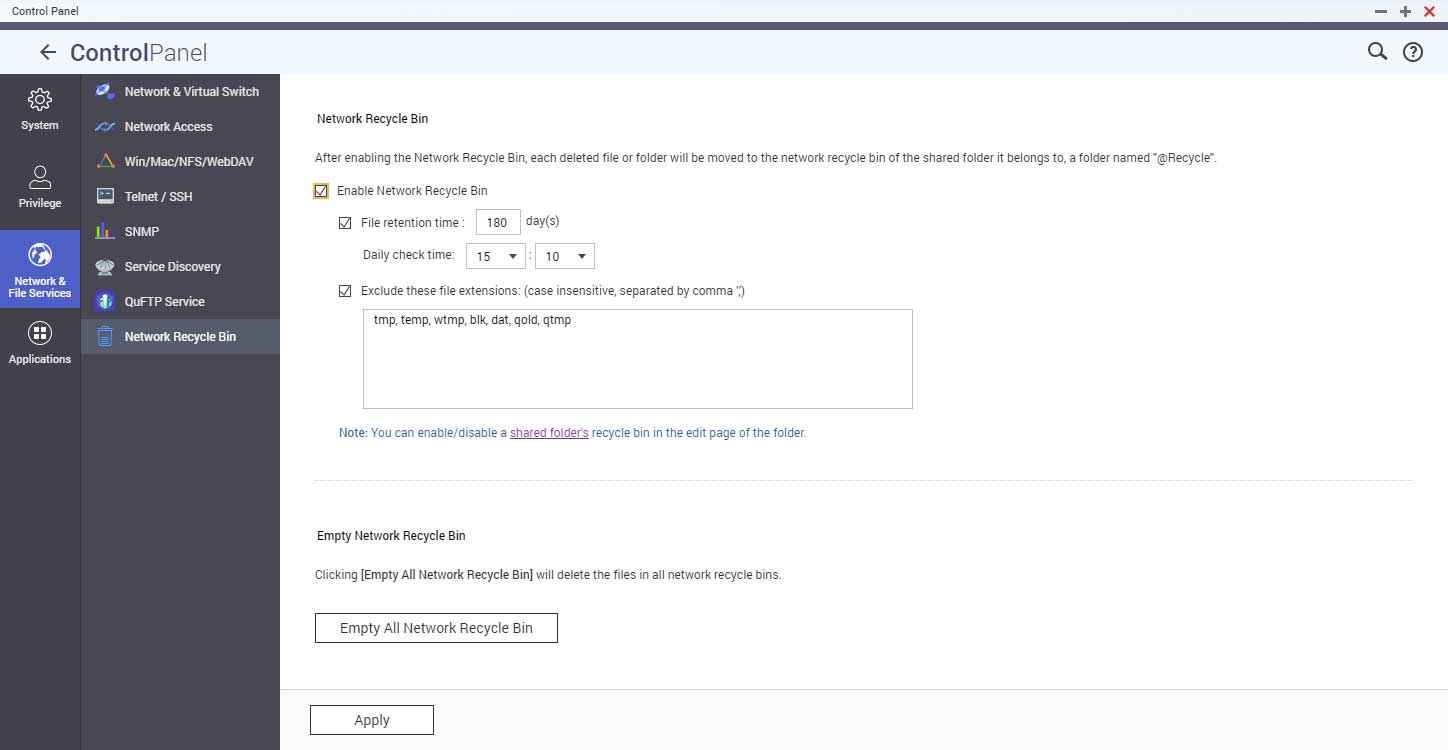
Step 2. Follow the Shared folder link and locate the necessary folder name in the list. Click Edit properties to explore settings. Also, tick the Enable Network Recycle Bin box and click OK.
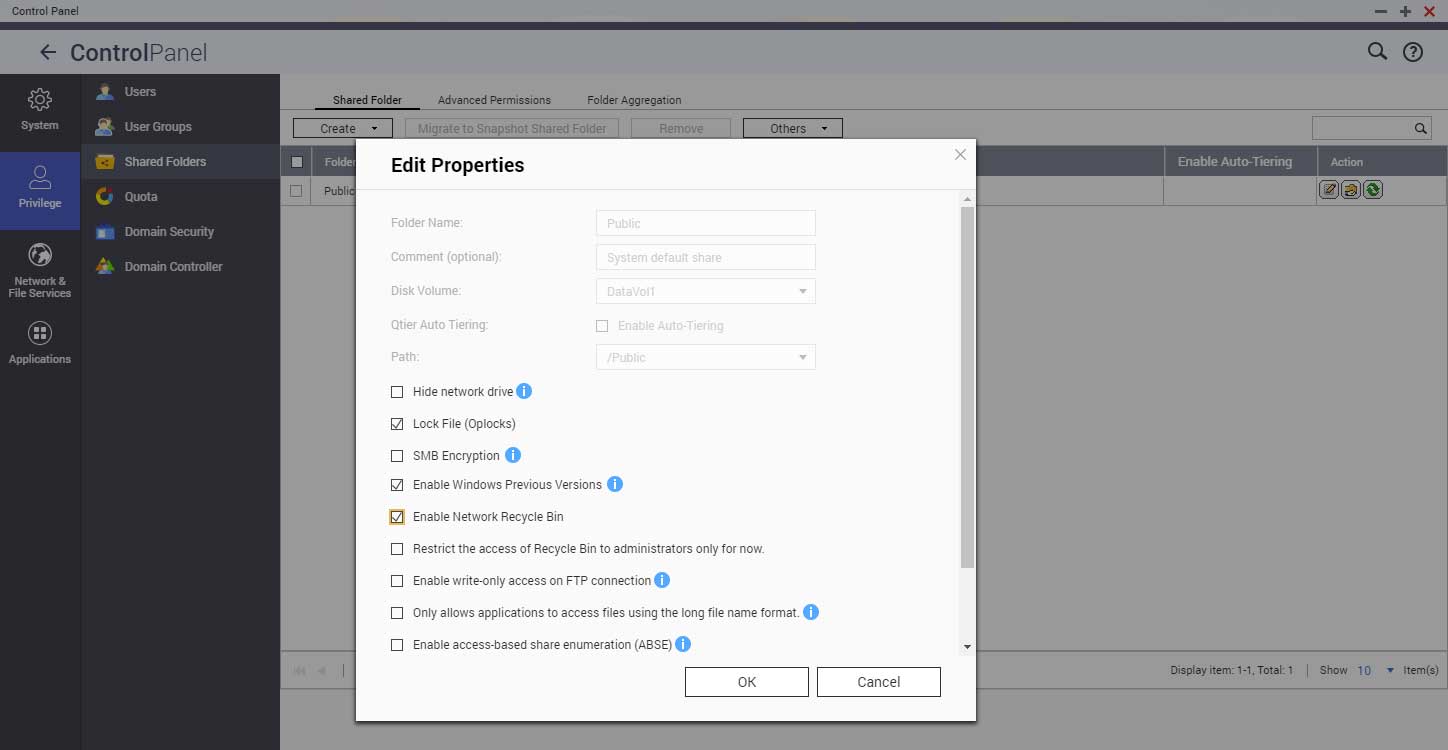
Step 3. Or you can also try this process. First, ensure that the recycle bin has been activated. It will contain a dedicated @Recycle subfolder from which you can restore the deleted files. Right-click the data you want to restore and click Recover.
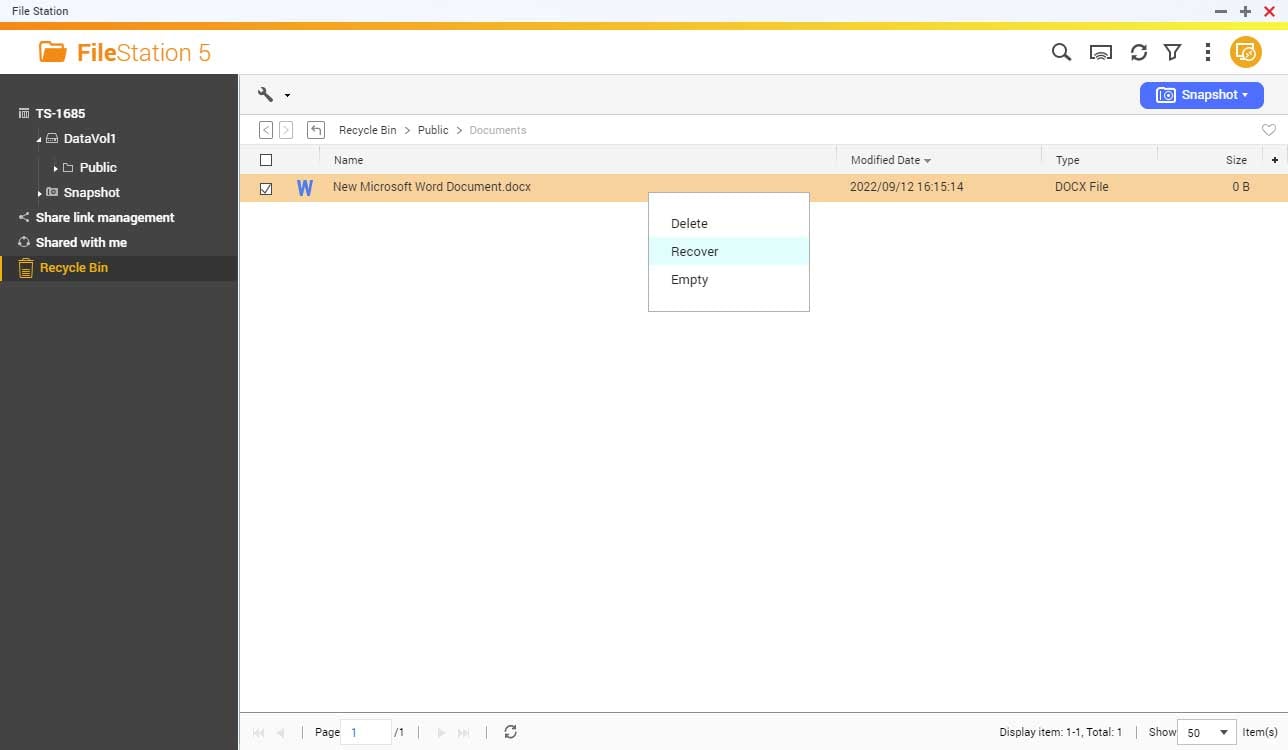
QNAP Data Recovery #2: Recoverit NAS Recovery for All Data Loss Scenarios
Except for accidental deleting, you may also lose data in your QNAP NAS due to disk formatting, disk failure, OS crash, virus attack, or various other reasons. You cannot rely on Recycle Bin to get data back in these cases.
Here, we recommend the excellent Recoverit NAS Recovery software that deals well with all QNAP NAS data recovery issues. This secured software will scan and recover your deleted files in a few steps.

Handle all NAS data loss scenarios, such as deletion, formatting, disk failure, RAID reconstruction failure, power outages, virus attacks, etc.
Compatible with almost all NAS vendors, including Synology, QNAP, ASUSTOR, Western Digital, Buffalo, LaCie, Seagate, etc.
Work well for all RAID types (RAID 0, RAID 1, RAID 5, RAID 6, and RAID 10)
Recover NAS data through the remote connection without disassembling the NAS server.
Steps to Do QNAP NAS Recovery With Recoverit
With these simple steps, you can download Recoverit QNAP data recovery software to recover your deleted or lost data quickly.
Step 1. Launch the Recoverit NAS Recovery
Launch Recoverit QNAP NAS recovery software after downloading and installation. Then, navigate to NAS and Linux > NAS Recovery.

Step 2. Connect to Your QNAP NAS
The QNAP recovery tool will automatically search for your NAS devices after entering the NAS Recovery mode. Next, click on the QNAP device you want to restore data and connect it to the QNAP recovery tool.

In the next window, input the IP, Port, User Account, and Password of your QNAP NAS and click on the Recover button.

Step 3. Scan the Deleted Files in QNAP Drive
Once the connection is completed, the QNAP data recovery tool will start automatic scanning to find lost or deleted data in the chosen NAS device.

Step 4. Data Preview and Recovery
After completing the scanning process, you can preview the files to verify if you have found the desired files. Finally, click Recover to restore deleted files from the QNAP drive.

For Windows Vista/7/8/10/11
For macOS X 10.10 or later
QNAP Data Recovery #3: Qlocker Ransomware Recovery With QNAP QRescue
With the help of QNAP QRescue, there’s a better way to recover user data from the Qlocker Ransomware Attack-affected QNAP NAS. Do not pay the ransom if:
- Qlocker has impacted the QNAT drive
- There's no encryption key
Contact QNAP technical support at your earliest convenience. With this, QNAP will help you recover files from your Qlocker Ransomware-attacked NAS drive. Note that the following steps are available for self-servicing your QNAP NAS to recover files from the QNAT NAS drive:
Prerequisites:
For QNAP QRescue to help you get back the encrypted files, some conditions must be met:
- Under Qlocker Attack
- The encrypted “.7z” files are not deleted nor modified
- Have a ready, not overwritten, disk space for storing the original files
- There’s an available empty external hard disk drive with sufficient capacity
- You agree to the QNAP Data Recovery terms and conditions
- You should not alter the files in the QNAP NAS drive to ensure a higher file recovery success rate.
Note: The capacity of the external HDD must be larger than all files to be recovered. Ensure you properly back up the data stored in this external HDD or use a brand-new disk.
You may also like:
How To Backup Synology NAS to OneDrive or Vice Versa
What Is Synology C2 Cloud and How To Use It?
Steps to Do QNAP Ransomware Recovery With QNAP QRescue
Step 1. Go to QNAP Customer Service. Press Sign-in.
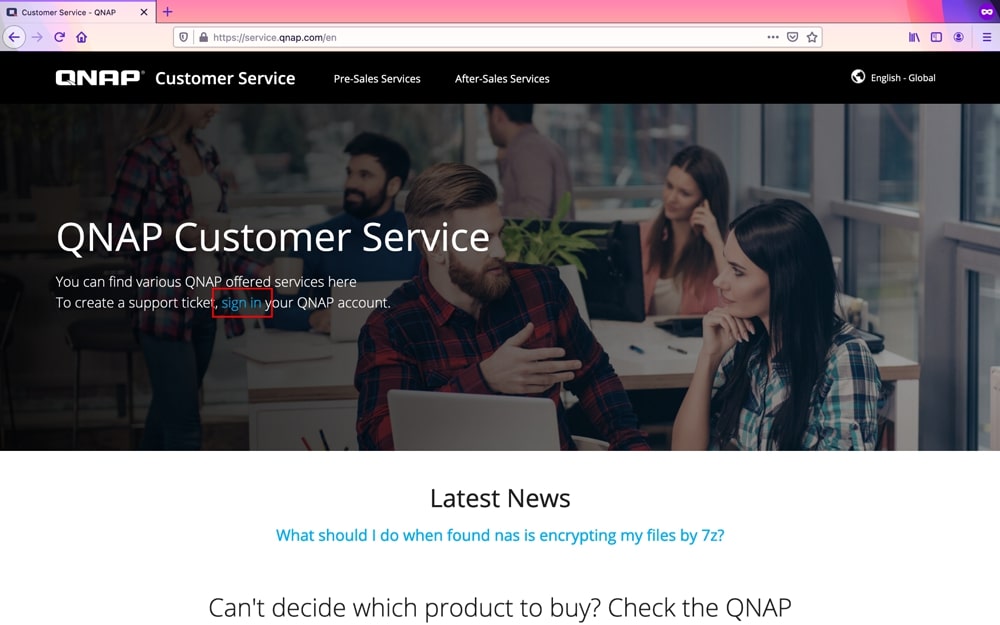
Step 2. Sign in to your QNAP account. If you don't have a QNAP ID, select Sign up now to create a QNAP ID.
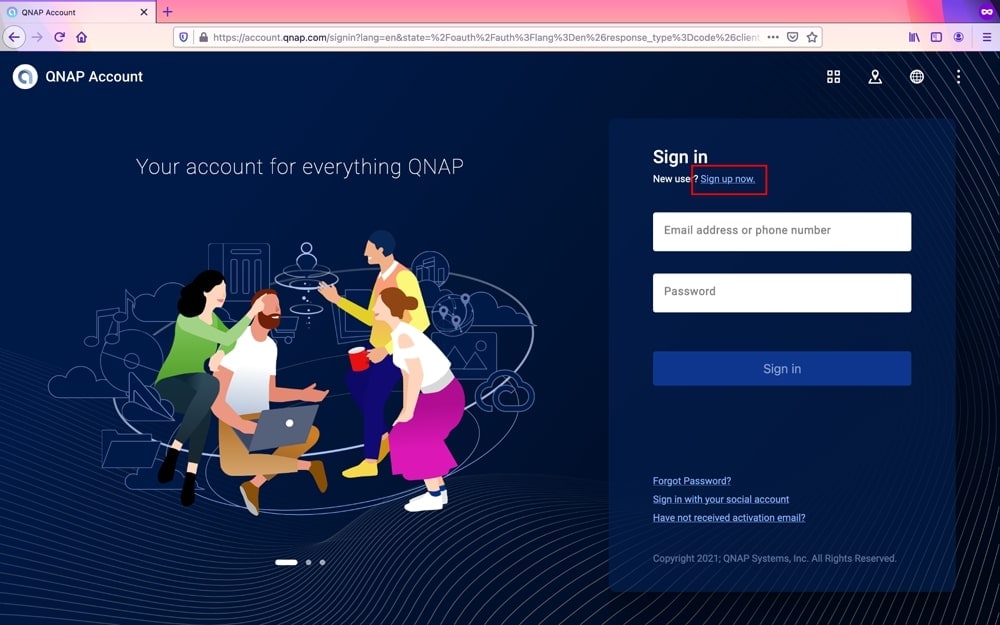
Step 3. Tap Support.
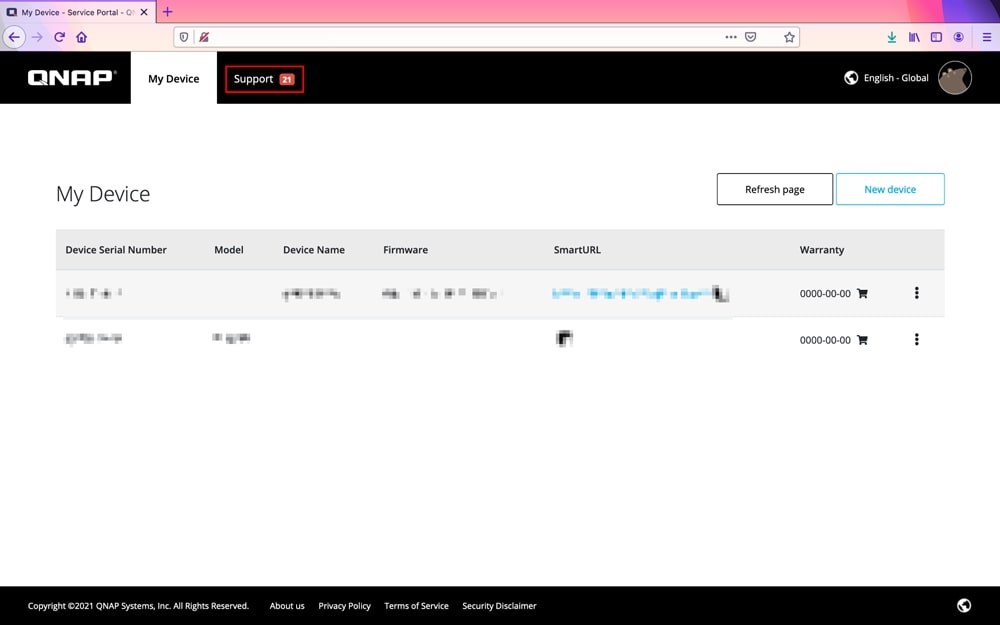
Step 4. Click Create Qlocker Support Ticket.
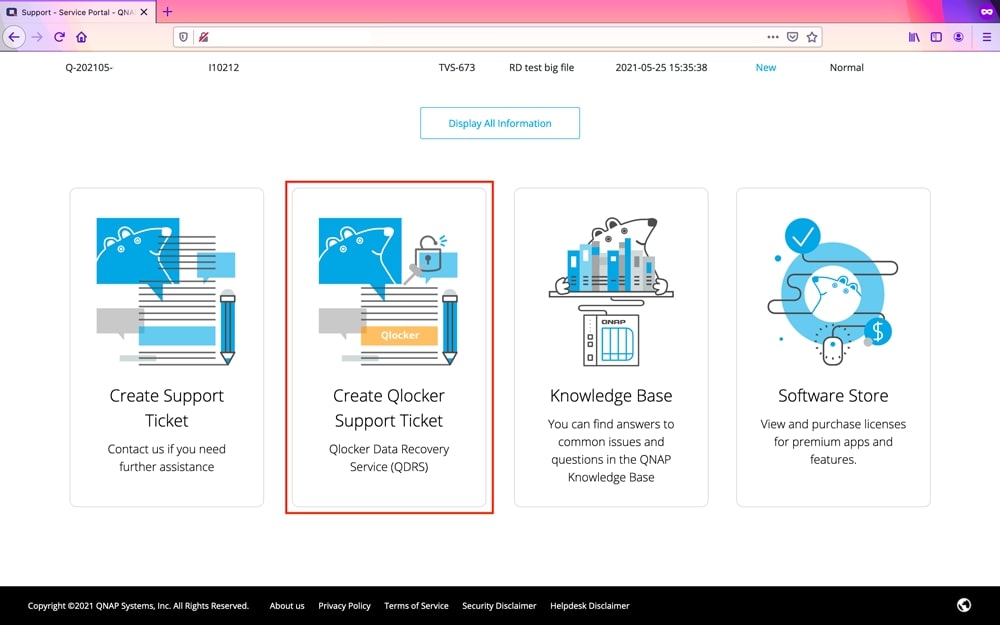
Step 5. Adhere to the on-screen instructions to complete the process and select Send Message to submit the request. After that, QNAP Customer Support will send you the QRescue package and tutorial via Email.
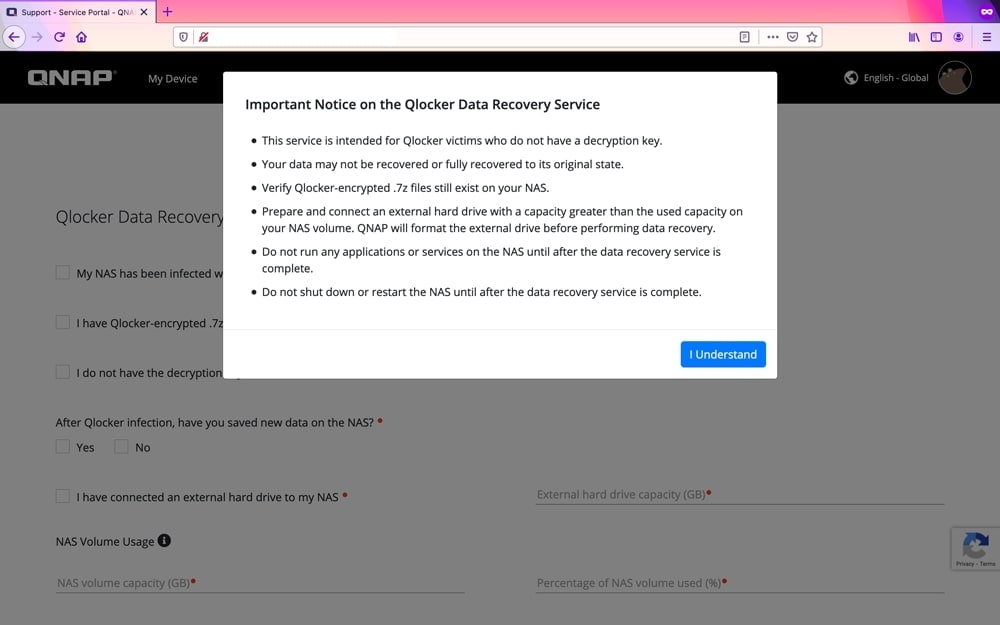
Conclusion
QNAP NAS servers provide high accessibility to the data stored on NAS drives. However, in some cases, your QNAP NAS drive may endure failures leading to worst data loss situations. If this happens in your case, try the steps above to recover data from the QNAP NAS drive. The QNAP data recovery process involves using recycle bin, third-party software and contacting a data recovery expert, QNAP QRescue.
For a more seamless QNAT data recovery process, we recommend using Recoverit QNAP NAS data recovery software. Download and try it now!
For Windows Vista/7/8/10/11
For macOS X 10.10 or later


