วิธีหยุด Windows 10 ไม่ให้ลบไฟล์โดยอัตโนมัติ
เมื่อทำงานบน Windows 10 บางครั้ง Windows Defender ก็จะลบไฟล์โดยอัตโนมัติ ซึ่งจะเกิดขึ้นเมื่อ Defender ตรวจเจอการดาวน์โหลดที่มาจากแหล่งที่ไม่น่าเชื่อถือ คู่มือจะมาพูดคุยว่าทำไม Windows 10 จึงลบไฟล์โดยอัตโนมัติ และวิธีในการแก้ไขปัญหานี้
เมื่อวานฉันดาวน์โหลดโปรแกรมนึงมาจากอินเตอร์เน็ต แต่วันนี้พอฉันมาหาในเครื่องก็ไม่เจอแล้ว ฉันเคยเป็นอย่างนี้มาก่อนด้วยเหมือนกัน ทำไม Windows 10 ถึงลบไฟล์โดยอัตโนมัติ ล่ะคะ? ใครก็ได้ช่วยฉันทีได้ไหมคะ?
คุณเจอปัญหาเดียวกับฉันรึเปล่า? การลบไฟล์จากแหล่งที่ไม่น่าเชื่อถือก็เป็นเรื่องที่ดีในบางครั้ง เพราะมันจะช่วยปกป้องระบบของคุณให้ปลอดภัยจากไวรัส แต่ในเวลาเดียวกัน บางครั้ง Windows ของคุณก็ลบไฟล์ที่สำคัญไปด้วยเช่นกัน
เราจะมาอธิบายว่าทำไม Windows 10 จึงลบไฟล์ และวิธีต่าง ๆ ในการแก้ปัญหาดังกล่าว
ทำไม Windows 10 จึงลบไฟล์ออกอยู่เรื่อย ๆ
อาจมีหลายเหตุผลที่ทำให้เกิดการลบไฟล์ไปจาก Windows 10 บางส่วนคือ:
- Windows 10 มักจะประสบกับปัญหาพื้นที่ในดิสก์เหลือน้อย ดังนั้นระบบจึงอาจลบบางไฟล์เพื่อสร้างพื้นที่ว่าง
- ไฟล์ที่ดาวน์โหลดมาจากแหล่งที่ไม่น่าเชื่อถืออาจเป็นภัยต่อระบบของคุณ ด้วยเหตุนี้ Windows 10 จึงนำไฟล์ออกเพื่อปกป้องระบบของคุณ
- การอัปเดตใด ๆ ก็อาจทำให้เกิดปัญหานี้ได้
วิธีแก้ไขที่ 1. ป้องกันไม่ให้ Windows Defender ลบไฟล์โดยอัตโนมัติ
เพื่อปกป้องระบบของคุณ Windows Defender จะกำจัดไวรัสออกไปจากระบบของคุณ หากไฟล์ใดที่ไม่ปลอดภัย Defender จะลบออกไปทันทีโดยไม่ขออนุญาต ในกรณีดังกล่าว คุณสามารถหยุด Windows 10 ไม่ให้นำโปรแกรมออกโดยไม่ได้รับอนุญาต ด้วยขั้นตอนต่อไปนี้:
ขั้นตอนที่ 1: ไปที่การตั้งค่าและแตะที่ตัวเลือก Update & Security มองหาตัวเลือก Windows Security

ขั้นตอนที่ 2: ไปที่ “Virus and threat protection” ซึ่งจะเจอใน Protection Areas จากนั้นใน “Manage settings” ให้มองหา “virus and threat protection settings”

ขั้นตอนที่ 3: จากนั้นใต้หัวข้อ Exclusions ให้แตะที่ตัวเลือก “add or remove exclusion”
ขั้นตอนที่ 4: ตอนนี้ให้เพิ่มชนอดไฟล์, ไฟล์ และโฟลเดอร์ตามลำดับที่คุณไม่ต้องการให้ Windows 10 ลบ คุณอาจเพิ่มนามสกุลไฟล์ที่นี่ด้วยก็ได้
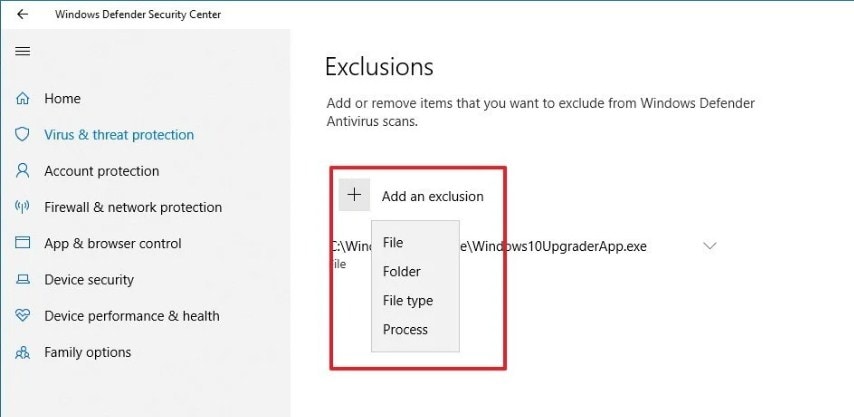
วิธีแก้ไขที่ 2. ปิด Storage Sense
เพื่อป้องกันไม่ให้ระบบพื้นที่ในดิสก์น้อยอยู่เสมอ ฟีเจอร์ใหม่ของ Windows 10 Storage Sense "Off" ก็เป็นตัวช่วยที่ยอดเยี่ยม ซึ่งจะลบไฟล์ใน Recycle Bin โดยอัตโนมัติหลังจาก 30 วัน บางครั้งก็อาจเคลียร์ไฟล์จากโฟลเดอร์ "Downloads" ด้วยเช่นกัน เพื่อป้องกันไม่ให้ระบบทำแบบนี้ คุณสามารถทำได้ดังนี้:
ขั้นตอนที่ 1: ใน “Settings” ให้ไปที่ “System” และมองหาตัวเลือก “storage”
ขั้นตอนที่ 2: ตัวเลือก “Storage Sense” จะเปิด “On” อยู่ในการตั้งค่าเริ่มต้น ปิดฟีเจอร์ดังกล่าวเพื่อให้ Windows 10 ไม่ลบไฟล์ออกไปจาก Recycle Bin หรือโฟลเดอร์ดาวน์โหลดโดยอัตโนมัติ
ขั้นตอนที่ 3: เลือกตัวเลือก “off” สำหรับ Storage Sense จะยับยั้ง Windows ไม่ให้ล้าง Recycle Bin โดยอัตโนมัติ ดังนั้นหากคุณไม่เต็มใจจะทำเช่นนั้น คุณอาจใช้ “configure storage sense”

ขั้นตอนที่ 4: ตอนนี้ใต้หัวข้อ temporary files ให้ตั้งค่าความถี่ให้เป็น “Never” ใต้หัวข้อการลบไฟล์ใน Recycle Bin

วิธีแก้ไขที่ 3. ยกเลิกการติดตั้งการอัปเดตล่าสุด
บางครั้ง Windows 10 ลบไฟล์ ที่มีอัปเดตเมื่อไม่นานมานี้โดยอัตโนมัติ หากคุณเจอกับเหตุการณ์แบบนี้ นี่คือขั้นตอนที่คุณสามารถทำได้:
ขั้นตอนที่ 1: ไปที่ Control Panel - > Programs - > Programs and Features
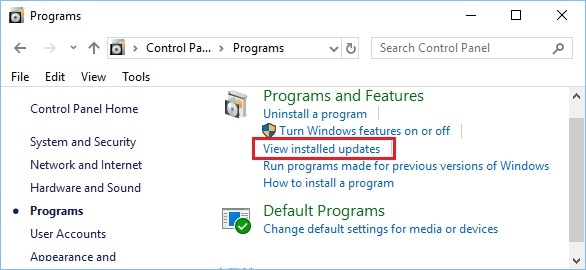
ขั้นตอนที่ 2: คุณสามารถดูรายการของการอัปเดตเมื่อไม่นานมานี้ได้ คุณสามารถยกเลิกการติดตั้งการอัปเดตครั้งล่าสุด, รีบูตระบบ และปัญหาก็จะถูกแก้
วิธีแก้ไขที่ 4. กู้คืนไฟล์ Windows 10 ที่ถูกลบไปโดยอัตโนมัติ
Windows 10 ลบไฟล์โดยอัตโนมัติ ดังนั้นหากคุณสูญเสียเอกสารที่สำคัญใด ๆ ไป ซอฟต์แวร์ Wondershare Recoverit ก็สามารถช่วยคุณกู้คืนข้อมูลกลับมาได้ เครื่องมือกู้คืนนี้สามารถใช้ได้กับไฟล์เกือบทุกประเภท
ขั้นตอนที่ 1: เลือกตำแหน่ง
เปิดใช้งาน Recoverit ในระบบของคุณและเลือกตำแหน่งที่ข้อมูลหายไป หลังจากเลือกแล้ว ให้คลิกที่ "Start"

ขั้นตอนที่ 2: สแกนตำแหน่ง
เมื่อคุณคลิกที่ “Start” Recoverit จะเริ่มต้นการแสกนแบบ “All Around” โดยปกติแล้ว การแสกนจะใช้เวลาเพียงชั่วครู่ แต่ถ้าหากไฟล์มีขนาดใหญ่ ก็อาจใช้เวลาสองสามนาทีในการแสกนจนเสร็จสิ้น ซึ่งคุณสามารถดูผลลัพธ์ได้แบบเรียลไทม์ เมื่อกำลังแสกน หากคุณรู้สึกว่าไฟล์ที่คุณต้องการถูกกู้คืนมาแล้ว คุณก็สามารถหยุดการแสกนได้ในทันที
คุณสามารถเพิ่มตัวกรองเพื่อค้นหาไฟล์ต่าง ๆ เช่น ค้นหาจากประเภทไฟล์, ที่อยู่ไฟล์ และอื่น ๆ

ขั้นตอนที่ 3: ดูตัวอย่างและกู้คืน
เมื่อการแสกนเสร็จสิ้น คุณสามารถดูตัวอย่างไฟล์ที่พบจากการแสกนได้ เลือกไฟล์ที่คุณต้องการเพื่อดูว่าไฟล์ที่คุณตามหานั้นพร้อมสำหรับการกู้คืนแล้วหรือยัง เมื่อคุณแน่ใจแล้ว ให้คลิกที่ "Recover" และบันทึกไฟล์ไปที่ตำแหน่งที่คุณต้องการ

บทสรุป
Windows 10 ได้ออกฟีเจอร์ใหม่ที่น่าทึ่งเพื่อให้ผู้ใช้ได้รับประสบการณ์ที่ดีขึ้น แต่เพื่อให้ความปลอดภัยเพิ่มมากขึ้น บางครั้ง Windows 10 ก็ลบไฟล์ โดยอัตโนมัติ ในคู่มือข่้างต้น เราได้ทำการพูดคุยถึงวิธีต่าง ๆ ในการแก้ปัญหานี้ ทำตามขั้นตอนอย่างละเอียดและให้ไฟล์ของคุณปลอดภัยอยู่เสมอ
อย่างไรก็ตาม หากคุณทำข้อมูลหาย คุณก็สามารถกู้คืนได้อย่างง่ายดายด้วย Wondershare Recoverit Data Recovery Software
คำถามที่พบได้บ่อย
Windows 10 ลบไฟล์ที่ละเมิดลิขสิทธิ์ด้วยหรือไม่?
แน่นอน เนื่องด้วย End User License Agreement ใหม่ Microsoft สามารถลบไฟล์ที่ละเมิดสิขสิทธิ์ เพื่อเพิ่มประสิทธิภาพในการรักษาความปลอดภัย
Windows Defender จะลบไฟล์โดยอัตโนมัติหรือเปล่า?
ใช่แล้ว เพื่อสร้างพื้นที่ว่างในดิสก์หรือหากตรวจพบไฟล์ใดที่น่าสงสัย Defender จะทำการลบไฟล์นั้น ๆ โดยอัตโนมัติ ซึ่งเป็นวิธีที่ดีที่จะปกป้องระบบ แต่บางครั้ง คุณก็อาจสูญเสียไฟล์ที่สำคัญของคุณไป
ทำไมไฟล์ของฉันถึงหายไปเรื่อย ๆ เลย?
Windows 10 ลบไฟล์ที่ดาวน์โหลดมาจากแหล่งที่มาที่ไม่รู้จักหรือแม้กระทั่งเคลียร์ Recycle Bin หลังจาก 30 วัน กระบวนการนี้มีไว้เพื่อเพิ่มประสิทธิภาพในการรักษาความปลอดภัยของระบบและทำ ให้ไฟล์ของคุณปลอดภัยอยู่เสมอ
Rescue & Fix Files
- Recover Document Files
- Repair Document Files
- Recover & Repair More
- Clear & Delete File




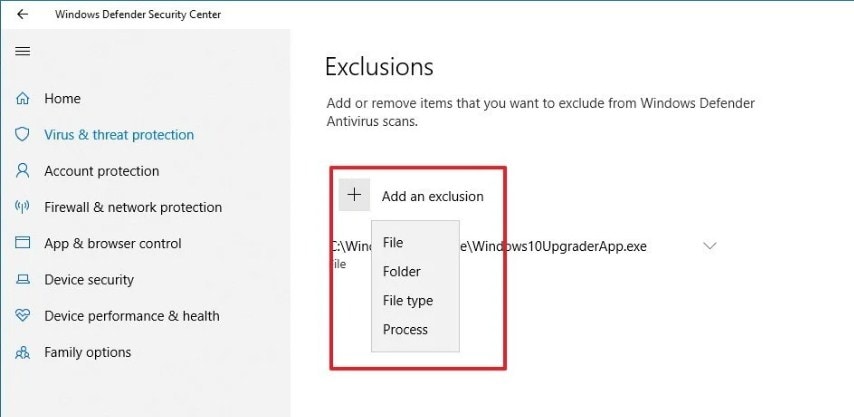


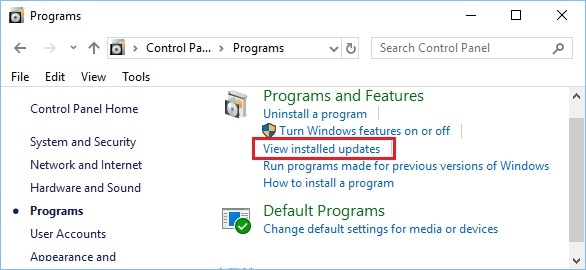





Dea N.
staff Editor